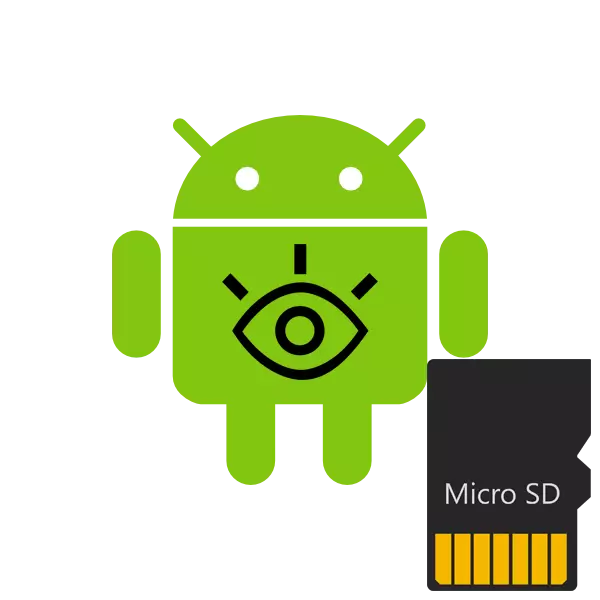
Қазір Android амалдық жүйесіндегі барлық құрылғылар жад карталарын (microSD) қолдайды. Алайда, кейде оның құрылғыны анықтаумен байланысты проблемалар. Мұндай проблеманың себептері біршама болуы мүмкін және оларды шешу үшін белгілі бір манипуляциялар қажет. Әрі қарай, біз осындай қатені түзету әдістерін қарастырамыз.
Біз Android-де SD картасын анықтауға байланысты мәселені шешеміз
Төмендегі нұсқаулардың орындалуына дейін сіз келесі әрекеттерді орындауды ұсынамыз:- Құрылғыны қайта іске қосыңыз. Мүмкін туындаған проблема - бұл бір жағдай, ал келесі жолы құрылғы оны жоғалып кетеді, ал флэш-диск дұрыс жұмыс істейді.
- Қайта қосыңыз. Кейде алынбалы құрал көрсетілмейді, өйткені контактілер жылжытылған немесе бітелген. Оны тартып шығарып, қайтадан салыңыз, содан кейін анықтаңыздың дұрыстығын тексеріңіз.
- Максималды көлем. Кейбір мобильді құрылғылар, әсіресе ескі, тек есте сақтаудың белгілі бір мөлшерін қолдайды. Біз сізге осы мүмкіндікпен сізден өндірушінің ресми сайтында немесе нұсқаулықпен танысуға кеңес береміз.
- Басқа құрылғыларды тексеріңіз. Жарық дискісі зақымдалған немесе бұзылған болуы мүмкін. Өнімнің көзіне көз жеткізу үшін оны басқа смартфонға немесе планшетке, ноутбукке немесе компьютерге салыңыз. Егер ол кез-келген жабдықта оқымаса, оны жаңасына ауыстыру керек.
Егер қателерді қарап шығу көмектеспесе, онда көбірек түбегейлі шаралар қолдану керек.
3-әдіс: БАҚ форматтау
Бұл әдісті орындау үшін, сонымен қатар SD картасын компьютерге немесе ноутбукке адаптерлермен немесе арнайы адаптерлермен жалғау керек.
Ары қарай оқу:
Жад картасын компьютерге немесе ноутбукке қосу
Компьютер жад картасын танымаған кезде не істеу керек
Алынбалы құралдан осы процедураны орындау кезінде барлық ақпарат жойылады, сондықтан маңызды деректерді кез-келген ыңғайлы жерде сақтауға кеңес бермес бұрын, өшіріледі.
- Бастау мәзірін ашып, «Компьютер» бөліміне өтіңіз.
- Алынбалы тасымалдағыштары бар құрылғылар тізімінде жад картасын тауып, оны басып, оны басып, «Пішім» таңдаңыз.
- Май файлдық жүйесін таңдаңыз.
- «Жылдам (тазалау кестесі» тармағына жақын қойыңыз »және пішімдеу процесін іске қосыңыз.
- Ескертуді тексеріп, онымен келісу үшін «ОК» түймесін басыңыз.
- Пішімдеу аяқталғандығы туралы сізге хабарланады.
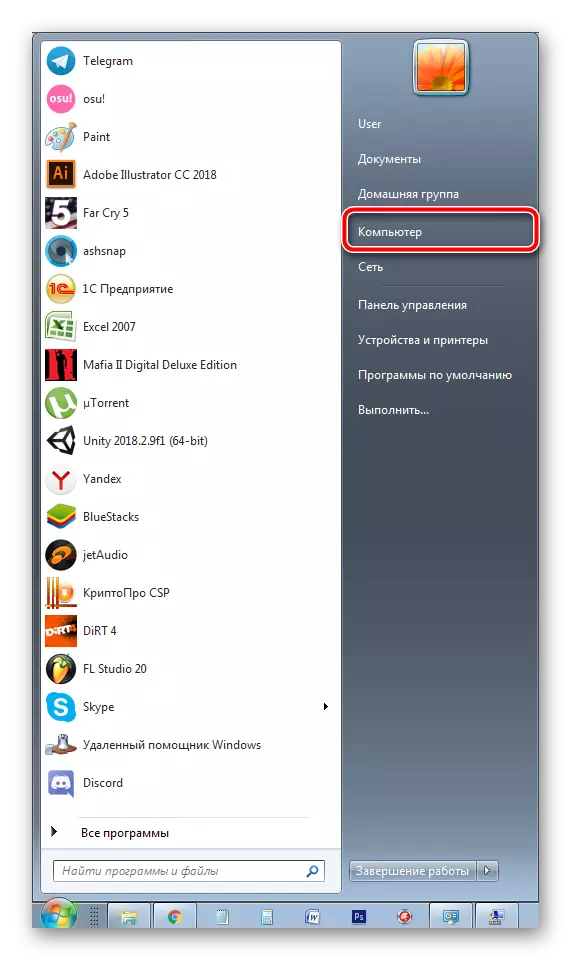
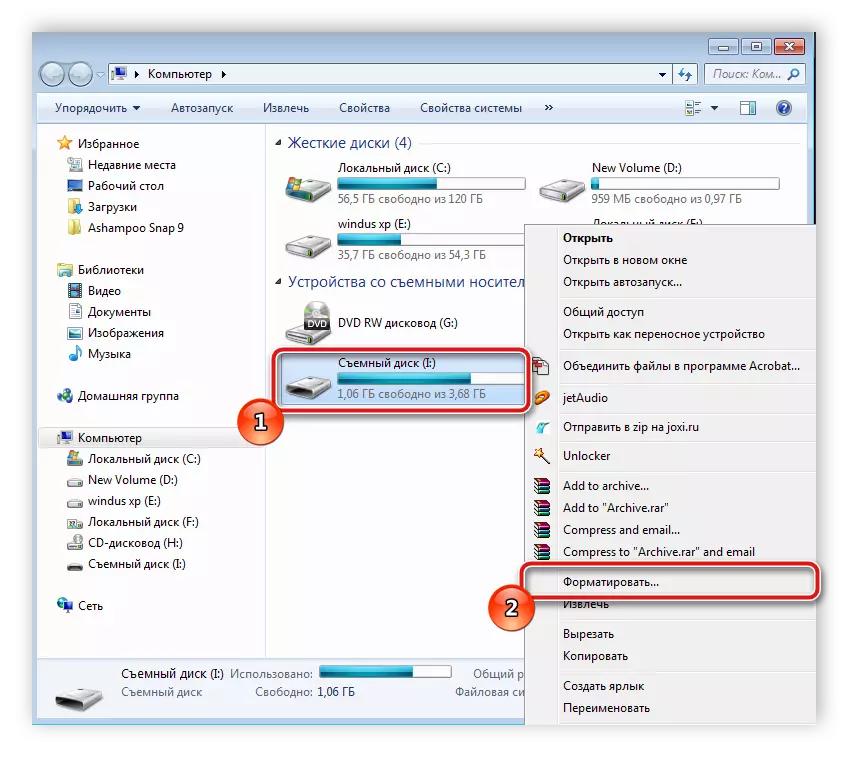

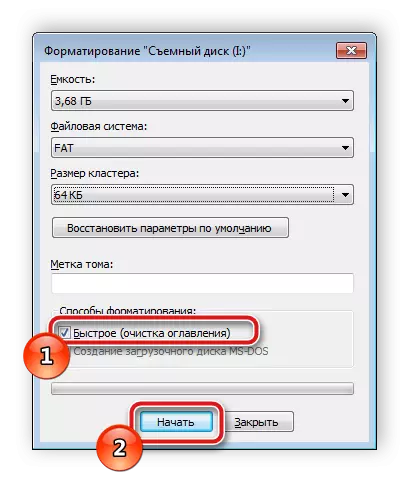

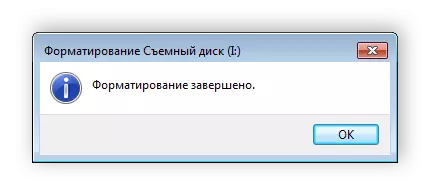
Егер сізде пішімдеу кезінде қиындықтар болса, төмендегі сілтеме бойынша біздің мақаланы оқуды ұсынамыз. Онда сіз бұл мәселені шешудің жеті жолын таба аласыз және оны оңай түзете аласыз.
Толығырақ: Жад картасы пішімделмеген жағдайға нұсқаулық
Көбінесе картаның деректерін жою басқа жабдыққа қосылғаннан кейін тоқтатылған жағдайларда көмектеседі. Жоғарыдағы нұсқауларды орындау үшін жеткілікті, содан кейін сіз медиа құралын смартфонға немесе планшетке енгізіп, оның өнімділігін тексересіз.
4-әдіс: таза көлем құру
Кейде картада жасырын бөлім бар, оның жады смартфоннан ақпаратты сақтау үшін жеткіліксіз. Сонымен қатар, бұл жағдайда анықтауға қатысты мәселелер туындады. Оларды жою үшін картаны компьютерге қосу керек және келесі әрекеттерді орындаңыз:
- «Старт» мәзірінен Басқару тақтасына өтіңіз.
- Мұнда «Әкімшілік» санатын таңдаңыз.
- Барлық компоненттер тізімінің ішінде оны тауып, «Компьютерді басқару» түймесін екі рет нұқыңыз.
- Ашылған терезеде «Диссерді басқару» таңдау керек.
- Мұнда сіздің флэш-дискіңіз, сонымен қатар жадтың толық көлеміне назар аударыңыз. Бұл ақпаратты жазып алыңыз немесе есте сақтаңыз, өйткені ол одан әрі пайдалы болады.
- Аралас Win + R пернелері «Іске қосу» түймесін басыңыз. CMD жолына кіріп, «OK» түймесін басыңыз.
- Ашылған терезеде DiskPart пәрменін енгізіп, Enter пернесін басыңыз.
- Қызметтік бағдарламаны бастауға рұқсат беру.
- Енді сіз дискідегі бөлімдермен жұмыс істеу үшін бағдарламаға ауысып келдіңіз. Оның бірдей «командалық жолы» көрінісі бар. Мұнда сіз тізім дискісін және Enter түймесін басыңыз.
- Дискілердің тізімін қарап шығыңыз, флэш-дискіні сол жерге тауып, 1-дискіні енгізіңіз, онда 1, онда 1 - қажетті баспа құралының диск нөмірі.
- Бұл барлық мәліметтер мен бөлімдерді тазарту үшін ғана қалады. Бұл процедура таза команданың көмегімен жүзеге асырылады.
- Процестің аяқталуын күтіңіз және терезені жаба аласыз.
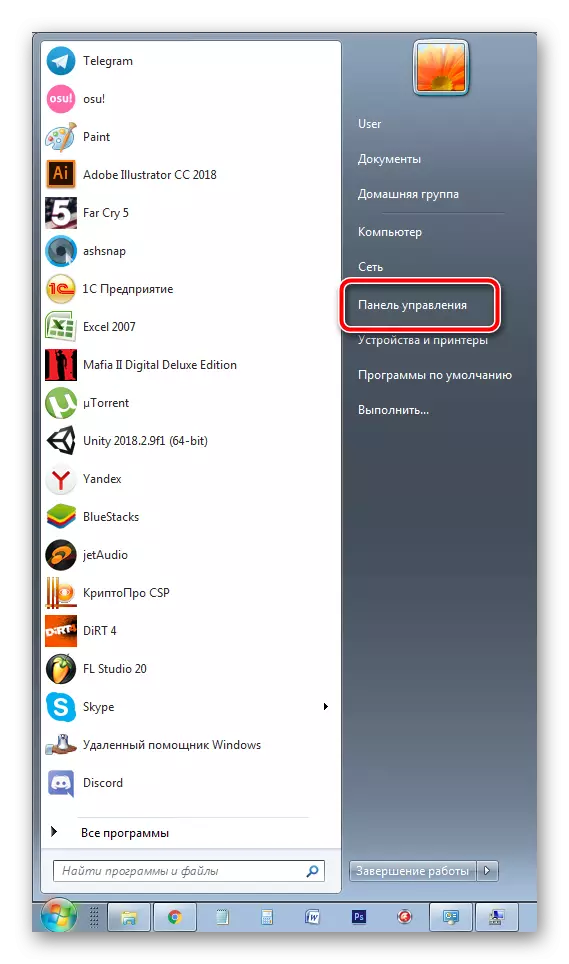
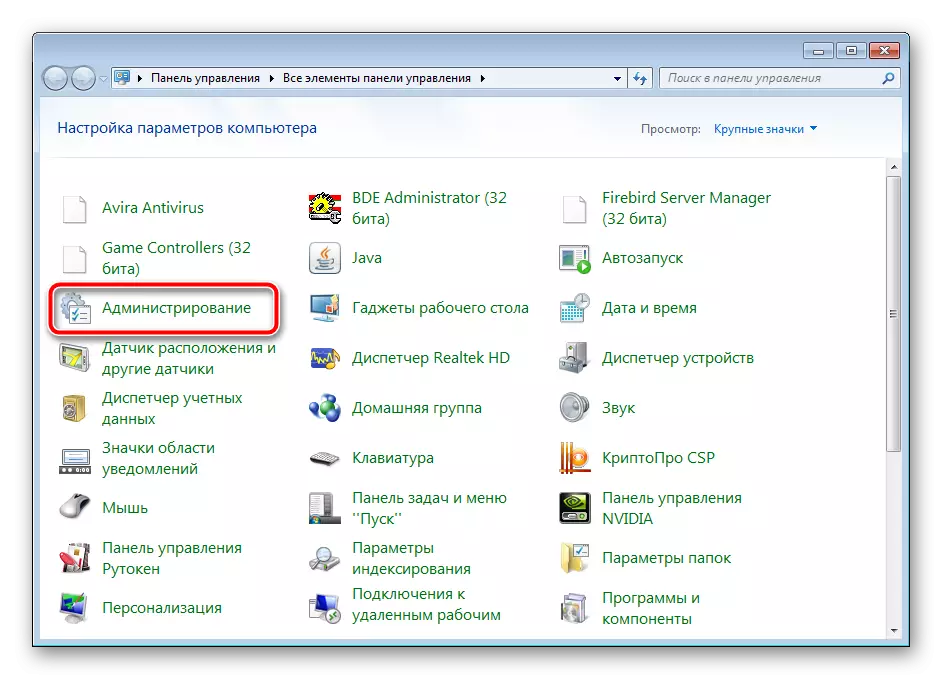
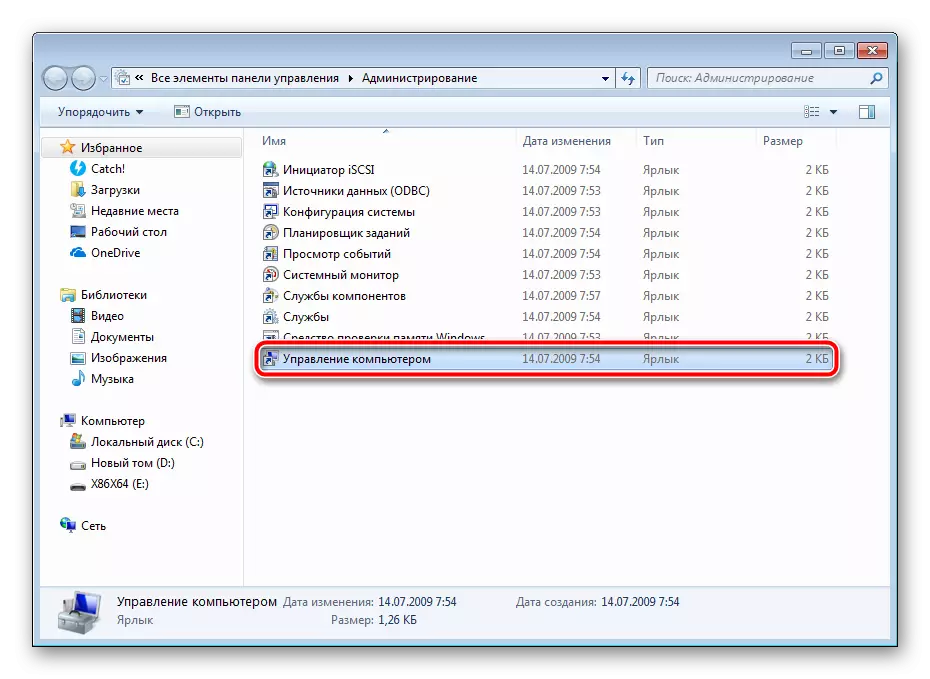
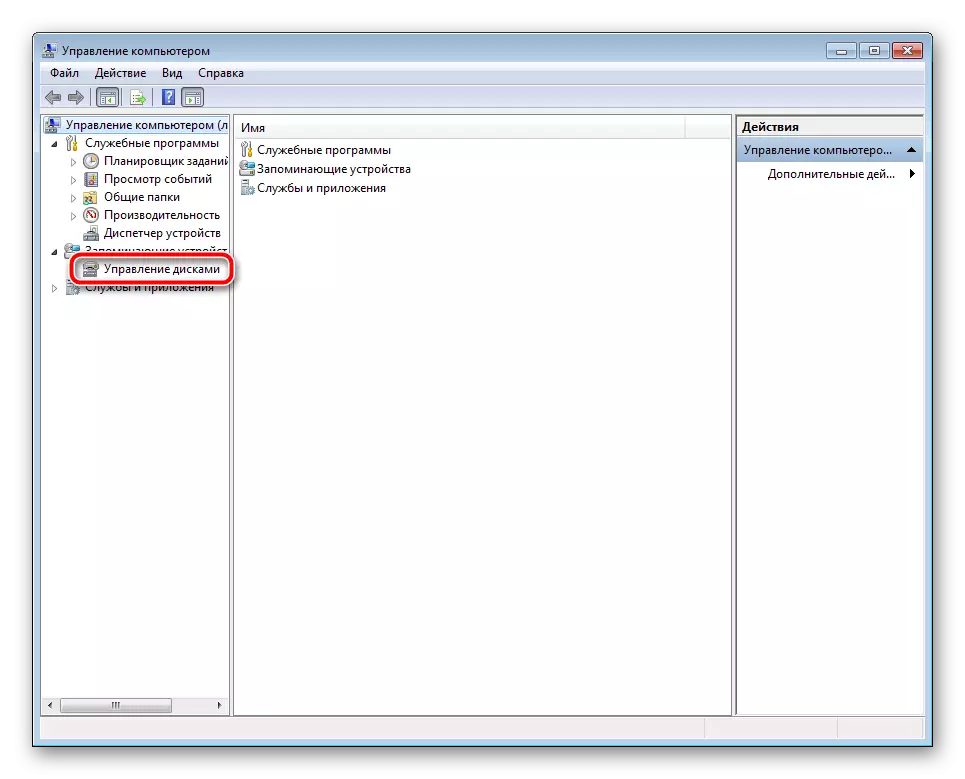
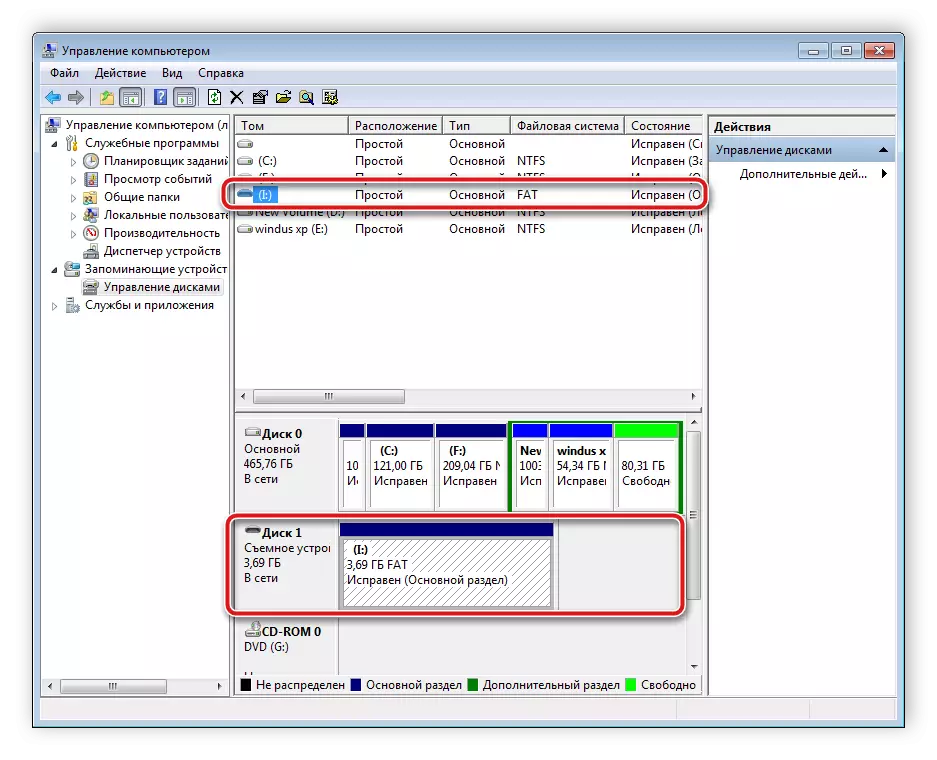

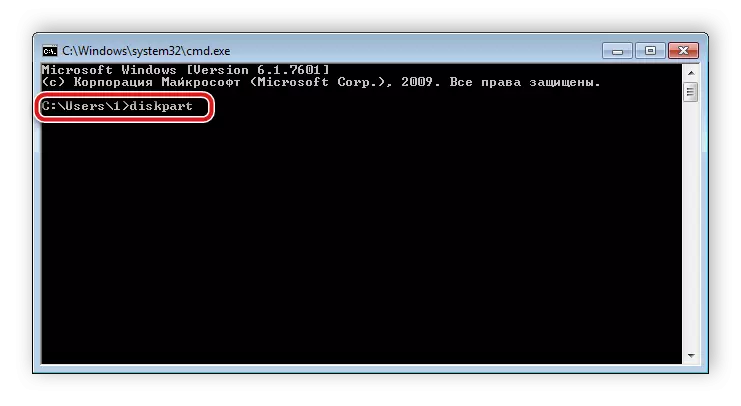
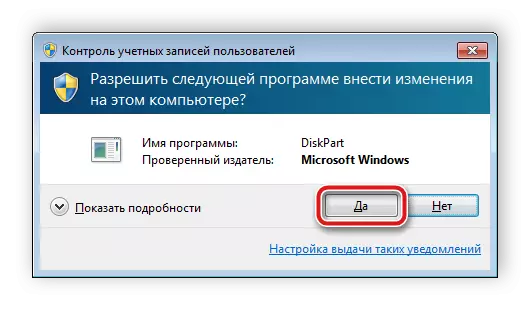
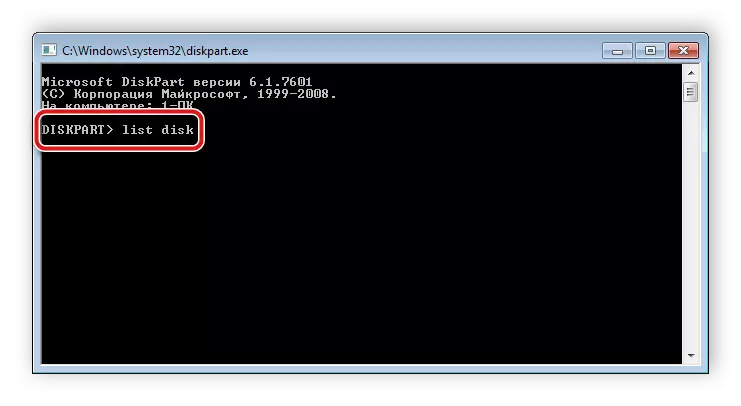
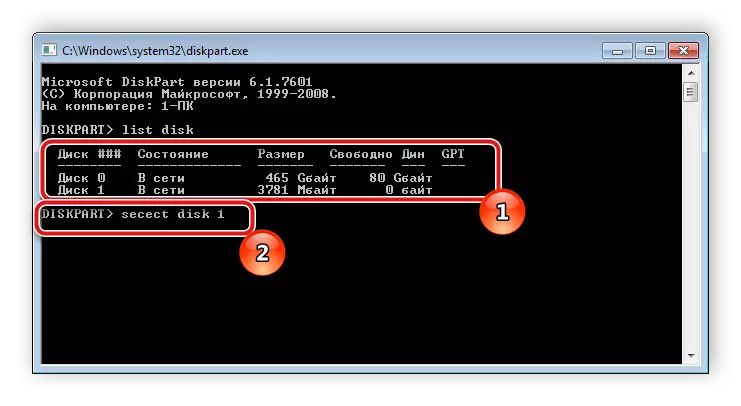

Енді біз SD картасы толығымен таза: барлық ақпарат, ашық және жасырын бөлімдер алынып тасталды. Қалыпты жұмыс істеу үшін телефонда жаңа дыбыс жасау керек. Бұл келесідей:
- Алдыңғы нұсқаулықтан дискіні басқару мәзіріне оралу үшін алғашқы төрт қадамды қайталаңыз.
- Қажетті алынбалы баспа құралын таңдаңыз, тінтуірдің оң жақ түймешігімен белгіні басып, «Жаңа том жасау» таңдаңыз.
- Сіз қарапайым көлемді құру шеберін таба аласыз. Онымен жұмыс істеуді бастау үшін «Келесі» түймесін басыңыз.
- Дыбыс көлемінің мөлшерін көрсетпеу қажет емес, ол барлық бос орынды алып, Flash Drive мобильді құрылғымен жақсы жұмыс істейді. Сондықтан келесі қадамға өтіңіз.
- Том үшін кез келген тегін хат тағайындаңыз және «Келесі» түймесін басыңыз.
- Пішімдеу, егер әдепкі пішім FAT32 емес болса, оны жасау керек. Содан кейін осы файлдық жүйені таңдап, «Әдепкі» кластер өлшемін қалаңыз және жалғаңыз.
- Процедура аяқталғаннан кейін сіз таңдалған параметрлер туралы ақпаратты көрсетесіз. Оларды қарап, жұмысты аяқтаңыз.
- Енді «Дисктерді басқару» мәзірінде сіз жад картасындағы барлық логикалық кеңістікті алатын жаңа дыбыс түсіресіз. Сондықтан процесс сәтті аяқталды.
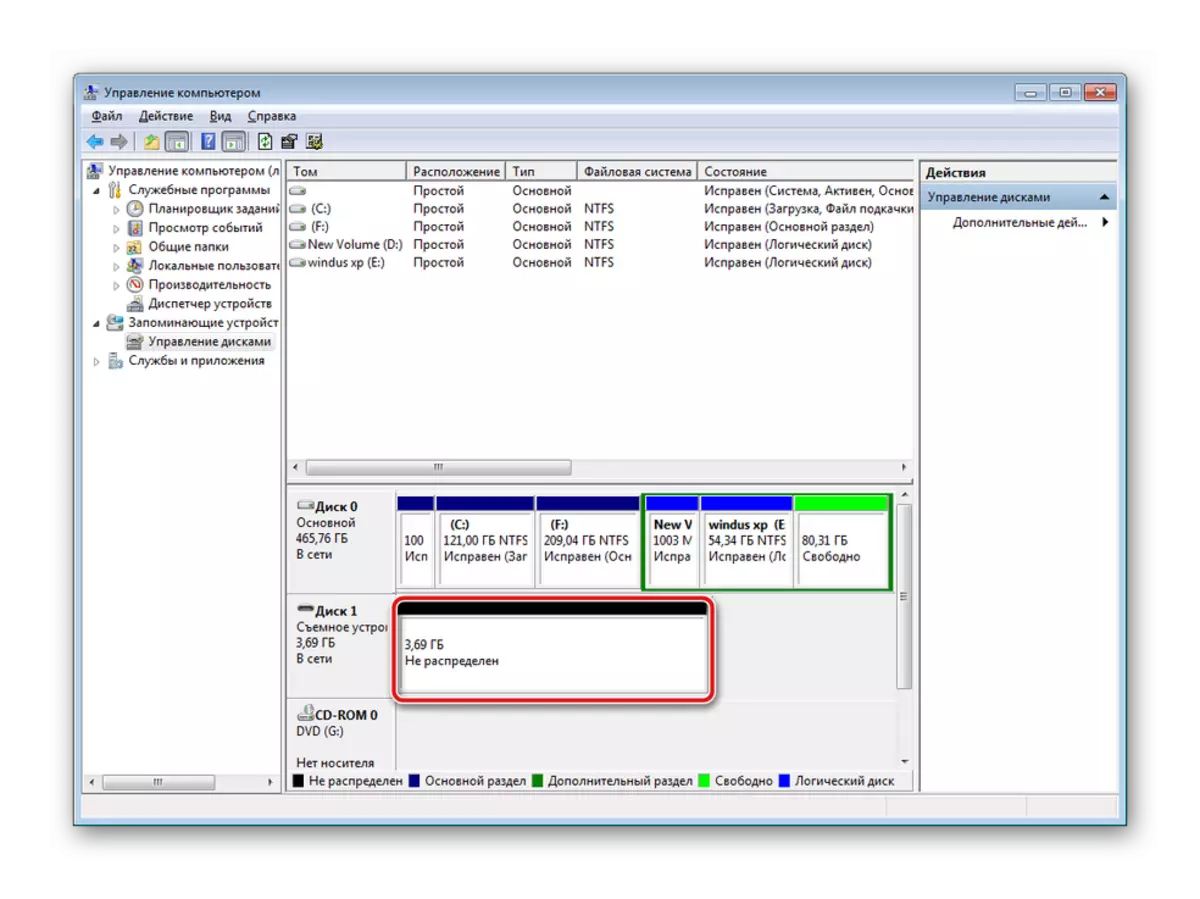
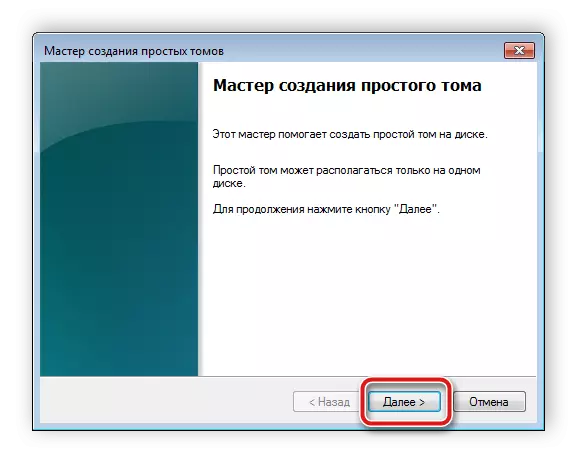
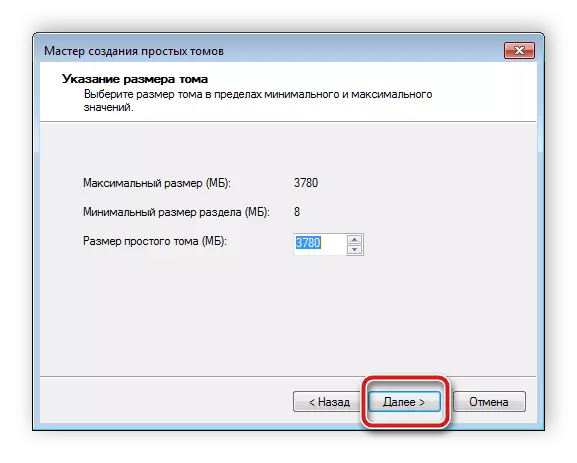
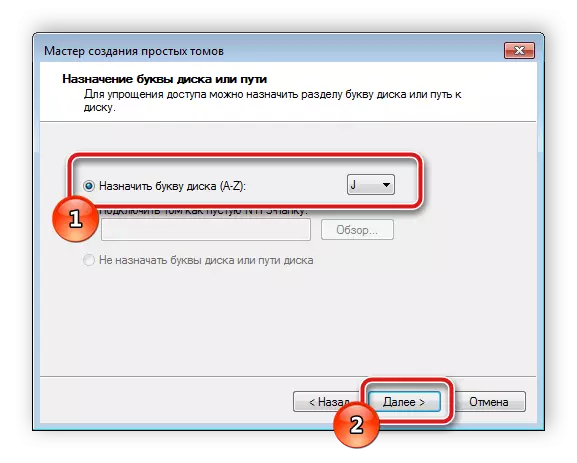
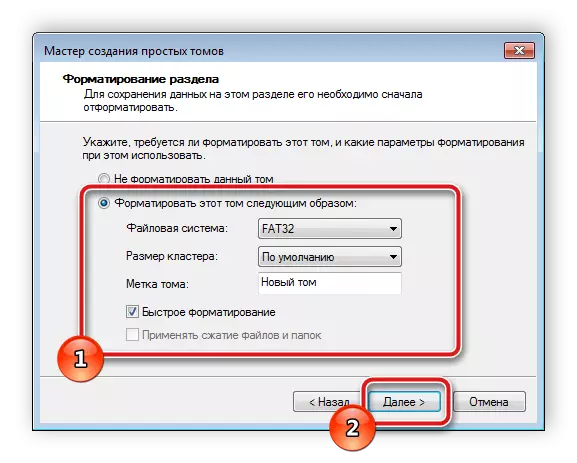
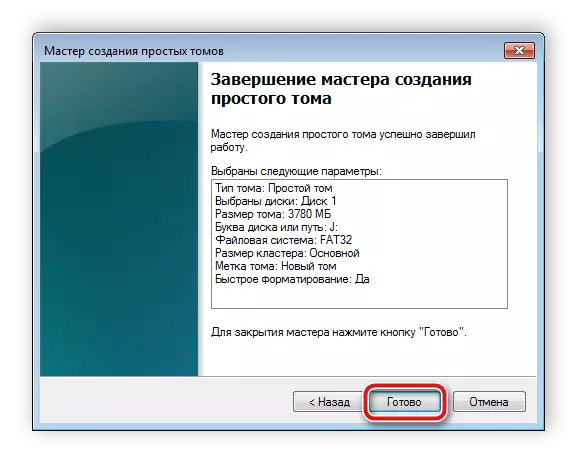
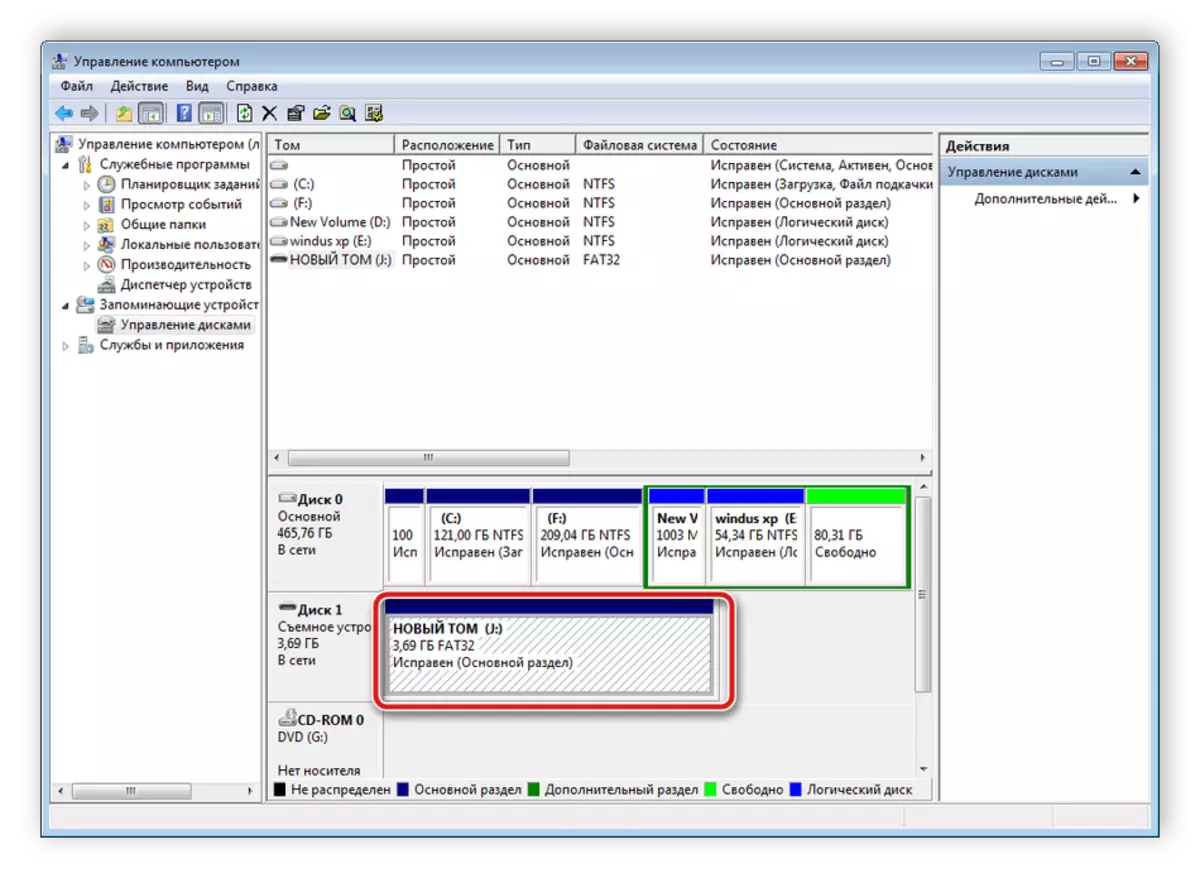
Бұл тек компьютерді немесе ноутбукты шығару және оны ұялы құрылғыға шығарып қалады.
Оқыңыз Сонымен қатар: смартфонды жад картасына ауыстыру туралы нұсқаулар
Бұл туралы біздің мақала аяқталуға жақын. Бүгін біз Android операциялық жүйесінің негізінде мобильді құрылғыдағы жад картасының ашылуымен қателерді түзету әдістері туралы егжей-тегжейлі және қол жетімді болдық. Біздің нұсқауларымыз пайдалы болды деп сенеміз және сіз тапсырманы орындадыңыз.
Оқыңыз Сонымен қатар: Жад картасының мөлшері қандай?
