
Қауіпсіздік - бұл желі үшін негізгі сапа критерийлерінің бірі. Оны берудің тікелей компоненті - бұл Windows Line компьютерлеріндегі желілік экранның (брандмауэрінің) дұрыс параметрі, ол Windows Line компьютерлерінде брандмауэр деп аталады. Windows 7-мен компьютерде қорғаныс үшін бұл құралды қалай оңтайлы конфигурациялау керектігін біліңіз.
Орындау параметрлерін орындау
Орнатуға ауыспас бұрын, жоғары қорғаныс параметрлерін орнатпас бұрын, сіз тым жоғары қорғаныс параметрлерін орнатқан кезде, сіз тек зиянды сайттарға ғана емес, Интернетке Интернетке қол жетімділікті жабуға тыйым сала аласыз, сонымен қатар тіпті қандай да бір себептермен қауіпсіз қосымшалардың жұмысын қиындата аласыз белгілі бір себептермен брандмауэрге күдік туғызады. Сонымен бірге, қорғаудың төмен деңгейін орнатқан кезде, жүйені шабуылдаушылардан қауіп төндіру қаупі бар немесе зиянды кодтың енуіне мүмкіндік береді. Сондықтан, шектен тыс, бірақ оңтайлы параметрлерді қолдану ұсынылады. Сонымен қатар, желі экранын реттеу кезінде сіз қандай ортаға жұмыс істейтіндігіңізді ескеруіңіз керек: қауіпті (бүкіләлемдік веб) немесе салыстырмалы түрде қауіпсіз (ішкі желі).1-қадам: Брандмауэр параметрлеріне ауысу
Windows 7-де желі экран параметрлеріне қалай бару керектігін бірден түсінеміз.
- «Бастау» түймесін басып, «Басқару тақтасы» тармағына өтіңіз.
- Жүйе және қауіпсіздік бөлімін ашыңыз.
- Келесі «Windows брандмауэрі» элементін нұқыңыз.
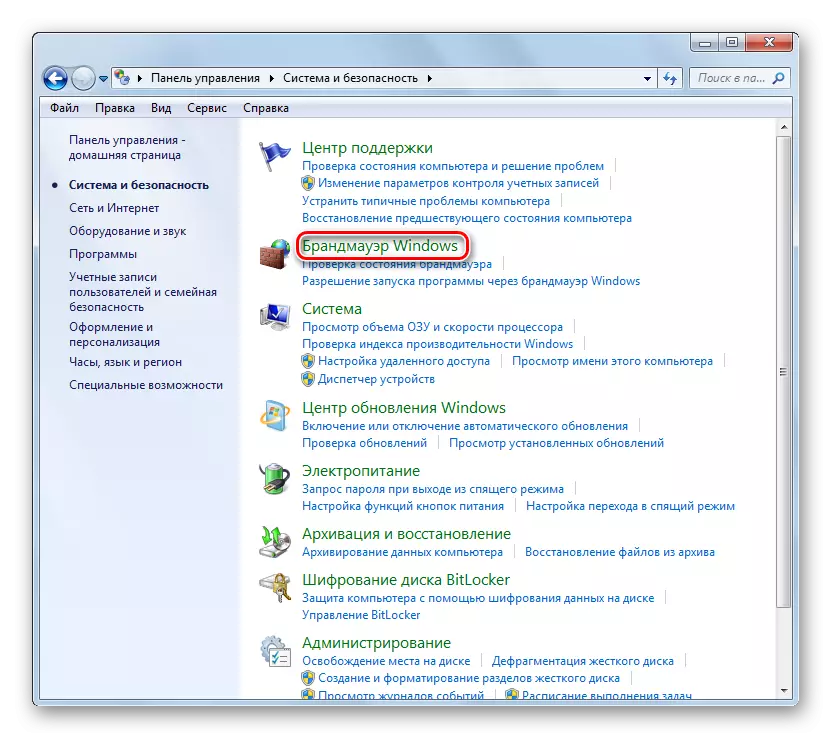
Сондай-ақ, бұл құралды қарапайым түрде іске қосуға болады, бірақ бұйрықты жаттауға қажет. Win + r теріп, өрнекті енгізіңіз:
Firewall.cpl
OK түймесін басыңыз.
- Желілік экран параметрлері терезесі ашылады.
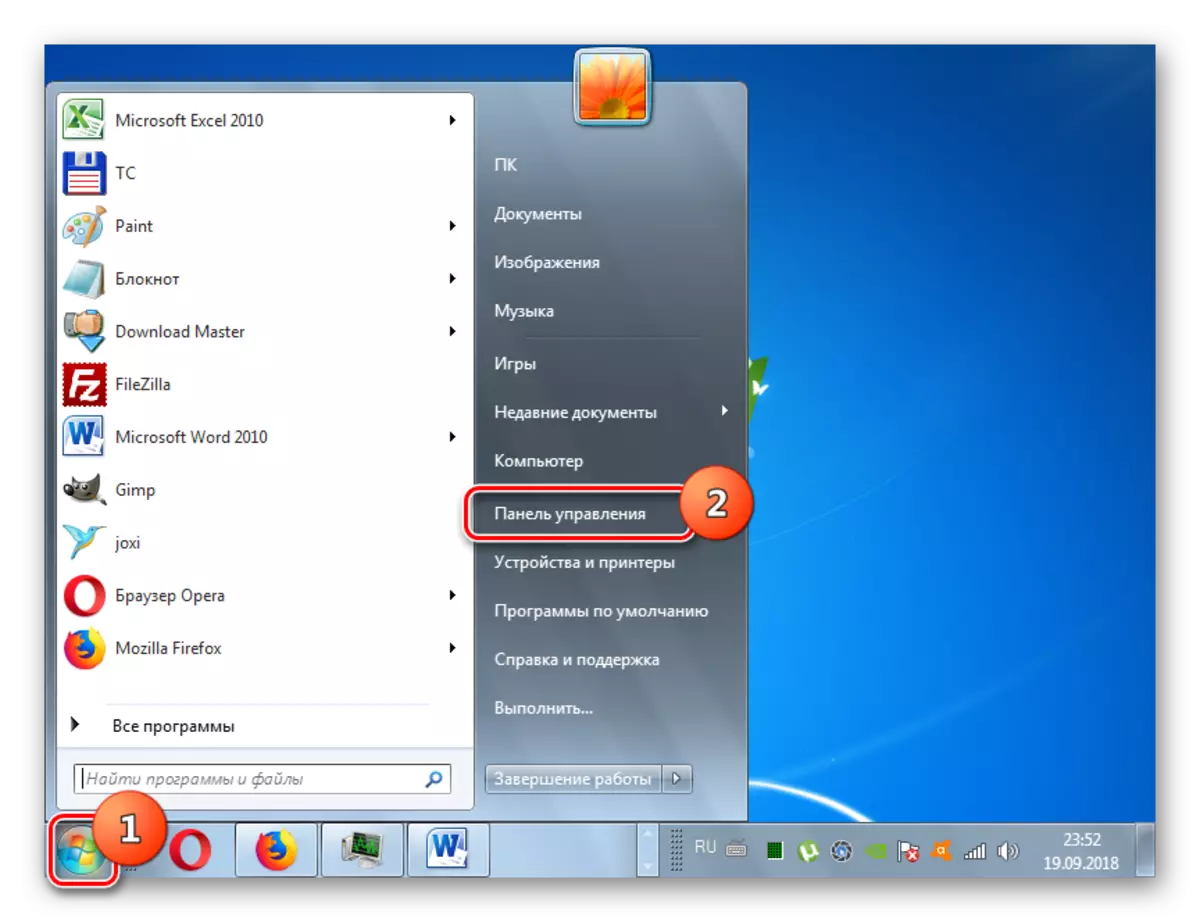
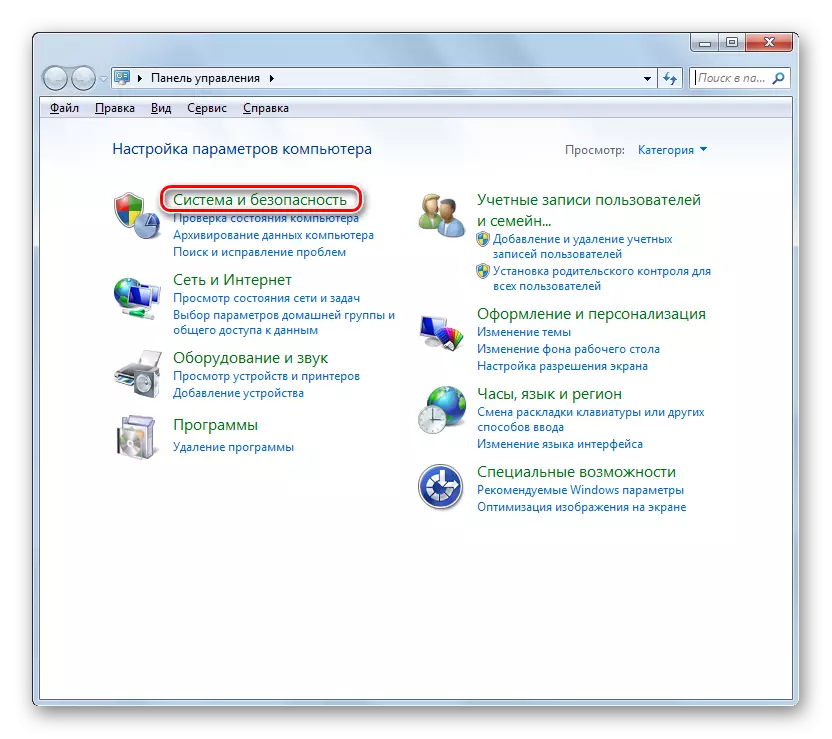
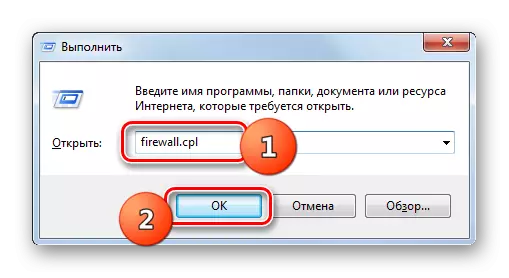
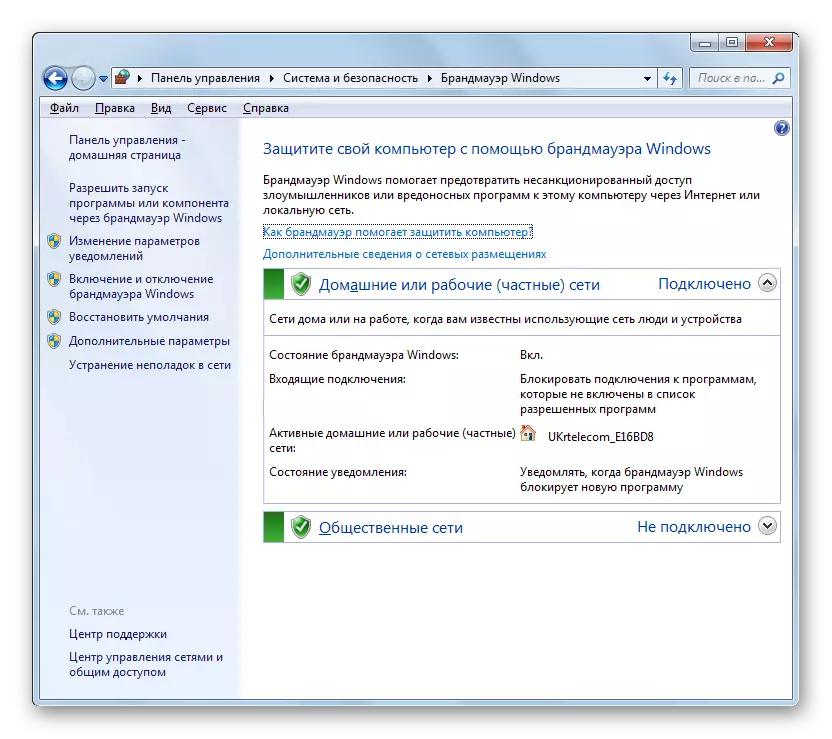
2-қадам: желілік экранды іске қосу
Енді брандмауэрді орнатудың тікелей процедурасын қарастырыңыз. Біріншіден, егер ол өшірілген болса, желінің экранын іске қосу керек. Бұл процесс біздің жеке мақалада сипатталған.
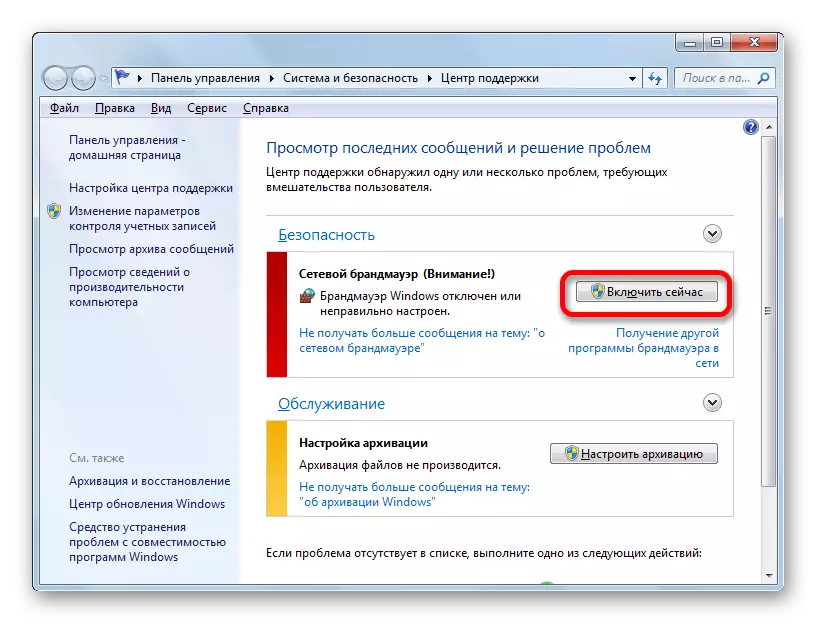
Сабақ: Windows 7-де брандмауэрді қалай қосу керек
3-кезең: Ерекшеліктер тізімінен қосымшаларды қосыңыз және жойыңыз
Отланатын отынды орнатқан кезде сіз өзіңіз сенетін бағдарламаларды дұрыс жұмыс істеуі үшін ерекше жағдайлар тізіміне қосуыңыз керек. Біріншіден, бұл антивирустық, ол одан да, брандмауэр арасындағы қақтығыстарды болдырмау үшін, бірақ бұл процедураны орындау үшін және басқа да қосымшалармен бірге қажет болуы мүмкін.
- «Желілік Screen Settings» терезесінде «Бастау ...» тармағын таңдаңыз.
- ДК-де орнатылған бағдарламалық жасақтама тізімі пайда болады. Егер сіз ерекше жағдайларға қосқыңыз келетін бағдарламаның атауын таба алмасаңыз, «Басқа бағдарламаға рұқсат беру» түймесін басу керек. Бұл батырма белсенді емес екенін анықтаған кезде «Параметрлерді өзгерту» түймесін басыңыз.
- Осыдан кейін барлық түймелер белсенді болады. Енді сіз «Басқа бағдарламаға рұқсат ету ...» элементін нұқуға болады.
- Бағдарламалар тізімімен терезе ашылады. Егер ол анықталмаса, «Қарау ...» түймесін басыңыз.
- «Зерттеуші» терезесінде exe, com немесе ICD кеңейтімінде қалаған қолданбаның орындалатын файлының сол каталогына өтіп, ICD кеңейтімі орналасқан және Ашу түймесін басыңыз.
- Осыдан кейін осы қосымшаның атауы брандмауэрдің «Қосу бағдарламасын қосу» терезесінде көрсетіледі. Бөлектеп, «Қосу» түймесін басыңыз.
- Соңында, брандмауэрдің ерекшеліктерін қосу үшін негізгі терезеде осы бағдарламалық жасақтаманың атауы пайда болады.
- Әдепкі бойынша, бағдарлама үй желісінің ерекшеліктеріне қосылады. Қажет болса, оны сонымен қатар, сонымен қатар, жалпыға ортақ желіге қоспаңыз, осы бағдарламалық жасақтаманың атын нұқыңыз.
- Бағдарламаны өзгерту терезесі ашылады. «Желіні орналастыру түрлері ...» батырмасын басыңыз.
- Ашылған терезеде «Жалпыға қарама-қарсы» элементіне қарама-қарсы құсбелгіні қойыңыз және OK түймесін басыңыз. Қажет болған жағдайда, бағдарламаны үй желісінің ерекшеліктерінен бір уақытта жойыңыз, тиісті жазудың жанында алып тастаңыз. Бірақ, әдетте, бұл шындыққа ешқашан қажет емес.
- Бағдарламаны өзгерту терезесіне оралып, «ОК» түймесін басыңыз.
- Енді өтініш қоғамдық желілердегі ерекшеліктерге қосылады.
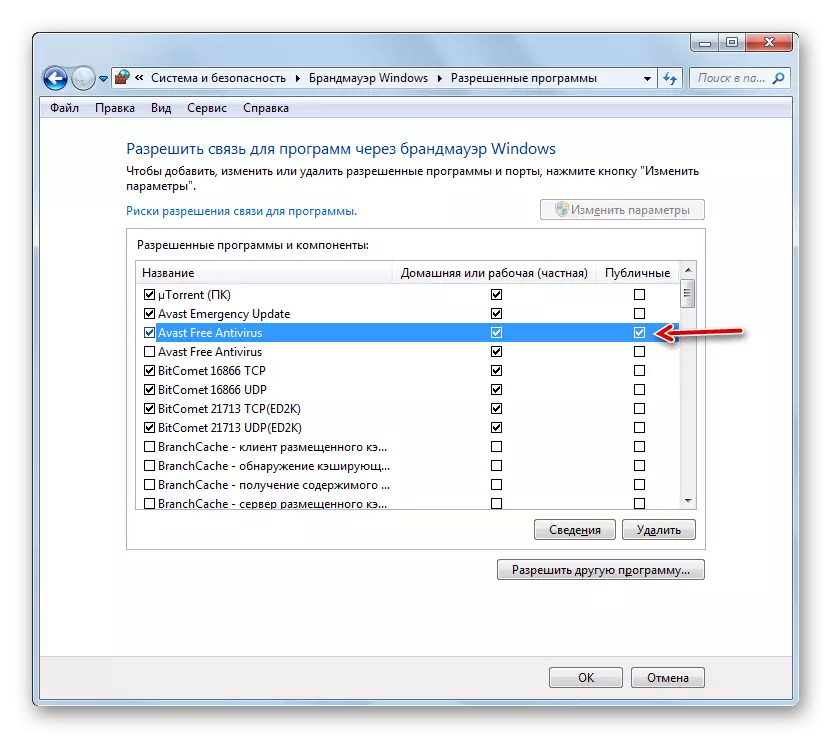
Назар аударыңыз! Ерекшеліктерге бағдарлама қосу керек, әсіресе қоғамдық желілер арқылы сіздің жүйеңіздің осалдығын арттырады. Сондықтан, қоғамдық қосылыстарды қорғауды өткір қажеттілік кезінде ажыратыңыз.
- Кейбір бағдарламаның қателіктерін ерекше жағдайлар тізіміне немесе анықтауға немесе анықтауға болатындығын анықтау кезінде ол зиянкестерден қауіпсіздік тұрғысынан осілділіктің жоғары деңгейін анықтаған кезде, бұл қосымшаны тізімнен алу қажет. Мұны істеу үшін оның атын бөлектеңіз және «Жою» түймесін басыңыз.
- Ашылған тілқатысу терезесінде «Иә» түймесін басу арқылы ниетіңізді растаңыз.
- Өтініш ерекше жағдайлар тізімінен жойылады.
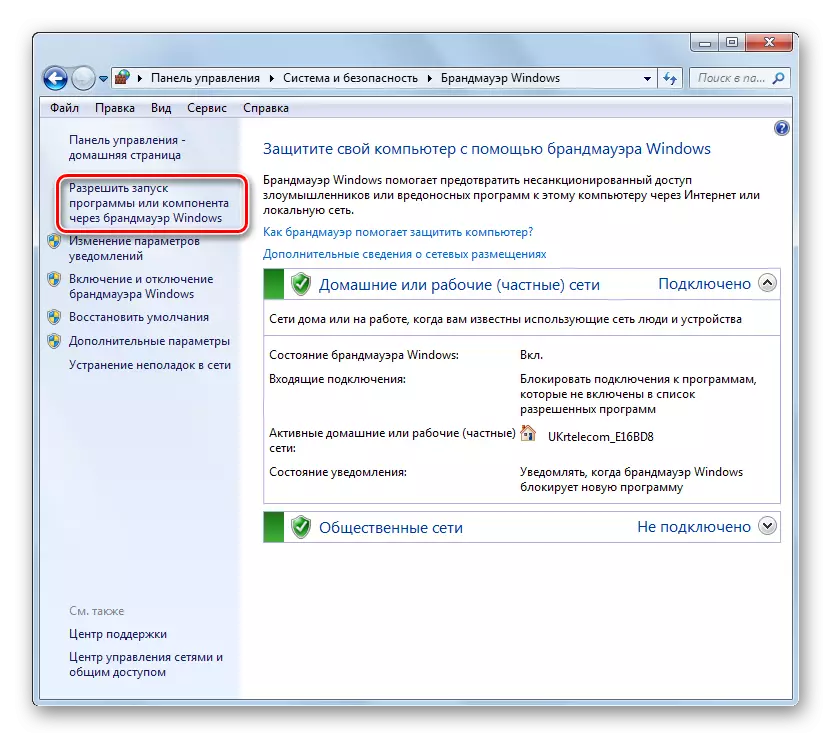
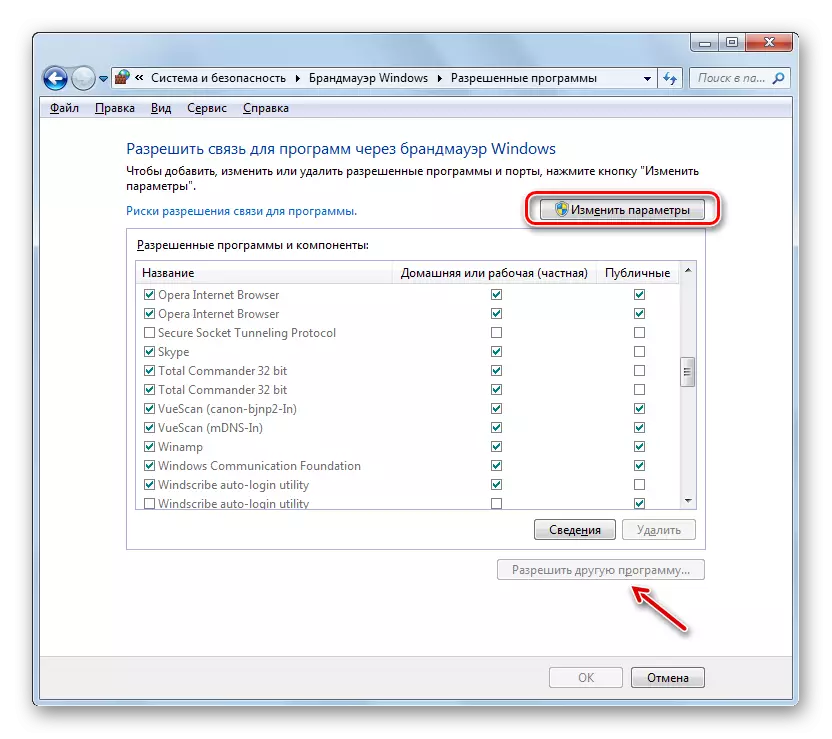

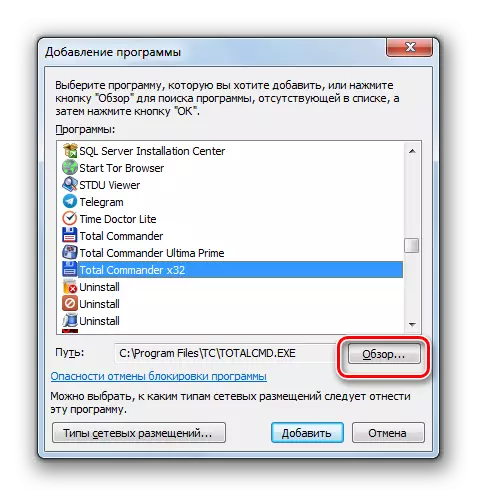
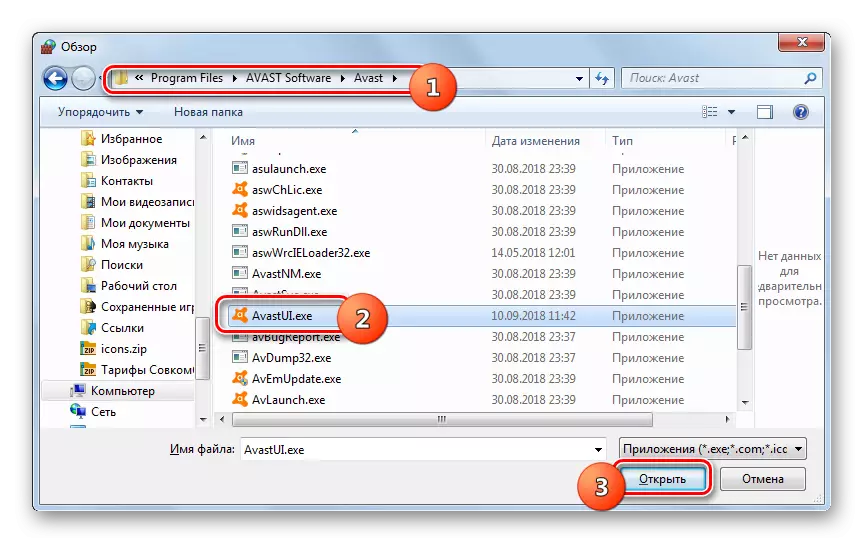
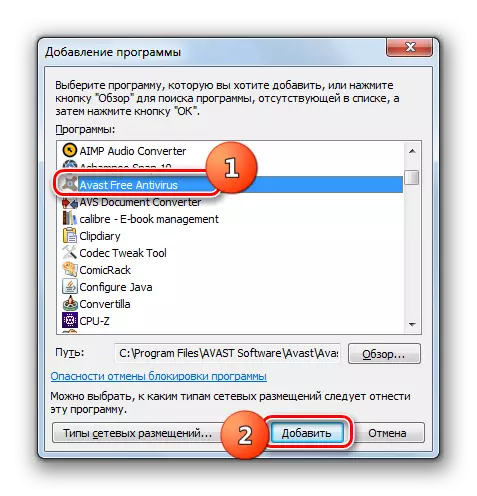
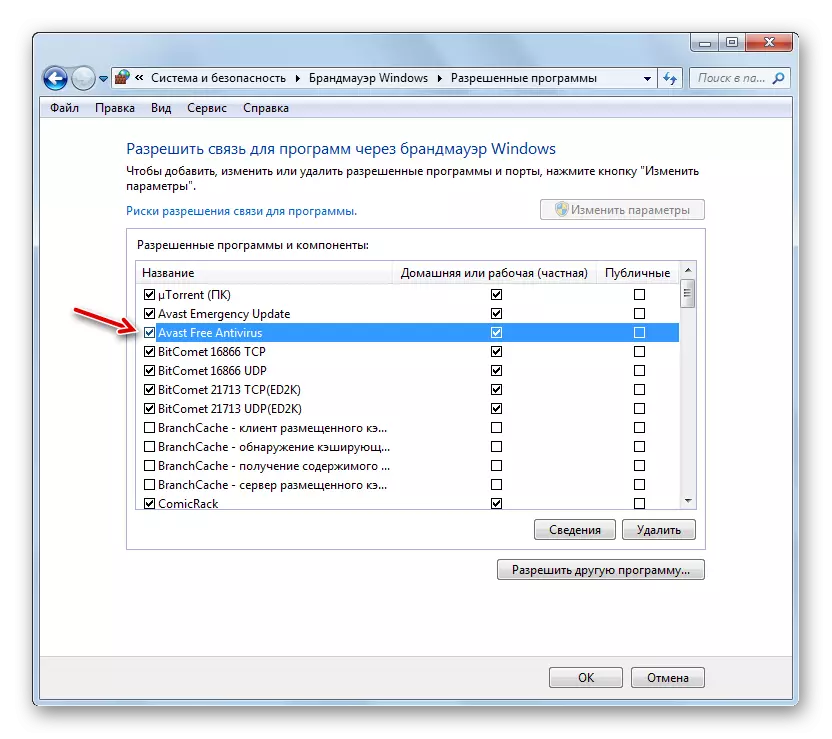
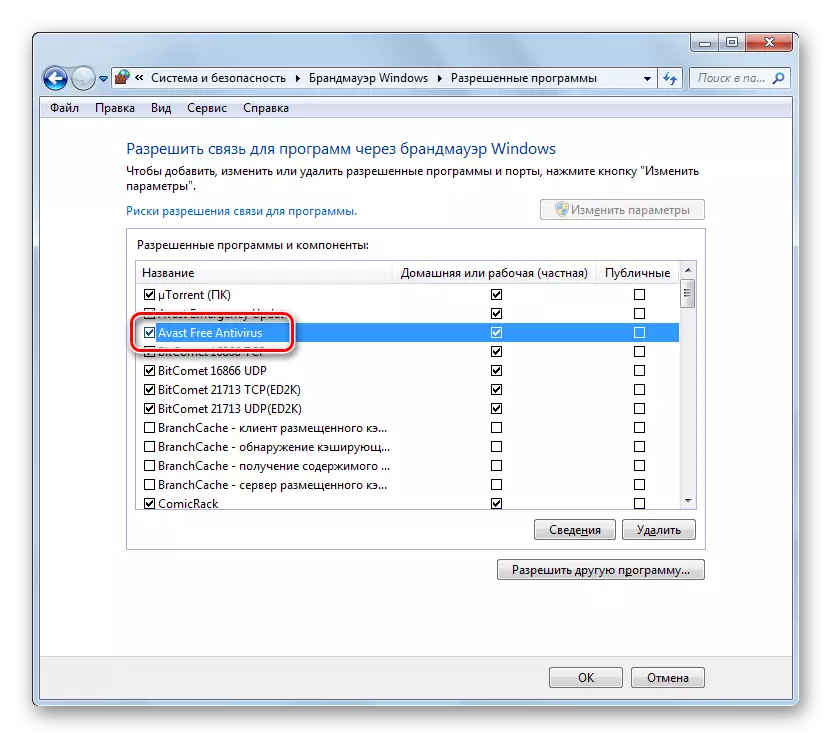
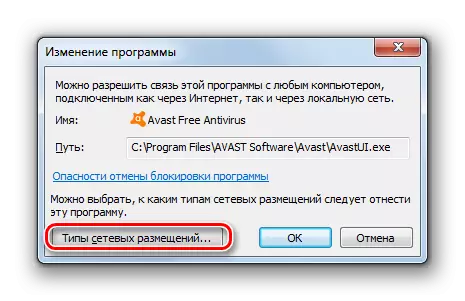
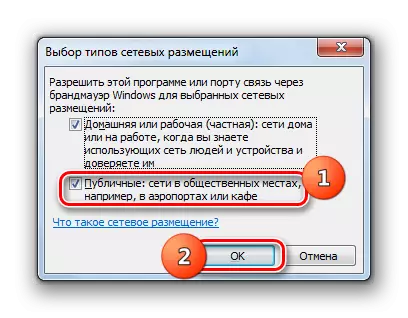

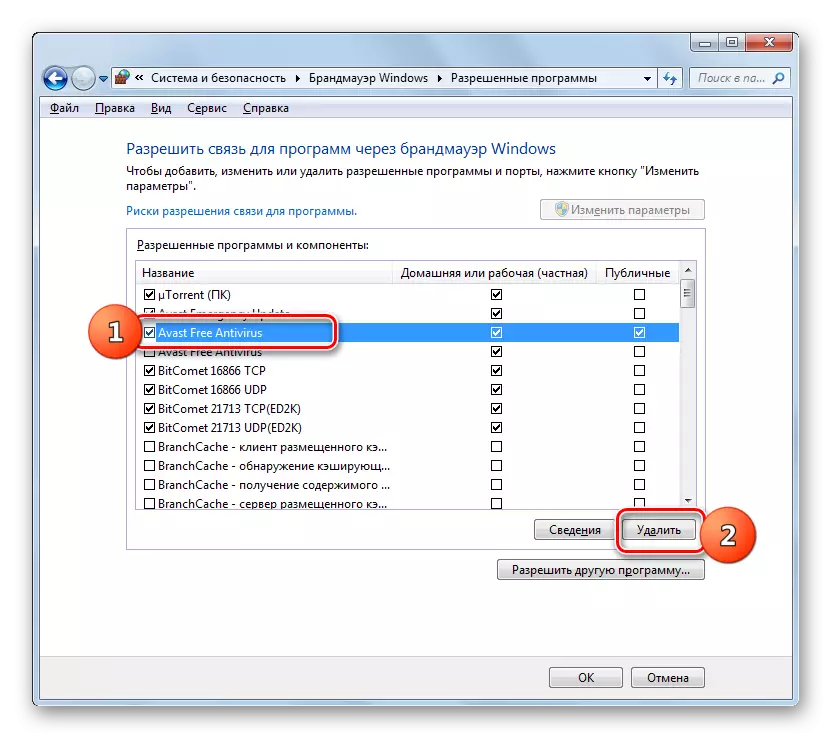
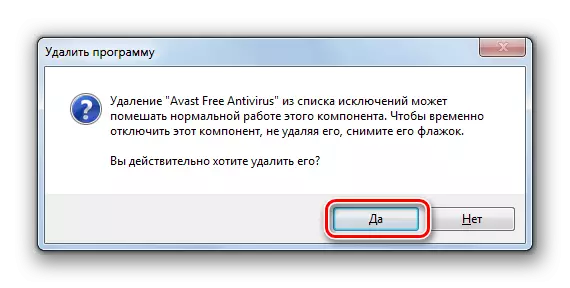
4-қадам: Ережелерді қосу және жою
Нақты ережелерді құру арқылы брандмауэр параметрлерінің дәл өзгерістері осы құралдың кеңейтілген параметрлері терезесі арқылы жүзеге асырылады.
- Брандмауэр параметрлерінің негізгі терезесіне оралыңыз. Жоғарыда сипатталған «басқару тақтасынан» қалай баруға болады. Қажет болса, терезеден рұқсат етілген бағдарламалар тізімімен оралыңыз, жай «OK» түймесін басыңыз.
- Келесі «Кеңейтілген параметрлер» элементіндегі қабықтың сол жағын нұқыңыз.
- Ашылған қосымша параметрлердің терезесі үш бағытқа бөлінеді: сол жағында - сол жақта - таңдалған топтың орталық тізімінде, оң жақта - әрекеттер тізімі. Кіріс қосылымдар үшін ережелер жасау үшін «Кіріс қосылымдары үшін ережелер» түймесін басыңыз.
- Кіріс қосылыстардың жасалған ережелерінің тізімі пайда болады. Тізімге жаңа элемент қосу үшін «Ереже жасау ...» элементіндегі терезенің оң жағын нұқыңыз.
- Әрі қарай, сіз жасалатын ереженің түрін таңдауыңыз керек:
- Бағдарлама үшін;
- Порт үшін;
- Алдын ала анықталған;
- Реттелетін.
Көп жағдайда пайдаланушылар алғашқы екі нұсқаның біреуін таңдауы керек. Сонымен, қолданбаны теңшеу үшін, радио түймесін «Бағдарлама үшін» позициясына орнатыңыз және Келесі түймесін басыңыз.
- Содан кейін, радиоэкандарды орнату арқылы сіз таңдауыңыз керек, бұл ереже барлық орнатылған бағдарламаларда немесе тек белгілі бір бағдарламаға таратылады. Көп жағдайда екінші нұсқаны таңдау керек. Белгілі бір бағдарламалық жасақтаманы таңдау үшін қосқышты орнатқаннан кейін «Қарау ...» түймесін басыңыз.
- «Зерттеуші» терезесінде ереже жасағыңыз келетін бағдарламаның орындалатын файлын орналастыру үшін каталогқа өтіңіз. Мысалы, бұл брандмауэр бұғатталған шолғыш болуы мүмкін. Осы қосымшаның атауын бөлектеп, Ашу түймесін басыңыз.
- Орындалатын файлға апарғаннан кейін «Ережелер жасау шебері» терезесінде «Келесі» түймесін басыңыз.
- Радио батырмасын қайта реттеу арқылы үш опцияның біреуін таңдауыңыз керек:
- Қосылуға рұқсат ету;
- Қауіпсіз қосылуға рұқсат ету;
- Блоктау қосылымы.
Бірінші және үшінші элемент жиі қолданылады. Екінші элемент кеңейтілген пайдаланушыларды пайдаланады. Сонымен, қосымшаның желіге кіруіне немесе тыйым салғыңыз келетініне байланысты қалаған опцияны таңдаңыз және «Келесі» түймесін басыңыз.
- Содан кейін ереже бойынша профильді орнату немесе алып тастау арқылы таңдау керек:
- жеке;
- Домен;
- Көпшілік.
Қажет болса, бірнеше опцияларды бірден іске қоса аласыз. Таңдағаннан кейін «Келесі» түймесін басыңыз.
- Соңғы терезеде «Атау» өрісіндегі «Атау» өрісіндегі сіз осы ереженің кез-келген атын енгізуіңіз керек, оның астында сіз оны тізімнен таба аласыз. Сонымен қатар, «Сипаттама» өрісінде сіз қысқаша түсініктеме тастай аласыз, бірақ мұны істеу қажет емес. Атауды тағайындағаннан кейін «Аяқтау» түймесін басыңыз.
- Жаңа ереже жасалады және тізімде пайда болады.
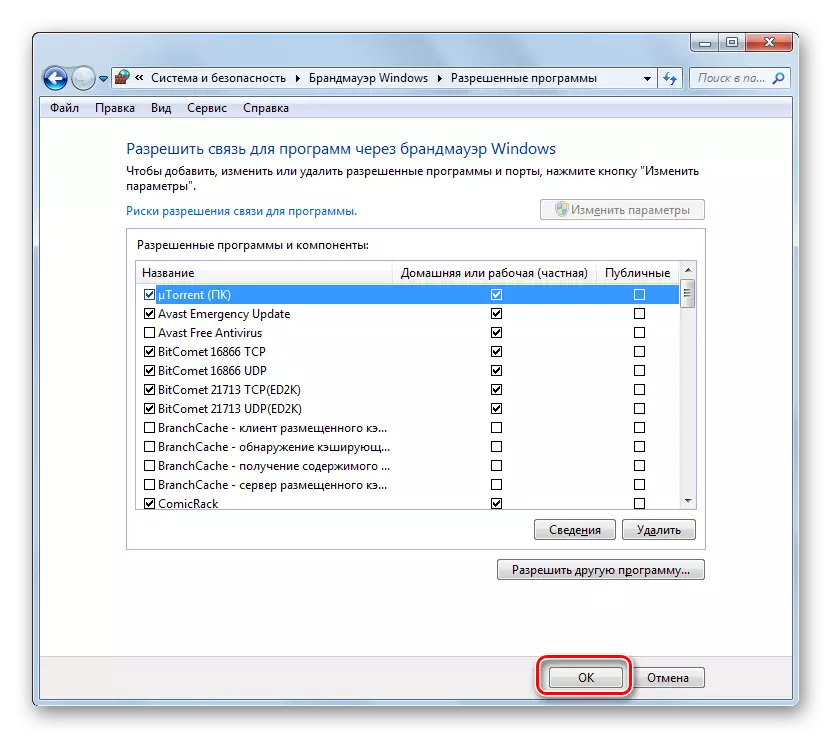
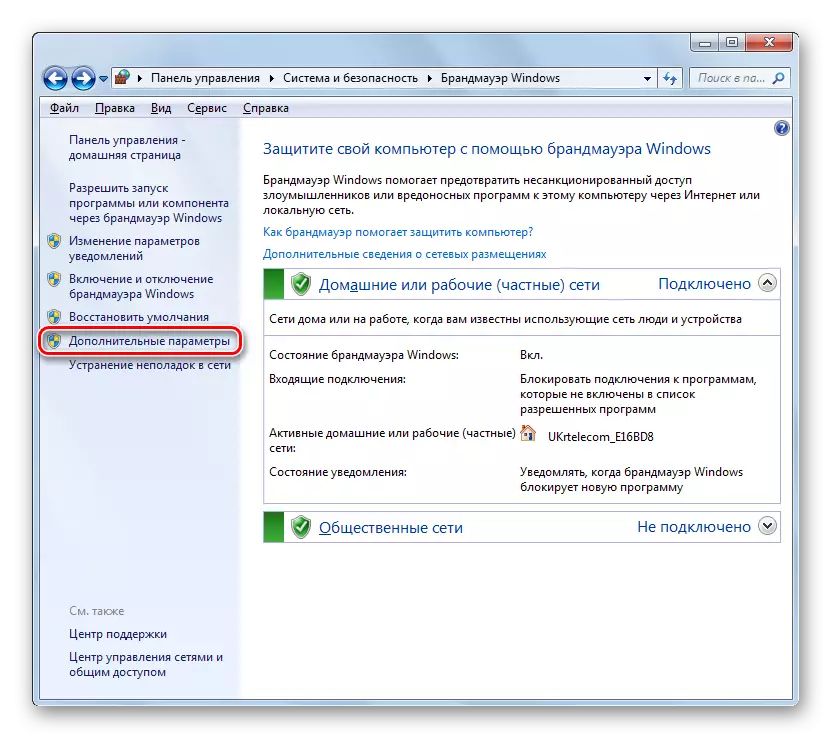
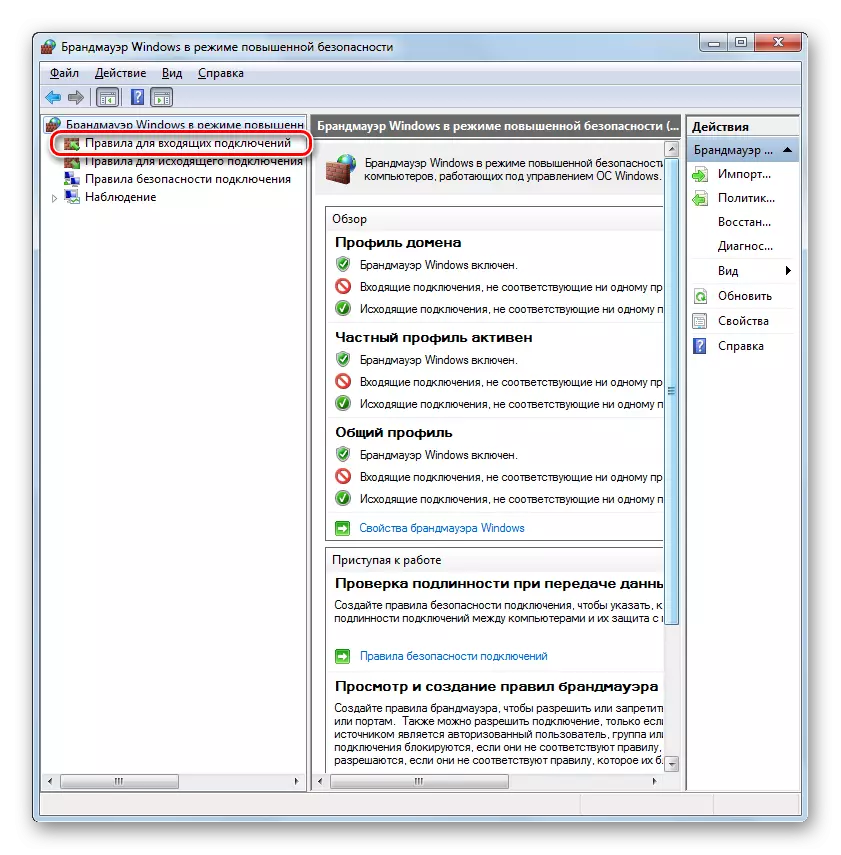
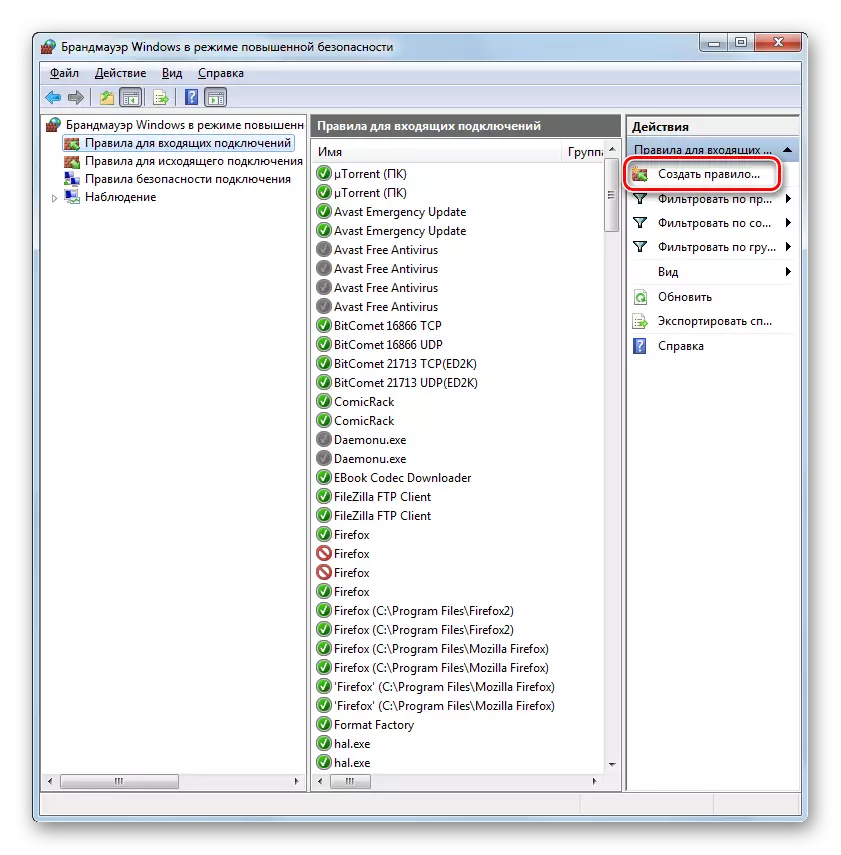
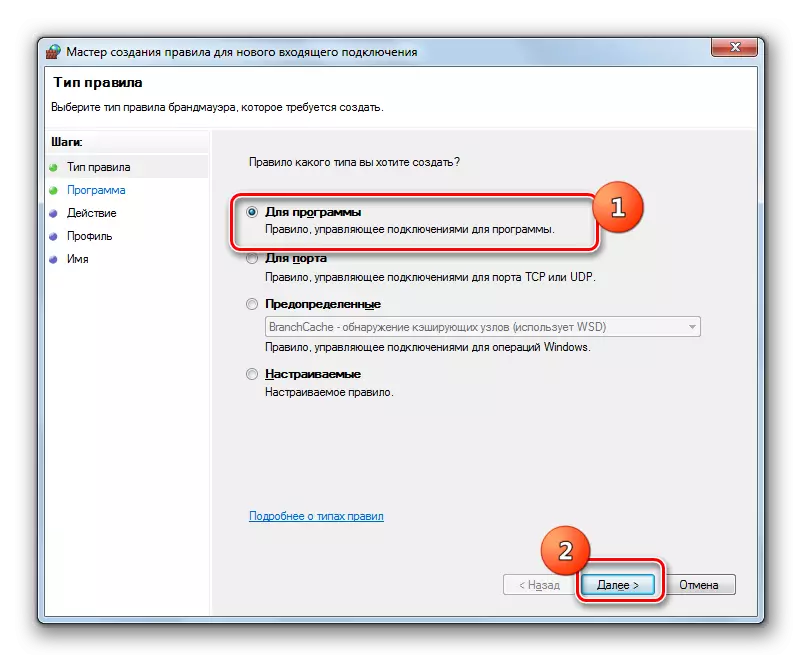
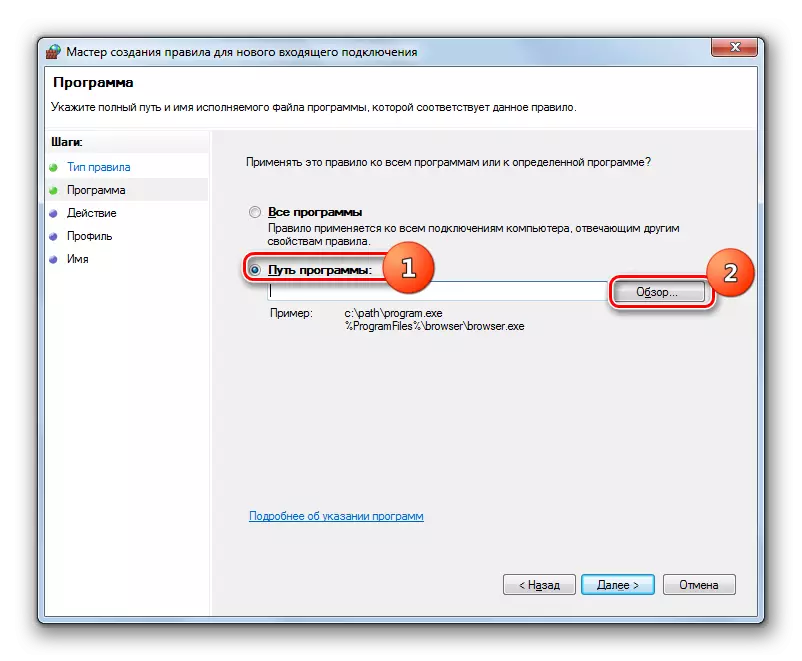
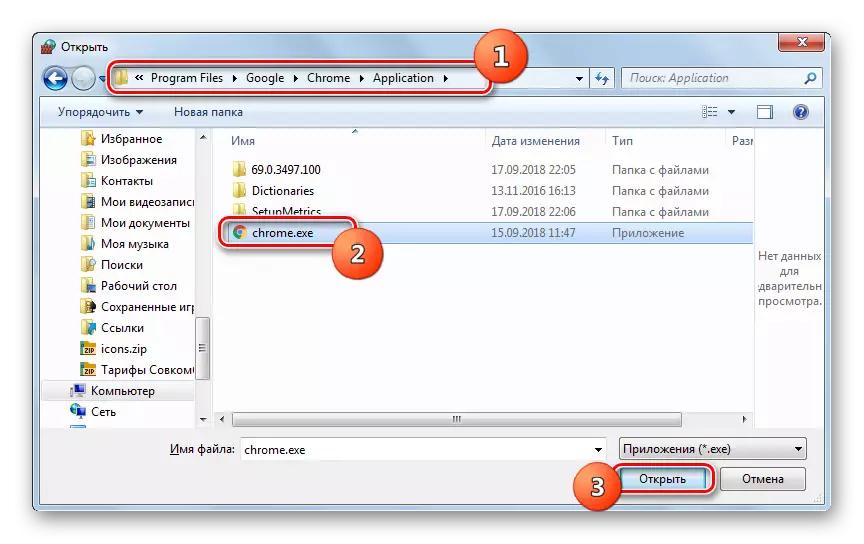
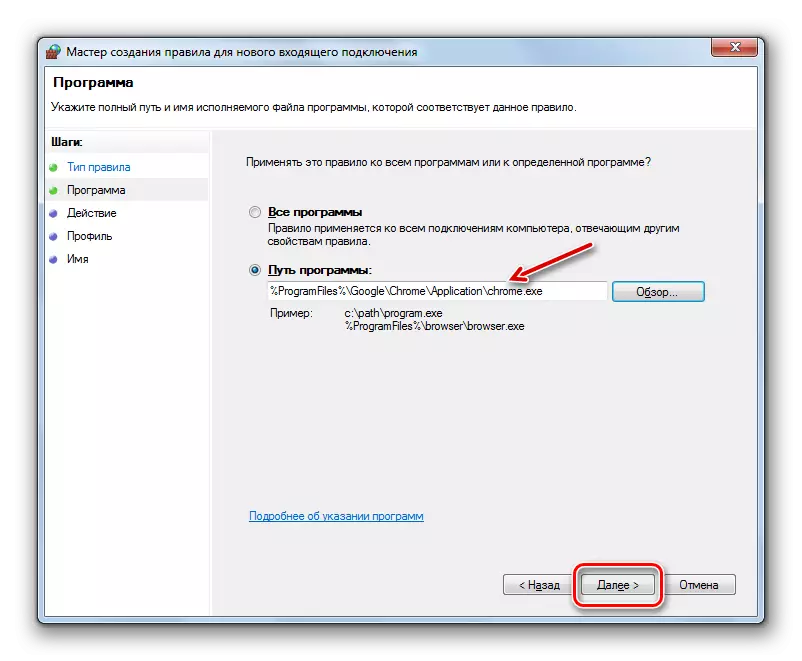
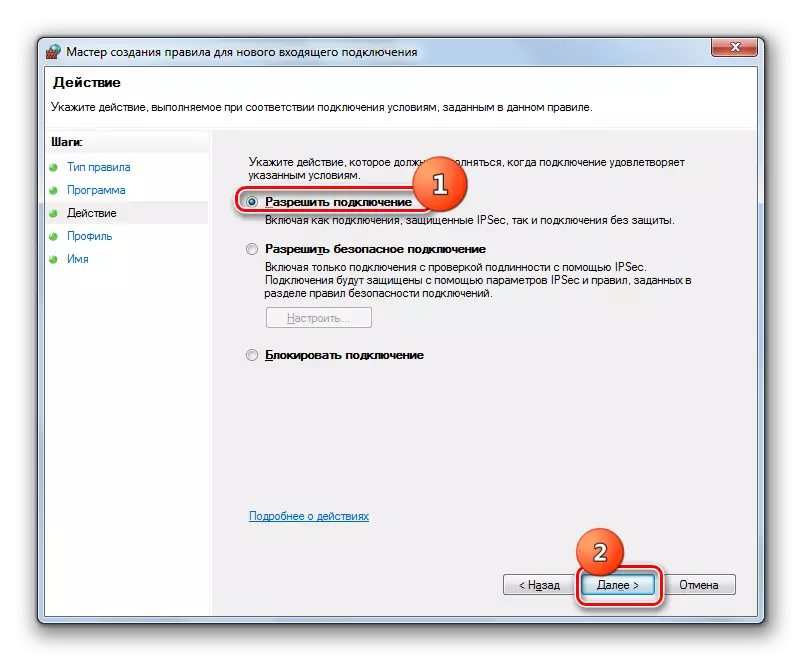
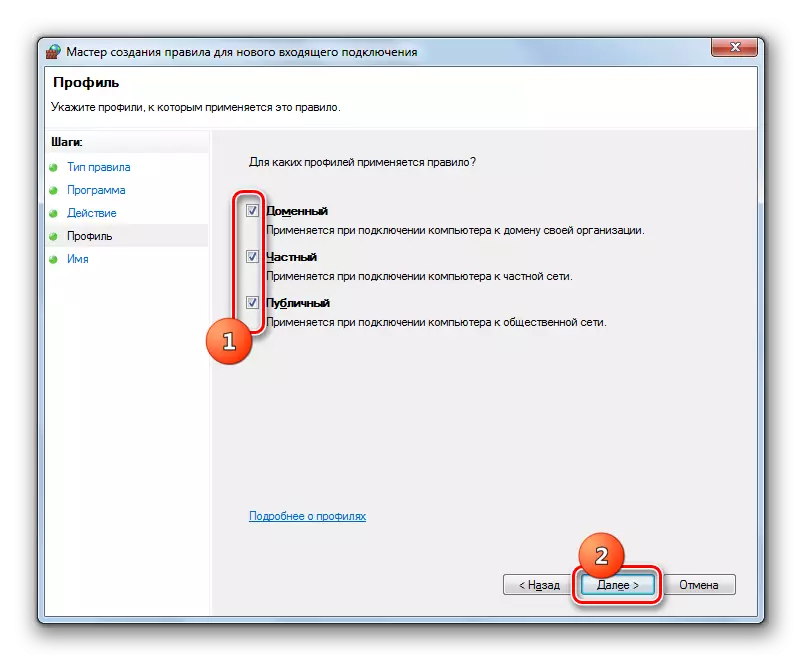
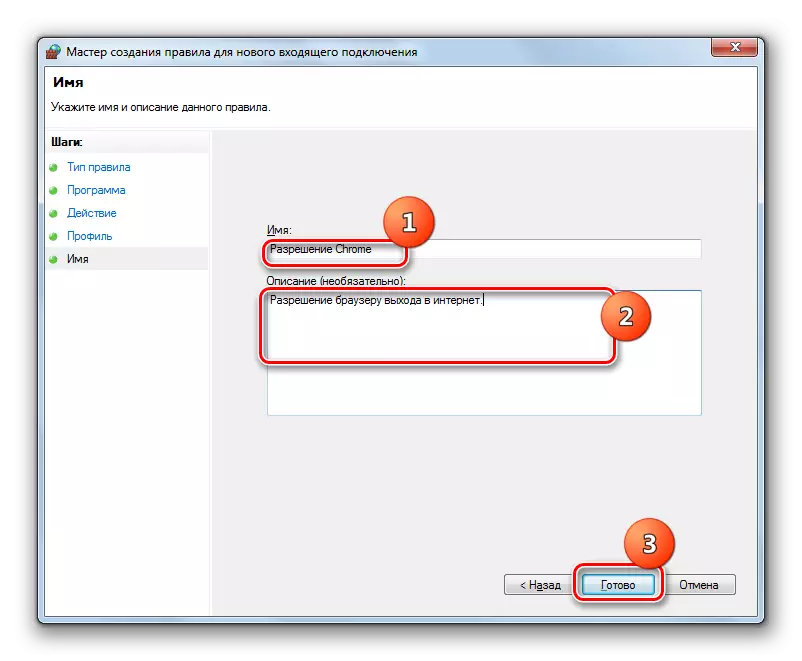
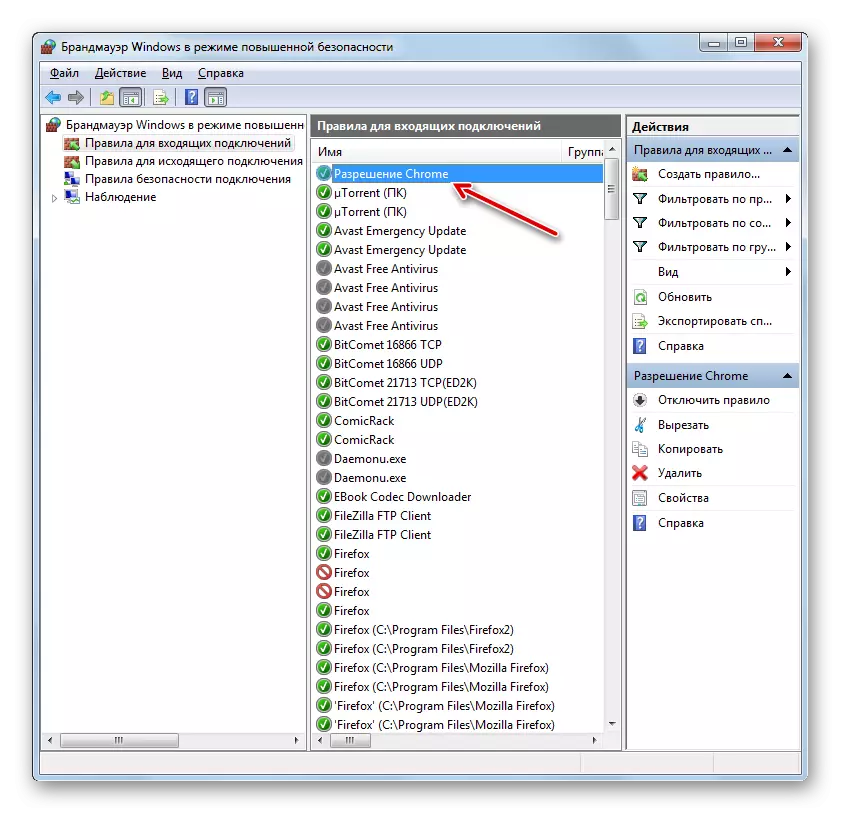
Порт ережесі сәл өзгеше сценарий жасалады.
- Тапсырыс түрін таңдау терезесінде «Порт үшін» опциясын таңдап, Келесі түймесін басыңыз.
- Радио нүктелерін қою арқылы сіз екі протоколдың біреуін таңдауыңыз керек: TCP немесе USD. Әдетте, көп жағдайда бірінші нұсқа пайдаланылады.
Әрі қарай, сіз манипуляциялар жасағыңыз келетін порттарды таңдауыңыз керек: барлығы немесе одан жоғары. Мұнда қайтадан, егер сізде кері байланыс үшін жақсы себептер болмаса, бірінші нұсқа қауіпсіздік мақсатында ұсынылмайтынын есте ұстаған жөн. Сондықтан екінші нұсқаны таңдаңыз. Дұрыс өрісте порт нөмірін көрсету керек. Сіз бірден бірнеше санды нүкте арқылы үтірмен немесе сандармен сызық арқылы енгізе аласыз. Көрсетілген параметрлерді тағайындағаннан кейін «Келесі» түймесін басыңыз.
- Барлық келесі қадамдар Бағдарламаның ережесін құру кезінде, 8-тармаққа дейін, портты ашқыңыз келсе немесе, керісінше, блокта болғаныңызға байланысты.
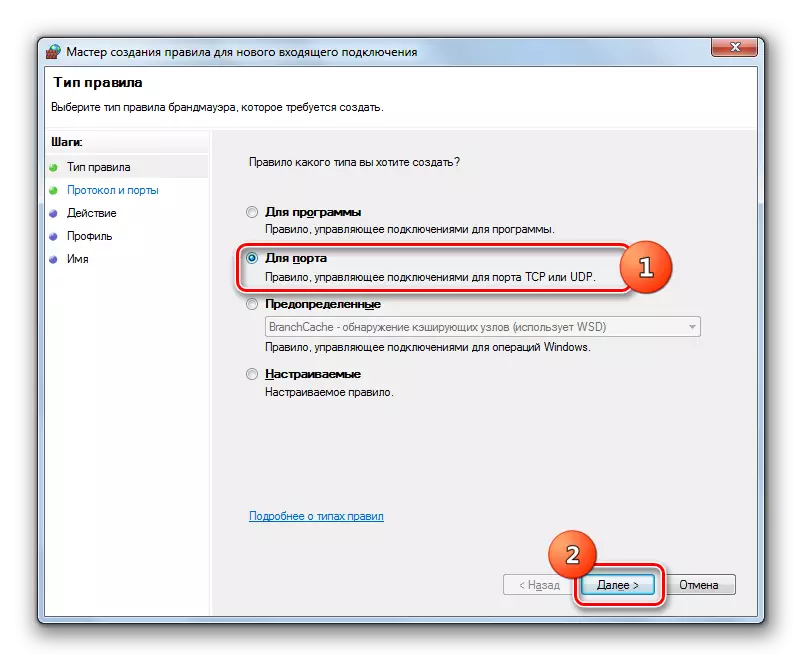
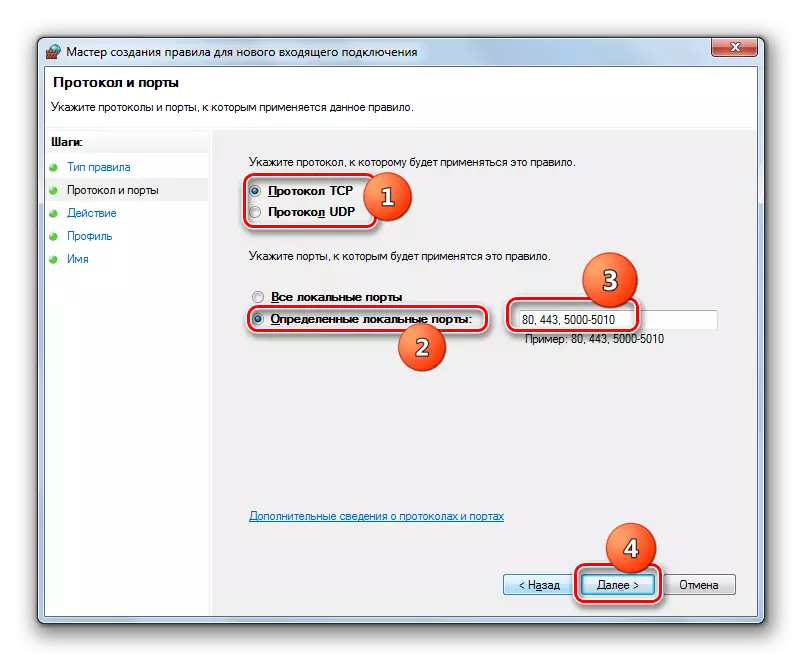
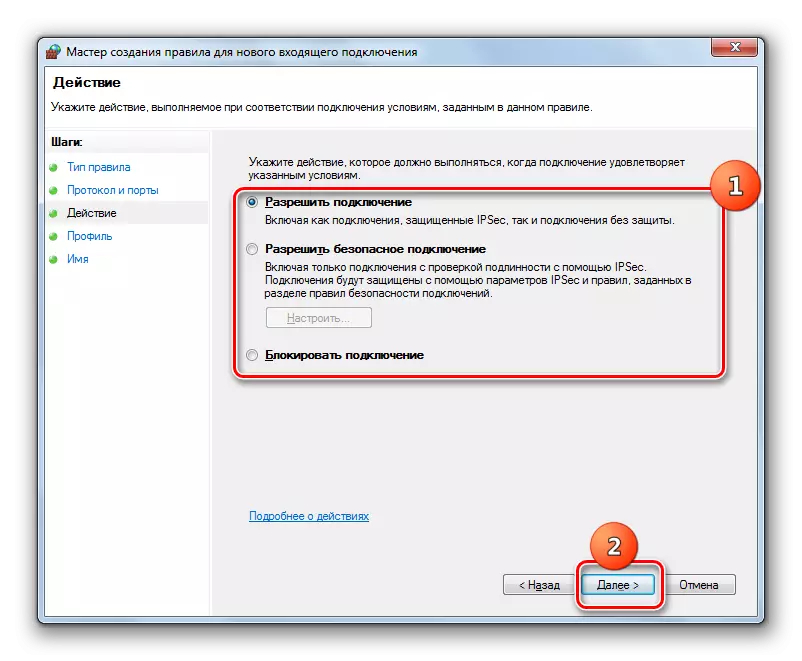
Сабақ: Windows 7 компьютерінде портты қалай ашуға болады
Шығыс қосылыстар үшін ережелер жасау кіріс ретінде дәл осындай сценарий бойынша жүзеге асырылады. Жалғыз айырмашылық - «Шығыс қосылым үшін ережелер» опциясын таңдаған жөн, содан кейін «Шығыс қосылым» опциясын таңдап, содан кейін «Ереже жасау ...» элементін таңдаңыз.
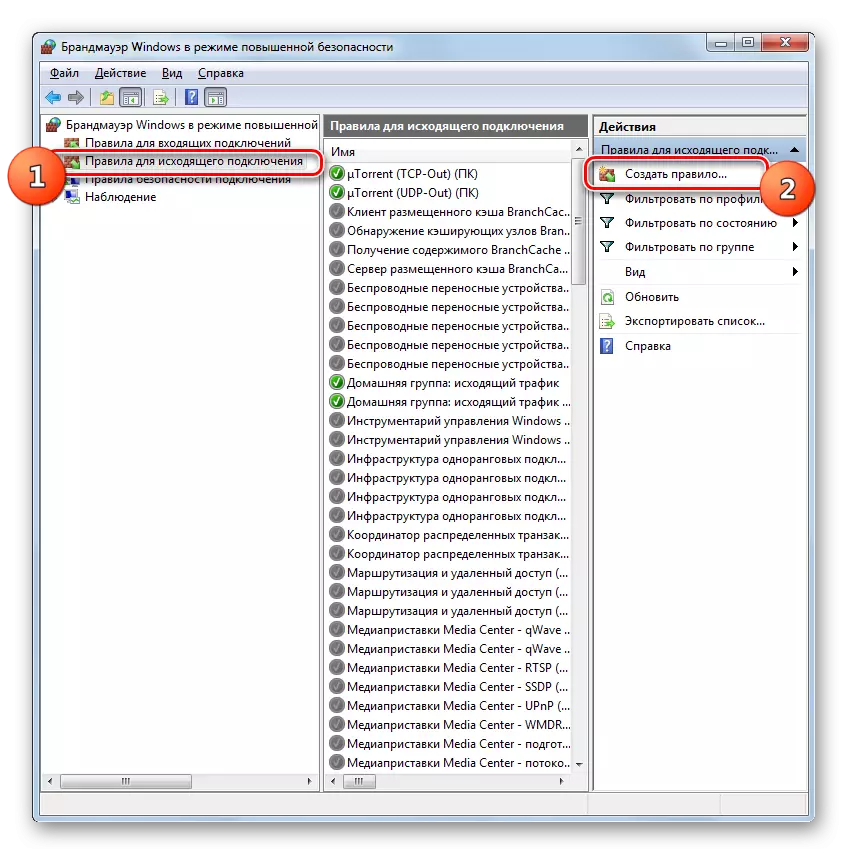
Ережені алып тастау алгоритмі, егер мұндай қажеттілік кенеттен пайда болса, қарапайым және интуитивті түсінікті болса.
- Тізімдегі қалаған элементті бөлектеп, «Жою» түймесін басыңыз.
- «Иә» батырмасын басу арқылы әрекет ету әрекеті тілқатысу терезесінде.
- Ереже тізімнен шығарылады.
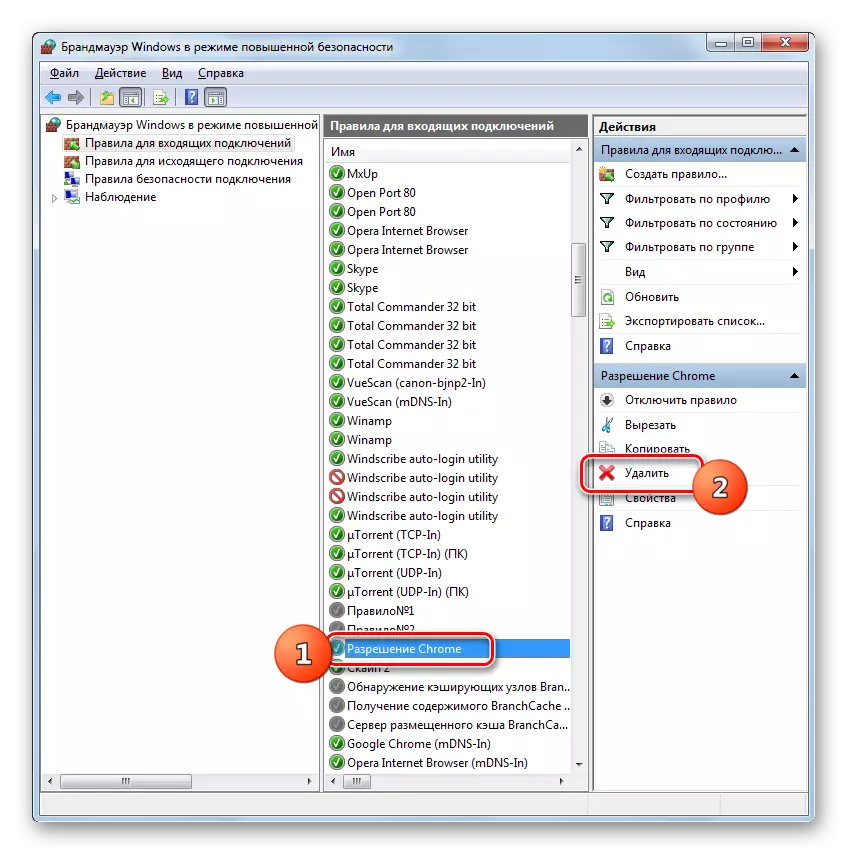

Бұл материалда біз Windows-та брандмауэрді орнатудың негізгі ұсыныстарын қарастырдық. 7. Осы құралды жұқа түрде реттеу өте тәжірибені және білімнің арқасында айтарлықтай тәжірибе қажет. Сонымен қатар, белгілі бір бағдарламалар, мысалы, белгілі бір бағдарламалық желіге кіруге рұқсат немесе тыйым салу, мысалы, бұрыс немесе жабуға тыйым салу, бұрын жасалған ережені жою, сонымен қатар жаңадан бастаушылар үшін орындалу үшін берілген нұсқауларды қолдана отырып, бұрын жасалған ережені жою.
