
Іс жүзінде кез-келген заманауи ноутбук әдепкі динамиктермен жабдықталған, егер қажет болса, құлаққапты немесе сыртқы динамиктерді ауыстыруға қабілетті. Олар өте жоғары сенімділік тарифтерімен ерекшеленсе де, ұзақ мерзімді жұмыс процесінде араласу пайда болуы мүмкін. Мақаланың аясында біз бұл проблеманың кейбір себептері және оны жою әдістері туралы сөйлесеміз.
Ноутбук спикерлерімен проблемалар
Негізгі нұсқауларды оқып алмас бұрын, сыртқы құрылғыларды қосу арқылы тексеруіңіз керек. Егер дыбыс әдетте бағандарда немесе құлақаспаптарда ойнатылса, алғашқы екі жолды өткізіп жіберуге болады.
2-нұсқа: жүйе
- Басқару тақтасын ашып, «Дыбыс» жолын нұқыңыз.
- Ойнату қойындысында «Динамиканы» блогын екі рет нұқыңыз.
- «Жақсарту» бетіне ауысып, «Барлық аудио эффектілерді ажыратыңыз» құсбелгісін қойыңыз. Сондай-ақ, эффектілерді жеке-жеке өшіруге болады және бұл жағдайда «Setup» жолындағы мәнді «жоқ» күйіне өзгерту керек болады.
- «Қосымша» бөлімінде әдепкі пішімді бұрын көрсетілгенге өзгертіңіз.
- Кейде бұл екі затты да «монополиялық режим» блогында ажыратуға көмектеседі.
- Егер сізде «Сигналды кеңейтілген өңдеу құралдары» блогы болса, «қосымша негіз» жолындағы маркерді алып тастаңыз. Параметрлерді сақтау үшін OK түймесін басыңыз.
- «Дыбыс» терезесінде «Байланыс» бетіне өтіп, «Қажет емес» опциясын таңдаңыз.
- Осыдан кейін, параметрлерді қолданыңыз және ноутбук динамиктерінен дыбыс сапасын тексеріңіз.
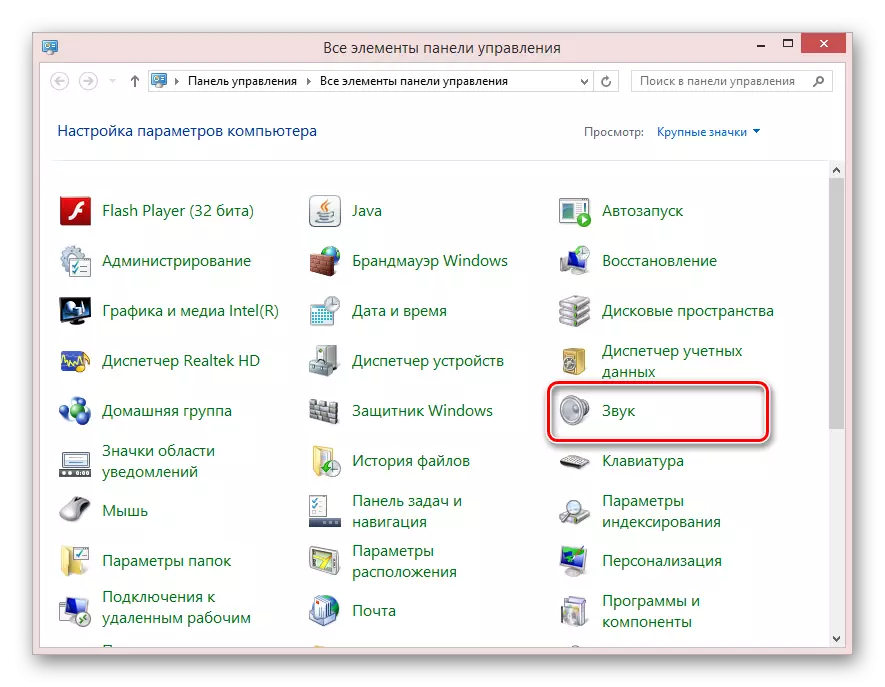
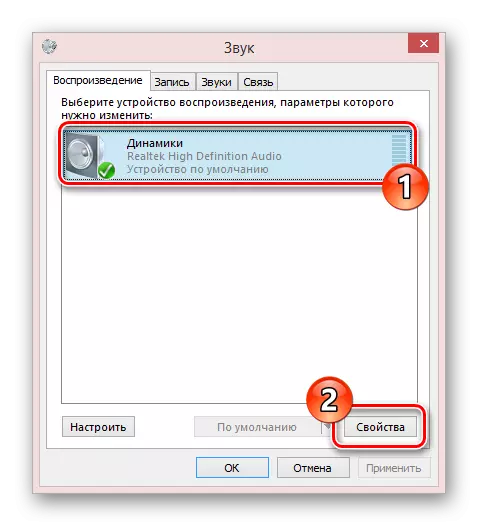
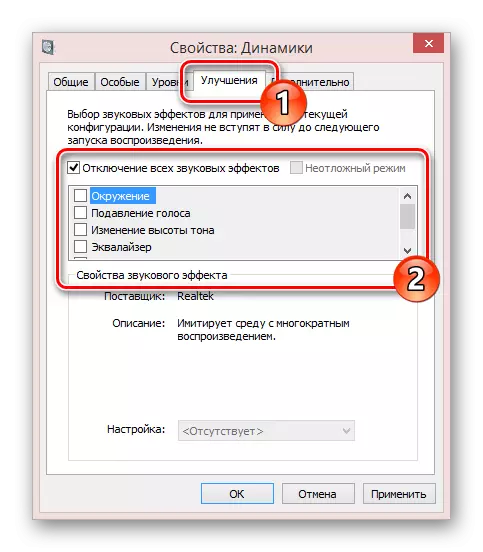
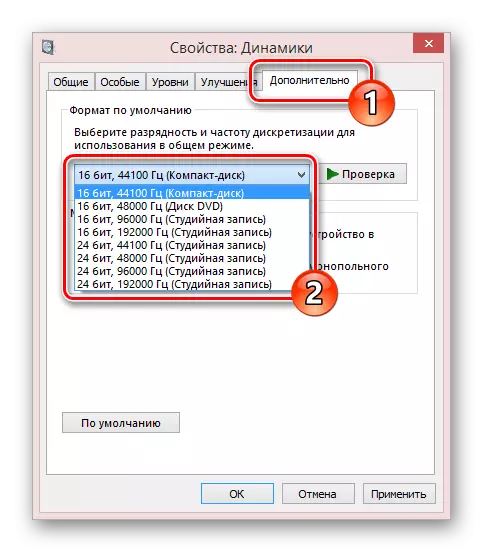
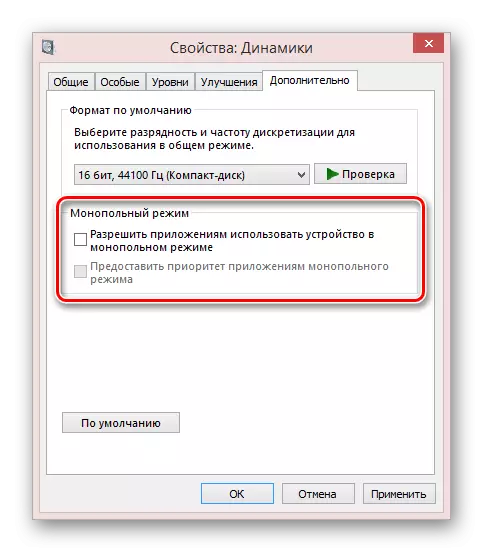
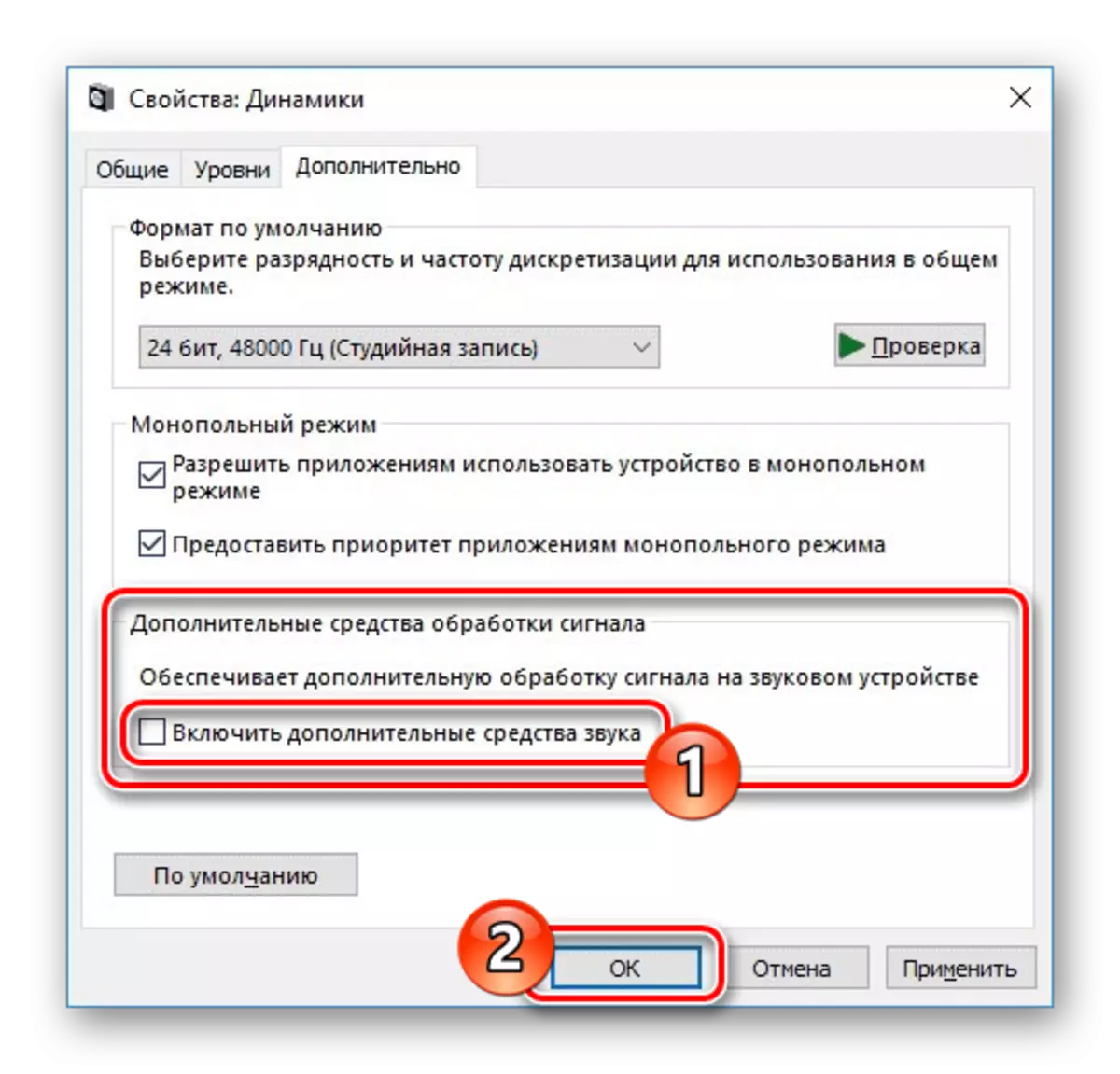
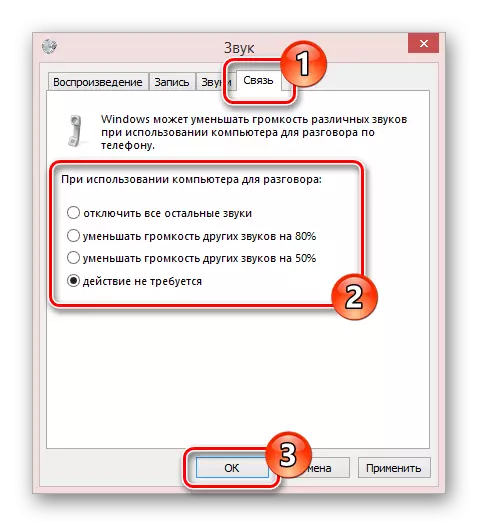
Біз сондай-ақ түрлі операциялық жүйелердегі проблемалар тақырыбын талқыладық. Ұсынымдар ноутбук пен компьютерге де толық қолданылады.
Толығырақ: Дыбыс Windows XP, Windows 7, Windows 10-де жұмыс істемейді
3-әдіс: динамиктерді тазалау
Ноутбуктің ішкі бөліктерін әр түрлі қоқыстардан жақсы қорғауға қарамастан, баяндамашылар уақыт өте келе ластанған. Бұл өз кезегінде тыныш дыбыста немесе бұрмалану проблемаларына әкеледі.Ескерту: Егер кепілдіктің болуы сервис орталығына хабарласса жақсы.
Бұл процедура жеке істер үшін жеке тұлға болып табылады.
4-әдіс: динамиктерді ауыстыру
Осы мақаланың алдыңғы бөлімдерінен айырмашылығы, спикерлер шығару мәселесі ең көп таралған. Алайда, егер бізде ұсынған ұсыныстар тиісті нәтиже бермесе, ақаулар аппараттық құралдарды ауыстыру арқылы жойылуы мүмкін.
1-қадам: Динамиктерді таңдау
Қарастырылып отырған компоненттер пластикалық қораптағы миниатюралық бағандардың форматы бар. Мұндай құрылғылардың пайда болуы ноутбук моделіне және өндірушісіне байланысты әр түрлі болуы мүмкін.

Осы компоненттерді ауыстыру үшін, ең алдымен, сіз жаңаларын сатып алуыңыз керек. Көбіне назар аудару керек, сыртқы және өндірушіге назар аудару керек, өйткені көптеген ноутбук модельдері ұқсас динамиктермен жабдықталған. Сіз кейбір дүкендерде, бұл әсіресе Интернет-ресурстарға байланысты жарамды құрылғылар ала аласыз.

Осы қадаммен түсінгеннен кейін, өткен әдіспен тиісті нұсқауларды басшылыққа ала отырып, ноутбукты ашыңыз.
2-қадам: динамиктерді ауыстыру
- Аналық платада ноутбук ашқаннан кейін, сіз қосқыштарды табуыңыз керек, динамиктерді жалғаңыз. Оларды дәл ажырату керек.
- Бұрауышты пайдалану арқылы пластикалық баған корпусын ноутбукке басып, бұрандаларды алыңыз.
- Қажет болса, динамиктерді өздері алып тастаңыз, қажет болған жағдайда, біршама күшті күш қолдану.
- Олардың орнында алдын-ала алынған ауыстыруды орнатыңыз және бірдей құрылғылармен бекітіңіз.
- Сымдарды динамиктерден аналық платамен және бірінші элементтің аналогы бойынша сырғытыңыз, оларды қосыңыз.
- Енді сіз ноутбукты жауып, дыбыс өнімділігін тексере аласыз. Қиындықтар туындаған кезде қайта аутопсияға уақыт жұмсамау үшін оны аяқтау үшін дұрыс жұмыс істеу керек.
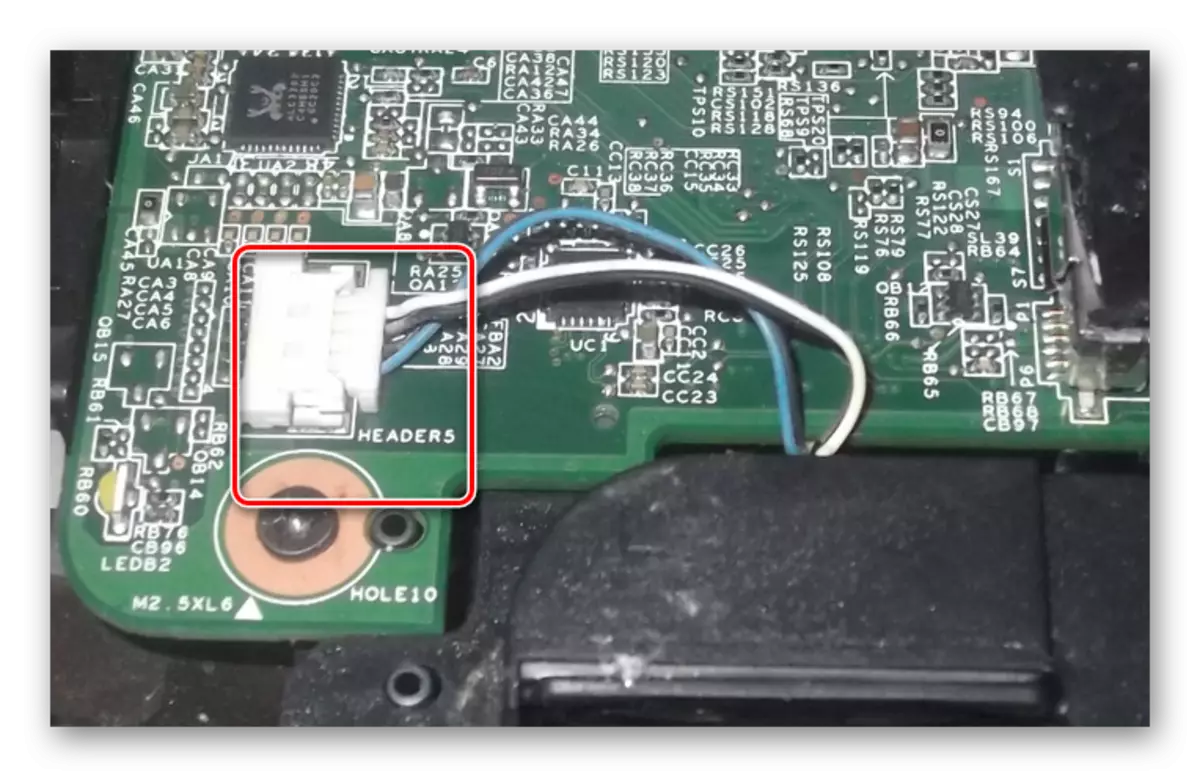




Бұл нұсқаулық аяқталуға жақын және сіз ноутбукте дыбыстың бұрмалануынан арылдыңыз деп үміттенеміз.
Қорытынды
Осы мақаланы оқығаннан кейін, сіз барлық мәселелерді ноутбуктың динамиктерімен сақтаған дыбыстың бұрмалануымен шешуге тура келді. Қарастырылған тақырыпқа қатысты сұрақтарға жауаптар үшін сіз бізбен пікірлерде байланыса аласыз.
