
Желілік жабдықтардың барлық пайдаланушылары әдеттегі маршрутизатор әдеттегідей емес, оның негізгі мақсаты, оның негізгі мақсаты, атап айтқанда, әр түрлі компьютерлік желілерді шлюз ретінде қосып, тағы бірнеше қосымша және өте пайдалы функцияларды орындай алады. Олардың біреуі WDS (сымсыз тарату жүйесі) немесе көпір режимі деп аталады. Бірлесіп білейік, неге маршрутизаторда көпір керек және оны қалай қосу және конфигурациялау керек?
Маршрутизатордағы көпірді теңшеңіз
Сымсыз желінің диапазонын көбейту керек және сізде екі маршрутизатор бар. Содан кейін сіз бір маршрутизаторды Интернетке қосып, екінші желілік құрылғының Wi-Fi желісіне қосыла аласыз, яғни жабдықтың арасында ерекше көпірді құру үшін. Міне, бұл WDS технологиясына көмектеседі. Енді сізге қосымша қол жетімді нүкте сатып алудың қажеті жоқ, сигналдың релелік функциясы бар.Көпір режимінің кемшіліктері туралы, негізгі және екінші маршрутизаторлар арасындағы сайтта деректерді беру тарифтерінің айтарлықтай жоғалуын атап өту қажет. TP-Link маршрутизаторларында WDS-ті өз бетінше теңшеуге тырысайық, басқа өндірушілердің модельдері бойынша біздің әрекеттеріміз шарттар мен интерфейс атауларындағы кішігірім сәйкессіздіктермен ұқсас болады.
1-қадам: негізгі маршрутизаторды орнату
Біріншіден, біз Интернет-провайдер арқылы ғаламдық желіге қол жеткізуге мүмкіндік беретін маршрутизаторды конфигурациялаймыз. Ол үшін біз маршрутизатордың веб-клиентіне кіріп, аппараттық конфигурацияға қажетті өзгертулер енгізуіміз керек.
- Кез-келген шолғышта маршрутизаторға қосылған компьютердегі немесе ноутбукта біз IP маршрутизаторын мекен-жай жолағында белгілейміз. Егер сіз құрылғының координаталарын өзгерткен болсаңыз, онда ол әдетте 192.168.0.1 немесе 192.168.1.1 болып табылады, содан кейін ENTER батырмасын басыңыз.
- Маршрутизатордың веб-интерфейсін енгізу үшін біз аутентификацияны өткіземіз. Зауыт микробағдарламалық жасақтамасында және пайдаланушының аты-жөні мен конфигурация параметрлеріне құпия сөзге қол жеткізу бірдей: әкімші. Егер сіз осы мәндерді өзгерткен болсаңыз, әрине, біз қазіргі кезді таныстырамыз. «ОК» түймесін басыңыз.
- Ашылған веб-клиентте біз әр түрлі маршрутизатор параметрлерінің ең толық жиынтығымен кеңейтілген параметрлерге ауысамыз.
- Беттің сол жағында біз «Сымсыз режим» жолын табамыз. Тінтуірдің сол жақ батырмасымен оны нұқыңыз.
- Ішкі мәзірде төмен түсіп, біз «Сымсыз параметрлерге» барамыз.
- Егер сіз бұған дейін әлі аяқталмаған болсаңыз, сымсыз таратылымды қоссаңыз, біз желі атауын тағайындайсыз, қорғау критерийлері мен код сөзін орнатамыз. Ең бастысы, біз Wi-Fi арнасының автоматты түрде анықтамасын өшіреміз. Биржада біз тұрақты, тұрақты, мәнді арна бағанында орналастырамыз. Мысалы, «1». Мұны есте сақтаңыз.
- Түзетілген маршрутизатор конфигурациясын сақтаңыз. Құрылғы қайта жүктейді. Енді сіз сигналды негізгідан ұстап, тарататын маршрутизаторға бара аласыз.
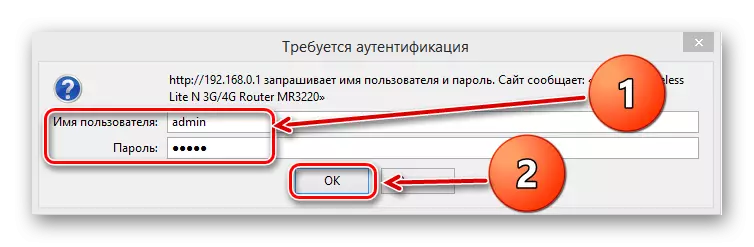
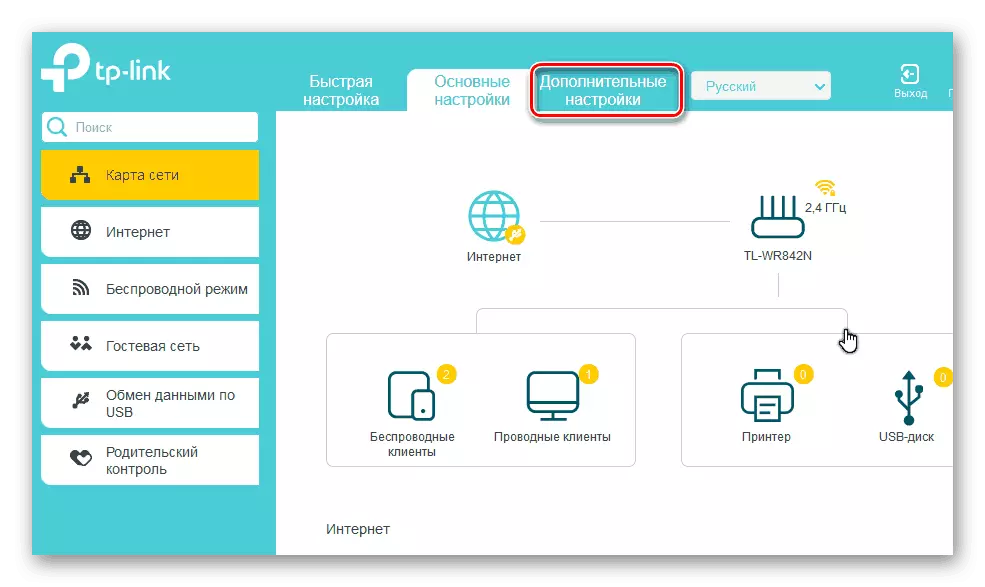
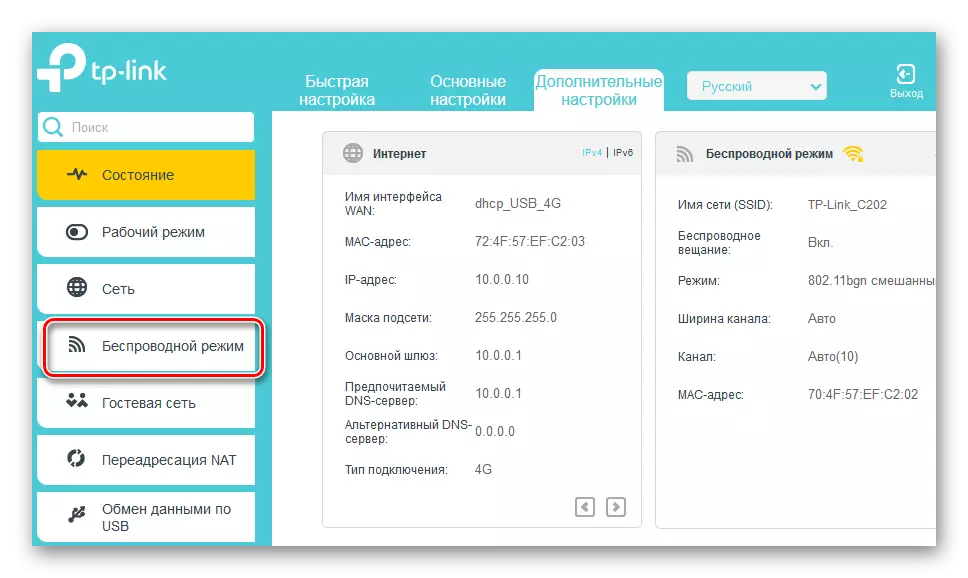
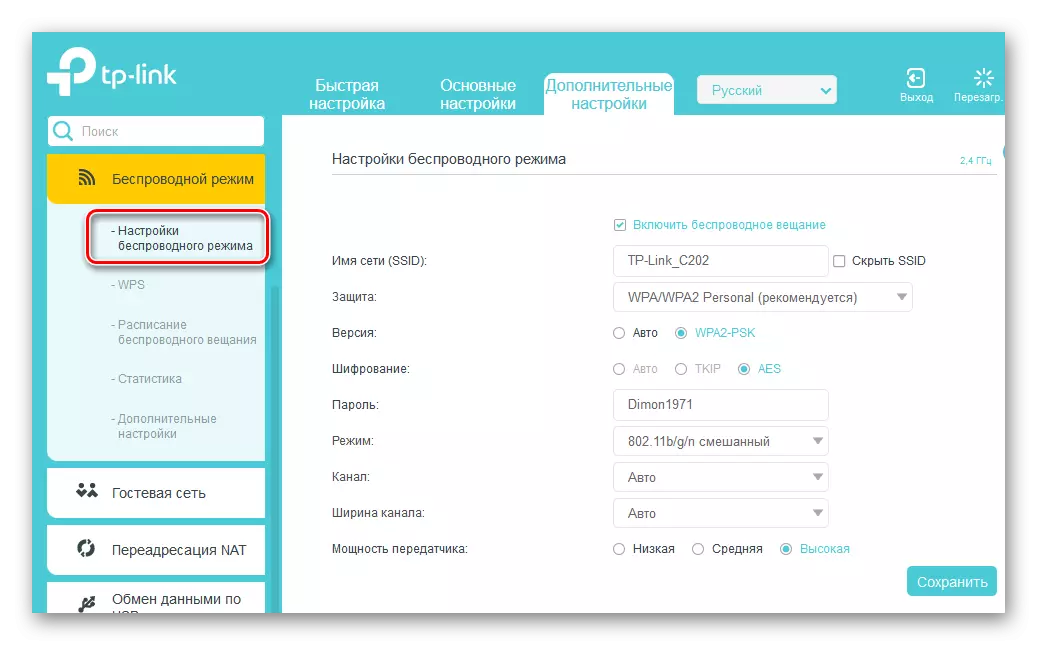
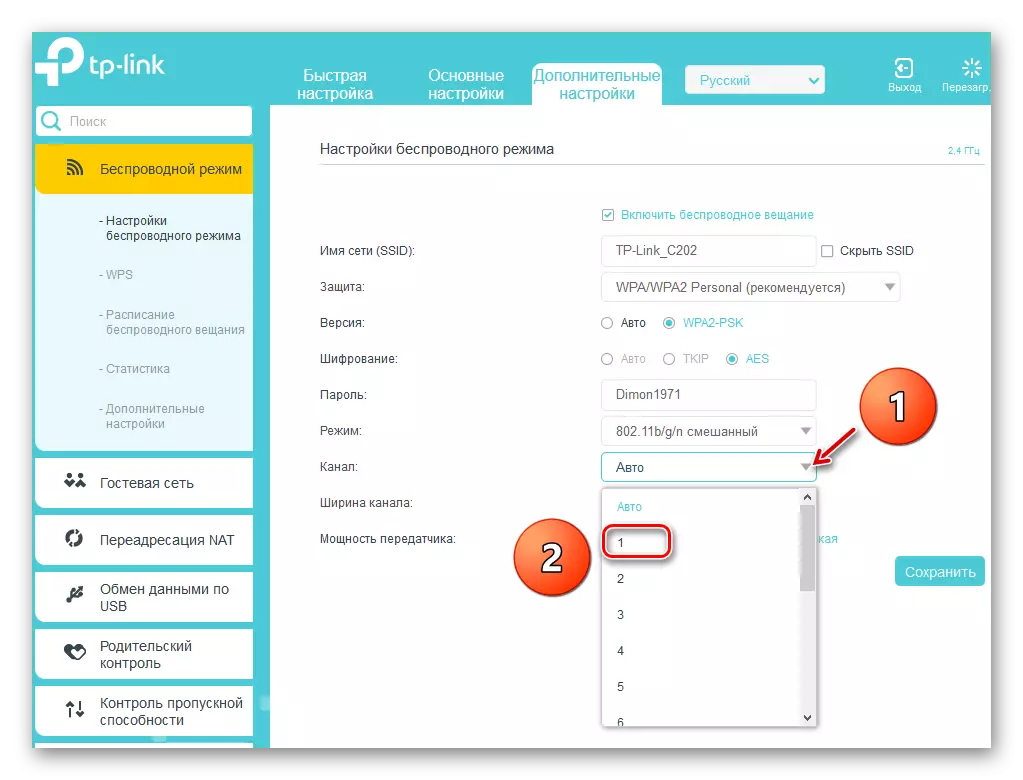
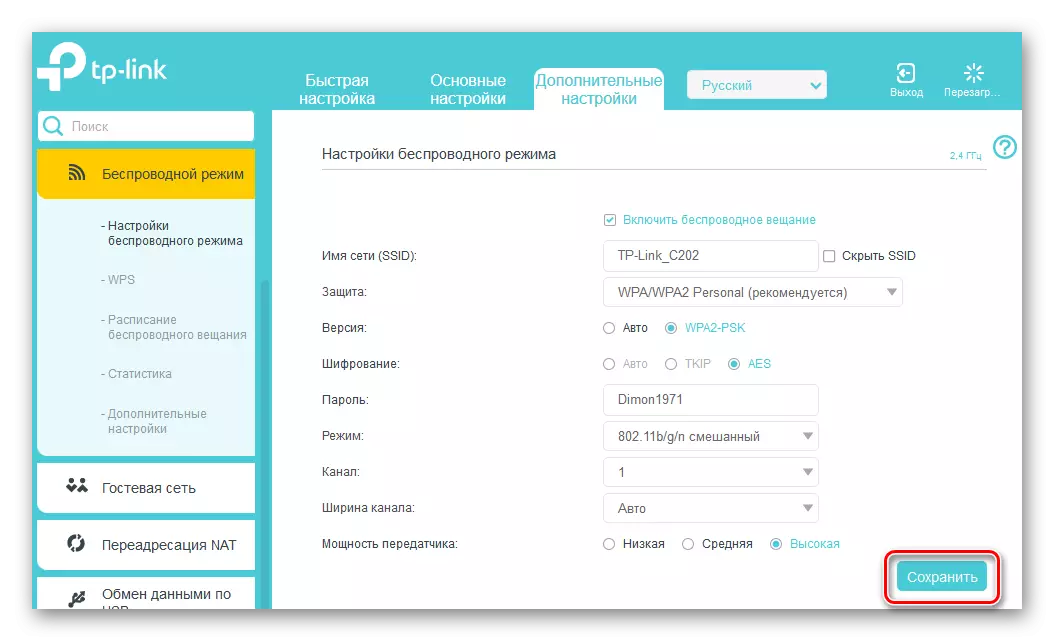
2-қадам: екінші маршрутизаторды орнату
Негізгі маршрутизатормен біз түсінбейміз және екінші реттік конфигурацияны жалғастырдық. Біз мұнда ешқандай ешқандай қиындықтарды кездестірмейміз. Сізге тек назар және логикалық тәсіл қажет.
- 1-ге теңдестіру арқылы біз құрылғының веб-интерфейсіне кіріп, қосымша конфигурация параметрлерінің бетін ашамыз.
- Біріншіден, біз маршрутизатордың IP мекенжайын өзгерту керек, негізгі маршрутизатордың негізгі координаттарының соңғы цифрына қондырғы қосу керек. Мысалы, егер бірінші құрылғыда 192.168.01 мекен-жайы болса, онда екіншісі 192.168.02 болуы керек, яғни 192.168.0.2 болуы керек, яғни екі маршрутизаторлар да бір ішкі желіде болады. IP мекенжайын реттеу үшін біз параметрлердің сол жақ бағанындағы «Network» графигін орналастырамыз.
- Пайда болған ішкі мәзірде «LAN» бөлімін таңдаңыз, содан кейін және қайда барыңыз.
- Маршрутизатордың мекенжайын бір мәнге өзгертіңіз және «Сақтау» белгішесін басу арқылы растаңыз. Маршрутизатор қайта іске қосылады.
- Енді маршрутизатордың веб-клиентіне кіру үшін, сіз Интернет-шолғыштағы роутердегі веб-клиентті енгізу үшін, сіз қазірдің өзінде құрылғының жаңа IP мекен-жайына ие боласыз, яғни 192.168.02, яғни түпнұсқалық растама арқылы өтеміз және кеңейтілген параметрлерді енгізіңіз. Әрі қарай, сымсыз режимнің қосымша параметрлерінің бетін ашыңыз.
- WDS блогында біз көпірді бұрылып, тиісті өріске қоймаймыз.
- Алдымен сіз негізгі маршрутизатор желісінің атын көрсетуіңіз керек. Мұны істеу үшін, Айналадағы радерді сканерлеңіз. Жетекші және екінші роутерлердің SSID желілері басқаша болуы өте маңызды.
- Сканерлеу кезінде анықталған кіру нүктелерінің тізімінде біз сіздің басты маршрутизаторын тауып, «Қосылу» белгішесін нұқыңыз.
- Шағын терезе болған жағдайда, сымсыз желінің ағымдағы арнасында автоматты түрде өзгерісті растаңыз. Екі маршрутизаторда арна бірдей болуы керек!
- Біз өндіруші ұсынған жаңа желідегі қорғау түрін таңдаймыз.
- Біз желіні шифрлаудың нұсқасы мен түрін белгілейміз, Wi-Fi желісіне кіру үшін пароль ойлап табамыз.
- «Сақтау» белгішесін нұқыңыз. Екінші маршрутизатор өзгертілген параметрлермен қайта жүктейді. Көпір «салынды». Сіз қолдана аласыз.
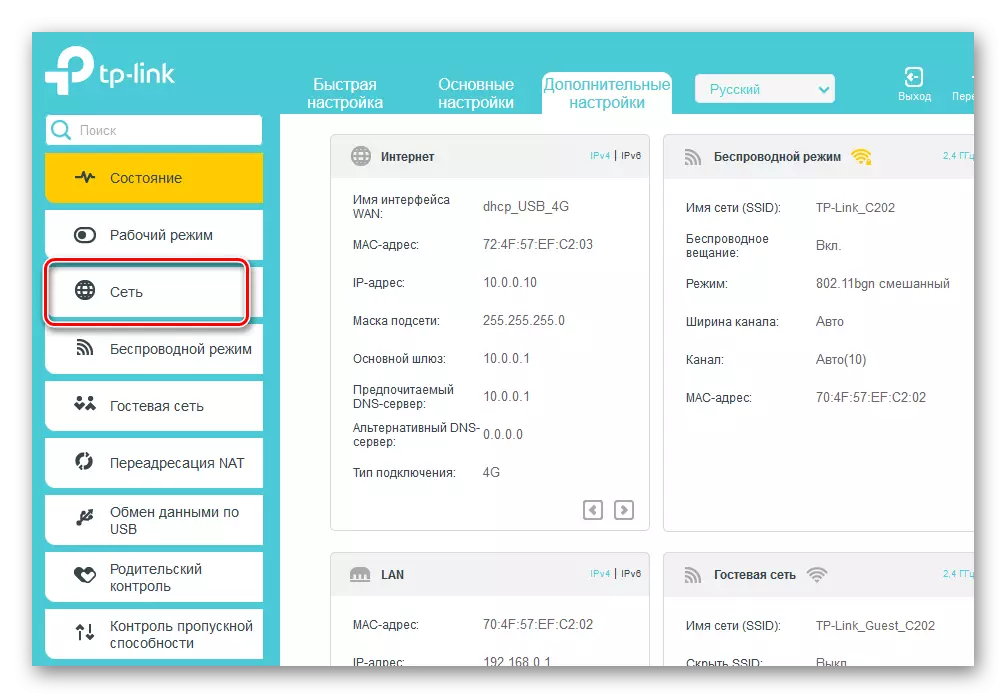
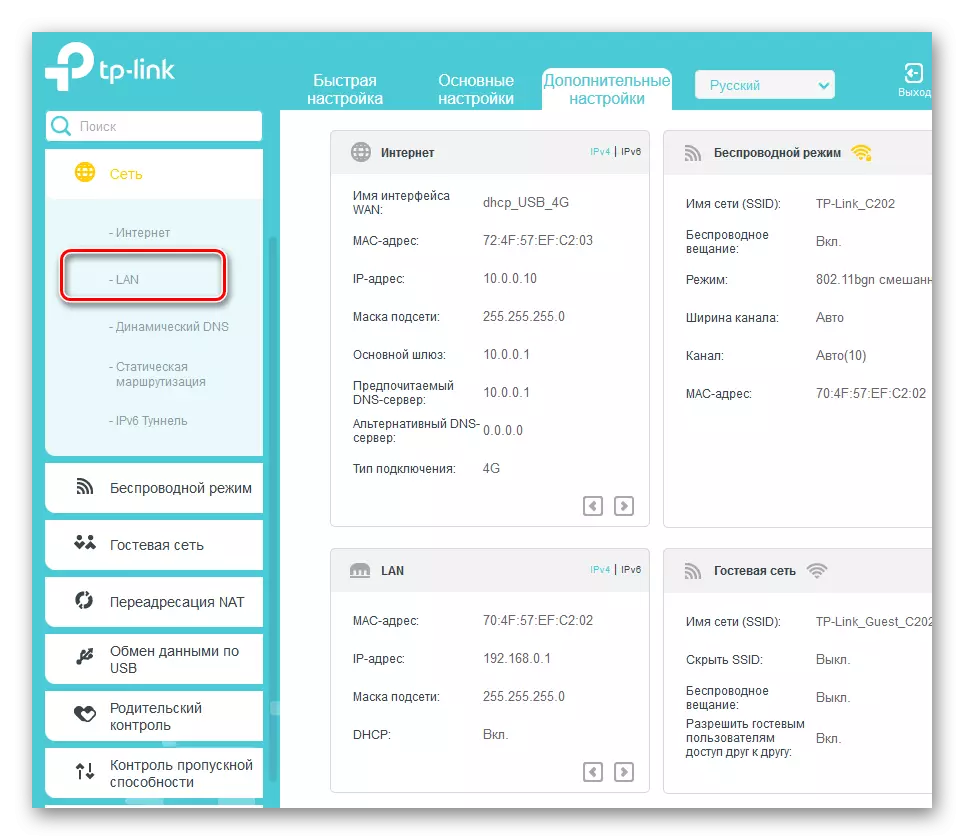
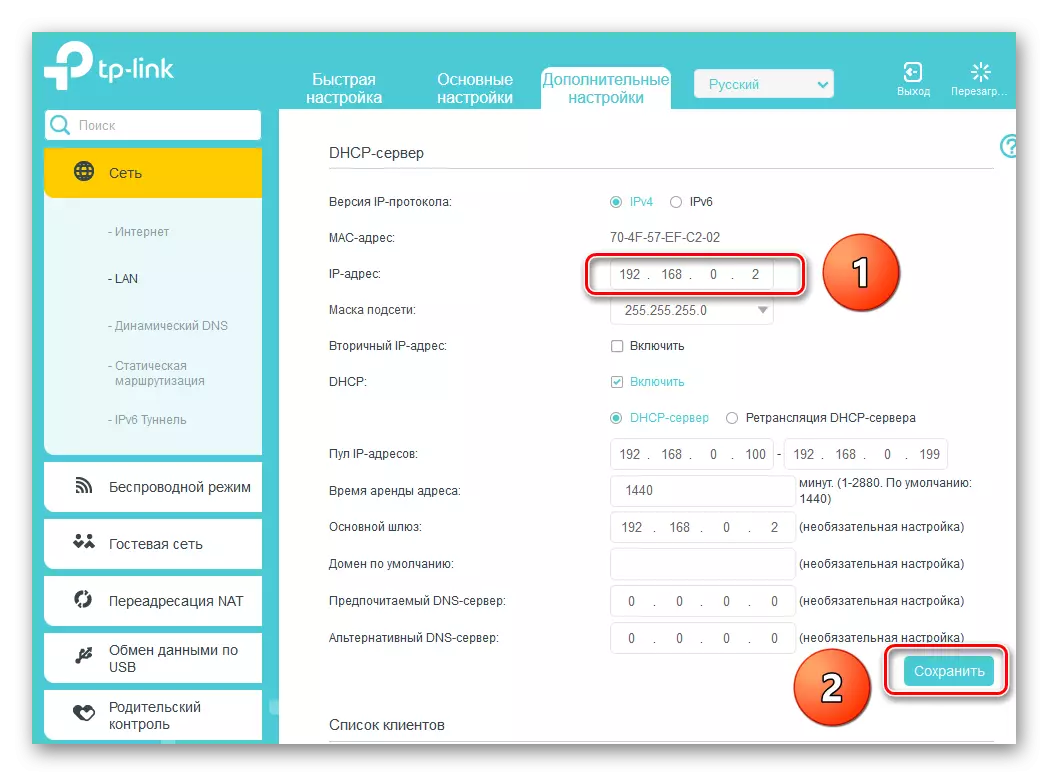
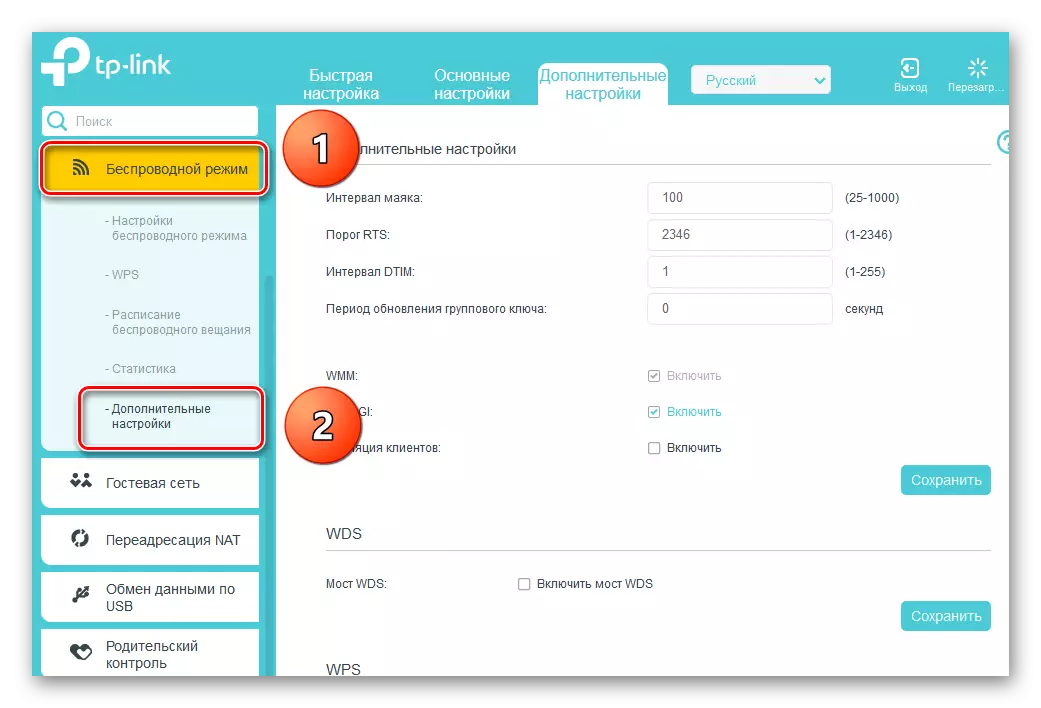
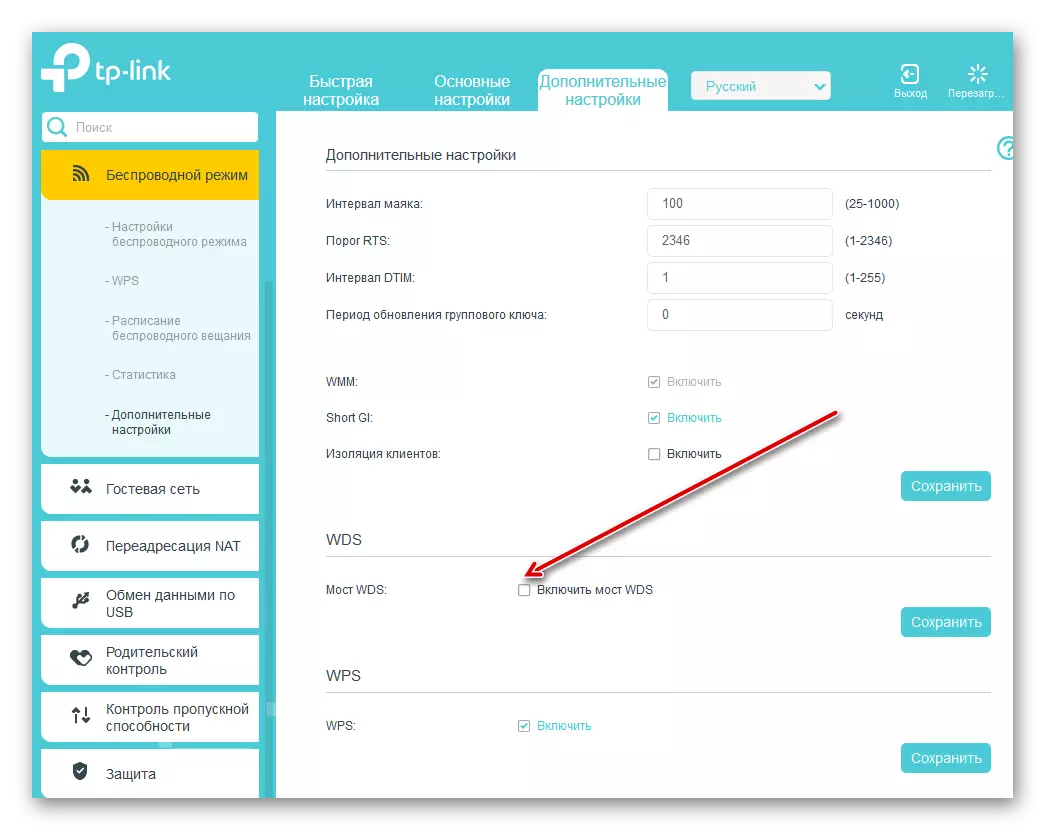
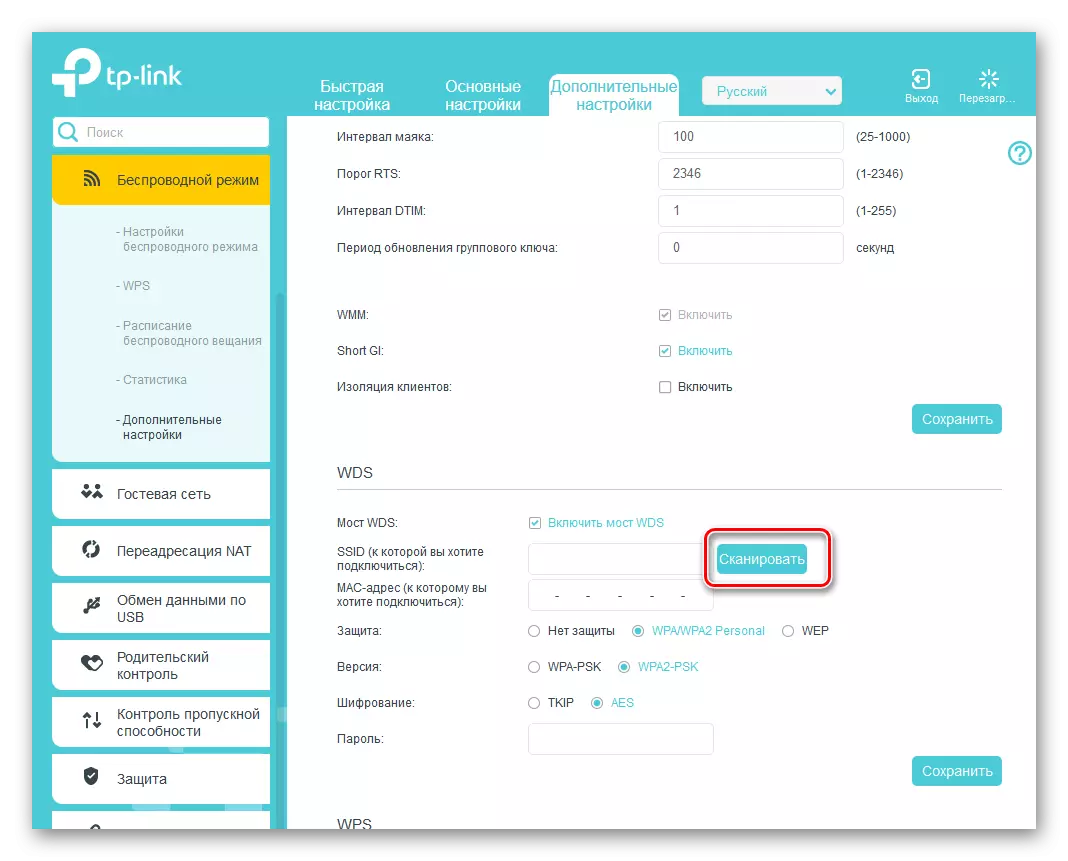
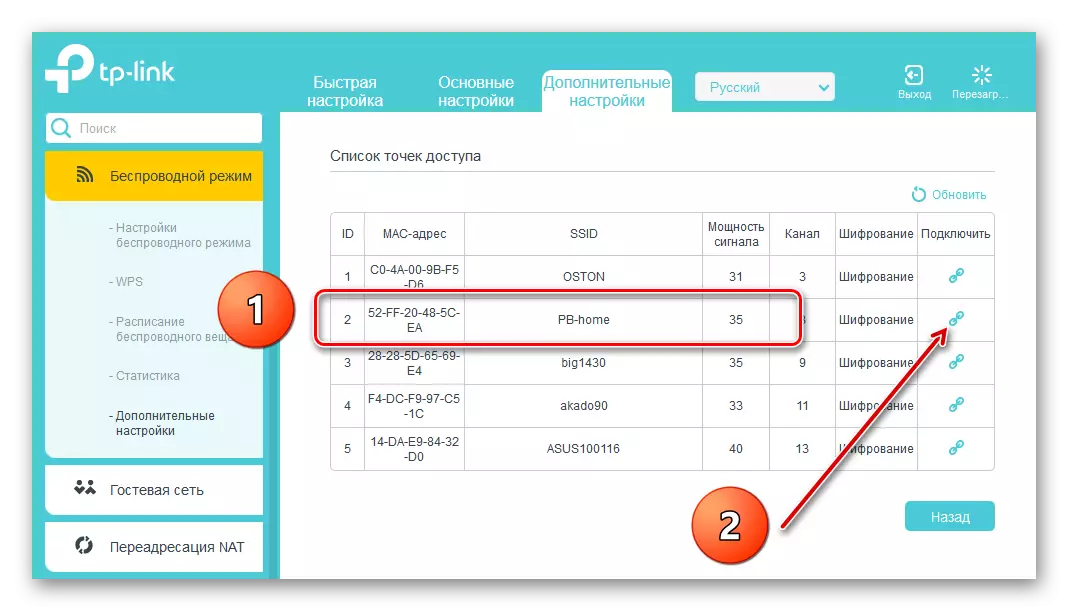
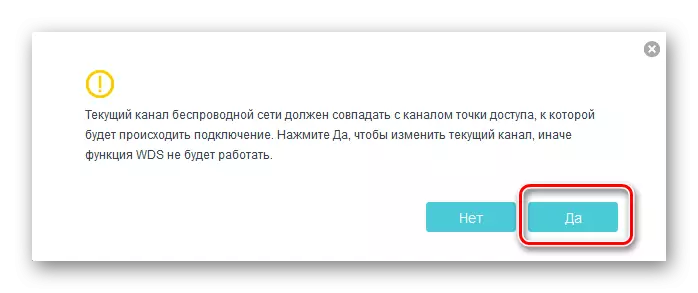
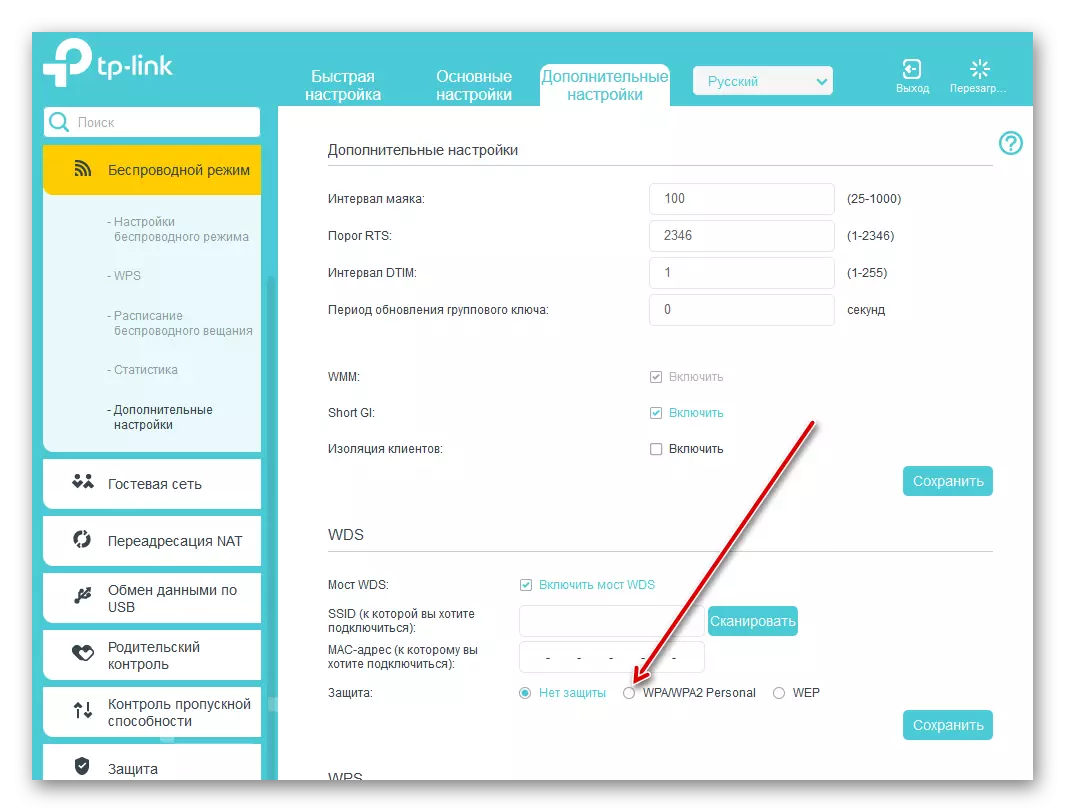
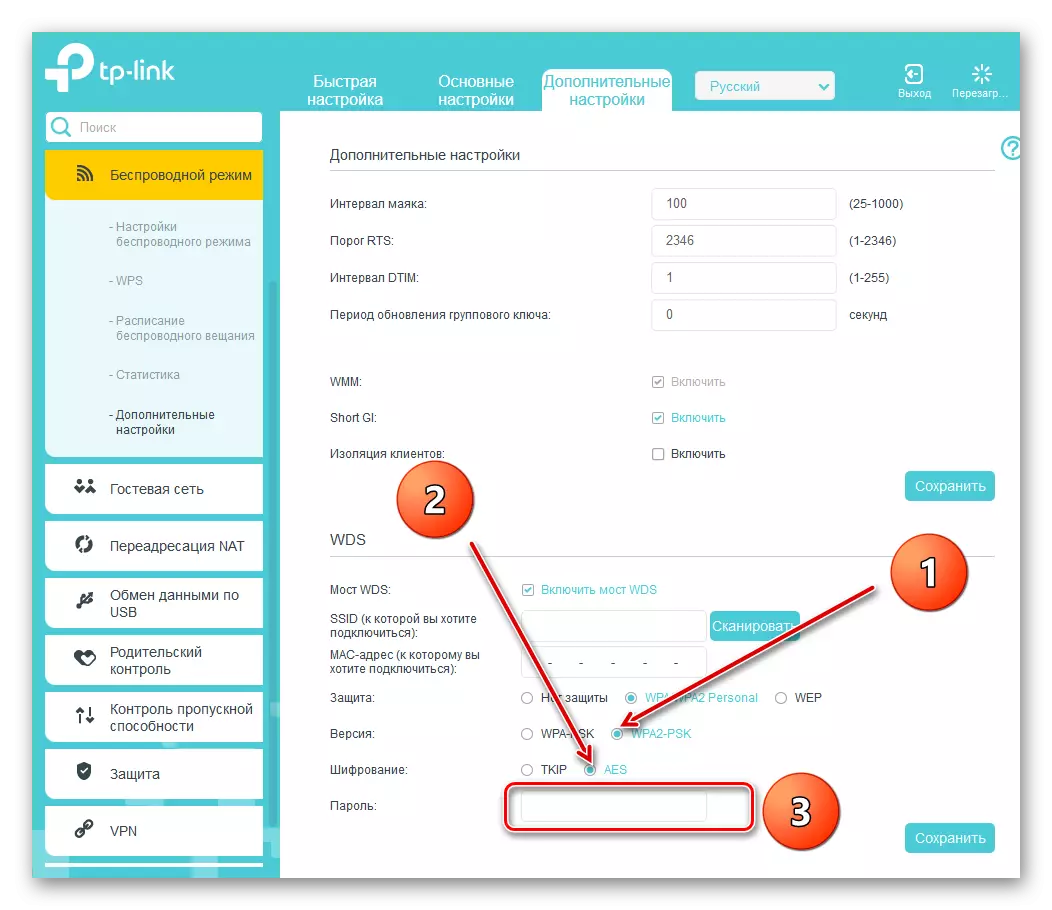
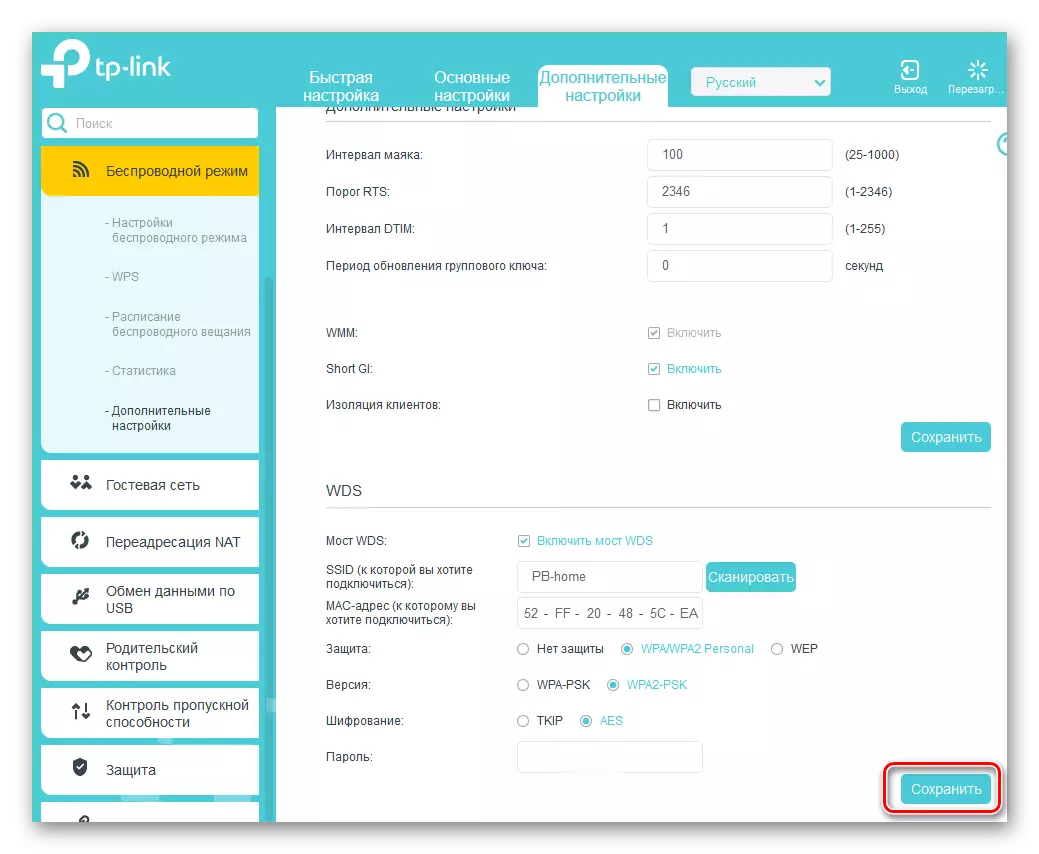
Біздің баяндау жасағымызда маңызды фактіні назар аударыңыз. WDS режимінде біз екінші маршрутизаторда басқа желіні, атыңыз бен пароліңізбен жасаймыз. Ол бізге негізгі маршрутизатор арқылы Интернетке қол жетімділікті қамтамасыз етеді, бірақ алғашқы желінің клоны емес. Бұл кезде, қайталағыш режимінен WDS технологиясының негізгі айырмашылығы, яғни қайталама. Сізге тұрақты және жылдам Интернет байланысы тілейміз!
Оқыңыз Сонымен қатар: маршрутизатордан парольді қалпына келтіру
