
Қосылған шебері жаңа принтерді компьютерге орнату үшін кірістірілген Windows мүмкіндіктерін қолмен пайдалануға мүмкіндік береді. Алайда, кейде ол белгілі бір қателіктерден басталады, бұл құралдың жұмыс істемейтіндігін көрсетеді. Мұндай проблеманың бірнеше себептері болуы мүмкін, олардың әрқайсысының өзіндік шешімі бар. Бүгін біз ең танымал мәселелерді қарастырамыз және оларды жою жолдарын талдаймыз.
Біз принтерлерді қосу шеберін ашамыз
Ең көп таралғаны - жүйелік қызметтің ақаулығы, ол «басып шығару менеджері» үшін жауап береді. Операциялық жүйеде нақты өзгерістер, зиянды файлдармен инфекция немесе параметрлерді кездейсоқ қалпына келтіру. Мұндай қате үшін барлық танымал түзету әдістерін қарастырайық.1-әдіс: ДК сканерлеу антивирустық бағдарламасы
Білесіз бе, зиянды бағдарлама ОЖ-ға әр түрлі зақым келтіре алады, оның ішінде ол жүйелік файлдарды жояды және құрамдас бөліктерге дұрыс араласуға кедергі келтіреді. ДК-ны сканерлеу Антивирустық бағдарламаны сканерлеу - бұл қарапайым іс-әрекеттерді талап ететін қарапайым процедура, сондықтан біз бұл опцияны бірінші орынға жеткіздік. Вирустармен күрес туралы оқыңыз, төменде сілтеме бойынша басқа мақалада оқыңыз.
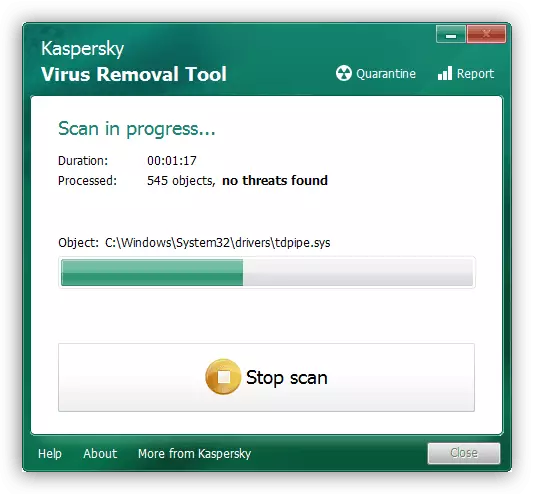
Толығырақ: Компьютерлік вирустармен күрес
2-әдіс: Тіркеуді тазарту
Мерзімді түрде, тіркеуді уақытша файлдармен толықтырады, кейде кездейсоқ өзгеріс жүйелік деректермен айналысады. Сондықтан, біз тізілімді тазартуды және оны арнайы қорлардың көмегімен қалпына келтіреміз. Осы тақырыптағы нұсқаулықтарды келесі материалдардан табуға болады:

Ары қарай оқу:
Windows тізілімін қателерден қалай тазартуға болады
CCLEANER көмегімен тізілімді тазарту
Windows 7-де тізілімді қалпына келтіру
3-әдіс: жүйені қалпына келтіру
Егер сізге қондырмалар белгілі бір уақытта жауап беруді тоқтатқан болсаңыз және әдеттегідей жұмыс істемесе, бұл жүйенің кейбір өзгерістері. Сіз оларды бірнеше әрекеттер үшін орауға болады. Алайда, онымен қатар, сіздің ақпаратыңызды компьютерден алып тастауға болады, сондықтан оны алданбалы медиаға немесе қатты дискінің басқа логикалық бөліміне алдын-ала көшіруге кеңес береміз.

Толығырақ: Windows қалпына келтіру параметрлері
4-әдіс: қателер үшін сканерлеу жүйесі
Операциялық жүйеде әртүрлі сәтсіздіктердің пайда болуы ендірілген және орнатылған компоненттердің роботтарының, соның ішінде және принтерлерді қосу шеберінің бұзылуын тудырады. Сізге «Пәрмен жолымен» жұмыс істейтін стандартты Windows Utility бағдарламасына көмек сұраймыз. Ол деректерді сканерлеуге және табылған қателерді түзетуге арналған. Win + R пернелерінің тіркесімін «орындау» іске қосқаныңыз үшін жеткілікті, сондықтан CMD және «OK» түймесін басыңыз. «Пәрмен жолында» келесі жолды теріп, оны іске қосыңыз:
SFC / Scannow.
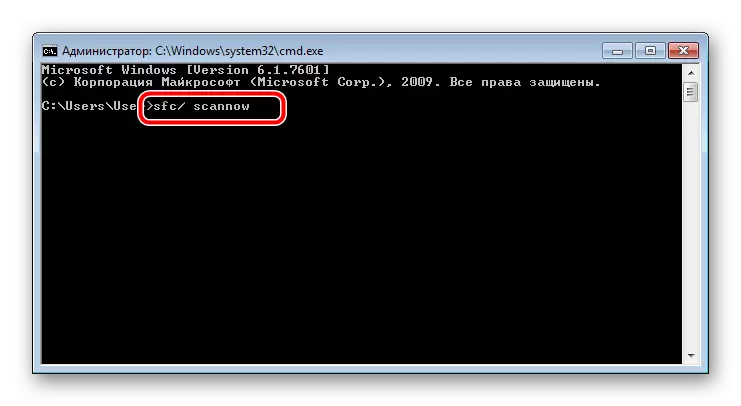
Сканерлеуді күтіңіз, компьютерді қайта іске қосыңыз және «Пәрмен жолында» баспа қызметінің жұмысын Net Start Spooler ішіне кіріп, Enter пернесін басыңыз.

5-әдіс: Басып шығару компоненттерін қосу
Құжаттар мен мөрлер бойынша қызметтер бірнеше компоненттерден тұрады, олардың әрқайсысы бөлек жұмыс істейді. Егер олардың біреуі ажыратылған жағдайда болса, ол зерттелетін шебердің жұмысындағы сәтсіздіктерді тудыруы мүмкін. Сондықтан, ең алдымен, осы компоненттерді тексеруді және қажет болған кезде оларды іске қосуды ұсынамыз. Барлық процедура келесідей:
- «Старт» мәзірінен Басқару тақтасына өтіңіз.
- «Бағдарламалар мен компоненттер» санатын таңдаңыз.
- Сол жақ мәзірде «Windows компоненттерін қосу немесе өшіру» бөліміне өтіңіз.
- Барлық құралдар жүктелгенше күтіңіз. Тізімде «Басып шығару және құжат қызметі» каталогының каталогын тауып, оны орналастырыңыз.
- Әр ашылған каталогты құсбелгі қойыңыз.
- Параметрлерді қолдану үшін «OK» түймесін басыңыз.
- Параметрлер күшіне енгенше күтіңіз, содан кейін компьютерді қайта іске қосу керек. Сіз тиісті хабарламаны көрсетесіз.

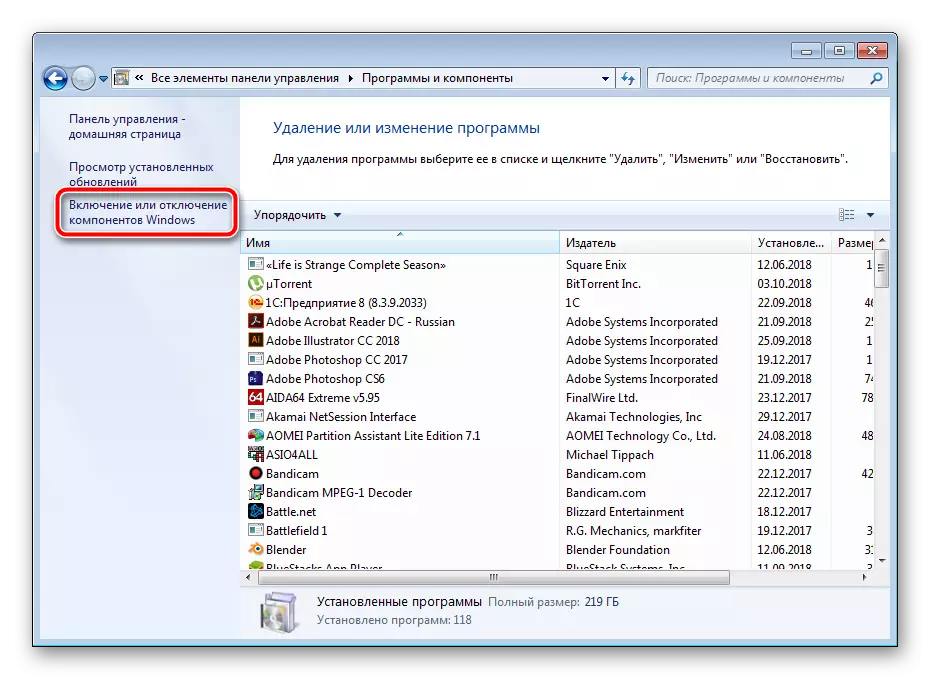




Қайта іске қосқаннан кейін принтер қосу шеберінің жұмысын қайта тексеріңіз. Егер бұл әдіс нәтиже бермесе, келесіге өтіңіз.
6-әдіс: Басып шығару менеджері қызметін тексеру
Винтовтарда салынған «Басып шығару менеджері» қызметі принтерлермен және қосалқы қызметтермен барлық әрекеттер үшін жауап береді. Ол тапсырмасымен дұрыс жұмыс істеуі керек. Қажет болса, оны тексеруді және конфигурациялауды ұсынамыз. Сізге келесі әрекеттерді орындау керек:
- Бастау мәзірін ашып, Басқару тақтасына өтіңіз.
- «Әкімшілік» санатын таңдаңыз.
- Онда «Қызметтерді» ашыңыз.
- «Басып шығару менеджерін» табу үшін біраз уақытқа жүгіріңіз. Осы жолдағы тінтуірдің сол жақ батырмасымен екі рет басыңыз.
- Жалпы қойындысында, қызмет қосылған кезде, ол автоматты түрде іске қосылатынын тексеріңіз. Егер параметрлер сәйкес келмесе, оларды өзгертіңіз және параметрлерді қолданыңыз.
- Сонымен қатар, сіз «Қалпына келтіруге» барып, қызметтің бірінші және екінші сәтсіздігі үшін «қайта іске қосу» деп кеңес береміз.
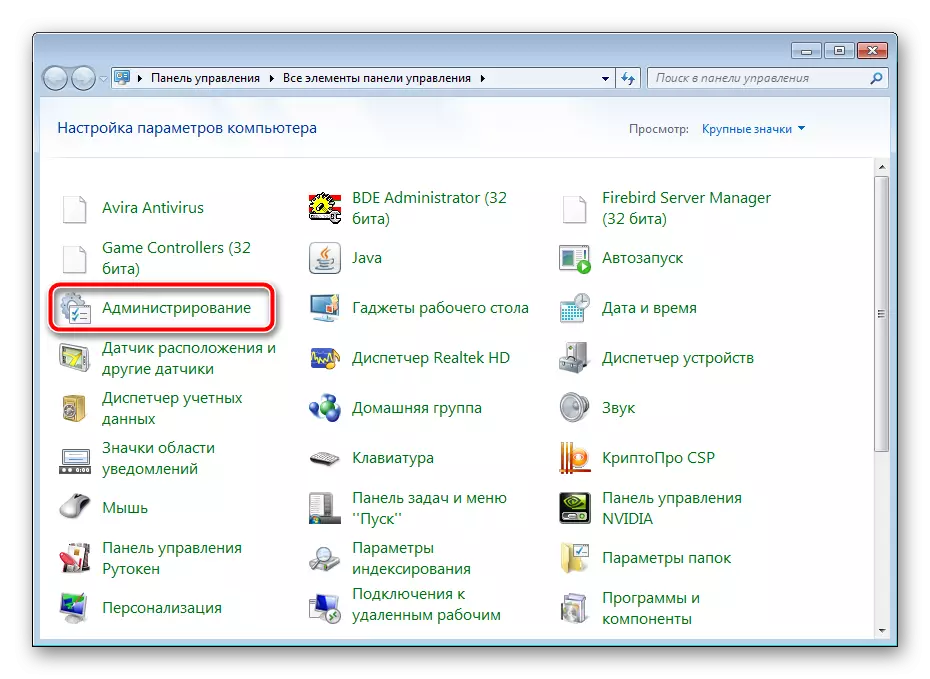


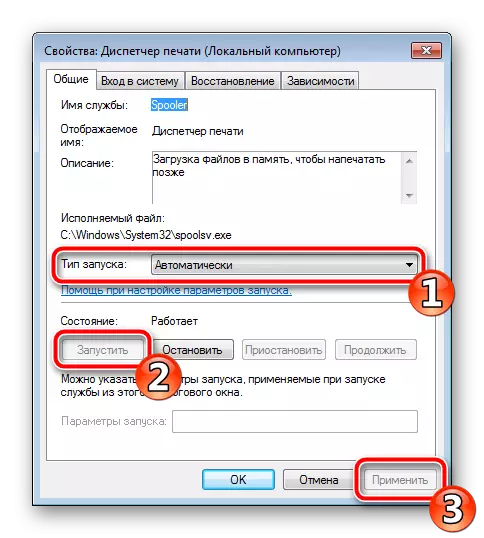
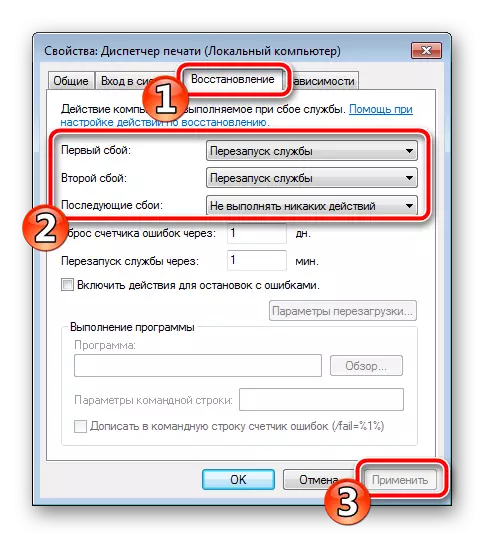
Шығар алдында, барлық өзгертулерді қолдануды ұмытпаңыз, сонымен қатар компьютерді қайта қосу ұсынылады.
Көріп отырғаныңыздай, алты түрлі әдістер бар, мен принтерді қосу шеберінің іске қосылуымен қалай шешуге болады. Олардың барлығы ерекшеленеді және белгілі бір манипуляцияларды жүзеге асыруды талап етеді. Өз кезегінде, әр әдісті тапсырманы шешуге көмектесетінге дейін жасаңыз.
