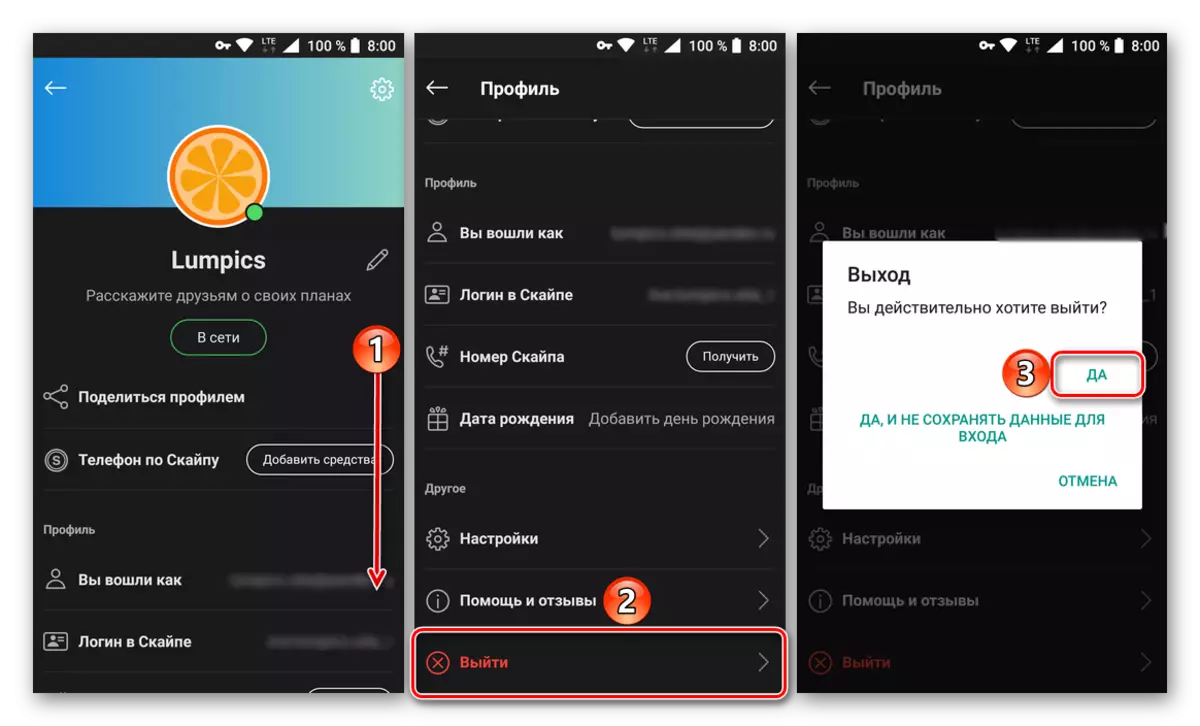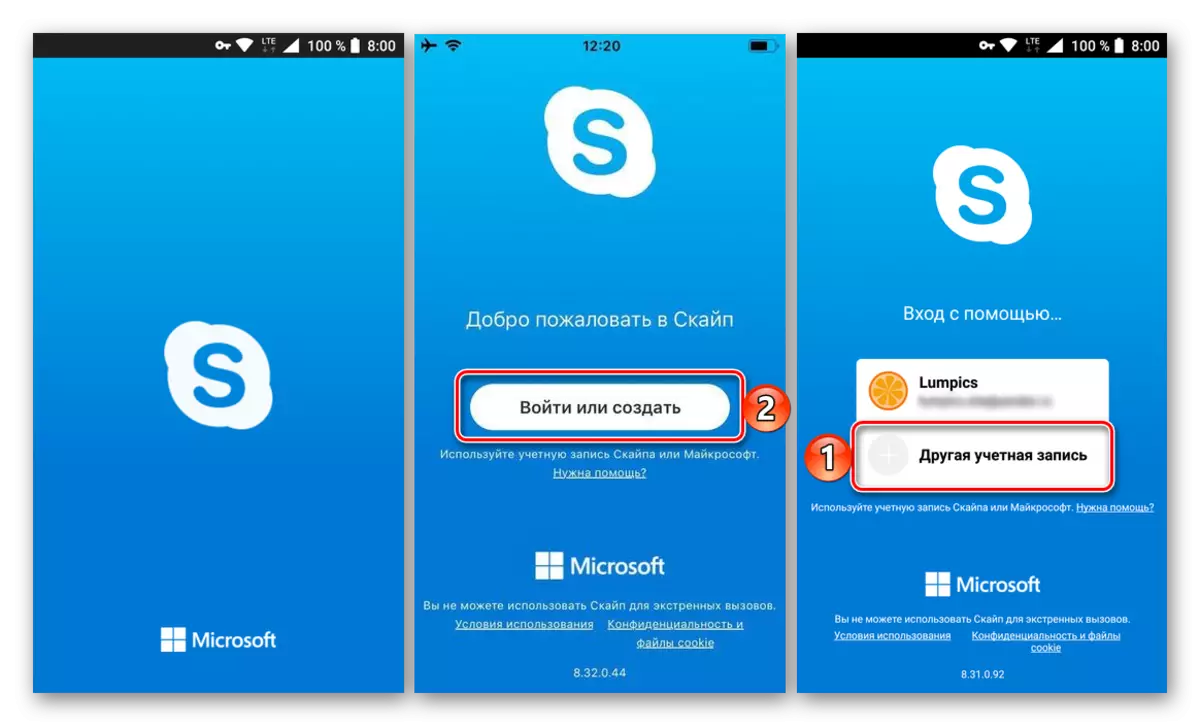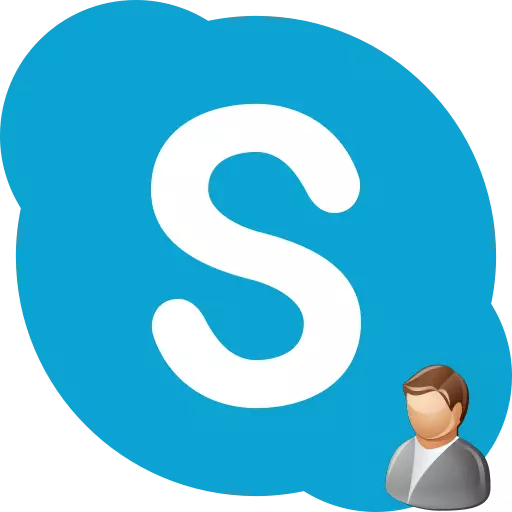
Ұзақ уақыт бойы кейбір жағдайларды өзгертуге болады, бұл есептік жазбаны, атауын өзгерту, әр түрлі компьютерлік бағдарламаларда кіру қажет етеді. Skype қосымшасындағы есептік жазбаны және басқа да тіркеу деректерін өзгерту үшін не істеу керектігін білейік.
Skype 8 және одан жоғары Skype бағдарламасындағы есептік жазбаны өзгертіңіз
Тіркелгіні өзгертуге болады, яғни Skype-тен туылу мекен-жайы бойынша туылу мүмкін емес деп айтуға болады. Бұл сізбен байланыс үшін негізгі мәліметтер, және олар өзгермейді. Сонымен қатар, есептік жазбаның атауы бір уақытта және тіркелгіге кіру үшін кіреді. Сондықтан, есептік жазба жасамас бұрын, оның атауы туралы ойланыңыз, өйткені оны өзгерту мүмкін емес. Бірақ егер сіз өзіңіздің есептік жазбаңыздың кез-келген сылтауын пайдаланғыңыз келмесе, сіз жаңа есептік жазбаны жасай аласыз, яғни Skype-да тіркелу үшін. Сондай-ақ, оның атын Skype-те көрсетуге болады.Есептік жазбаны өзгертіңіз
Егер сіз Skype 8 пайдалансаңыз, онда есептік жазбаны өзгерту үшін келесі әрекеттерді жасау керек:
- Біріншіден, сіз ағымдағы шоттан шығуыңыз керек. Ол үшін нүкте түрінде ұсынылған «Қосымша» элементін нұқыңыз. Талқыланған тізімнен «Шығу» опциясын таңдаңыз.
- Шығару формасы ашылады. «Иә» опциясын таңдаңыз, және кіреберіс үшін деректерді сақтау үшін емес.
- Шығарылғаннан кейін «Кіру немесе жасау» түймесін басыңыз.
- Содан кейін мен логинді көрсетілген өріске енгізбеймін және «Жасыңыз!» Сілтемесін нұқыңыз.
- Содан кейін таңдау бар:
- Тіркелгі жасаңыз, оны телефон нөміріне қоса отырып жасаңыз;
- Оны электрондық поштаны байланыстыру арқылы жасаңыз.
Бірінші нұсқа әдепкі бойынша қол жетімді. Телефонмен байланыстырылған жағдайда, біз ашылмалы тізімнен ел атауын таңдап, төменгі өріске телефон нөмірін енгізуге тура келеді. Көрсетілген деректерді енгізгеннен кейін «Келесі» түймесін басыңыз.
- Тиісті өрістерде терезе ашылады, біз адамның атын және атын енгізу керек, оның аты кімнен тіркелгі жасалады. Содан кейін «Келесі» түймесін басыңыз.
- Енді телефон SMS-кодқа SMS-кодқа келеді, ол бізді тіркеуді жалғастыратын SMS-ке келіп, өрісті енгізу керек және «Келесі» түймесін басыңыз.
- Содан кейін біз есептік жазбаға кіру үшін пайдаланылатын парольді шығарамыз. Бұл код өрнегі мүмкіндігінше күрделі болуы керек. Құпия сөзді енгізгеннен кейін «Келесі» түймесін басыңыз.
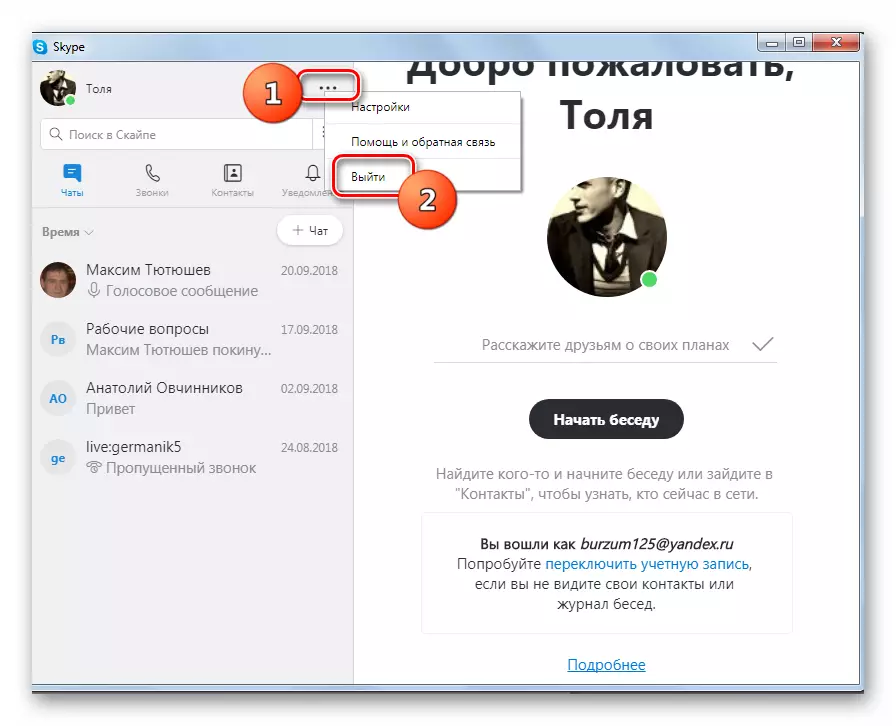
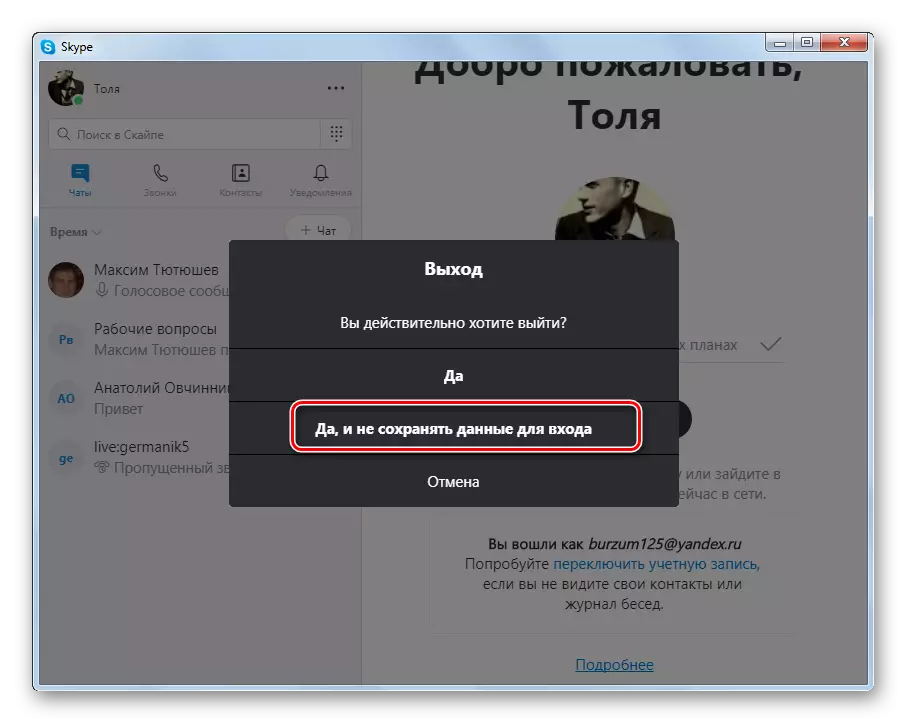
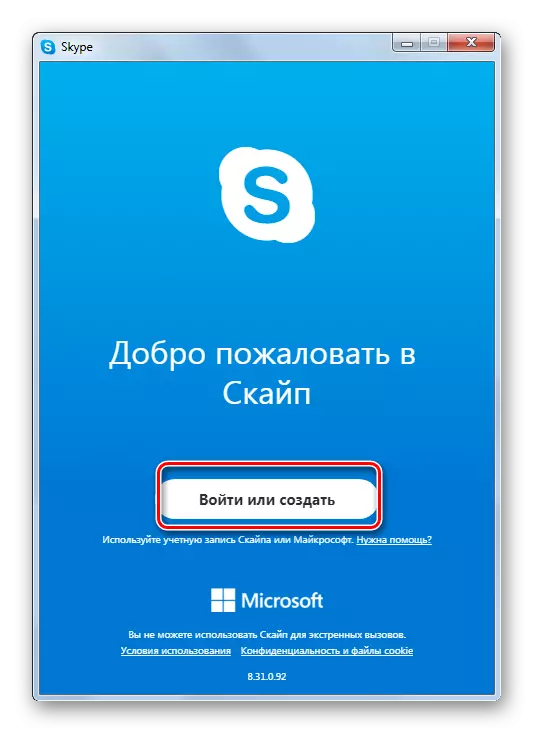
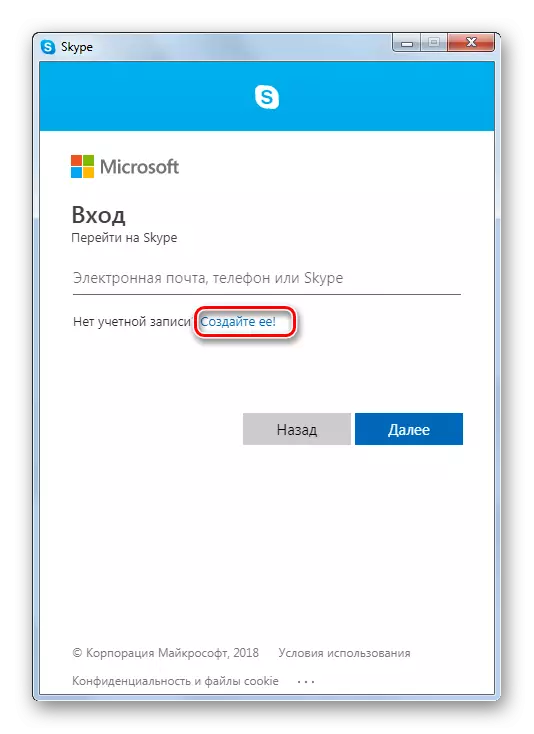
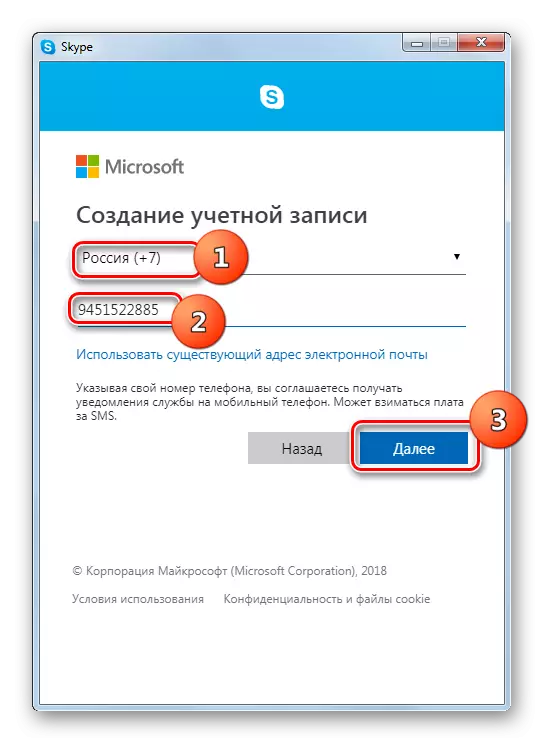
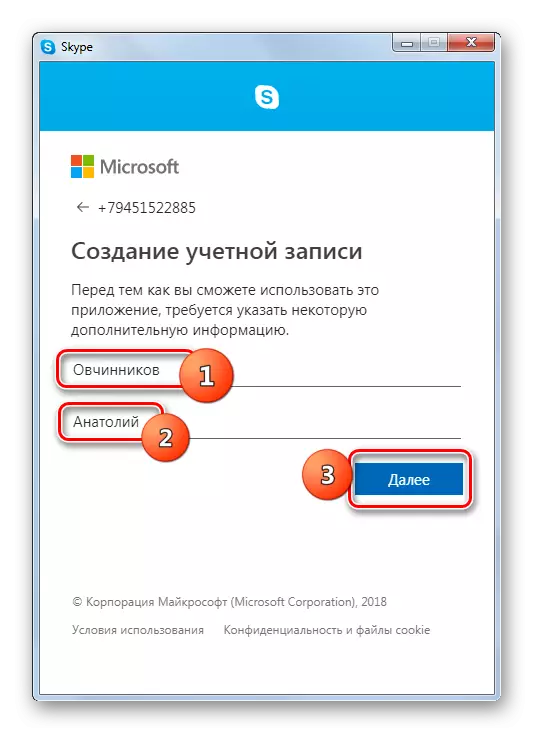

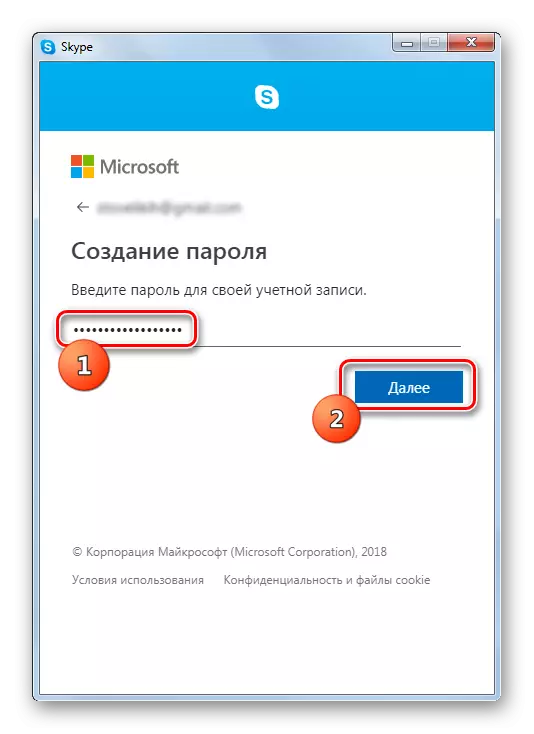
Егер шешім тіркеу үшін электрондық поштаны пайдалану үшін қабылданатын болса, осы жағдайда, әрекет тәртібі біршама ерекшеленеді.
- Тіркеу түрінің таңдау терезесінде «Бар мекенжайды пайдалану ...» түймесін басыңыз.
- Содан кейін Ашылған өрісте нақты электрондық пошта мекенжайын енгізіп, «Келесі» түймесін басыңыз.
- Енді қажетті парольді енгізіп, «Келесі» түймесін басыңыз.
- Келесі терезеде біз Телефон нөмірінің көмегімен тіркеуді қарастыру және «Келесі» нұқыңыз.
- Осыдан кейін, алдыңғы тізілім кезеңдерінің бірінде көрсетілген шолғышта электрондық пошта жолағын тексеріңіз. Біз «Microsoft корпорациясынан электрондық пошта мекенжайын тексеру» деп аталатын хат табамыз және оны ашыңыз. Бұл хатта активация коды болуы керек.
- Содан кейін біз Skype терезесіне оралып, осы кодты өріске енгіземіз, содан кейін «Келесі» түймесін басыңыз.
- Келесі терезеде біз ұсынылған CAPTCHA енгізіп, «Келесі» түймесін басыңыз. Егер ағымдық жабындарды көру мүмкін болмаса, сіз оны өзгерте аласыз немесе терезедегі тиісті батырмаларды басу арқылы көрнекі дисплейдің орнына аудио жазуды тыңдай аласыз.
- Егер бәрі дұрыс жасалса, Кіру процедурасы жаңа тіркелгіге кіре бастайды.
- Әрі қарай, сіз аватарды таңдай аласыз және камераны теңшей аласыз немесе осы әрекеттерді өткізіп жіберіп, жаңа тіркелгіге кіре аласыз.
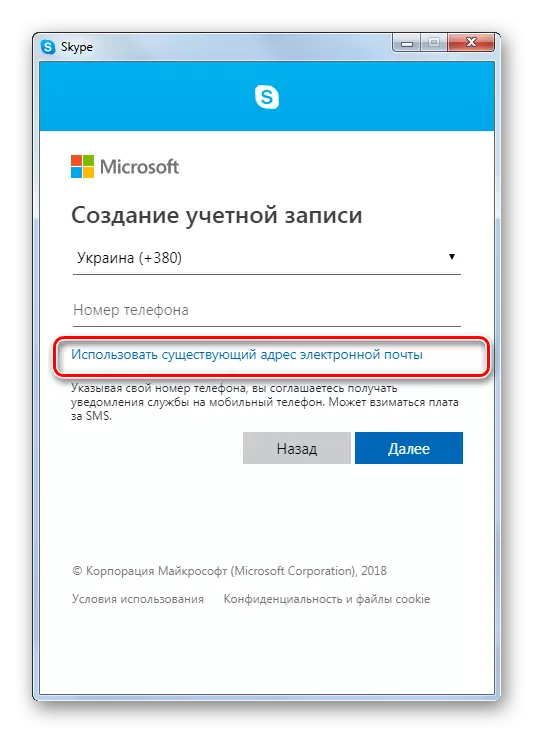
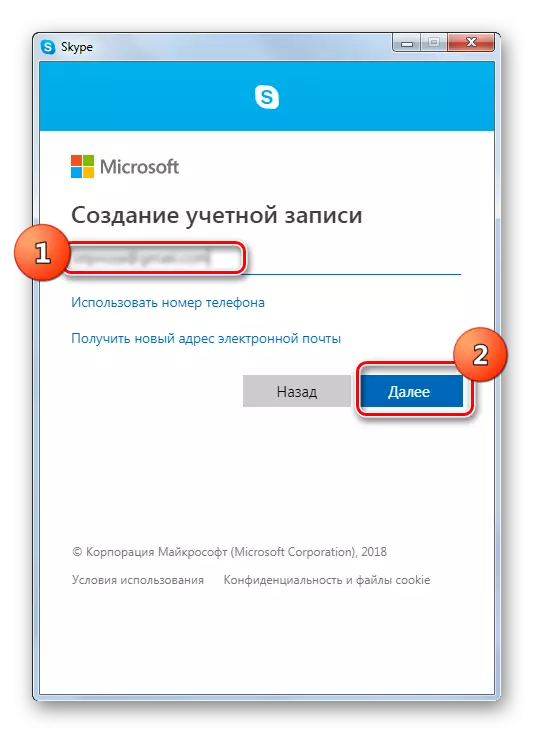
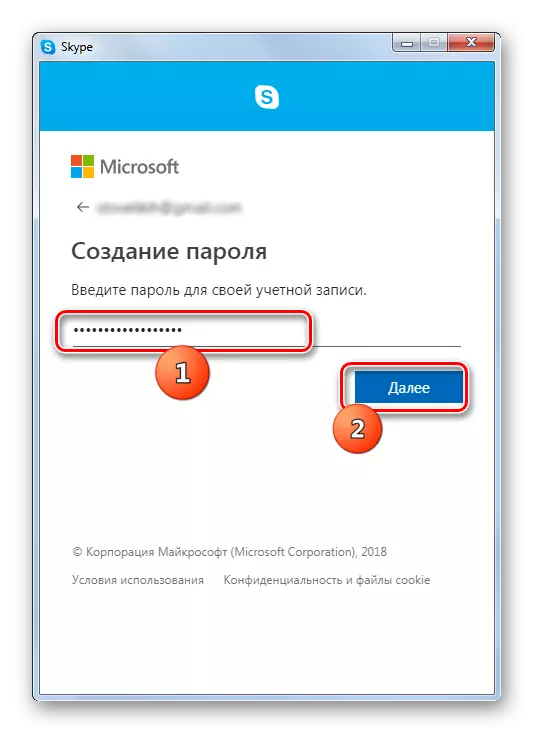

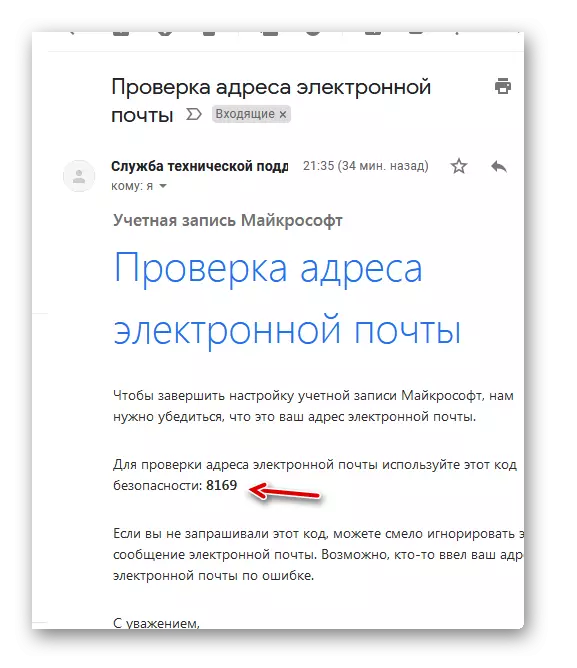
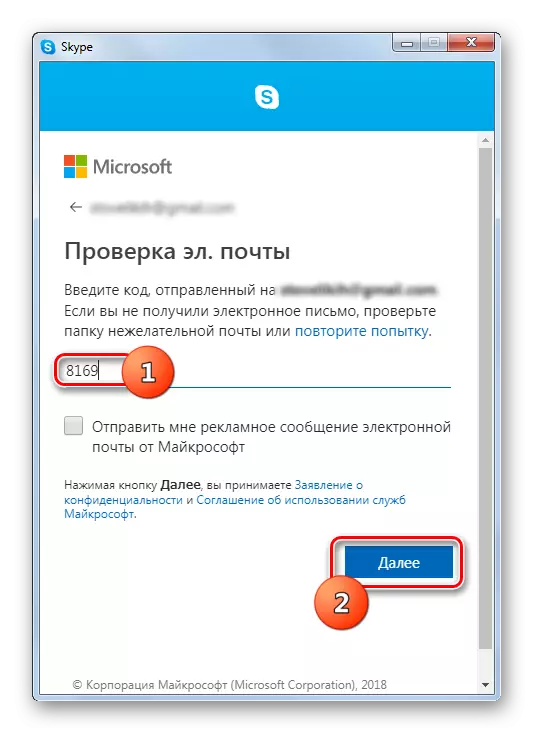
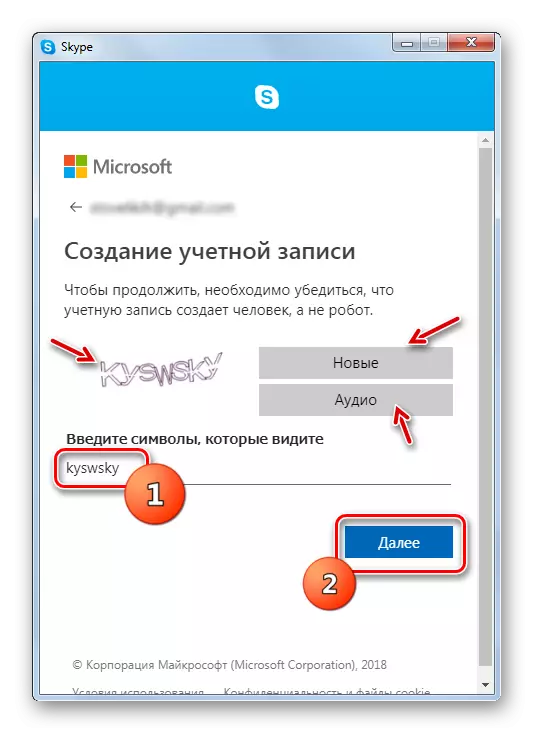
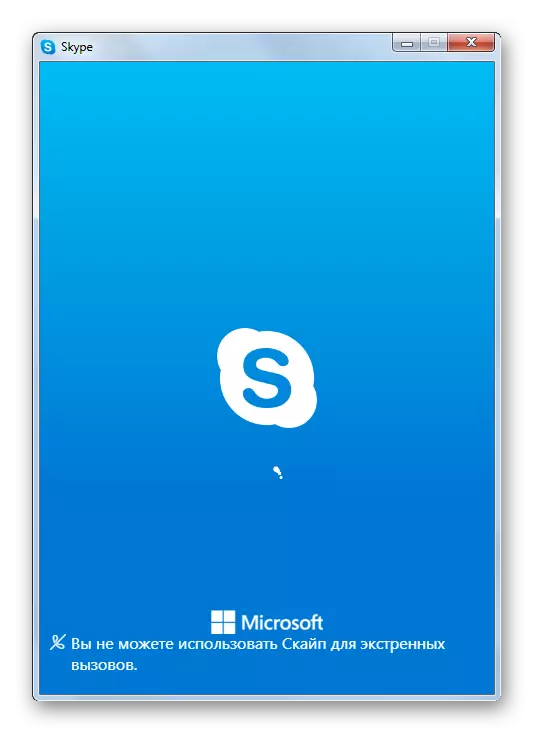
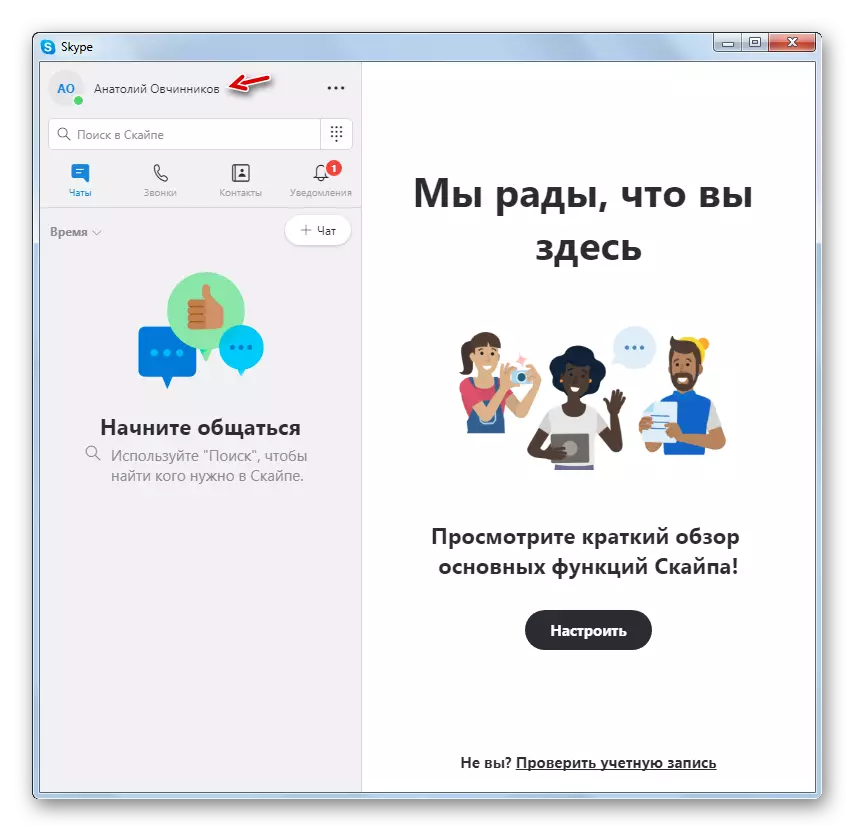
Атауы
Skype 8-дегі атауды өзгерту үшін біз келесі манипуляциялар шығарамыз:
- Оның аватарын немесе оны сол жақ жоғарғы бұрышта ауыстыратын элементті нұқыңыз.
- Профиль параметрлері терезесінде, қарындаш түріндегі элементті атаудың оң жағындағы нұқыңыз.
- Осыдан кейін атау редакциялауға қол жетімді болады. Біз қалаған опцияны енгізіп, енгізу өрісінің оң жағындағы «OK» құсбелгісін қойыңыз. Енді сіз Профиль параметрлері терезесін жаба аласыз.
- Пайдаланушы аты сіздің бағдарлама интерфейсіңізде де, сұхбаттасушыларыңызда да өзгереді.
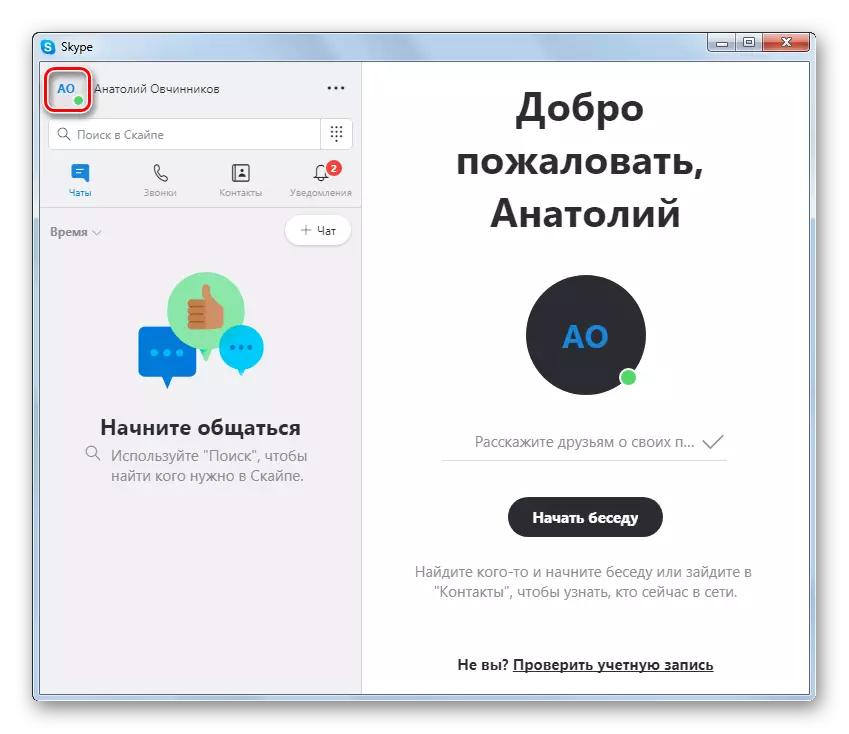
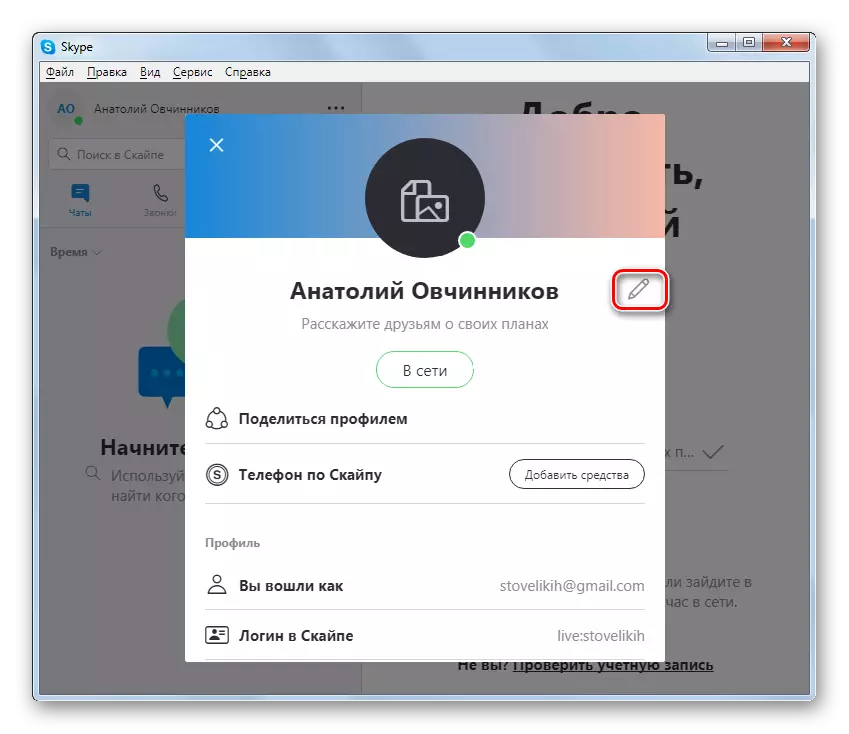
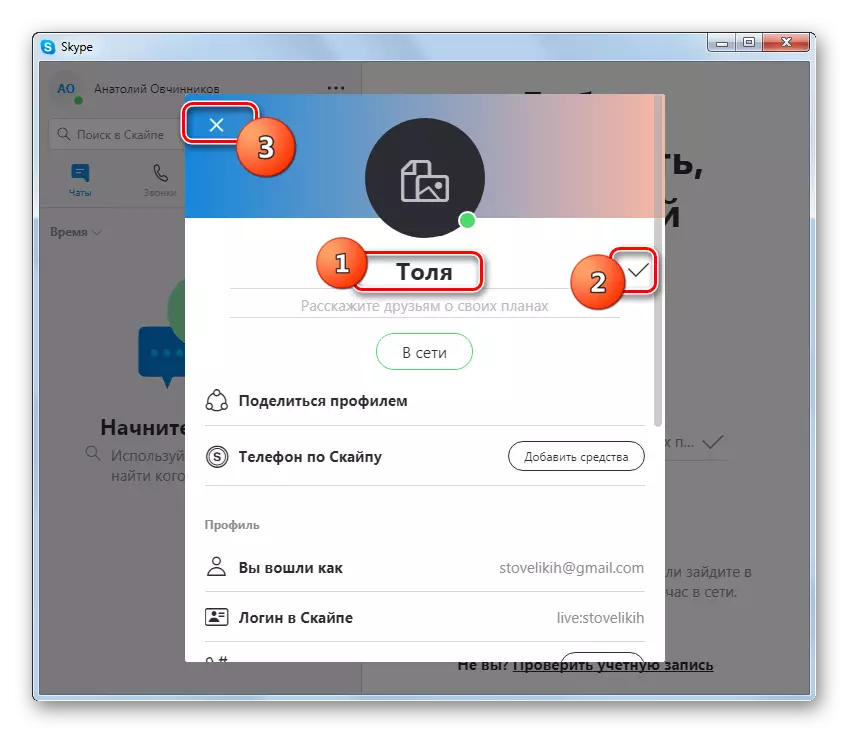
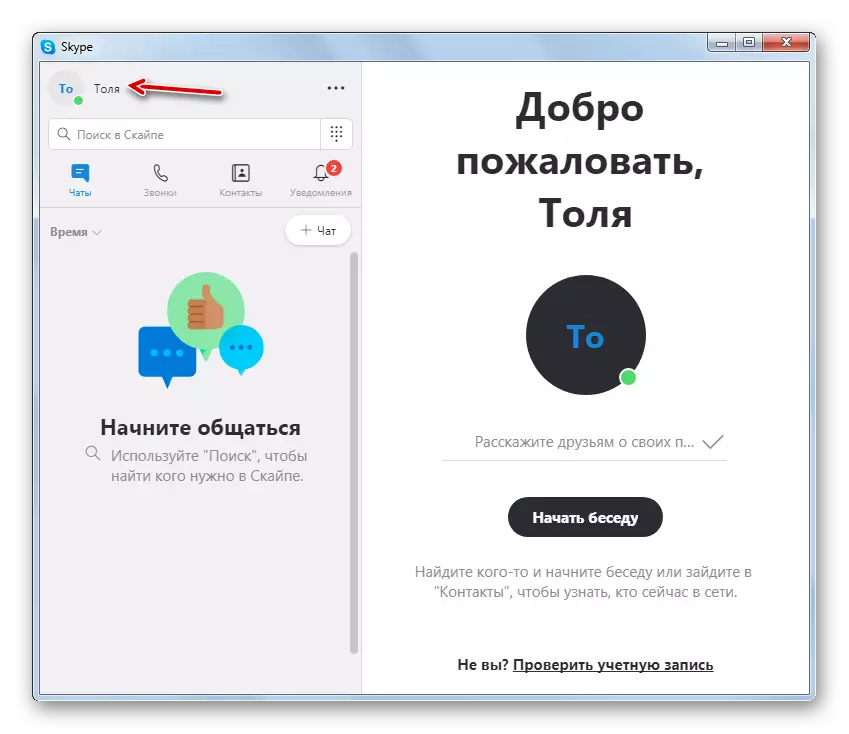
Skype 7 және одан төмендегі тіркелгіні өзгертіңіз
Егер сіз Skype 7 немесе одан бұрынғы нұсқаларын қолдансаңыз, жалпы алғанда, жалпы алғанда, атау мен есептік жазбаның өзгеруінің алгоритмі өте ұқсас болады, бірақ нюанстарда аз айырмашылықтар бар.Есептік жазбаны өзгертіңіз
- Біз ағымдық шоттан «Skype» мәзір элементтерін басып, «Тіркелгіден шығу» түймесін басу арқылы шығарамыз.
- Skype қайта іске қосылғаннан кейін «Тіркелгі жасау» үшін бастапқы терезені нұқыңыз.
- Тіркеудің екі түрі бар: телефон нөміріне және электрондық поштаға сілтеме жасай отырып. Әдепкі бойынша, бірінші опция қосулы.
Біз елдің телефон кодын таңдаймыз, ал төменгі өрісте біз сіздің ұялы нөміріңізге кіреміз, бірақ мемлекеттің күйсіз. Ең төменгі өрісте, біз Skype тіркелгісіне баратын парольді енгізіңіз. Қиындыққа жол бермеу үшін, ол қысқа болмауы керек, бірақ сандық таңбалардан да, сандық. Деректерді толтырғаннан кейін «Келесі» түймесін басыңыз.
- Келесі қадамда форманы фамилия мен атаумен толтырыңыз. Сіз нақты деректер мен бүркеншік ат енгізе аласыз. Деректер бұл деректер басқа пайдаланушылардың байланыстар тізімінде көрсетіледі. Тегі мен атты жасағаннан кейін «Келесі» түймесін басыңыз.
- Осыдан кейін, ашылған терезенің өрісіне енгізу керек код телефонда SMS түрінде болады. Осыдан кейін біз «Келесі» түймесін басыңыз.
- Барлығы, тіркеу аяқталды.
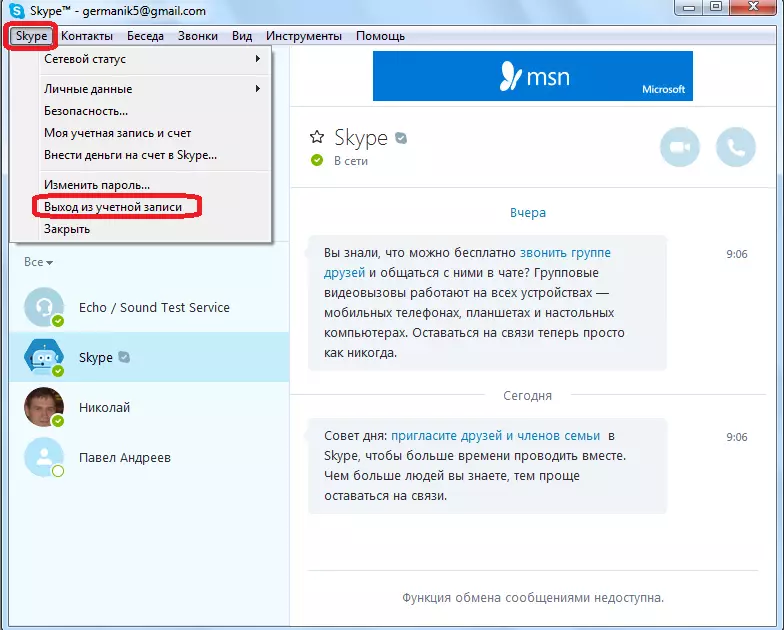
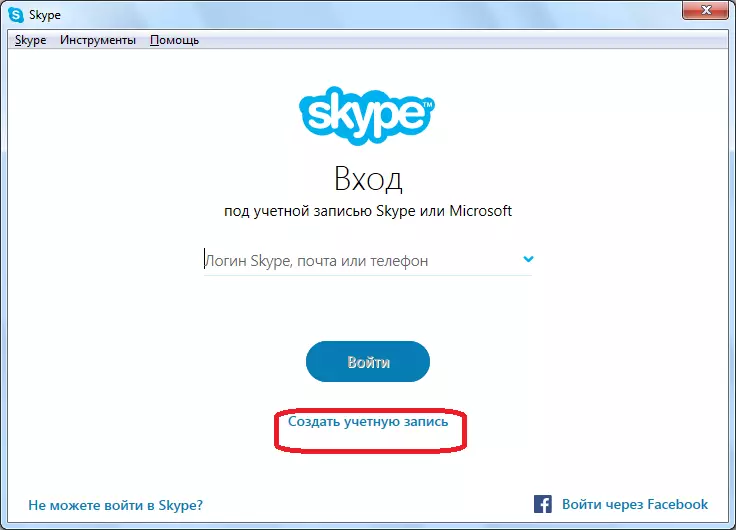
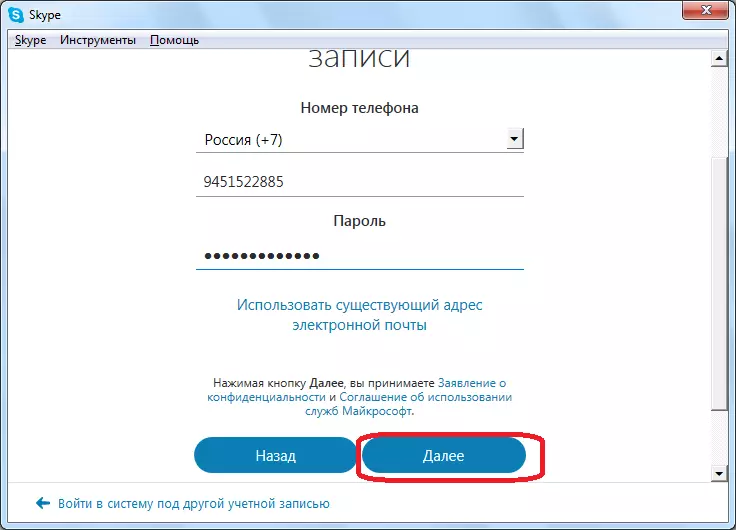
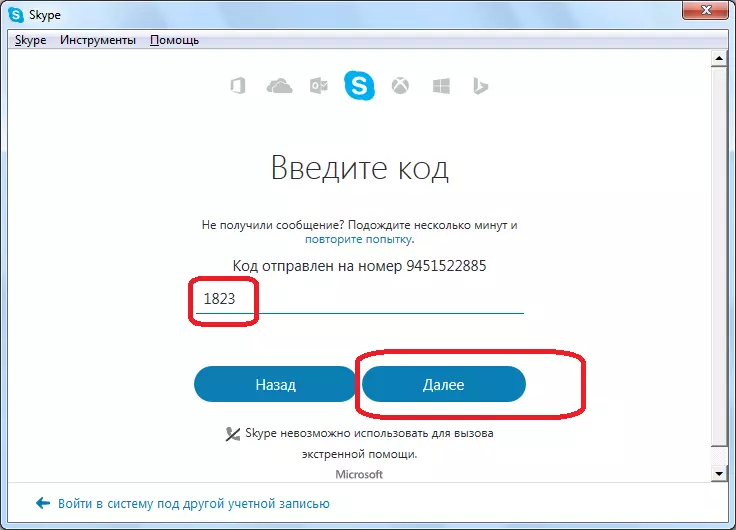
Сондай-ақ, телефон нөмірінің орнына электрондық поштаны пайдалану мүмкіндігі бар.
- Ол үшін, тіркеу терезесіне ауысқаннан кейін бірден «Бар электрондық пошта мекенжайын пайдаланыңыз» деген жазуды нұқыңыз.
- Әрі қарай, ашылатын терезеде біз сіздің нақты электрондық пошта мекенжайыңыз бен пароліңізді енгіземіз. «Келесі» түймесін басыңыз.
- Келесі кезеңде, соңғы рет, біз сіздің атыңызды және фамилияңызды таныстырамыз (бүркеншік ат). «Келесі» түймесін басыңыз.
- Осыдан кейін біз сіздің хатыңызды ашамыз, ол мекен-жайы тіркелген кезде енгізілген және оған тиісті Skype өрісіне жіберілген қауіпсіздік кодын енгізіңіз. Тағы да «Келесі» түймесін басыңыз.
- Осыдан кейін, жаңа есептік жазбаны тіркеу аяқталды, сіз қазір сіз өзіңіздің байланыс мәліметтеріңізді әлеуетті сұхбаттасуға хабардар ете аласыз, оны ескідің орнына негізгі ретінде пайдаланыңыз.
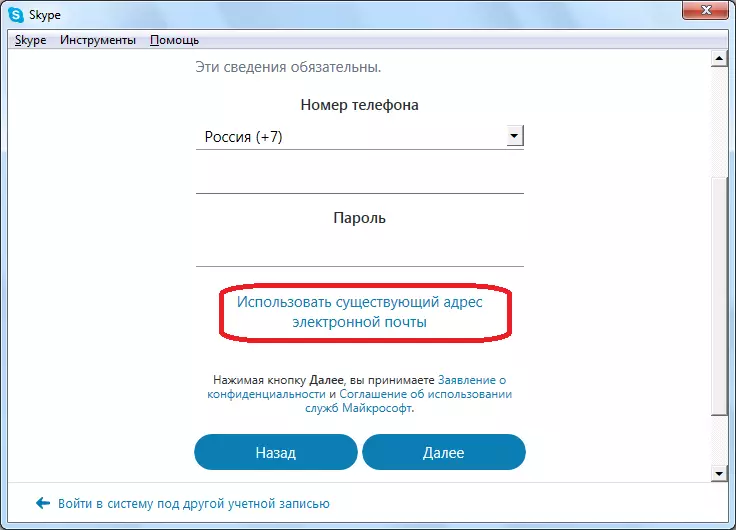
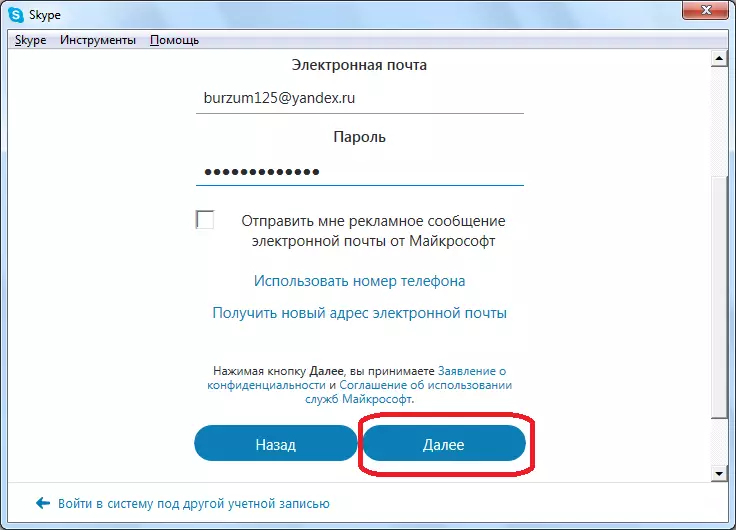
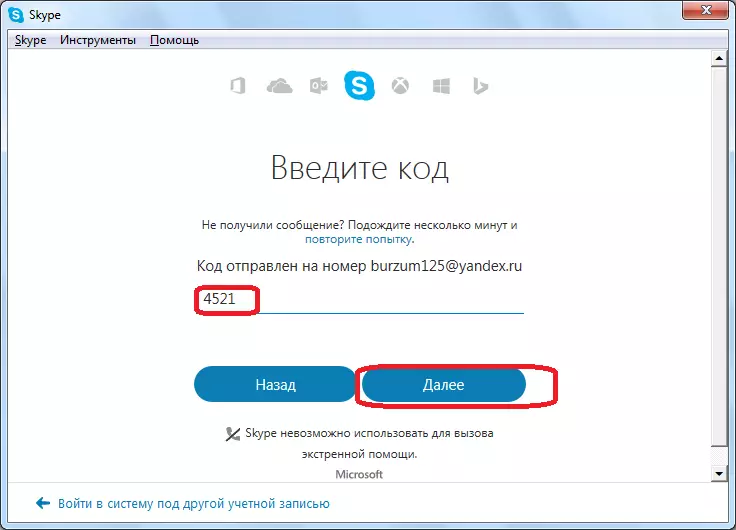
Атауы
Бірақ, Skype-дегі атауды өзгерту әлдеқайда оңай.
- Мұны істеу үшін, бағдарлама терезесінің жоғарғы сол жақ бұрышына қойылған сіздің атыңызды басу жеткілікті.
- Осыдан кейін, деректерді басқарудың жеке терезесі ашылады. Жоғары өрісте, сіз көріп отырғаныңыздай, ағымдағы атау көрсетіледі, ол сіздің сұхбаттасуларыңыздың контактілерінде көрсетіледі.
- Аталған немесе біз оны қажет деп санайтын лақап аттан кіріңіз. Содан кейін, аты-жөні атауының оң жағында орналасқан кружканың түріндегі түймені басыңыз.
- Осыдан кейін сіздің атыңыз өзгерді, ал біраз уақыттан кейін ол сұхбаттасушылардың байланыстарында өзгереді.
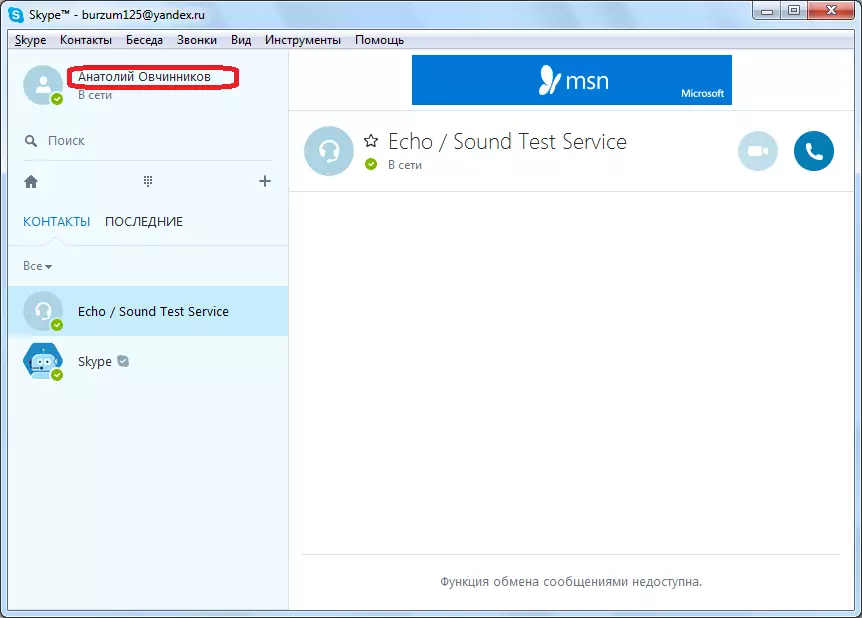
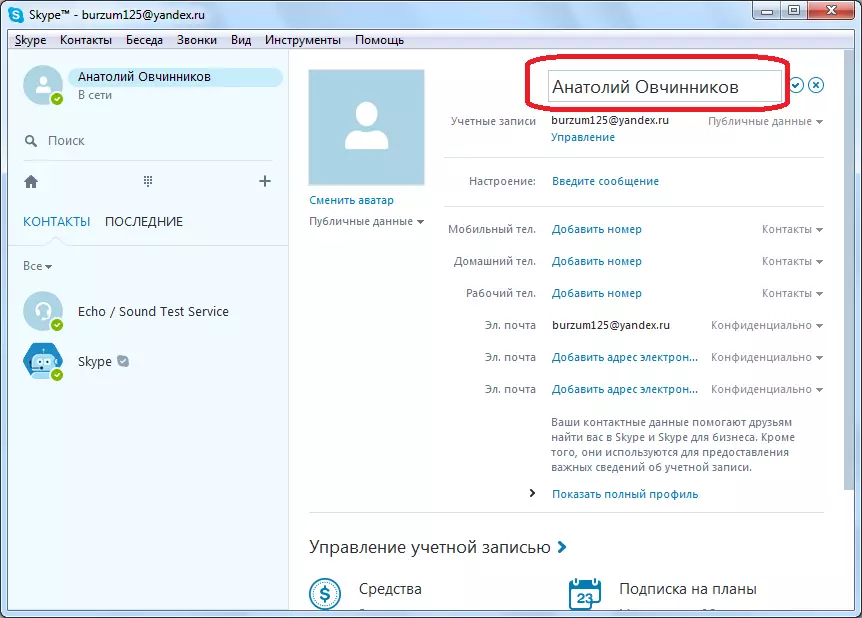
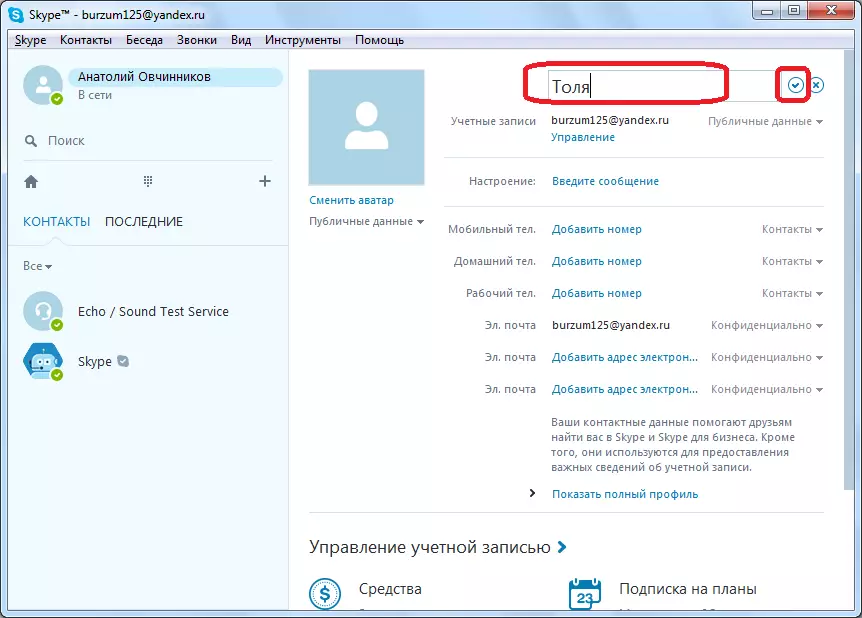
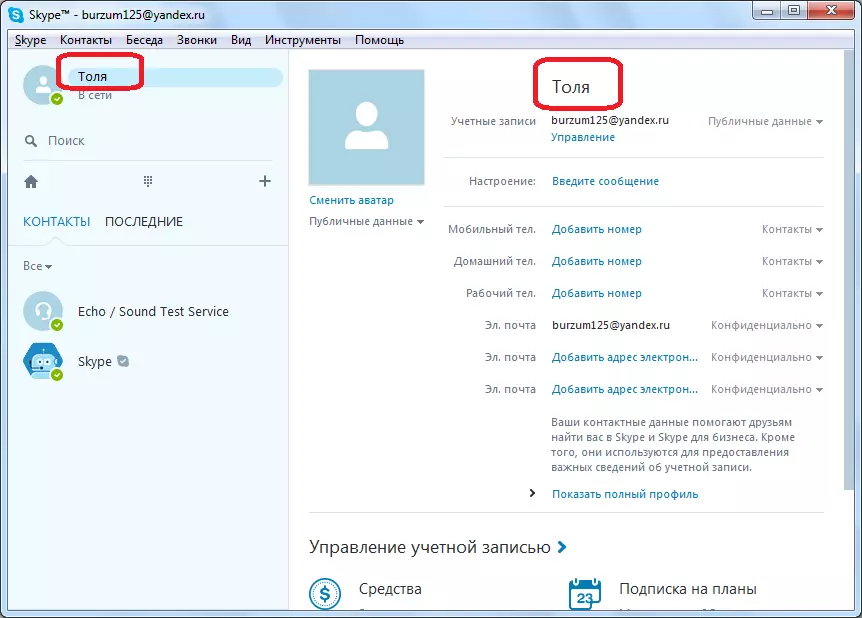
Skype мобильді нұсқасы.
Өздеріңіз білесіздер, Skype тек дербес компьютерлерде ғана емес, Android және iOS жұмыс істейтін мобильді құрылғыларда да қол жетімді. Тіркелгіні өзгертіңіз, немесе керісінше, тағы бір қосыңыз, сіз екеуін де смартфондарда да, екі жетекші ОС-ның кез-келгенімен қоса аласыз. Сонымен қатар, жаңа есептік жазбаны қосқаннан кейін, ол оны және бұрын қолданылған негізгі ретінде пайдаланылатындар, ол пайдалану кезінде қосымша ыңғайлылықты тудырады. Бізге айтып берейік, оның Android 8.1 бар смартфонның мысалында қалай жасалынғанын және iPhone-да қалай жасалынғанын көрсетейік, сонымен қатар сіз дәл осындай әрекеттерді орындауыңыз керек.
- Skype қосымшасын іске қосыңыз және әдепкі бойынша ашылатын «Чаттар» қойындысында болу, профиліңіздің суретін түртіңіз.
- Тіркелгі туралы ақпарат бетінен бір рет, қызыл жазудан төмен жылжытыңыз, себебі сіз басылғыңыз келетін «шығу». Қалқымалы терезеде сұрақ қойып, екі опцияның біреуін таңдаңыз:
- «Иә» - шығуға мүмкіндік береді, бірақ ағымдағы есептік жазбаны енгізу үшін деректерді сақтауға мүмкіндік береді (оған кіру одан кіру). Егер сіз Skype тіркелгілері арасында ауысуды жалғастырғыңыз келсе, осы элементті таңдауыңыз керек.
- «Иә, және кіреберіс үшін деректерді үнемдеу» - осылайша сіз осыдан кейін тіркелгіден бастап, оның қосымшасында кіріп, есептік жазбалар арасында ауысу мүмкіндігін болдырмайсыз.
- Егер сіз алдыңғы қадамдағы бірінші опцияны қаласаңыз, онда Skype қайта іске қосқаннан және оның бастапқы терезесін қайта бастағаннан кейін, сіз жай ғана шыққан есептік жазба астында орналасқан «Басқа тіркелгі» тармағын таңдаңыз. Егер сіз деректерді сақтамай-ақ шықсаңыз, «Кіру және Жасау» түймесін түртіңіз.
- Кіру, электрондық поштаны немесе телефон нөмірін енгізгіңіз келетін тіркелгіге тіркеліп, тиісті түймені басып, «Келесі» бөлімін енгізіңіз. Тіркелгіден құпия сөзді көрсетіп, «Кіру» түймесін түртіңіз.
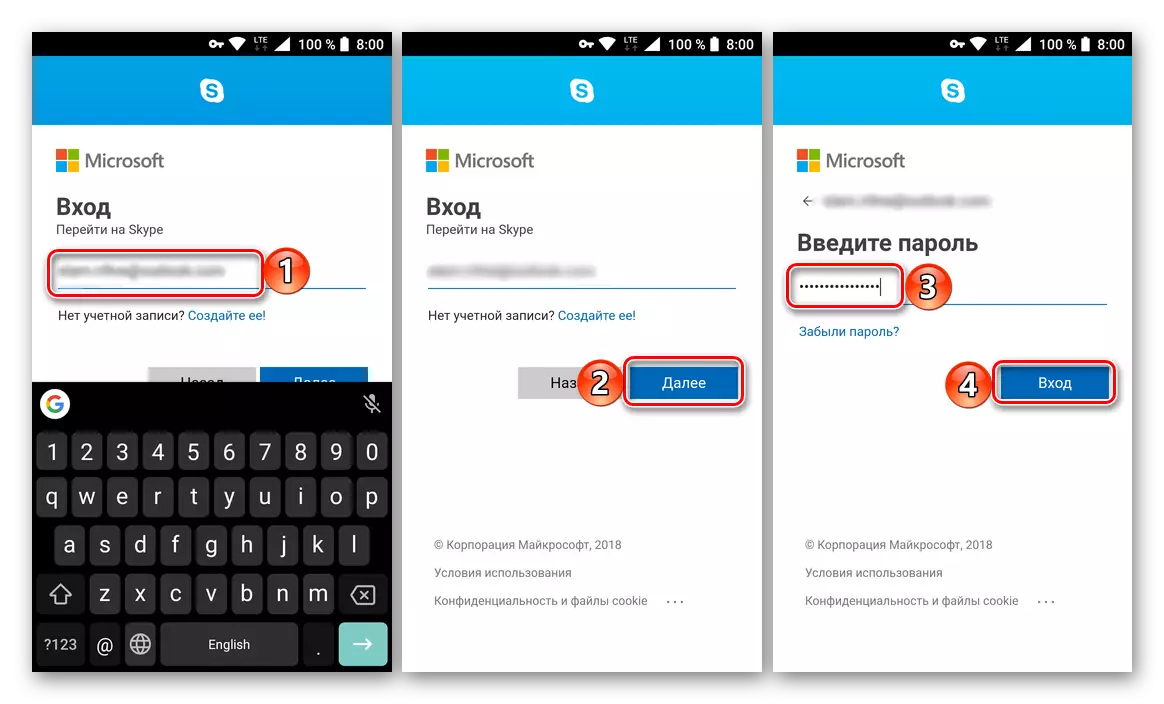
Ескерту: Егер сізде әлі жаңа есептік жазбама болмаса, кіру парағында сілтемені басыңыз «Оны жасау» Тіркеу рәсімінен өтіңіз. Әрі қарай, біз бұл опцияны қарастырмаймыз, бірақ егер сізде осы процедураны іске асыру туралы сұрақтарыңыз болса, біз осы баптан алынған мақаладан немесе осы мақалада көрсетілген, осы мақалада көрсетілген номиналды қолдануды ұсынамыз «Skype-дағы есептік жазбаны 8 және одан жоғары өзгерту» 4-тармақтан бастап.
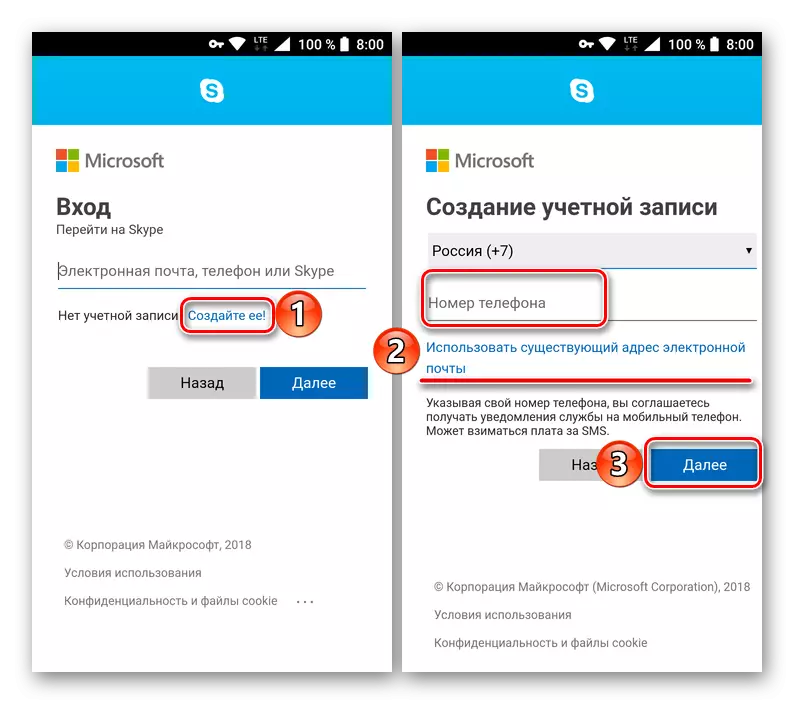
Қорытынды
Көріп отырғаныңыздай, Skype бағдарламасындағы есептік жазбаны сөзбе-сөз өзгерту мүмкін емес, алайда сіз жаңа есептік жазба жасай аласыз және контактілерді сол жерде аудара аласыз немесе егер біз ұялы құрылғылар туралы сөйлесіп, басқа есептік жазбаны қосыңыз және олардың арасында ауысу керек. Крудинг опциясы бар - компьютерде екі бағдарламаны бір уақытта қолдану, оны біздің веб-сайттағы жеке материалдан біле аласыз.
Толығырақ: Бір компьютерден екі Skype бағдарламасын қалай іске қосуға болады