
Белгілі бір уақыт өткен соң, принтердегі сиялар жойылады, оны ауыстыру уақыты пайда болады. Canon өнімдеріндегі картридждердің көпшілігі керемет форматта және шамамен бірдей принциппен орнатылады. Әрі қарай, біз қадаммен қадам жасаймыз Жаңа инклюэллді компанияның жоғарыда аталған баспа құрылғыларында орнату процесін талдайды.
Картриджді Canon принтеріне салыңыз
Ауыстыру қажеттілігі дұрыс парақтарда жолақтар пайда болған кезде қажет, сурет анық емес немесе түстердің ешқайсысы жоқ. Сонымен қатар, бояудың соңы құжатты басып шығару үшін жіберген кезде компьютерде көрсетілетін хабарламаны көрсетуі мүмкін. Жаңа Inkwell сатып алғаннан кейін келесі нұсқауларды орындау керек.Егер сіз парақтағы парақтардың пайда болуымен кездескен болсаңыз, онда бұл бояу аяқтай бастағанын білдірмейді. Олардың пайда болуының бірқатар басқа себептері бар. Осы тақырыптағы егжей-тегжейлі ақпаратты келесі сілтемені материалдан табуға болады.
Картриджді ескіді алып тастағаннан кейін бірден орнату ұсынылады. Сонымен қатар, сіз жабдықты инквеллсіз пайдаланбауыңыз керек.
2-қадам: Картриджді орнату
Орамадан орау кезінде біз компонентке мұқият байланысамыз. Металл контактілеріңізді қолыңызбен ұстамаңыз, картриджді еденге салмаңыз және оны шайқамаңыз. Оны ашық түрде қалдырмаңыз, құрылғыға дереу салыңыз, және ол келесідей орындалады:
- Картриджді қораптан шығарып, қорғаныс таспасынан толығымен арылыңыз.
- Оны артқы қабырғаға тигенше тоқтағанша орнына орнатыңыз.
- Құлыптау тұтқасын көтеріңіз. Дұрыс позицияға жеткенде, сіз тиісті нұқуды естисіз.
- Науа қақпағын жабыңыз.
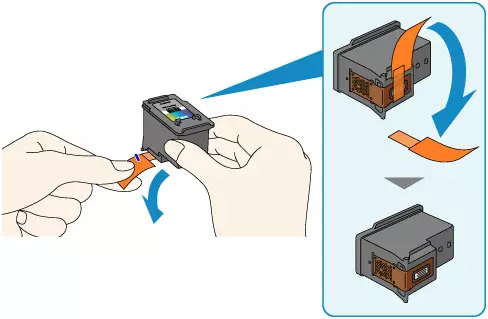
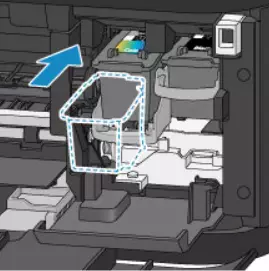


Ұстаушы стандартты позицияға ауысады, содан кейін сіз бірден басып шығаруды бастай аласыз, бірақ егер сіз тек белгілі бір түстердің сияларын ғана қолдансаңыз, үшінші қадамды орындауыңыз керек.
3-қадам: пайдаланылған картриджді таңдаңыз
Кейде пайдаланушыларға картриджді дереу ауыстыру мүмкіндігі жоқ немесе басып шығару қажеттілігі - тек бір түсті. Бұл жағдайда сіз оны қолданатын периферияны көрсетуіңіз керек. Ол бекітілген бағдарламалық жасақтама арқылы жүзеге асырылады:
- Басқару тақтасының мәзірін БАСТАУ арқылы ашыңыз.
- «Құрылғылар мен принтерлерге» барыңыз.
- Canon өнімін тауып, оны басып, оны нұқыңыз және «Print Setup» таңдаңыз.
- Ашылған терезеде «Қызмет» қойындысын табыңыз.
- «Картридж» құралын нұқыңыз.
- Әрекетті басып шығару және растау үшін қажетті сиянерді таңдаңыз.
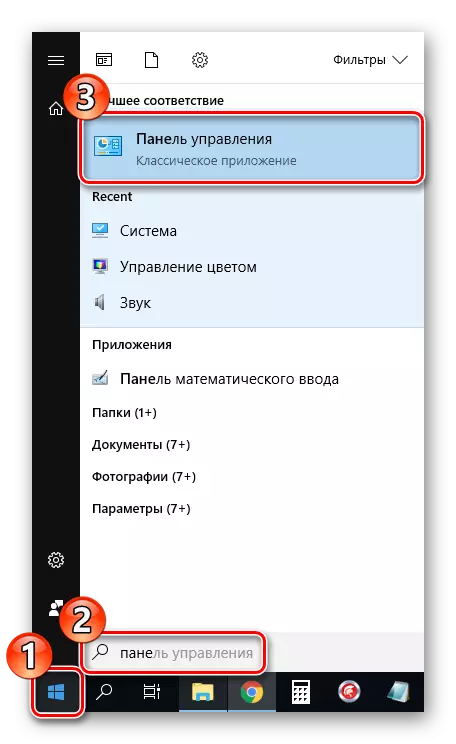
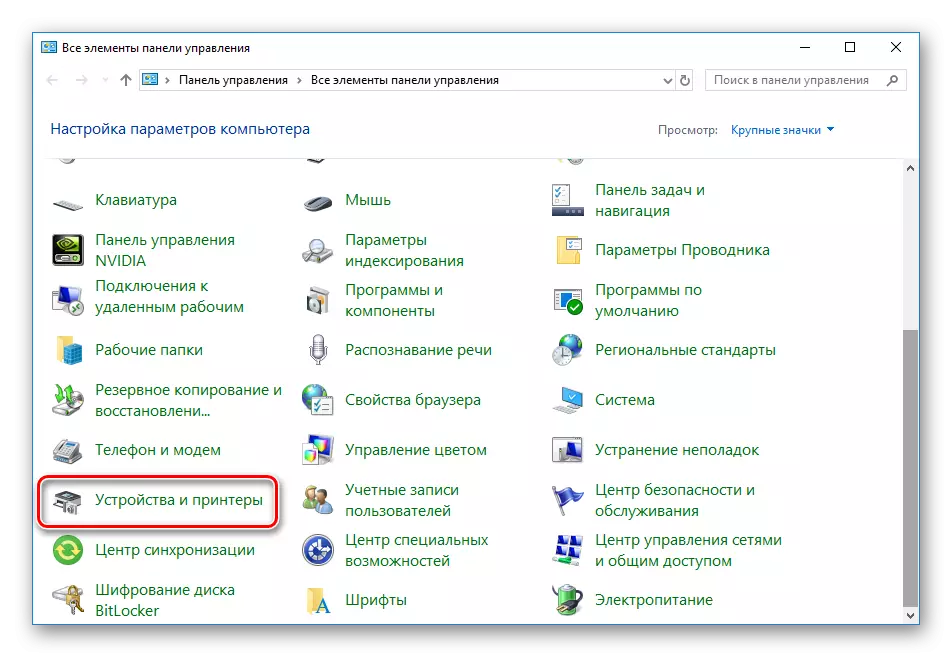
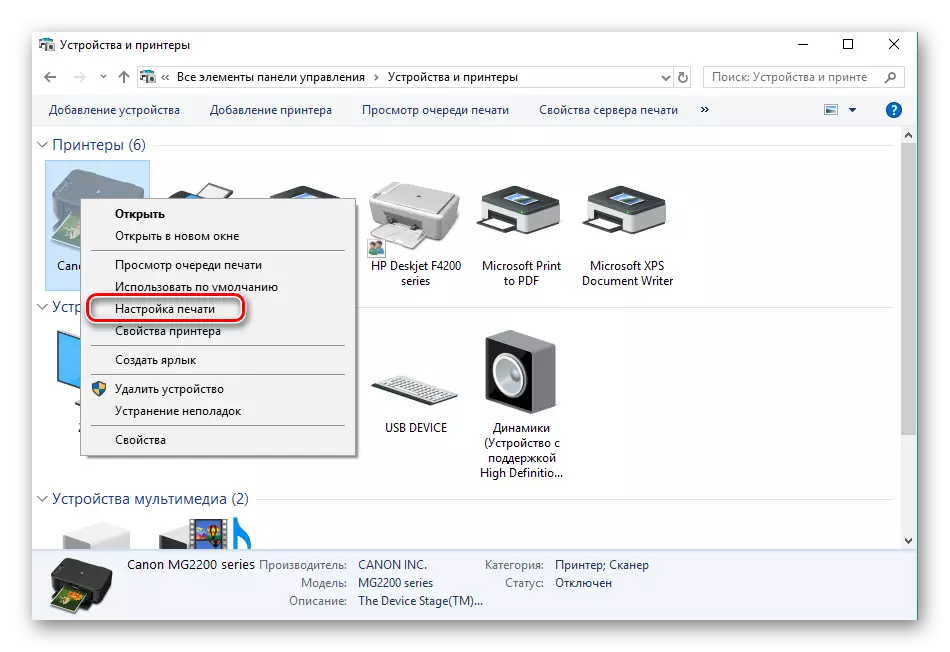
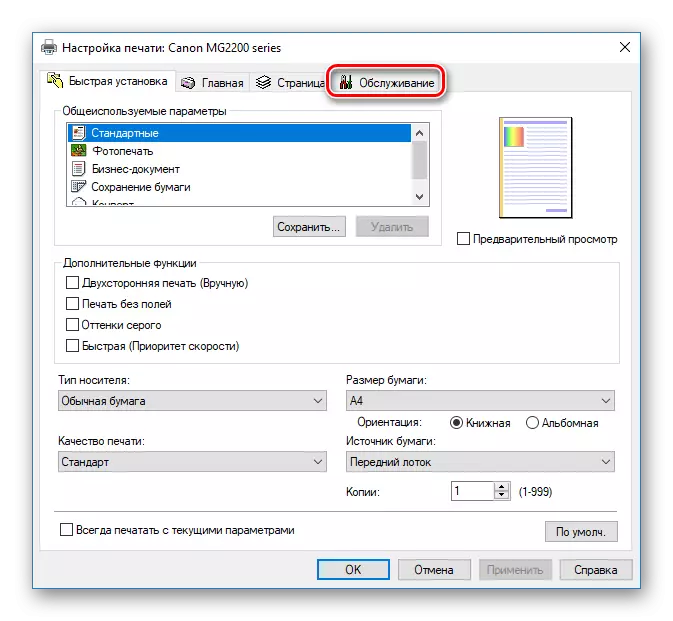
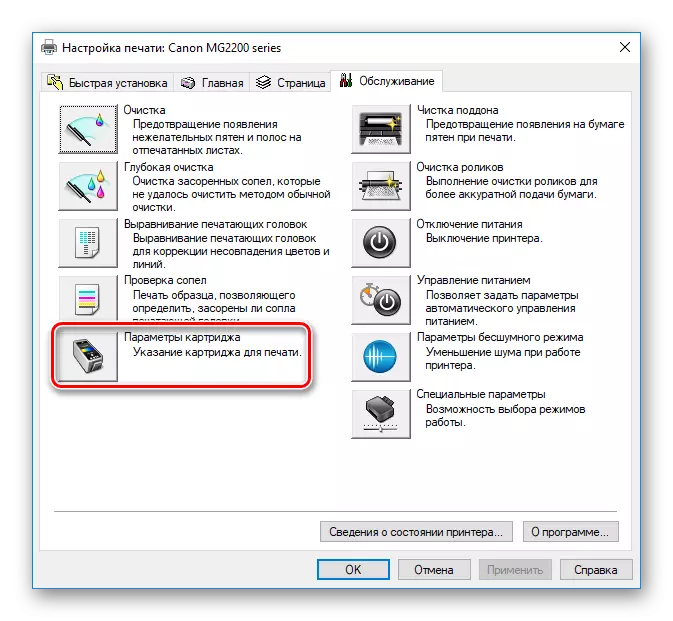

Енді сіз құрылғыны қайта іске қосуыңыз керек және қажетті құжаттардың басып шығарылуына баруға болады. Егер сіз осы қадамды жүзеге асыруға тырыссаңыз, сіз өз принтеріңізді тізімнен таппадыңыз, төмендегі мақалаға назар аударыңыз. Онда сіз осы жағдайды түзету туралы нұсқауларды таба аласыз.
Толығырақ: Windows-қа принтерді қосу
Кейде бұл жаңа картридждер тым ұзақ сақталған немесе сыртқы ортаға ұшыраған. Осыған байланысты, саптама көбінесе кебеді. Бояудың құлдырауын түзету, компоненттің жұмысын қалпына келтірудің бірнеше әдістері бар. Бұл туралы басқа материалдан көбірек оқыңыз.
Толығырақ: Принтерді тазалау Принтер Картридж
Бұл туралы біздің мақала аяқталуға жақын. Картриджді орнату процедурасымен Canon принтерінде таныс болдыңыз. Көріп отырғаныңыздай, бәрі бірнеше әрекеттер үшін жасалады және бұл тапсырма тәжірибесіз қолданушы үшін де қиын болмайды.
Сондай-ақ қараңыз: принтердің дұрыс калибрлеу
