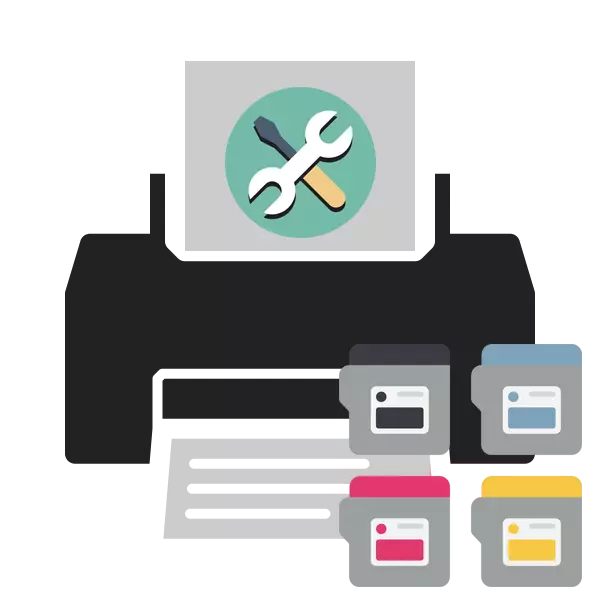
Принтер картриджіндегі бояу мезгіл-мезгіл аяқталады, сондықтан оны басып шығару кезінде сапалы құжаттарды алу керек. Алайда, кейде бұл жаңа картриджді немесе оны толтырудан кейін, керісінше басып шығару сапасы нашарлауы үшін болады. Бұл проблеманың бірнеше себептері бар, олардың әрқайсысының өзіндік шешімі бар. Бұл туралы төменде талқыланады.
Біз мәселені жанармай құюдан кейін басып шығару сапасына байланысты шешеміз
Біріншісінен басқа келесі әдістер тек сиялы құрылғылардың иелеріне ғана жарамайды. Егер сізде лазерлік принтер болса, мәселені шешу үшін қызмет көрсету орталығына хабарласыңыз, өйткені мұндай сиялардың дизайны біршама күрделірек, өйткені ақаулық мүлдем басқа компоненттерде болуы мүмкін, бірақ ол тек диагноз қоюы мүмкін Кәсіби.1-әдіс: экономикалық режимді өшіріңіз
Кезекші, кездейсоқ принтер параметрлерінде экономикалық немесе жылдам басып шығару режимін қамтиды. Сонымен қатар, кейде конфигурацияның өзгеруін тудыратын жүйелік ақаулар пайда болады. Құрылғыны қалыпты режимге аударыңыз - бірнеше минут, сондықтан біз бұл әдісті алдымен қарастырамыз. Сізге келесі әрекеттерді орындау керек:
- Принтерді желіге, компьютерге қосыңыз және қосыңыз.
- «Басқару тақтасын» Бастау мәзірі арқылы ашыңыз.
- «Құрылғылар мен принтерлерге» барыңыз.
- Құрылғыны сол жерге қойыңыз, оны тінтуірдің оң жақ түймешігімен нұқыңыз және «Басып шығару Setup» таңдаңыз.
- Құрылғылар параметрлері мәзіріне құрылғылар мен принтерлер арқылы оралыңыз.
- Ашылған терезеде «Қызмет» немесе «Қызмет» қойындысына ауысыңыз. Онда сіз басып шығару механизмдері мен саңылауларды тазалау үшін функцияларды көресіз. Құралдардың бірін нұқыңыз.
- Экранда көретін нұсқаулықты мұқият орындаңыз.
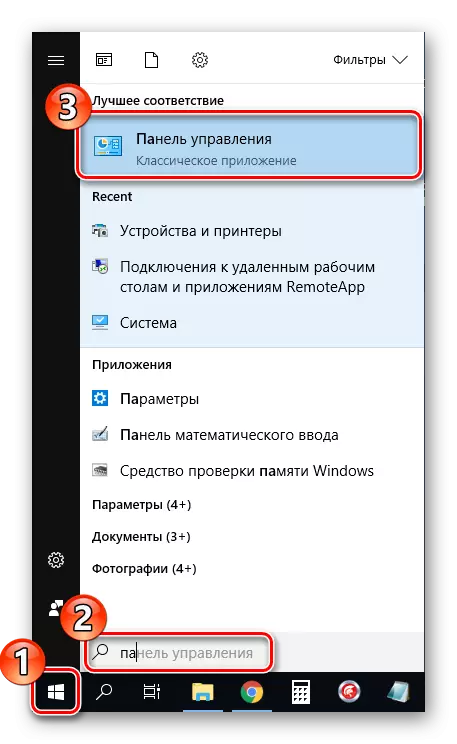
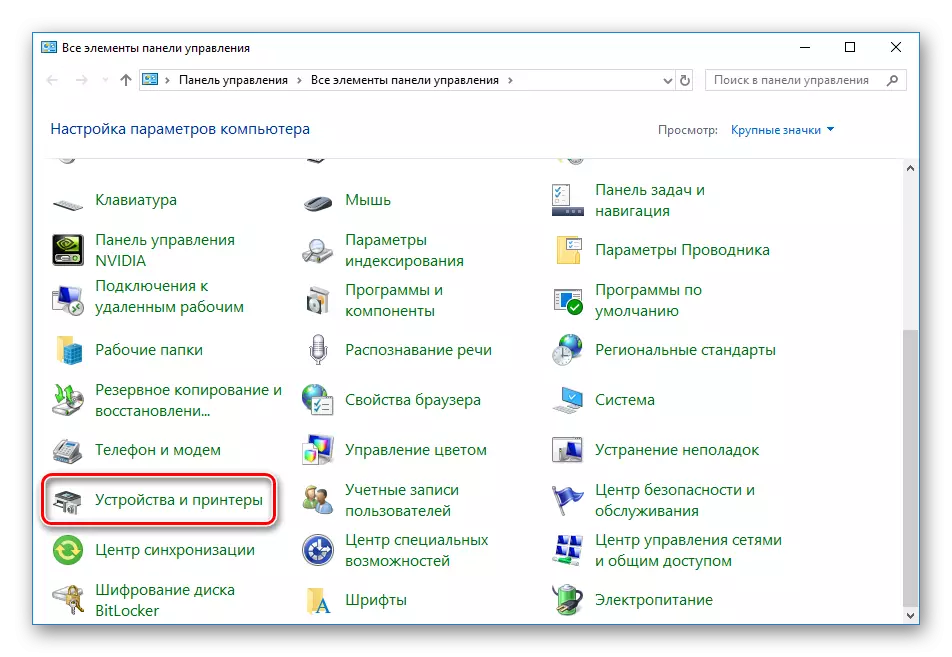
Бұл тізімде перифериялық құрылғылар көрсетілмеген болса, онда оны қосып, оны дұрыс қосу немесе шешу керек. Мұны шешу үшін сізге келесі сілтеме бойынша тағы бір мақала көмектеседі.
Енді сіз принтерді қайта іске қосып, дайын құжаттың сапасымен танысуға тырыса аласыз.
2-әдіс: бағдарламалық жасақтаманы тазарту
Жетекіндегі көптеген принтерлер құрамдас бөліктерді калибрлеуге немесе тазартуға мүмкіндік беретін бірнеше қосымша мүмкіндіктерге ие. Сапасы нашар болған жағдайда бізді «Тазалау басы» құралдары немесе «тазалау» қызықтырады. Бұл процесті бастау үшін келесі әрекеттерді орындаңыз:
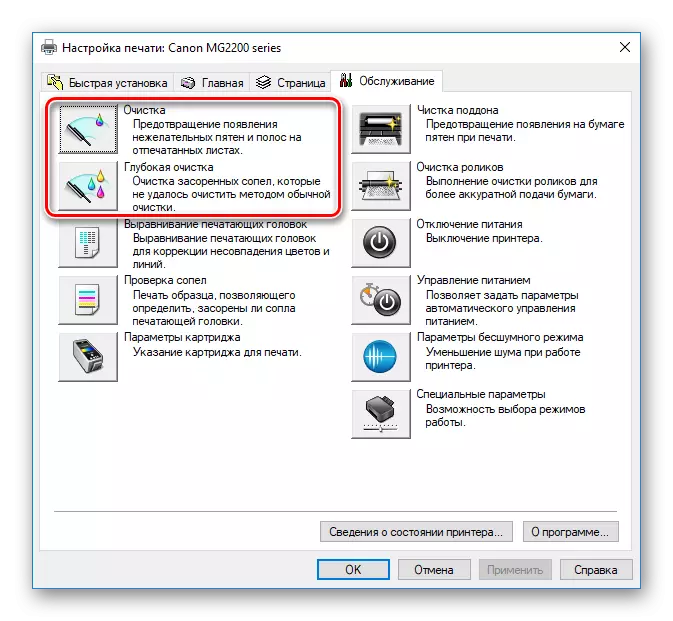
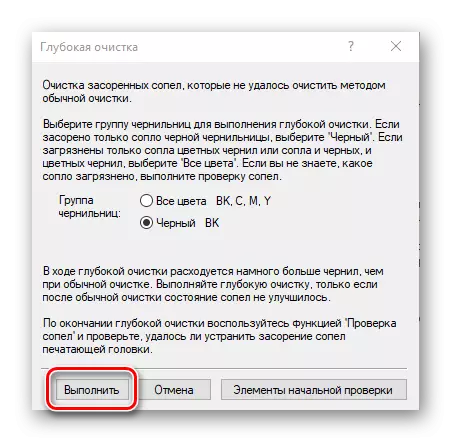
Процедурадан кейін басып шығару сапасын тексеріңіз. Егер ол әлі де қанағаттанарлықсыз болса, әрекетті бірнеше рет қайталаңыз. Нәтиже болмаған жағдайда, келесі әдісті орындаңыз.
Бұл процесті бірнеше рет қайталауыңыз керек, содан кейін сіз сынақ басып шығаруды іске қосып, сапаның нормаланғанын тексеріңіз.
5-әдіс: картридждерді тазарту
Осы әдісті қолдануға жүгіну - бұл алғашқы төртеуі ешқандай нәтиже бермеген кезде ғана, өйткені жаңа сияны тазарту қажет болғандықтан, өте кішкентай. Көбінесе, егер сіз көптен бері ашық күйде сақтасаңыз, бояу кебеді. Саңылауларды тазалап, тығыздағышты тазалап, екі нұсқа бар. Бұл туралы төмендегі басқа мақалада оқыңыз.
Толығырақ: Принтерді тазалау Принтер Картридж
Жоғарыда сіз картриджді құюдан кейін басып шығарылған бес басып шығару сапасының бес әдісімен таныс болғансыз. Олардың барлығы түрлі тиімділігі бар және тек белгілі бір жағдайда ғана тиімді болады. Біздің мақала сізге тапсырманы жеңуге көмектесті деп сенеміз.
Сондай-ақ қараңыз:
Принтердегі қағаздарды түсіру мәселелерін шешу
Картриджді анықтау кезінде қатені түзету
Принтердің дұрыс калибрлеуі
