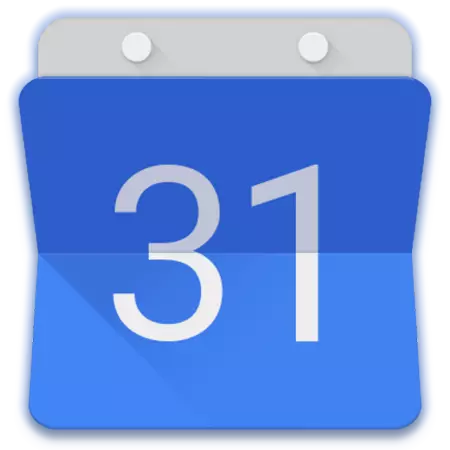
бағдарламалық қамтамасыз ету сегментінде істерді жоспарлау және ұйымдастыру үшін арналған, өте аз шешімдер бар. Мұндай өнімдер болып табылады взаимоисключающими екі топқа бөлуге болады, міндеттері мен күнтізбелер жобалаушылар болып табылады. компьютер мен телефон оның конфигурациясы және пайдалану тонкостях туралы, атап айтқанда, - Google Күнтізбе - Бұл мақалада екінші топтағы ең танымал өкілі талқылайды.
Google Calendar пайдалану
Google-дың қызметтерін көпшілігі сияқты, күнтізбелік екі нұсқада ұсынылған - бұл Android және IOS бар құрылғыларда қол жетімді веб және мобильді қолдану болып табылады. Сыртқы және функционалды, олар негізінен ұқсас, бірақ сондай-ақ айырмашылықтар бар. одан әрі біз егжей-тегжейлі веб нұсқасын пайдалануды және оның ұялы аналогы екі айтып береді, сол себепті.
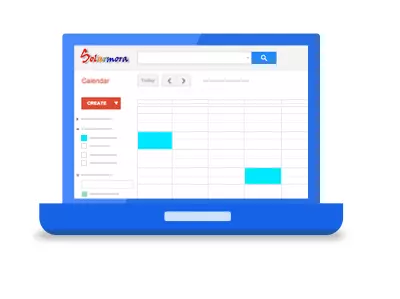
Веб-нұсқа
Сіз бұл төмендегі сілтемені өту үшін жеткілікті болып табылатын кез келген браузерде, жылы Google күнтізбесі барлық мүмкіндіктерді пайдалануға болады. Сіз белсенді веб-қызметін пайдалану жоспарласаңыз, біз бетбелгілер оны үнемдеу ұсынамыз.

Google Calendar өтіңіз
Ескерту: Мысал ретінде, мақала Google Chrome браузерін пайдаланады, ол сондай-ақ күнтізбелік болып табылатын, олардың барлық қызметтерге қол жеткізу үшін Google арқылы ұсынылады.

Ескерту: Түйме «Google Apps» Сіз әрқашан сөзбе Клик жұбын қол жетімді кез келген басқа ашуға болады, сондықтан олардың біреуімен жұмыс, әрбір компанияның веб-қызмет іс жүзінде бар.
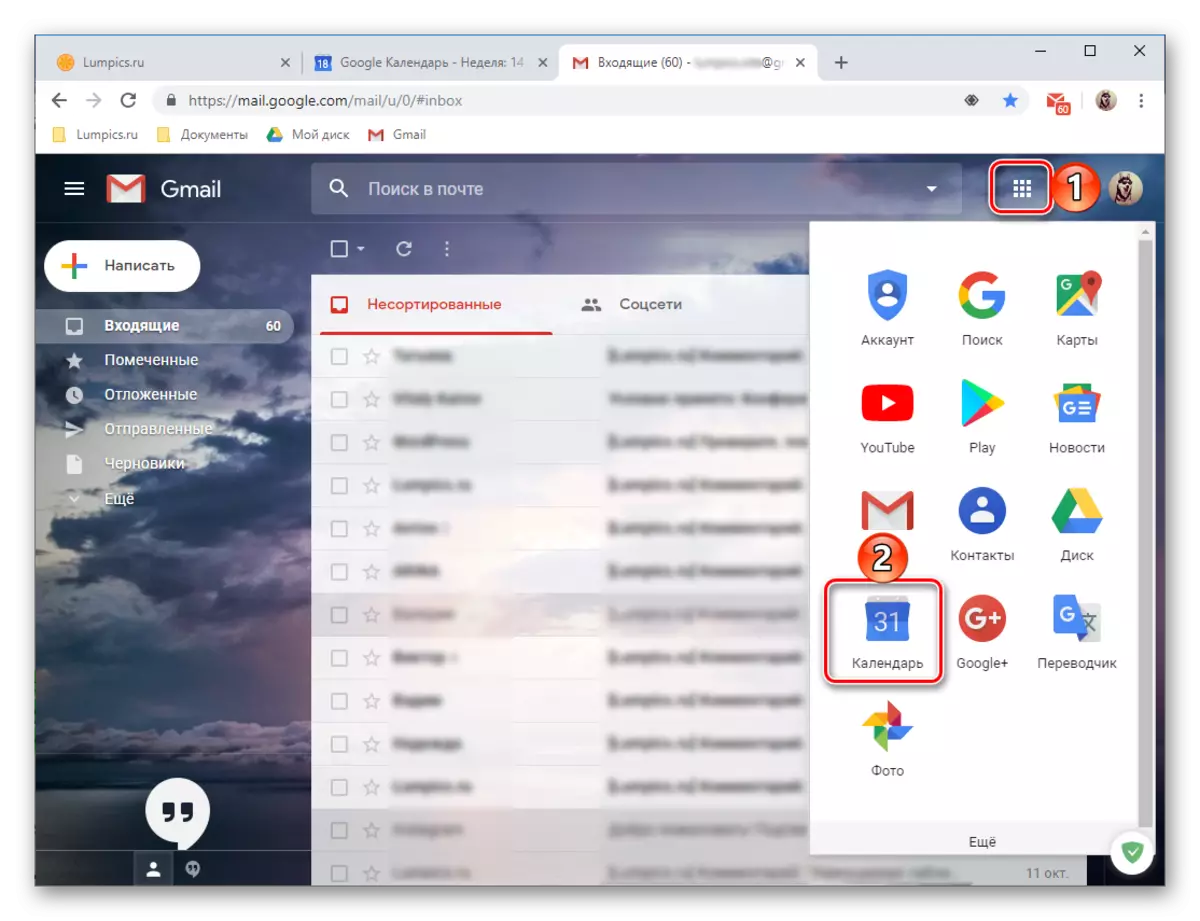
Интерфейс және басқару элементтері
Google Calendar пайдалана отырып негізгі мүмкіндіктері мен өзгешеліктерін қарастыру қадамдарды орындамас бұрын, біз қысқаша оның келбеті, басқару элементтері және негізгі параметрлері арқылы барады.
- веб қызметі интерфейсінің ең ағымдағы апта күнтізбе тағайындалған, бірақ қажет болса, дисплей өзгертуге болады.

күн, апта, ай, жыл, кестеге, 4 күн: Келесі опциялар таңдау үшін қол жетімді болып табылады. Сіз меңзегіш сол жақ және оң көрсеткілерін пайдаланып, осы «аралығы» арасында ауысуға болады.
- Жоғарыда аталған көрсеткі құқығындағы (дисплей режиміне байланысты ай және жыл немесе жай ғана жылы) таңдалған уақыт кезеңі көрсетеді.
- оң Мәтінді енгізу үшін жолды ғана емес басу арқылы іздеу батырмасы болып табылады, сонымен қатар әр түрлі сүзгілер мен сұрыптау элементтері қол жетімді болады.

Күнтізбедегі екі оқиғаны да, тікелей Google іздеу жүйесінде іздеуге болады.
- Google күнтізбесінің сол жақ аймағында қосымша панель бар, оны жасырын немесе, керісінше іске қосады. Мұнда күнтізбе ағымдағы немесе таңдалған ай, сонымен қатар әдепкі бойынша қосылған немесе қолмен қосылған күнтізбелер үшін көрсетіледі.
- Оң жақтағы кішкене блок қосымша болып қалды. Google-ден бірнеше стандартты шешімдер бар, үшінші тарап әзірлеушілерден өнімдерді қосу мүмкіндігі бар.
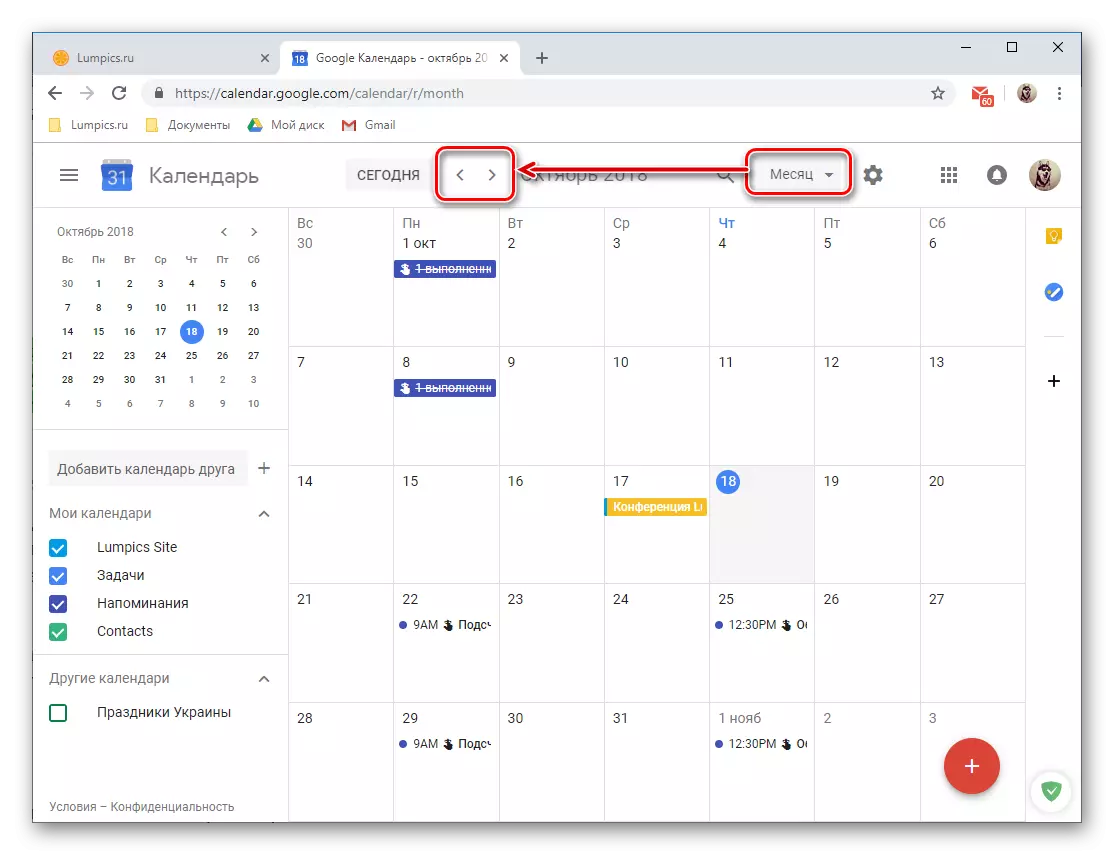

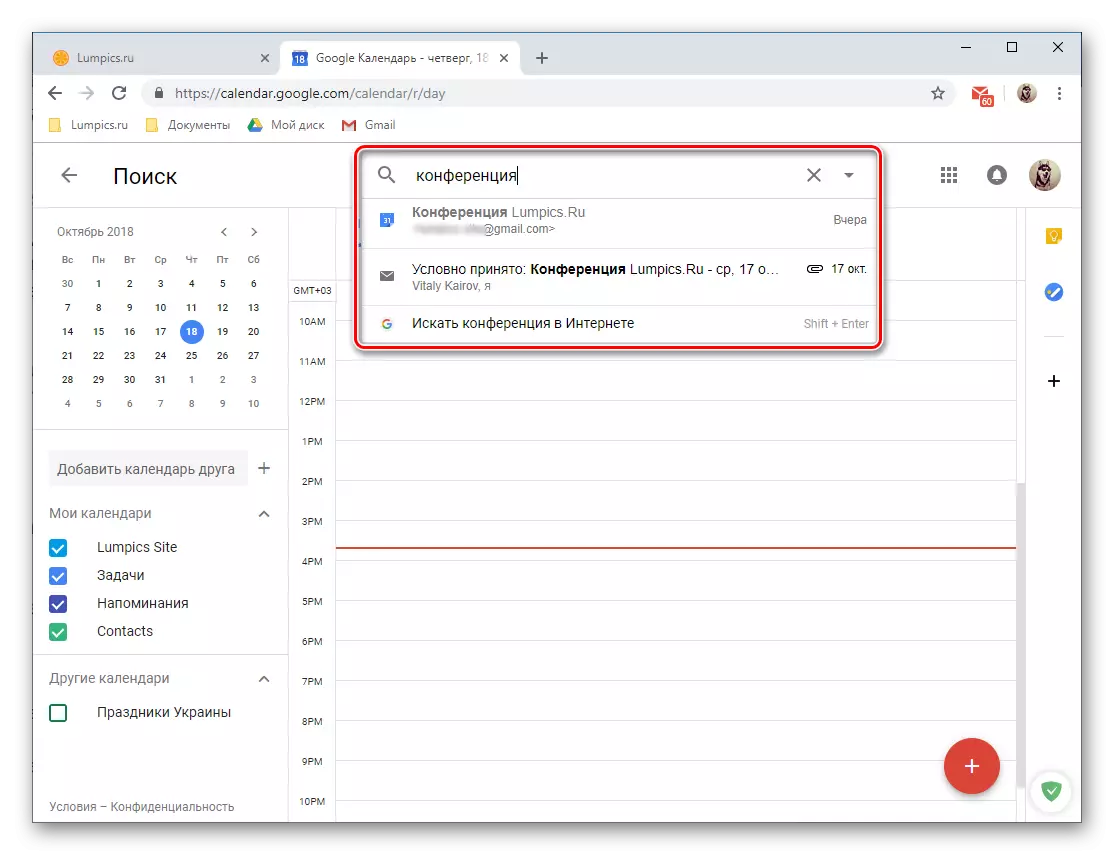

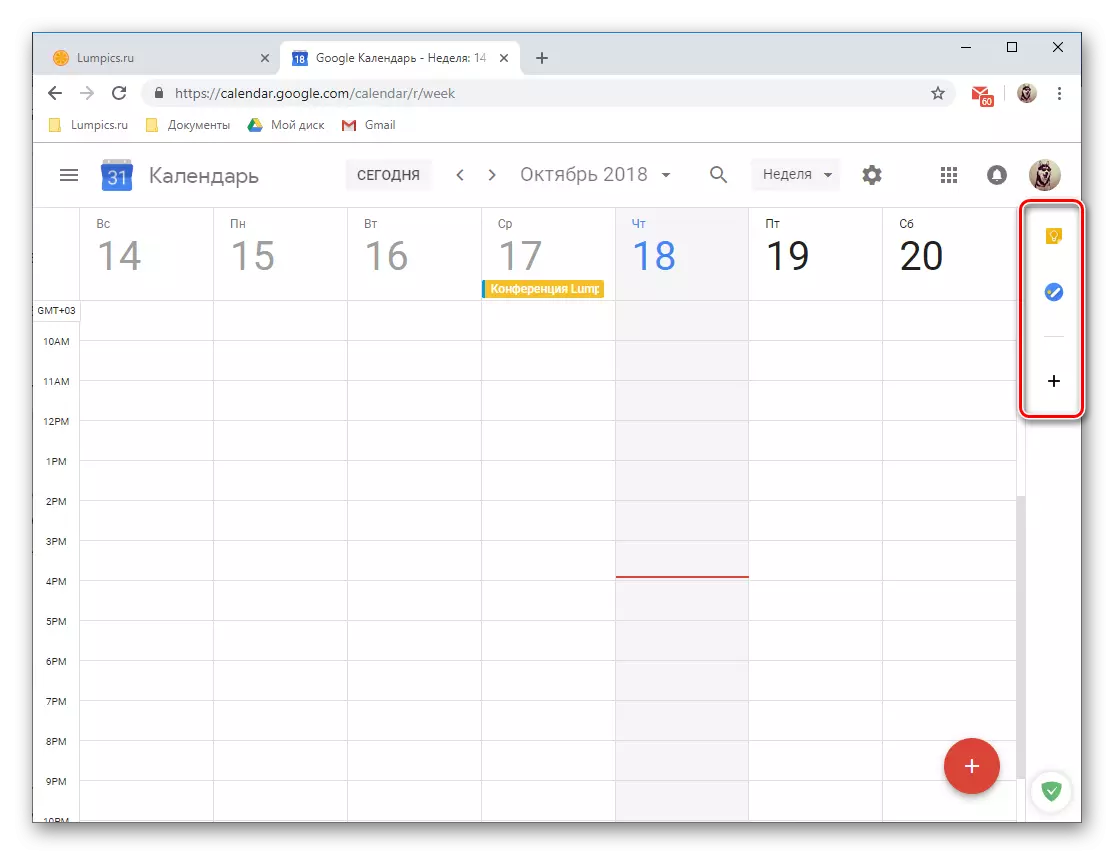
Оқиғаларды ұйымдастыру
Google күнтізбесін қолдана отырып, сіз бірнеше рет (мысалы, жиналыстар немесе конференциялар) және қайталанатын оқиғалар мен оқиғаларды оңай құра аласыз (апта сайынғы жиналыстар, элективті және т.б.). Оқиғаны жасау үшін келесі әрекеттерді орындау керек:
- Түймені «LKM» батырмасын қызыл шеңбер ретінде, күнтізбенің төменгі оң жақ бұрышында орналасқан ақ плюс картасы бар қызыл шеңбер ретінде басыңыз.
- Болашақ оқиғаның атын орнатыңыз, оның бастапқы және аяқталу күнін анықтаңыз, уақытты көрсетіңіз. Бұған қоса, еске салу барын («күні бойы») және оны қайталау немесе оның жоқтығын тағайындауға болады.
- Әрі қарай, қаласаңыз, сіз «оқиға туралы ақпаратты» көрсетіп, оның орнын белгілей отырып, бейне конференциясын (Hangouts арқылы) қосу, ескертуге уақыт бөлу (оқиға басталғанға дейін). Сонымен қатар, күнтізбедегі оқиғаның түсін өзгертуге, ұйымдастырушының жұмыс күйін өзгертуге және ескертпеге қосу мүмкін, мысалы, сіз егжей-тегжейлі сипаттаманы көрсете аласыз, файлдарды қосуға болады (сурет немесе құжат).
- «Уақыт» қойындысына ауысу Көрсетілген мәнді екі рет тексеруге немесе жаңа, дәлірек орнатуға болады. Мұны арнайы қойындылармен және тікелей миниатюралар түрінде ұсынылған күнтізбе өрісімен жасай аласыз.
- Егер сіз көпшілік алдында оқиғаны жасасаңыз, онда сіз оған басқа біреу қатыса аласыз, содан кейін сізден басқа біреу болады, сонымен қатар, сізден «қонақтар қосу», электрондық пошта мекенжайларын көрсетіңіз (Gmail контактілері автоматты түрде синхрондалады). Сіз шақырылған пайдаланушылардың шараларын қоса, олар оқиғаны өзгерте алатындығын, жаңа қатысушыларды шақыра аласыз ба және сіздерді шақырған адамдардың тізімін көре аласыз.
- Оқиғаны құру және барлық қажетті ақпаратты анықтап, қажетті ақпаратты (оны өңдеуге қарамастан), «Сақтау» түймесін басыңыз.
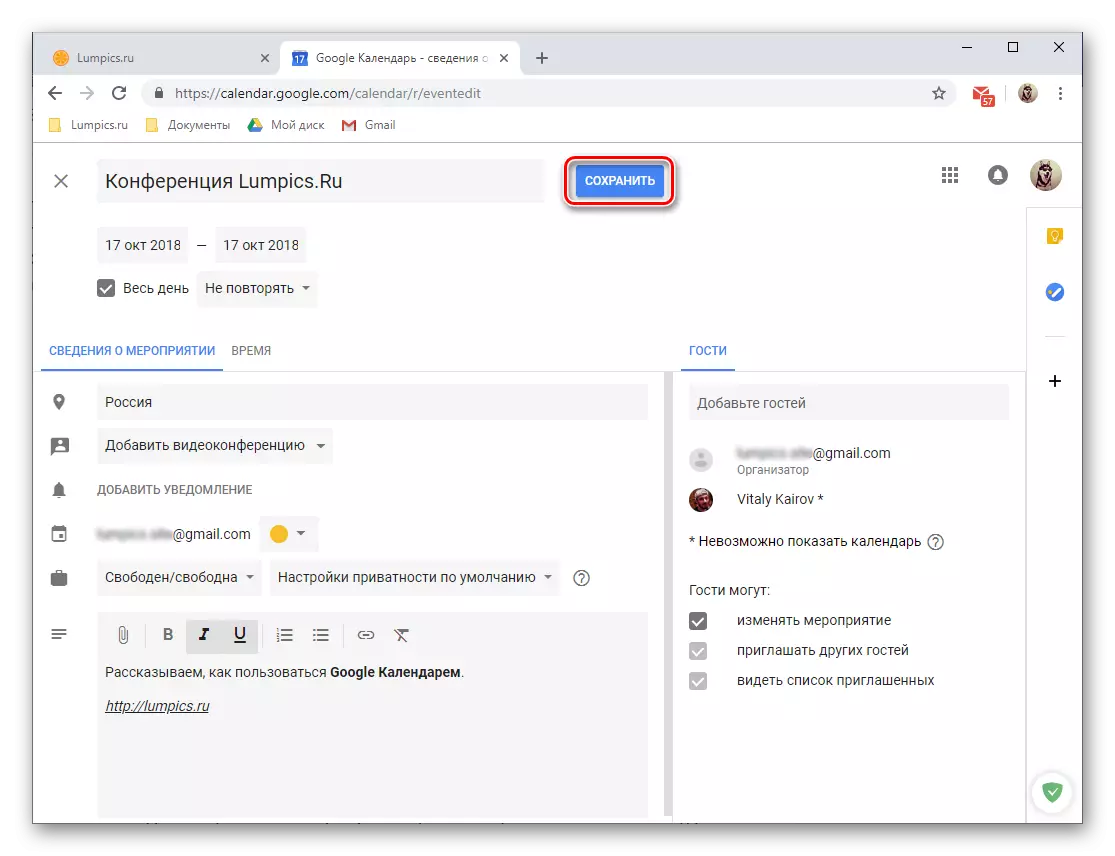
Егер сіз «қоңырау шалған» қонақтарға қосымша электрондық пошта шақыруын жіберуге немесе керісінше, одан бас тартуға келісуіңіз керек.
- Құрылған оқиға сіз анықтаған күн мен уақытқа сәйкес күнтізбеде пайда болады.
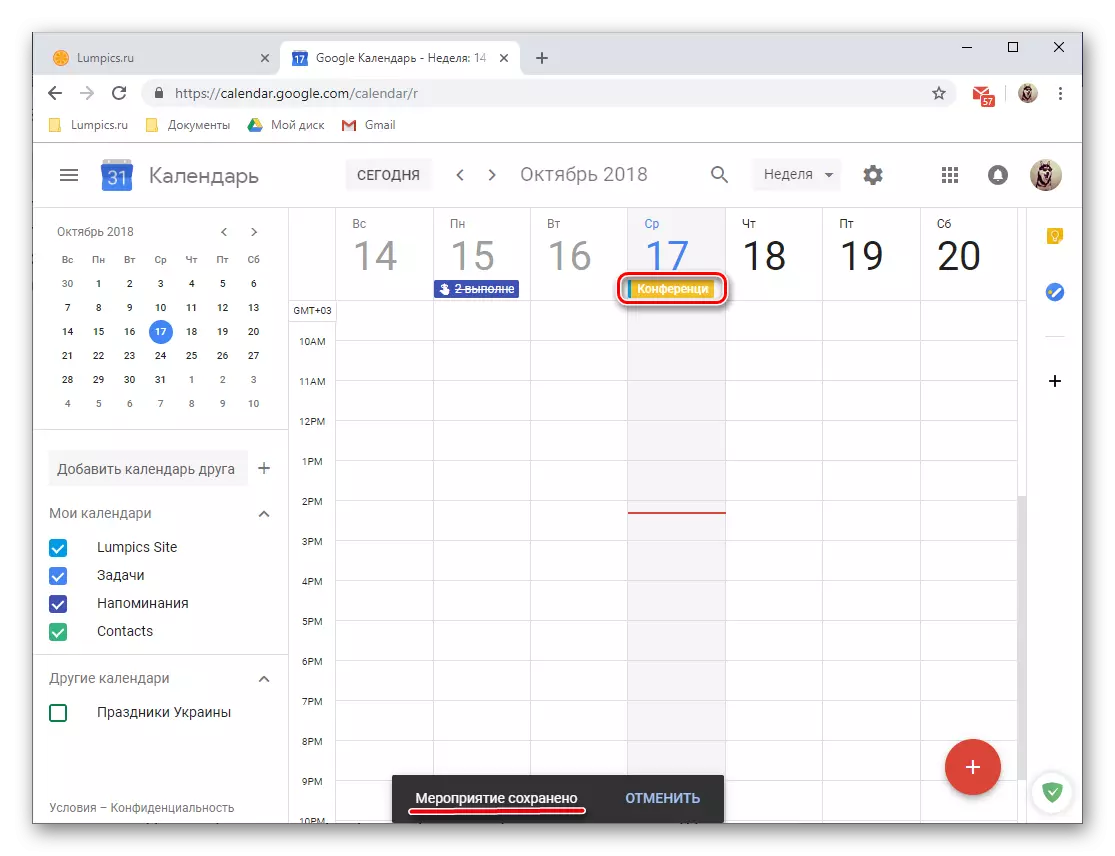
Мәліметтер мен мүмкін өңдеуді көру үшін оны тінтуірдің сол жақ батырмасымен басыңыз.



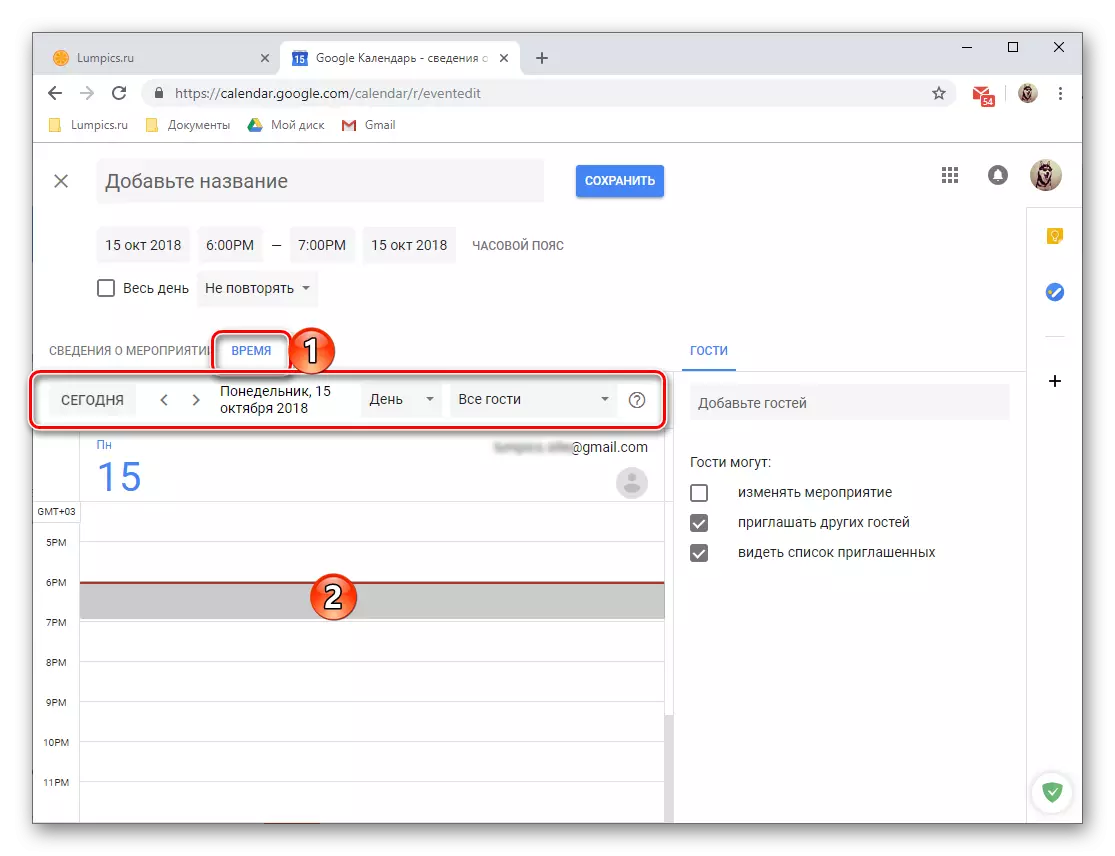
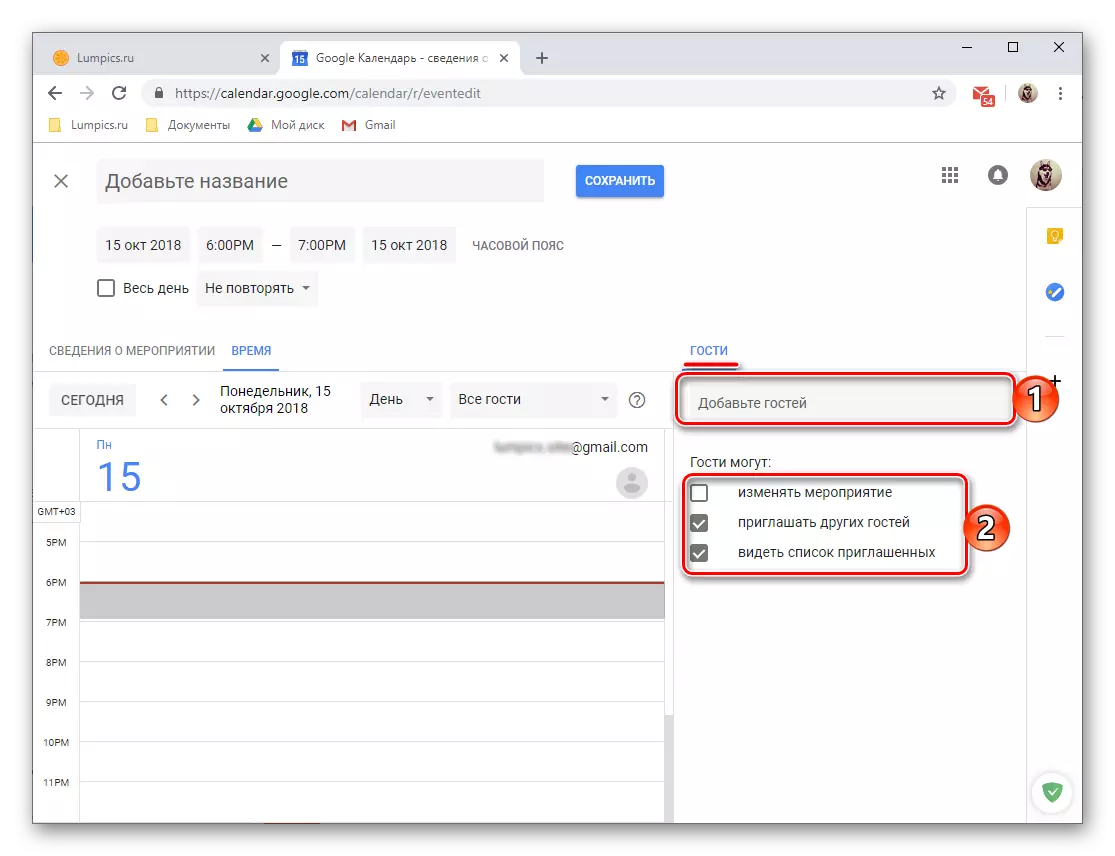
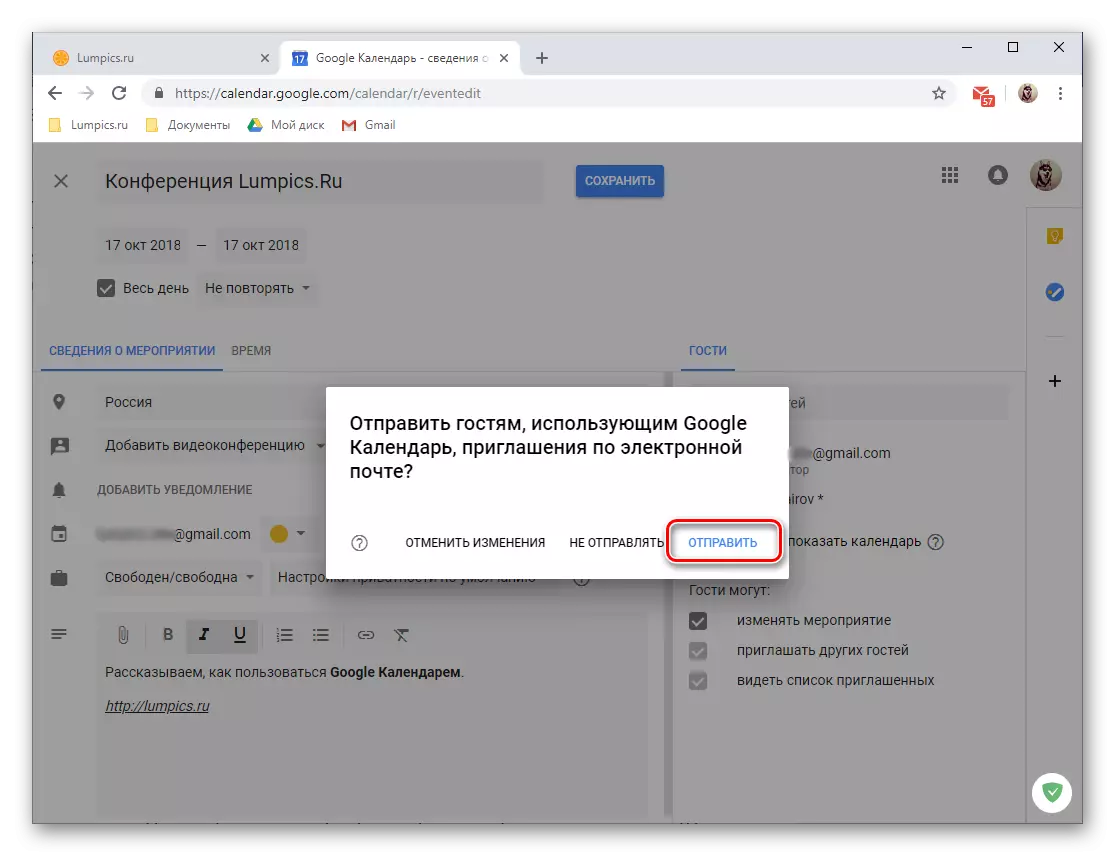

- Шағын өмір: Жаңа оқиғаны жасауға барыңыз, бұл сәл өзгеше болуы мүмкін, атап айтқанда:
- Оқиғаның күн мен уақытына сәйкес келетін күнтізбе аймағындағы LKM түймесін басыңыз.
- Ашылған терезеде алдымен Оқиға батырмасы белсенді екеніне көз жеткізіңіз. Атын орнатыңыз, күн мен уақытты көрсетіңіз.
- Егер сіз жоғарыда қарастырылғандай, егжей-тегжейлі редакциялауға және оқиғаны егжей-тегжейлі өңдеуге және жобалауға өткіңіз келсе, Жазу немесе «Басқа параметрлерді» сақтау үшін «Сақтау» түймесін басыңыз.
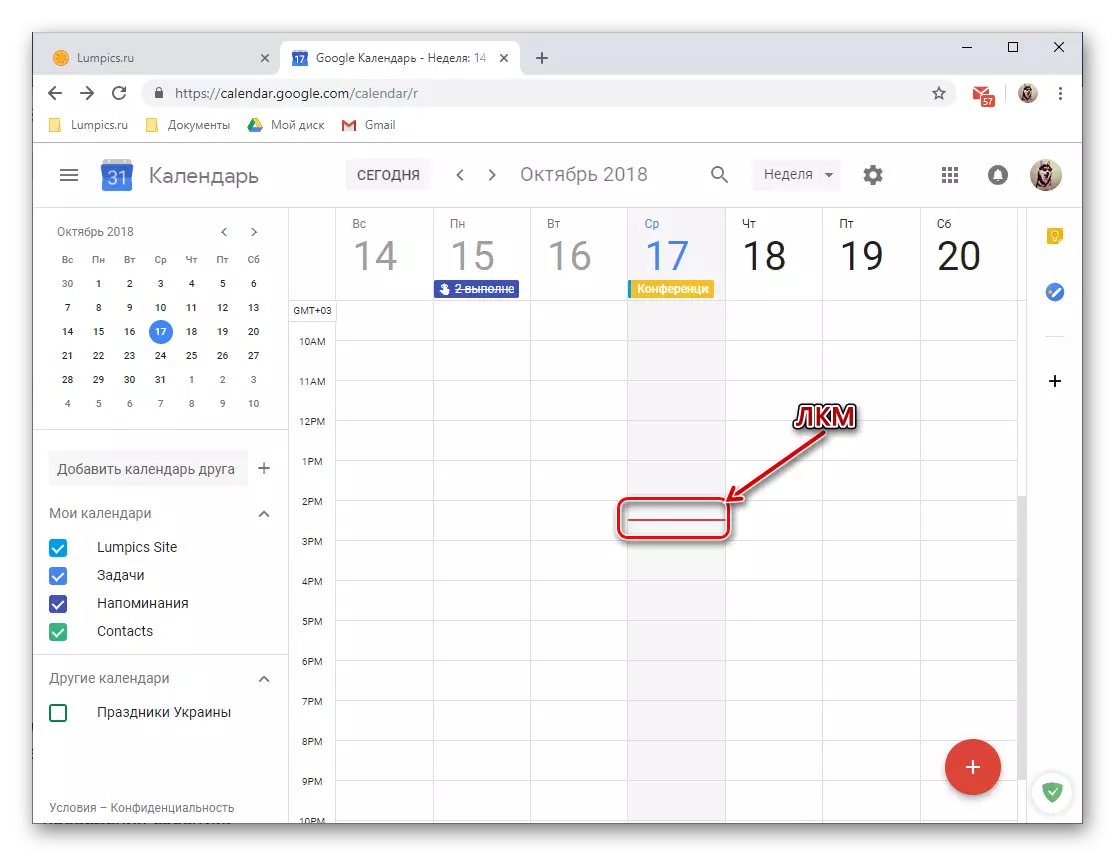
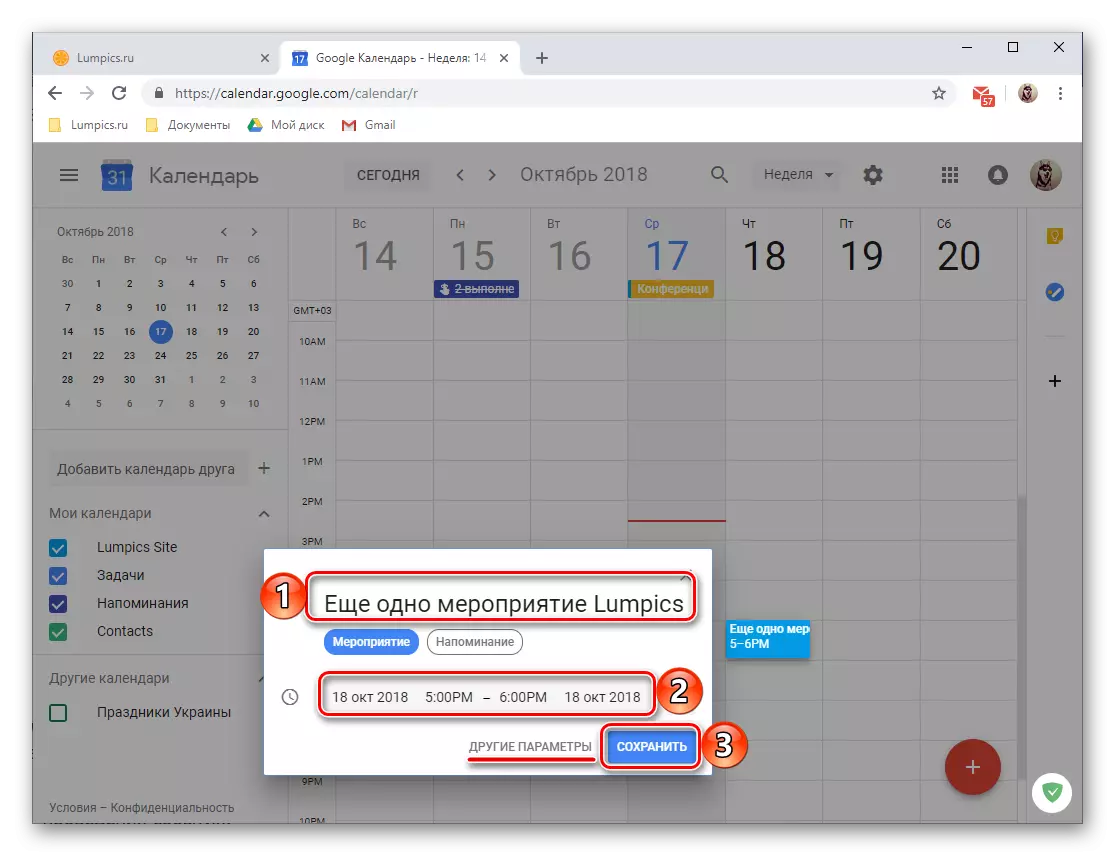

Еске салғыштар құру
Google күнтізбесі құрған оқиғалар олар туралы ұмытпау үшін ескертулермен «сүйемелдеуімен» болуы мүмкін. Бұл мақаланың алдыңғы бөлігінің үшінші сатысында қарастырылған шараны егжей-тегжейлі өңдеу және жобалау процесінде жасалады. Сонымен қатар, сіз оқиғаларға немесе оларды толықтыратын кез-келген тақырыпты еске салуға болады. Осыған:
- Google күнтізбесінің аймағындағы LKM түймесін басыңыз, ол болашақ еске салу күні мен уақытына сәйкес келеді.
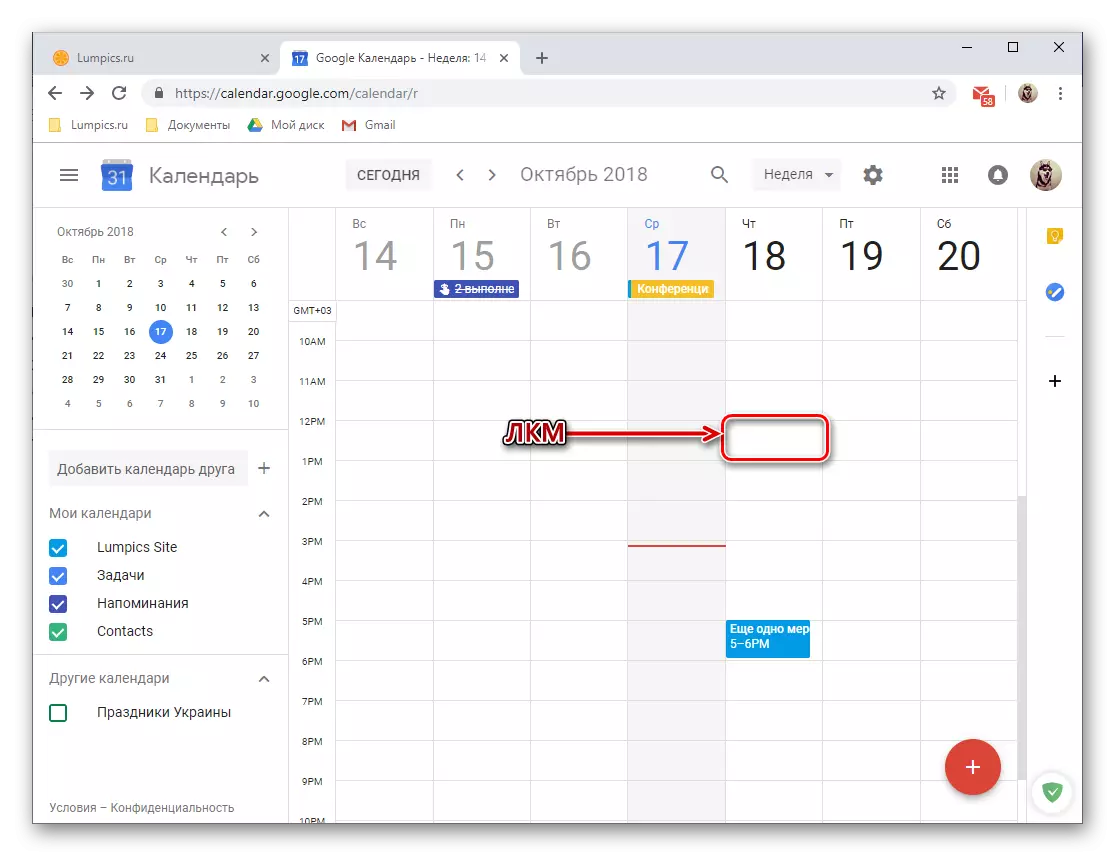
Ескерту: Еске салғыштың күні мен уақыты оны тікелей және кейінірек жасағанда өзгертуге болады.
- Пайда болған қалқымалы терезеде төмендегі суретте көрсетілген «Еске салу» түймесін басыңыз.
- Атын қосыңыз, күн мен уақытты көрсетіңіз, сонымен қатар қайталану параметрлерін анықтаңыз (қол жетімді опциялар: қайталау, күн сайын, апта сайын, ай сайын және т.б.). Сонымен қатар, сіз ескертулердің «ұзақтығын» - «күні бойы» орната аласыз.
- Барлық өрістерді толтырғаннан кейін «Сақтау» түймесін басыңыз.
- Жасалған ескерту күнтізбеге сізбен анықталған күн мен уақытқа сәйкес қосылады, ал «Карталардың» биіктігі оның ұзақтығына сәйкес келеді (біздің мысалда ол 30 минут).
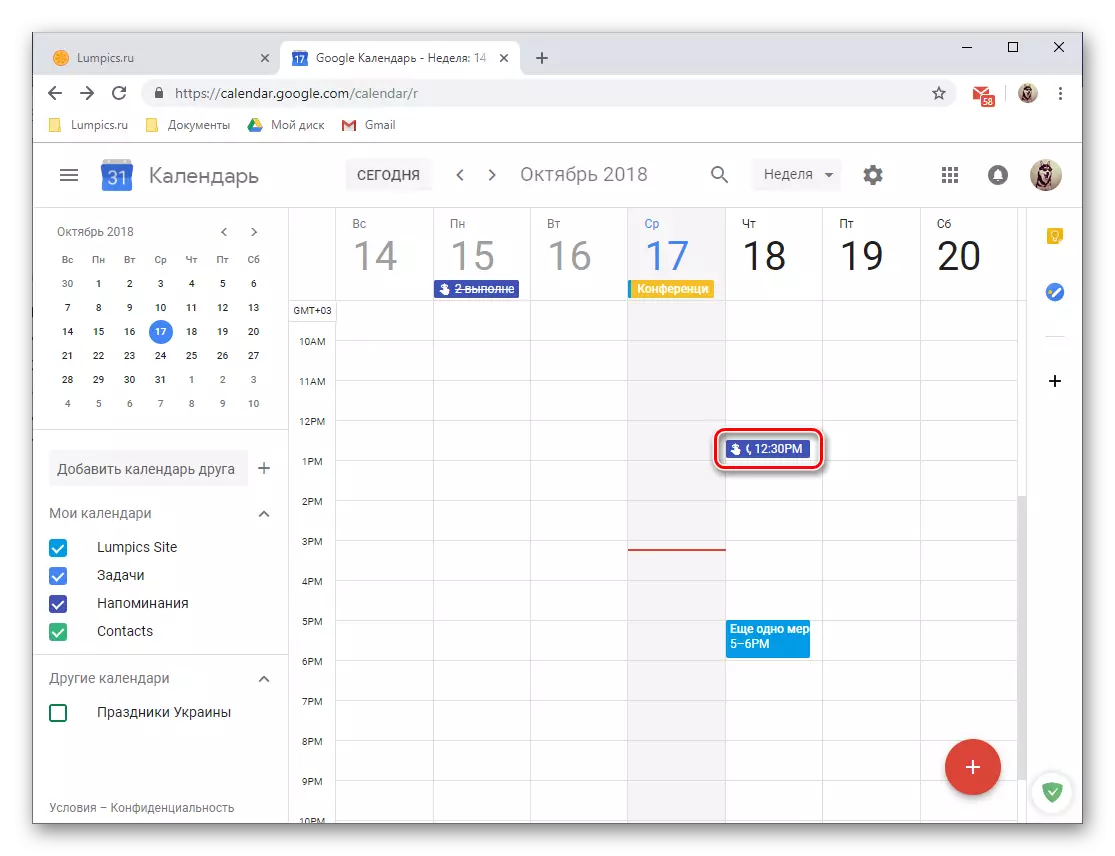
Ескертулерді көру және / немесе өңдеу үшін оны LKM-мен нұқыңыз, содан кейін қалқымалы терезе мәліметтермен ашылады.
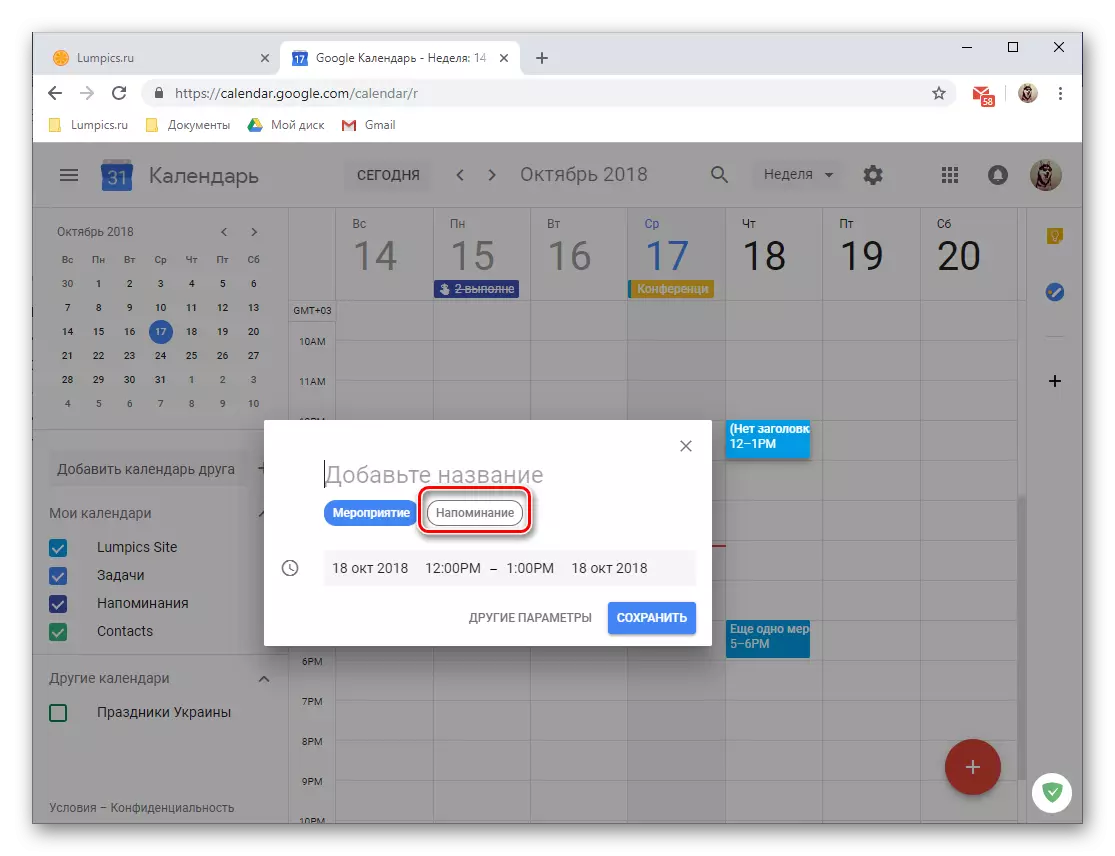
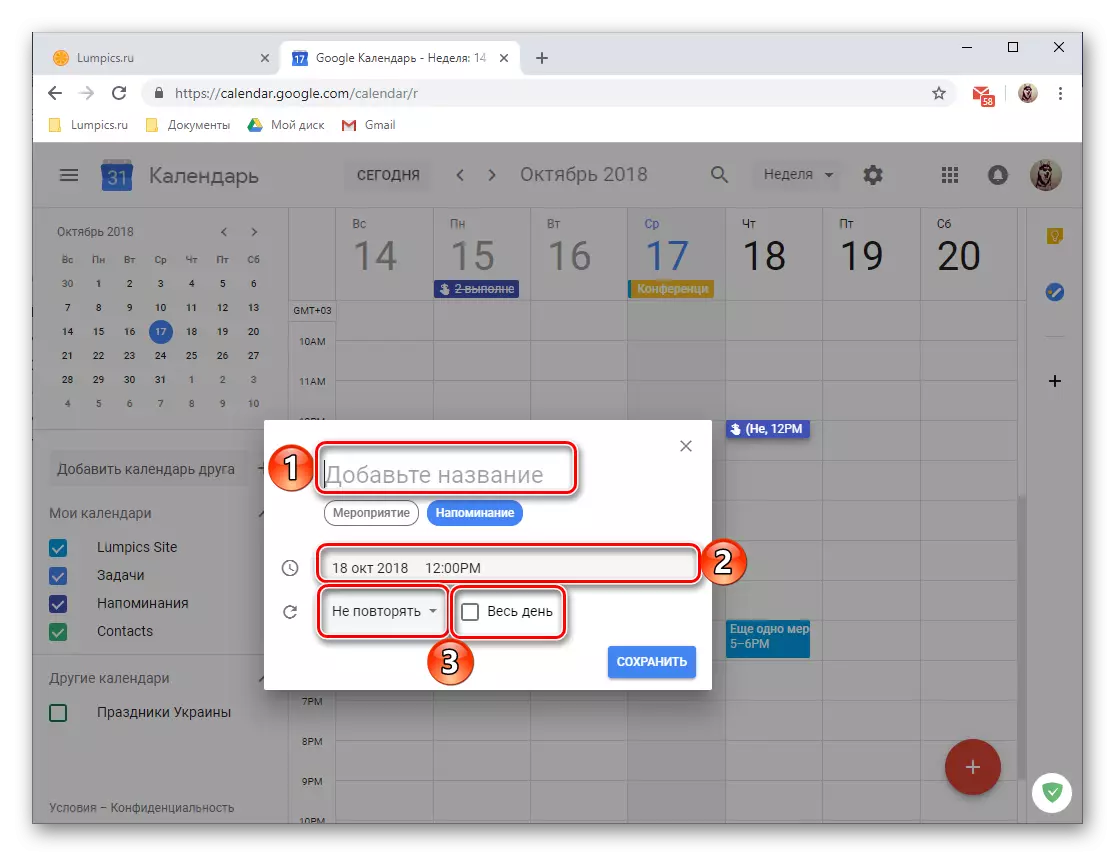


Күнтізбелерді қосу
Google-де енгізілген санаттарға байланысты, жазба күнтізбе әр түрлі, күнтізбелер қаншалықты маңызды болса да, әр түрлі топтастырылады. Оларды веб-қызметтің бүйірлік мәзірінен таба аласыз, ол бұрын орнатылғандай, қажет болса, оңай жасыруға болады. Осы топтардың әрқайсысы үшін қысқаша жүріңіз.
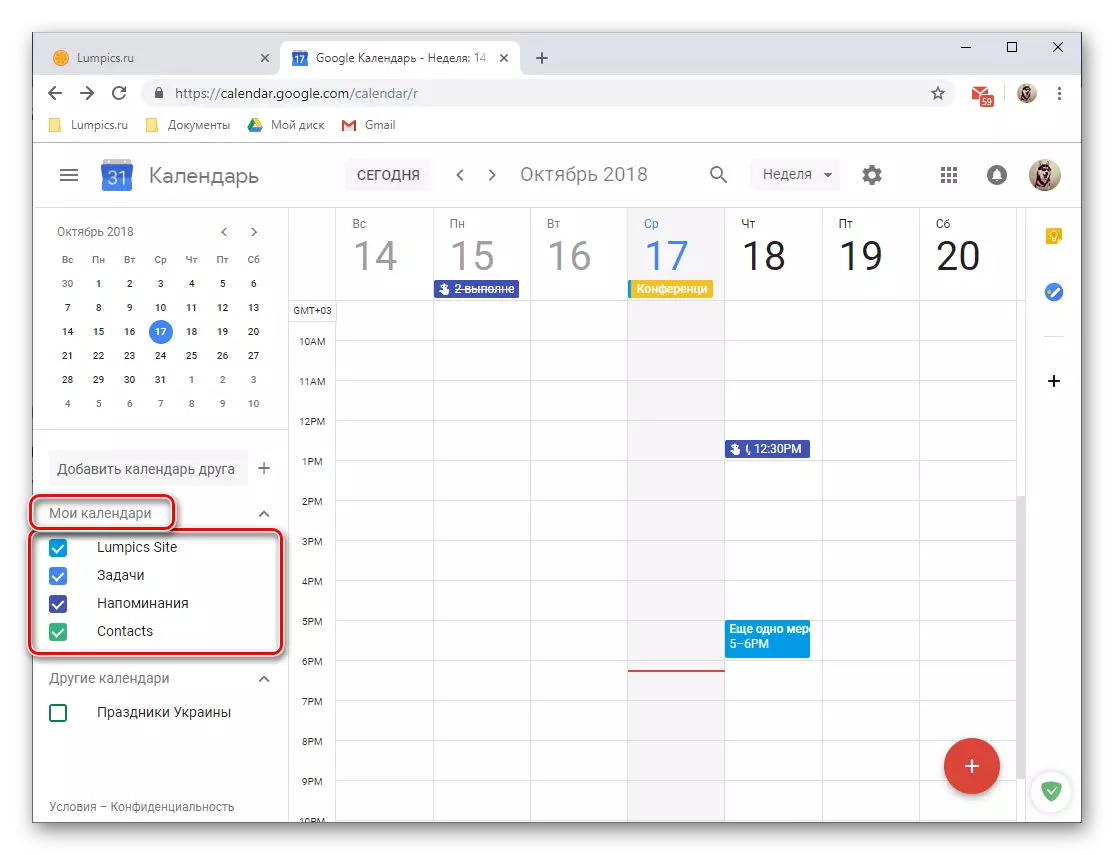
- «Сіздің google профиліңіздің аты-жөніңіз» - (біздің мысалдағы учаске сайты) Сіз және сіз шақырған осы оқиғалар;
- «Еске салғыштар» - сіз жасаған ескертулер;
- «Тапсырмалар» - сол қолданбаға енгізілген жазбалар;
- «Контактілер» - сіз өзіңіздің туған күндеріңіз сияқты Google мекен-жай кітабындағы деректер, мысалы, сіз олармен байланысқан карточкада көрсетілген басқа маңызды күндер;
- «Басқа күнтізбелер» - сіздің есептік жазбаңыз қоса алатын елдің мерекелері және категориялар қолмен қол жетімді шаблондардан қосылған.
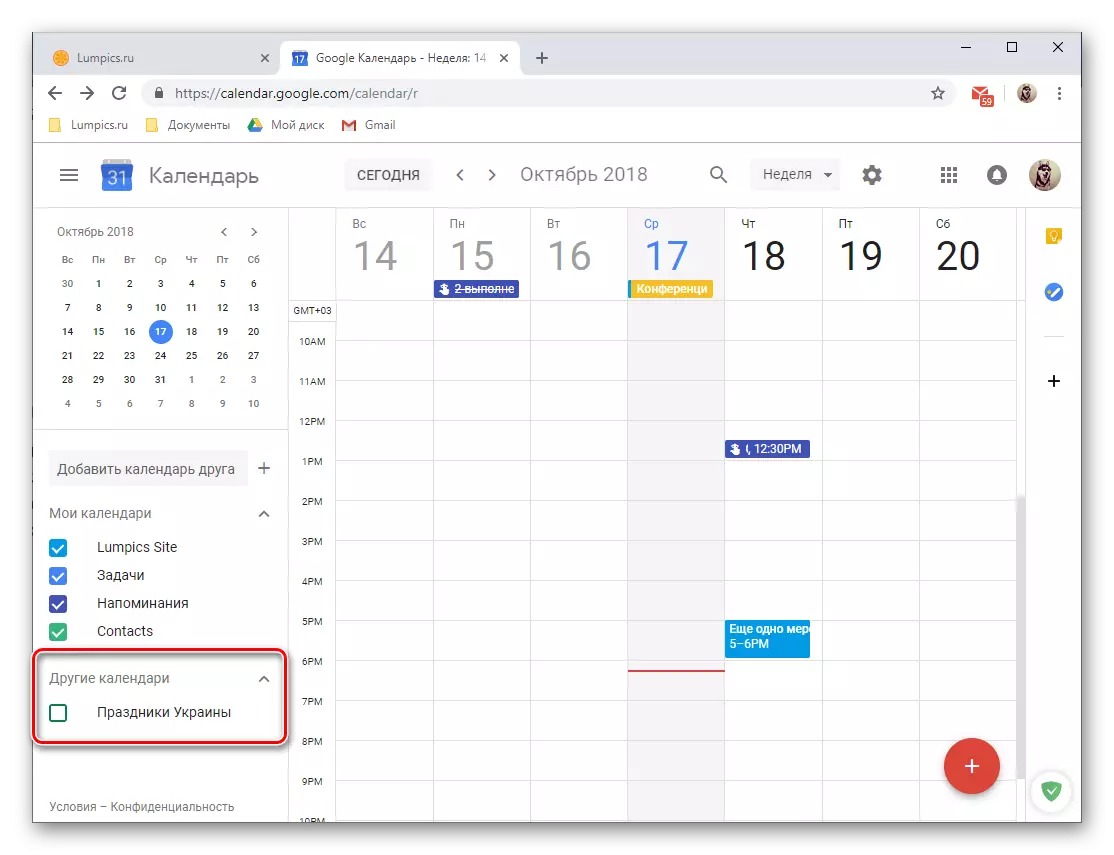
Санат әр санат үшін күнтізбеде бір немесе басқа жазбаны таба алатын оның түсі бар. Егер сіз оқиғаларды көрсетуіңіз керек болса, топтың кез-келгенін жасыруға болады, ол үшін оның атауын алып тастау үшін жеткілікті.
Басқа заттардың ішінде сіз күнтізбелер тізіміне досыңыздың күнтізбесін қоса аласыз, алайда оның келісімінсіз ол жұмыс істемейді. Мұны істеу үшін сіз оның электрондық поштасының мекен-жайын тиісті өрісте, содан кейін қалқымалы терезеде «Сұраныс алу». Әрі қарай, ол пайдаланушының растауын күтуі мүмкін.

Сіз қол жетімді күнтізбелер тізімінен жаңаларын қоса аласыз. Бұл плюс рөлін досыңыздың шақыруының оң жағына басу арқылы жүзеге асырылады, содан кейін пайда болатын мәзірден дұрыс мәнді таңдауға болады.
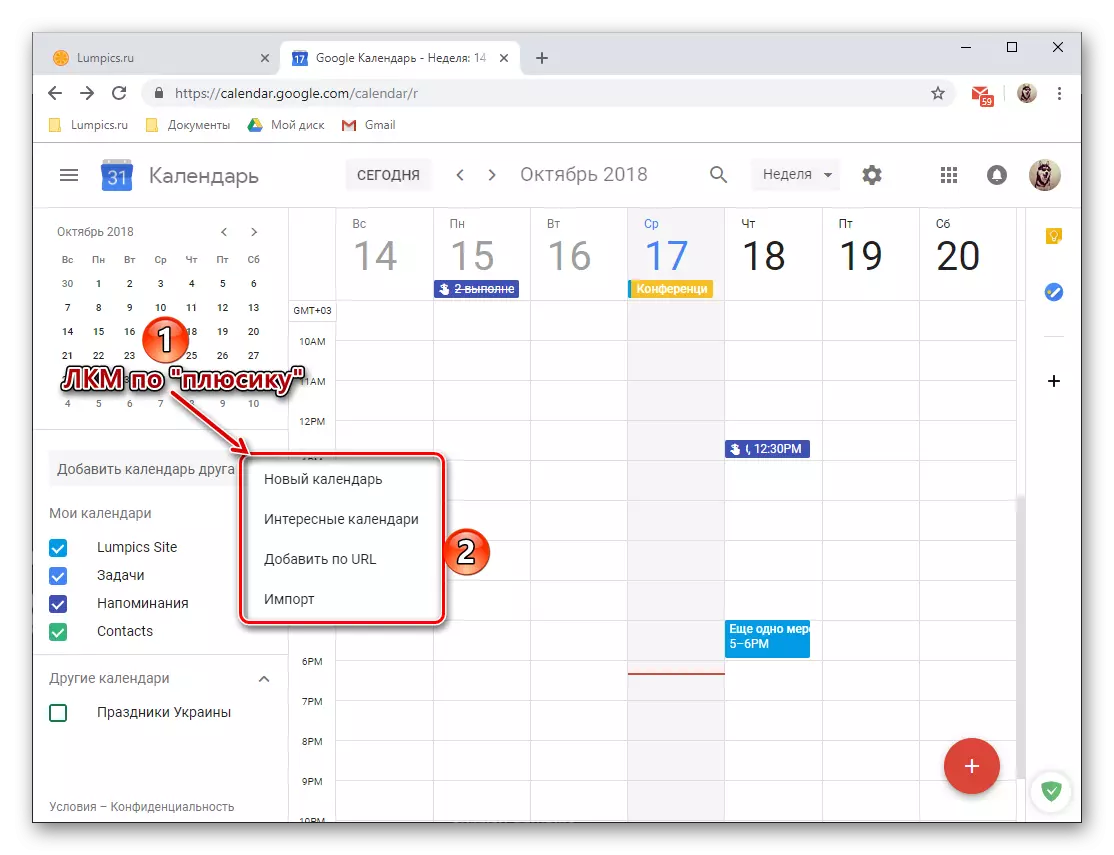
- Таңдау үшін келесі мүмкіндіктер қол жетімді:
- «Жаңа күнтізбе» - сіз көрсеткен өлшемдер негізінде басқа санатты құруға мүмкіндік береді;
- «Қызықты күнтізбелер» - қол жетімді тізімнен дайын күнтізбені таңдау;
- «URL қосу» - сіз кез келген ашық онлайн күнтізбе пайдалансаңыз, сондай-ақ, ол тиісті саласындағы оған сілтеме кірістіру және әрекетті растау үшін жеткілікті болып табылады, Google-дан қызметке оны қосуға болады;
- «Импорт» - Сіз, біз толығырақ төменде айтып береді басқа күнтізбелер, экспортталатын деректерді жүктеп алу үшін мүмкіндік береді. Осы бөлімде, сіз сондай-ақ кері әрекетті орындауға болады - өзге қолдау қызметтерінде пайдалану үшін Google Calendar экспорттау.
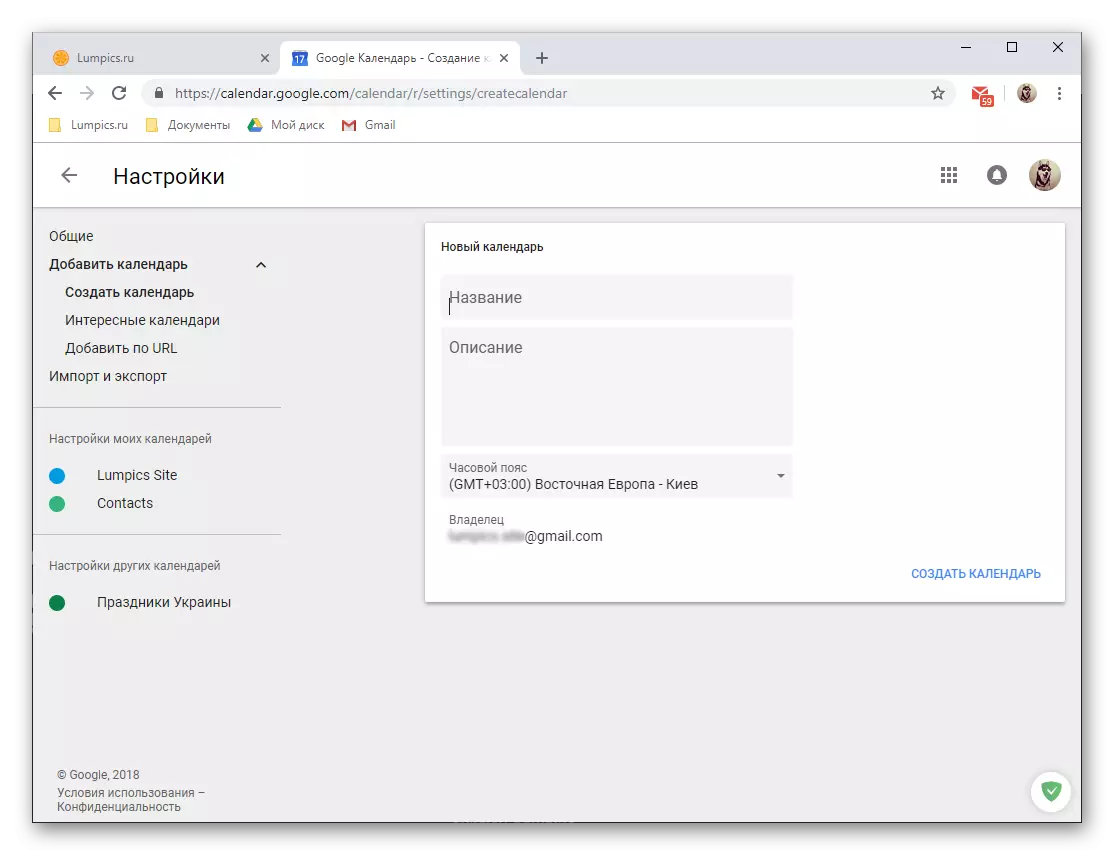
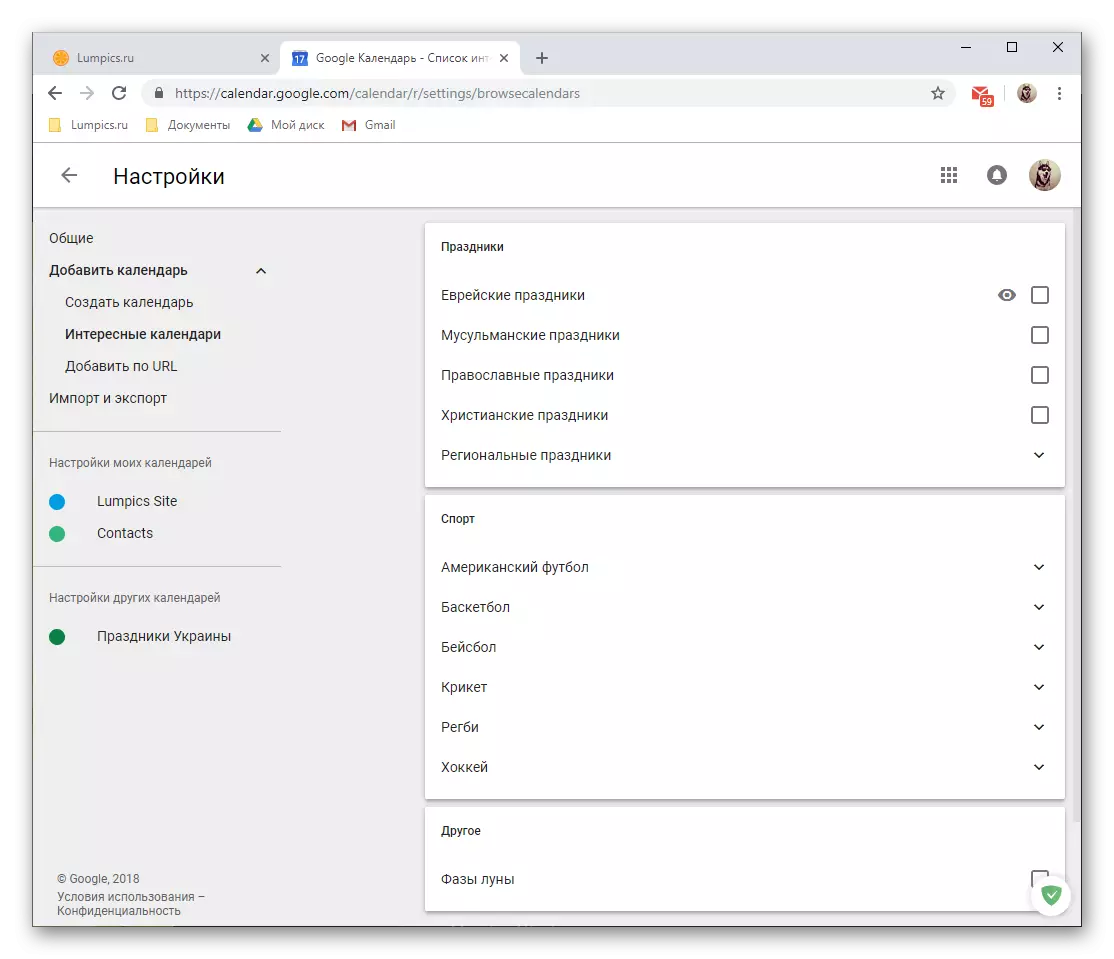


Google Calendar жаңа күнтізбелерді қосу арқылы, сіз айтарлықтай бір қызметте олардың барлық үйлестіре отырып, сіз қадағалауға және бақылау келетінін оқиғалардың қамтуды кеңейту мүмкін. құрылған немесе қосылған санаттардың әрқайсысы үшін, сіз, ол, олардың арасында шарлау үшін оңай болады, соның арқасында, артықшылықты атауын және сіздің түс орнатуға болады.
жалпы қол жеткізу үшін мүмкіндіктер
Көптеген Google қызметтері (мысалы, құжаттар) сияқты, күнтізбелік-ақ бірлесіп жұмыс істеу үшін пайдалануға болады. Қажет болса, сіз өз күнтізбе бүкіл мазмұны мен оның жекелеген санаттарына (жоғарыда аталған) екі қол ашуға болады. ол сөзбе бірнеше рет шерту болуы мүмкін жеткізіңіз.
- Ортақ пайдаланғыңыз келетін бір Hover курсор «Менің күнтізбелер» блогында, жылы. оң пайда үш тік ұпай LKM басыңыз.
- Сіз екі қол жетімді опциялардың плюс үштен бірін таңдай аласыз, содан кейін ашылады Параметрлер мәзірінен «Параметрлер және ортақ пайдалану» опциясын таңдап, жылы, жаһандық айтуға болады. Олардың әрқайсысын толығырақ қарастырыңыз.
- (Сілтеме арқылы қол бар) қоғамдық күнтізбелік.
- Сондықтан, сіз төмендегі әрекеттерді орындаңыз, міндетті емес, сіздің контактілер тізімінде, көптеген пайдаланушылармен күнтізбеден жазбаларды ортақ пайдалану керек болса:
- элементтің қарсы құсбелгісін орнатыңыз «қоғамдық жеткізіңіз.»
- қалқымалы терезеде пайда болады ескерту тексеріңіз және OK түймешігін басыңыз.
- «Сілтеме арқылы қол қосу», онда басқаннан кейін - бос уақыт туралы немесе оқиғалар туралы барлық ақпаратты, - пайдаланушылар қол жеткізе алады, ол мәліметтер көрсетіңіз

қалқымалы терезеде, содан кейін «Көшіру Сілтеме».
- Кез келген ыңғайлы түрде сілтемені, сілтемені алмасу буферіне сақталған пайдаланушыларға жіберіңіз, ол күнтізбенің мазмұнын көрсеткіңіз келеді.
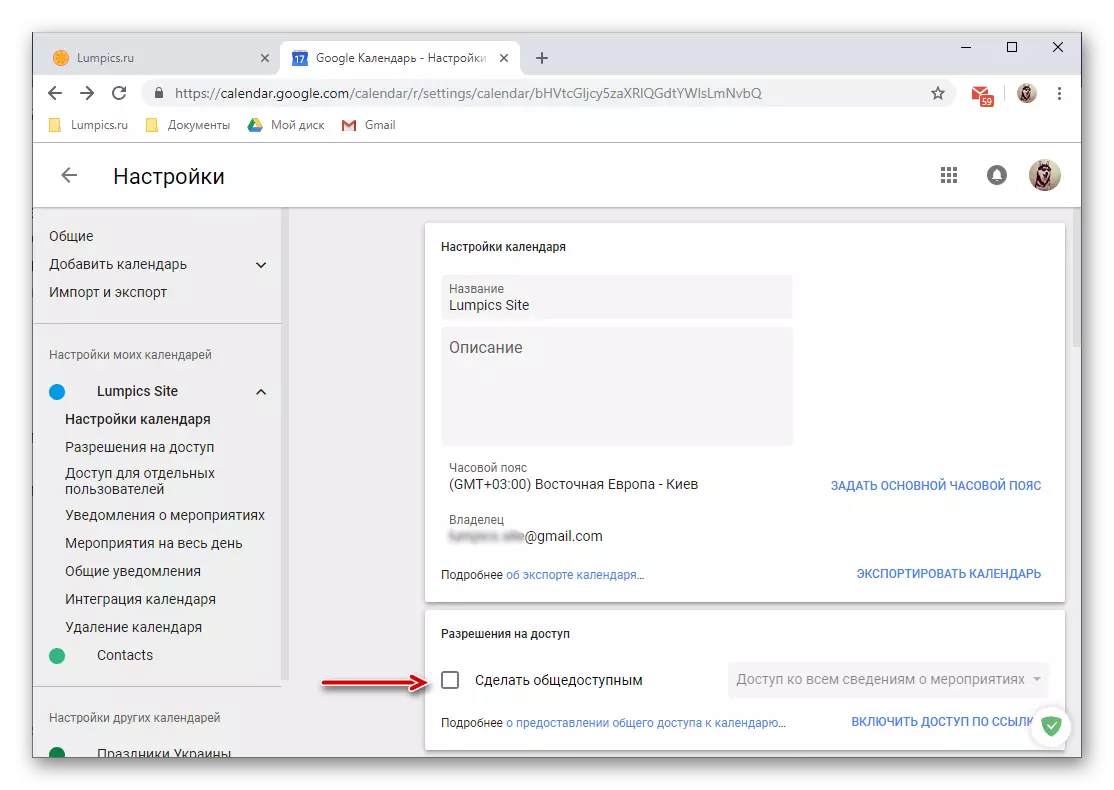
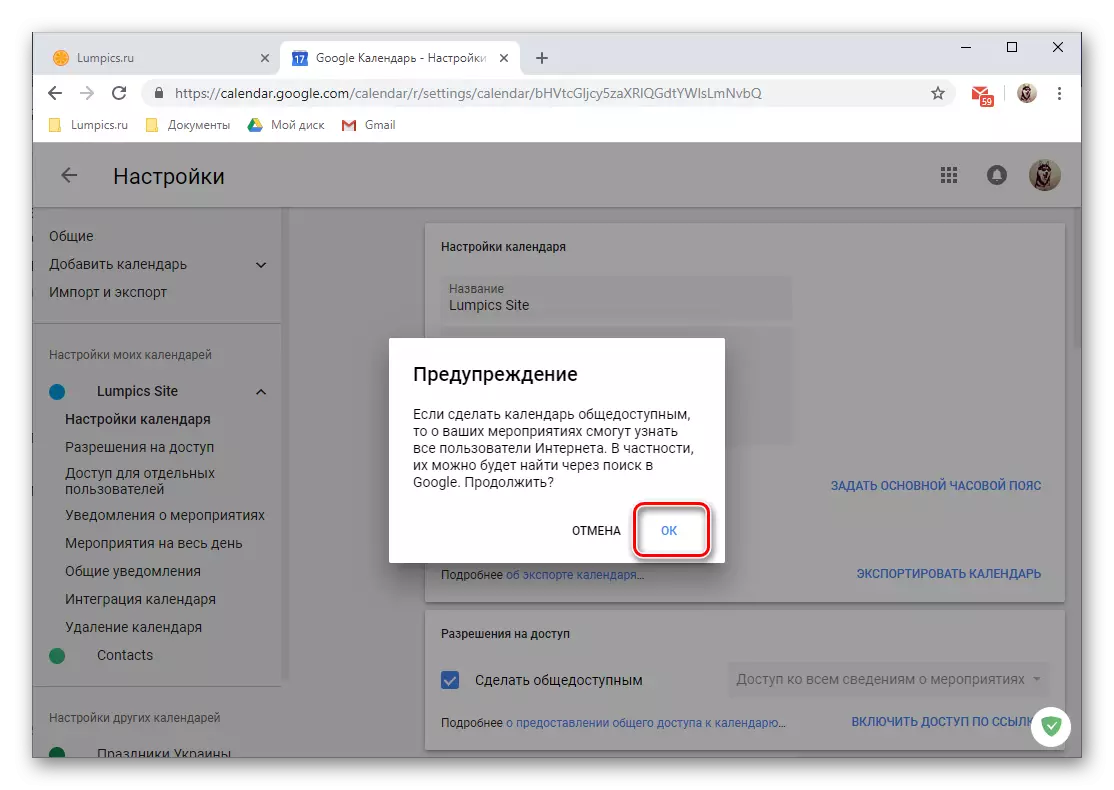
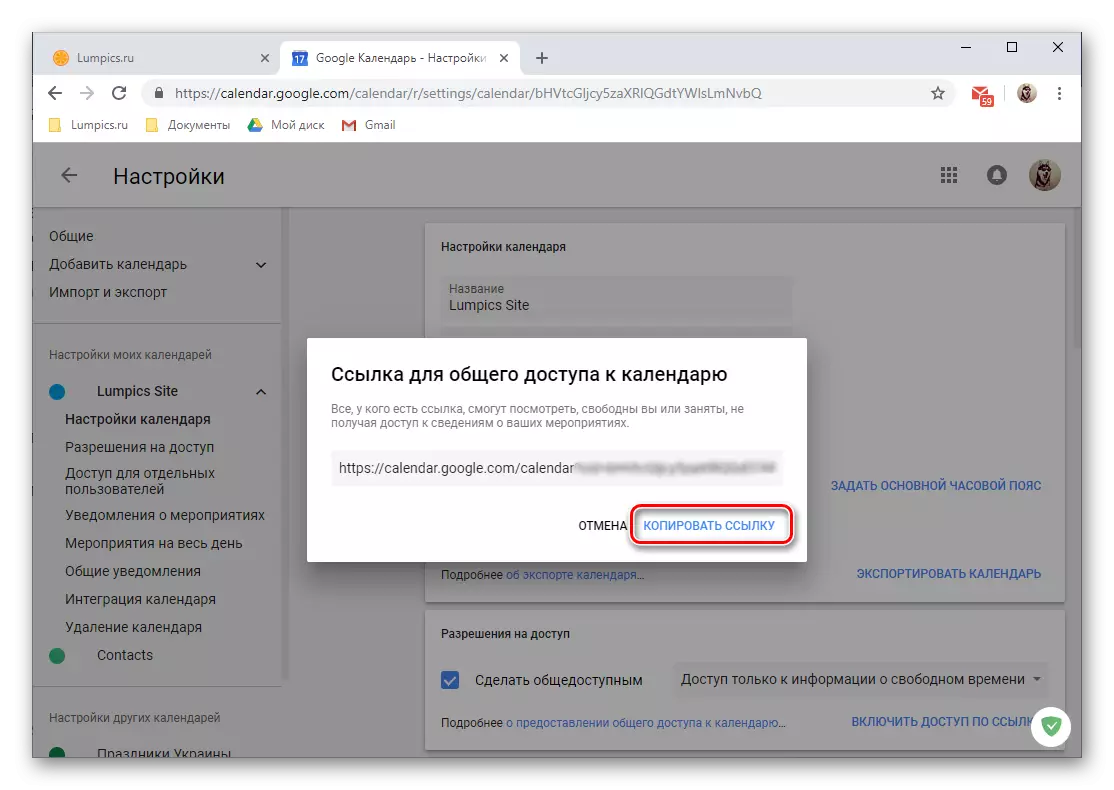
Ескерту: Осындай жеке деректерге сілтеме беру күнтізбе ретінде қол жеткізуді қамтамасыз ету ең қауіпсіз әрекеттен алыс және жағымсыз салдарға әкелуі мүмкін. Осы сілтеме үшін осы мәселе бойынша толығырақ ақпарат ала аласыз. Біз белгілі бір пайдаланушыларға қол жетімділікті, тек жақын немесе әріптестермен жұмыс істеуді және одан әрі айтып береміз.
- Жеке пайдаланушыларға қол жеткізу.
- Қауіпсіз шешім, мекен-жай кітабындағы белгілі бір пайдаланушыларға күнтізбеге қол жеткізудің ашылуы болады. Яғни, бұл сіздің жақындарыңыз немесе әріптестеріңіз болуы мүмкін.
- Барлығы осы нұсқаулықтағы екінші сатыға тигізген «Жалпы қол жеткізу параметрлері» бөлімінде, қол жетімді опциялар тізімін «Жеке пайдаланушылар үшін қол жеткізу» блогына айналдырып, Пайдаланушылар қосу түймесін басыңыз.
- Күнтізбеге кіруді кім ашқыңыз келетін электрондық пошта мекенжайын көрсетіңіз.

Мұндай пайдаланушылар біршама болуы мүмкін, жай ғана өздерінің жәшіктерінің тиісті өрісіне кіре алады немесе ескертулермен көрінетін тізімнен опцияны таңдаңыз.
- Олардың қол жетімді екенін анықтаңыз: бос уақыт туралы ақпарат, оқиғалар туралы ақпарат осы оқиғаға өзгерістер енгізіп, басқа пайдаланушыларға қол жеткізе алады.
- Алдын ала орнатуды аяқтағаннан кейін, «Жіберу» түймесін басыңыз, содан кейін таңдалған пайдаланушы немесе пайдаланушылар сізден хатқа шақырады.

Оны қабылдағаннан кейін олар ақпарат пен олар үшін ашылған мүмкіндіктерге қол жеткізе алады.
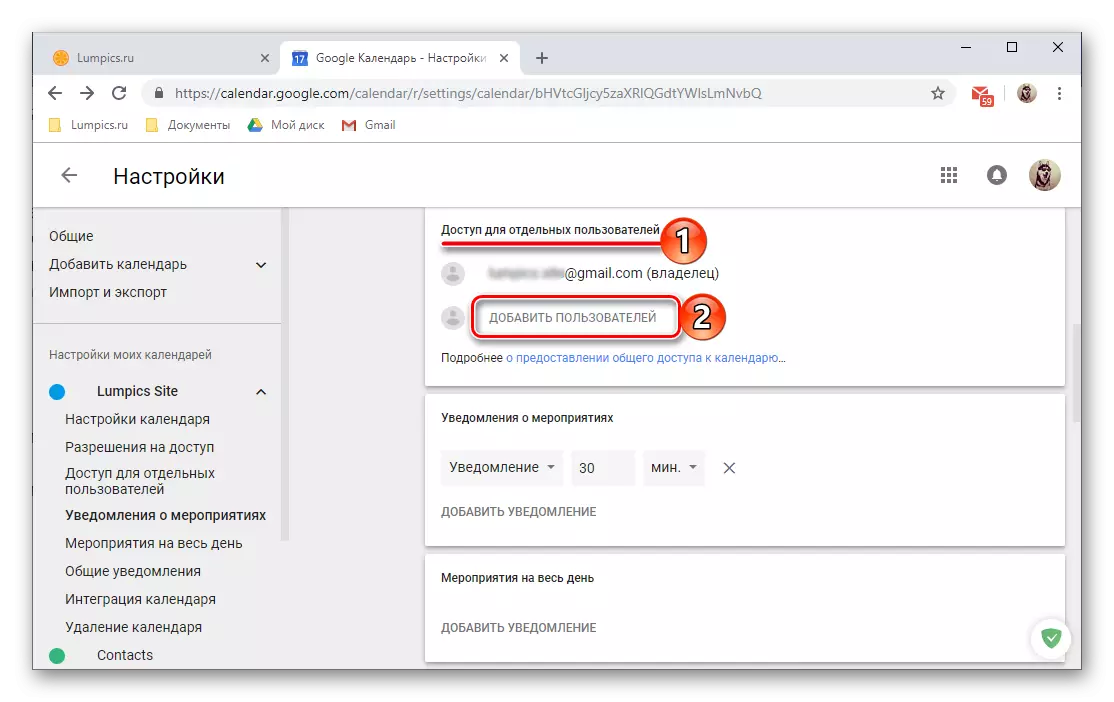
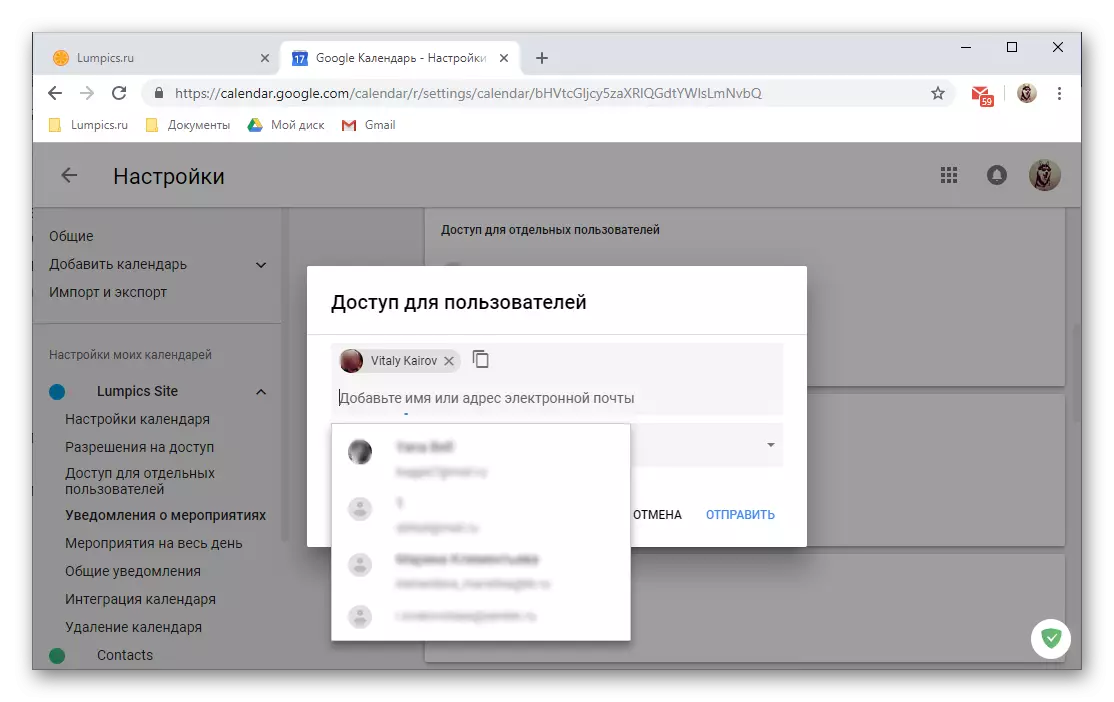


- Күнтізбелік интеграция.

«Жалпы қол жеткізу параметрлері» SRack бөлімі сәл төмен, сіз Google күнтізбесіне, оның HTML кодына немесе мекен-жайыңызға көпшілікке сілтеме жасай аласыз. Осылайша, сіз оны басқа пайдаланушылармен бөлісе алмайсыз, сонымен қатар веб-сайтқа кіре алмайсыз немесе күнтізбеңізді осы мүмкіндікті қолдайтын басқа қолданбалардан алуға болады.
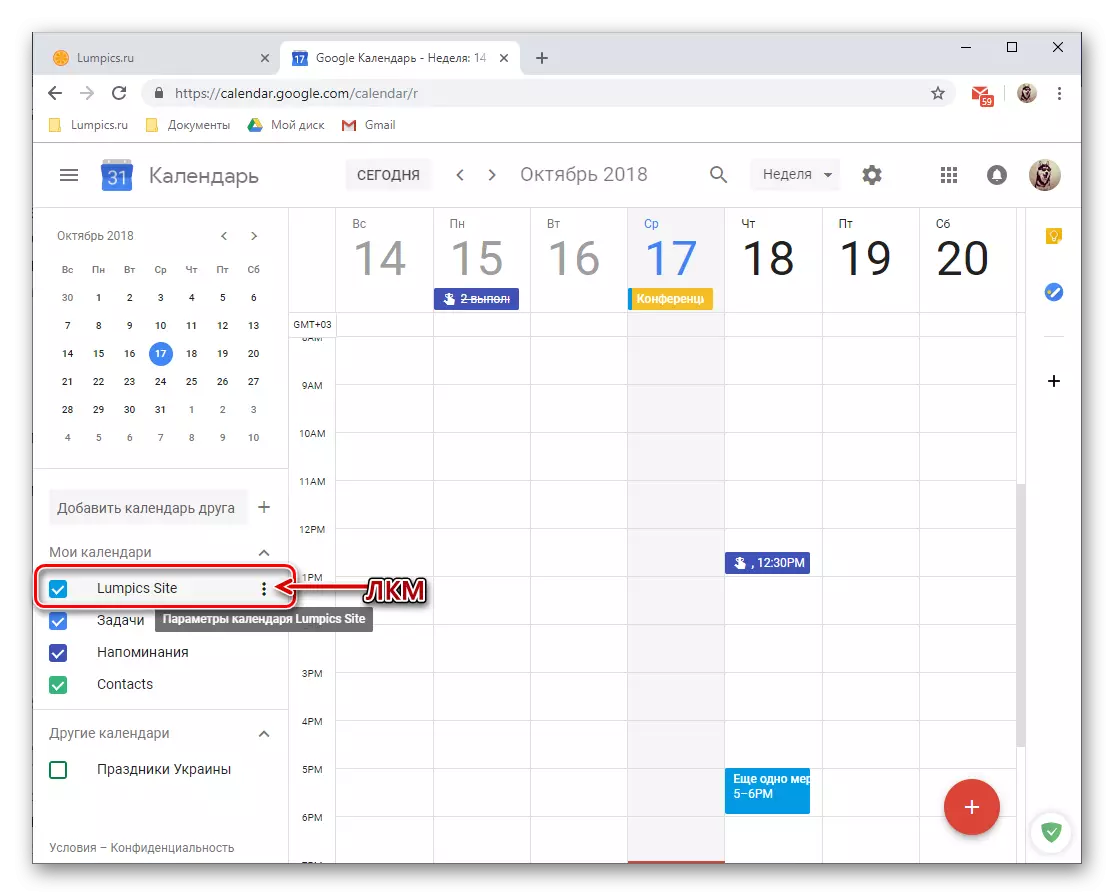

Бұл туралы біз Google күнтізбесіндегі жалпы қол жеткізу параметрлерін қарастыруды аяқтаймыз, сіз, қаласаңыз, сіз осы веб-қызмет бөлімінің қосымша опцияларында қазып ала аласыз.
Қолданбалар мен қызметтермен интеграция
Жақында Google олардың күнтізбесін Google қызметіне байланыстырды және оған біріктірілген жаңа тапсырма қосымшасы. Біріншісі сізге ескертпелер жасауға мүмкіндік береді және оның мәні бойынша компанияның ұқсас қызмет айнасы, бұл көптеген пайдаланушыларға таныс. Екіншісі функционалды түрде шектеулі болу үшін тапсырмалар тізімін құру мүмкіндігін ұсынады.
Google Notes
Google күнтізбесімен жұмыс жасау, көбінесе сіз жиі маңызды ақпаратты тез жазып немесе жай ғана өзіңіз үшін ескеріңіз. Бұл мақсаттар үшін және бұл қосымшалар қарастырылған. Оны келесідей пайдалануға болады:
- Оң жақта орналасқан қосымша бағдарлама тақтасында, оны бастау үшін Google Conse белгішесін нұқыңыз.
- Қосымшаны қысқа жүктеуден кейін «Ескерту» жазуын нұқыңыз,

Оған атау беріңіз, сипаттаманы енгізіп, Аяқтау түймесін басыңыз. Қажет болса, жазбаны түзетуге болады (4).
- Жаңа жазба тікелей Contable-in қондырмасында, күнтізбеге, сонымен қатар жеке веб-қосымшада және оның мобильді нұсқасында көрсетіледі. Бұл жағдайда жазба күнтізбеде жоқ болады, өйткені жазбалар бүгінгі күн мен уақытқа міндетті емес.



Тапсырмалар
Google күнтізбесімен жұмыс істеу кезінде әлдеқайда жоғары мән жұмыс модуліне ие, өйткені олар үшін жасалған жазбалар олардан жасалған жазбалар негізгі қосымшада көрсетіледі.
- Тапсырма қолданбасының белгішесін нұқыңыз және интерфейсі жүктелмегенше бірнеше секунд күтіңіз.
- «Тапсырма қосу» жазуын нұқыңыз
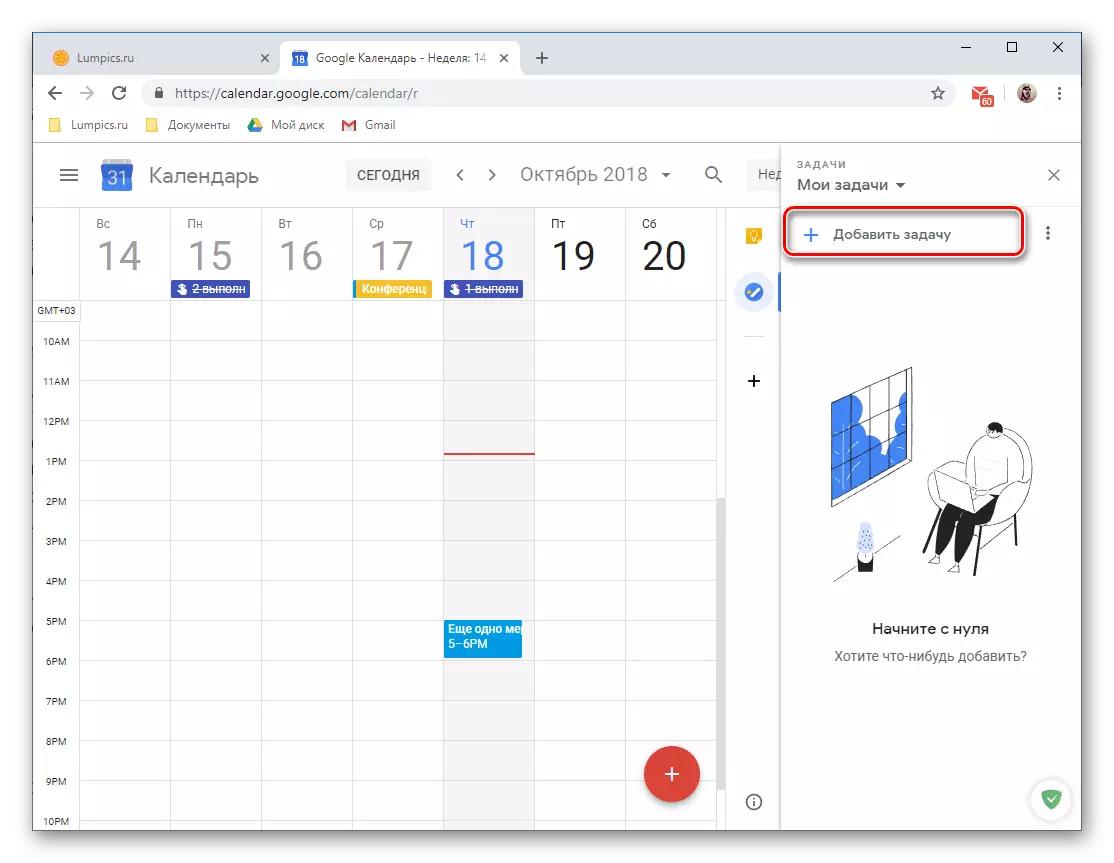
Және оны тиісті өріске сорып, «Enter» түймесін басыңыз.
- Орындалу және ішкі топтамалық (тар) үшін белгіленген мерзім қосу үшін, жасалған жазба өңделуі керек, ол үшін тиісті түйме беріледі.
- Тапсырмаға қосымша ақпаратты қосуға, оның тізімін өзгерте аласыз (әдепкі бойынша ол «Менің тапсырмаларым»), орындалу күнін көрсетіңіз және ішкі астарлы орындарды қосыңыз.
- Егер сіз оны көрсетсеңіз және оны көрсеткен болсаңыз, өңделген және толықтырылған жазбалар күнтізбеде орналастырылады. Өкінішке орай, сіз тек орындалу күнін қоса аласыз, бірақ нақты уақыт немесе аралық емес.


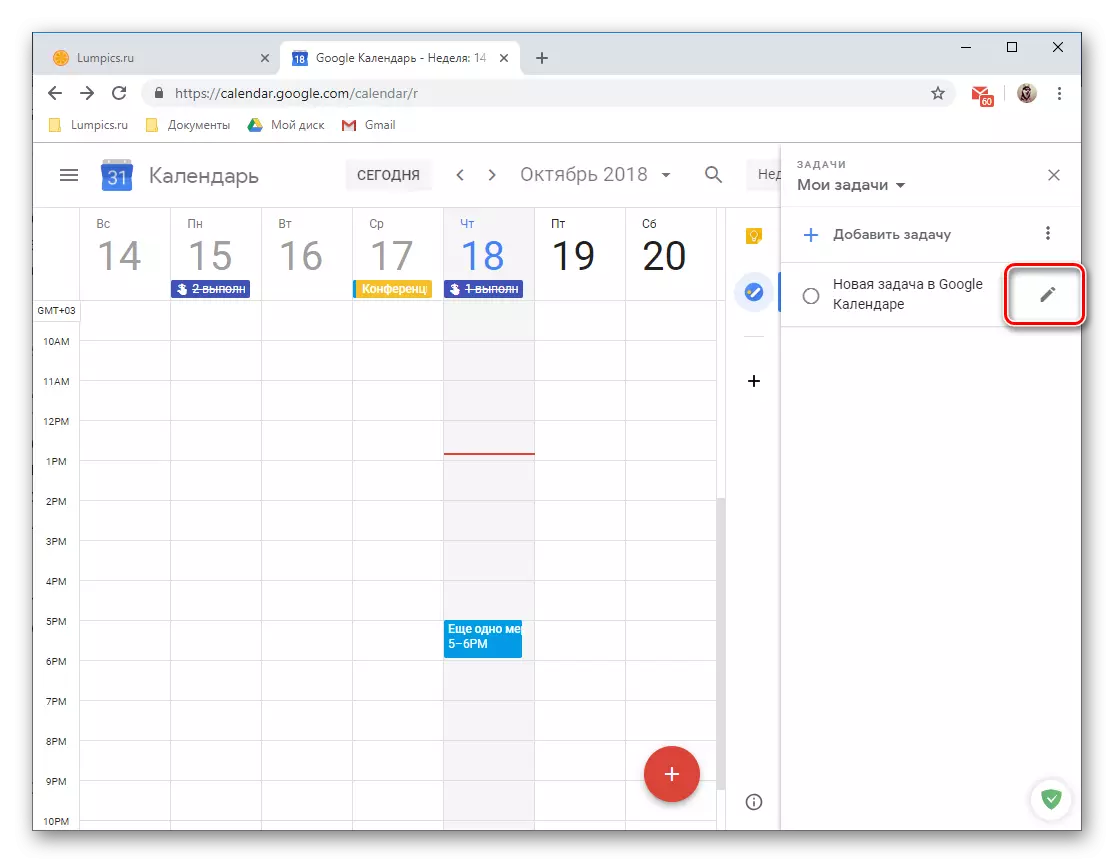

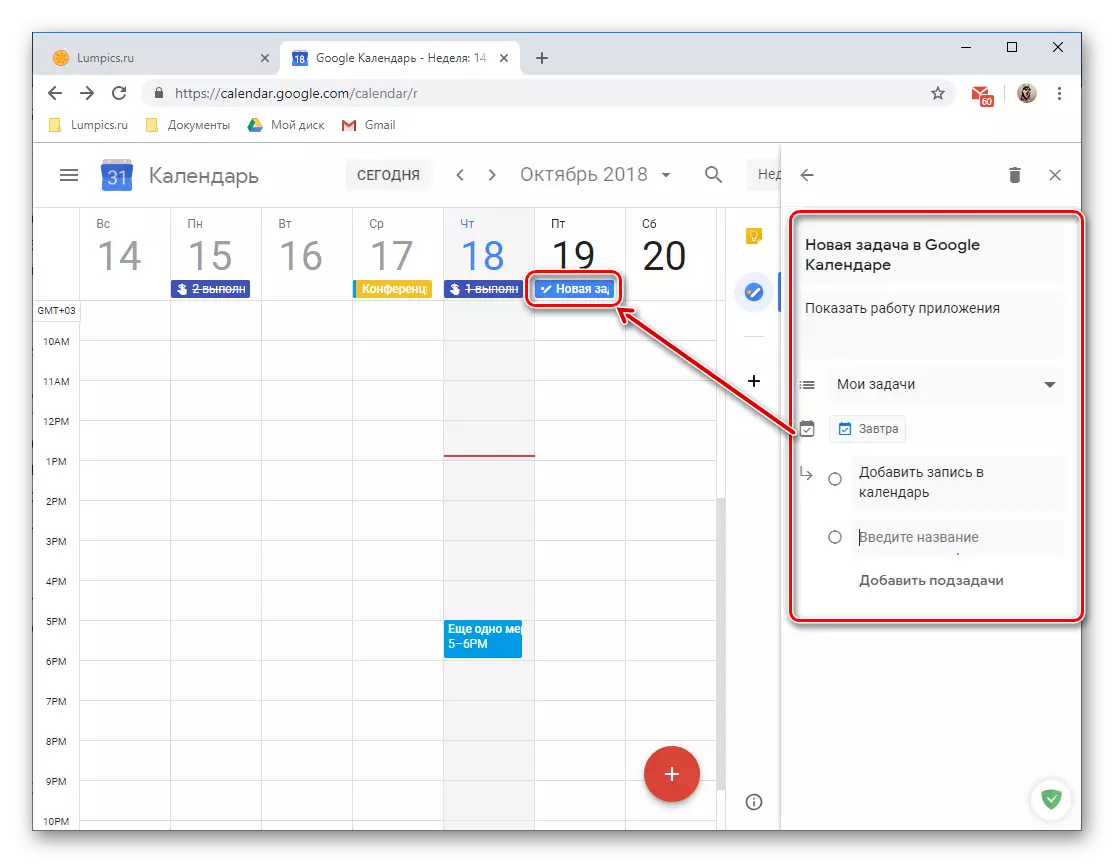
Күту керек болғандықтан, бұл жазба «тапсырмалар» күнтізбелерінің санатына жатады, қажет болған жағдайда, сіз құсбелгіні алып тастай аласыз, тек құсбелгіні алып тастай аласыз.

Ескерту: тізіміне қосымша «Менің міндеттері» Сіз жеке қойындысы қаралатын веб қолдану көзделген, ол үшін жаңа профиліңізді жасап ала аласыз.

Жаңа веб-қосымшалар қосу
Google екі қызметтеріне Сонымен қатар, сіз күнтізбеге қондырмалардың үшінші тарап әзірлеушілердің қосуға болады. Рас, мақала (Қазан 2018) жазу уақытта олар сөзбе бірнеше бөліктерін құрылды, бірақ әзірлеушілер дамуына сәйкес, бұл тізім үнемі толықтырылып болады.
- түймесін плюс ойын түрінде жасалған және төмендегі суретте көрсетілгендей басыңыз.
- «G Suite Marketplace» интерфейсіне (толықтыру дүкен) дейін күте бөлек терезеде жүктелген, және сіздің Google Calendar қосу жоспарлап деп таңдау компоненті болып табылады.

- оның сипаттамасымен бетінде, «Install» түймесін басыңыз,
- күнтізбе үстіне ашылады шолғыш терезесінде, жылы, жаңа веб-бағдарламасын біріктіруге есептік жазбаны таңдаңыз.
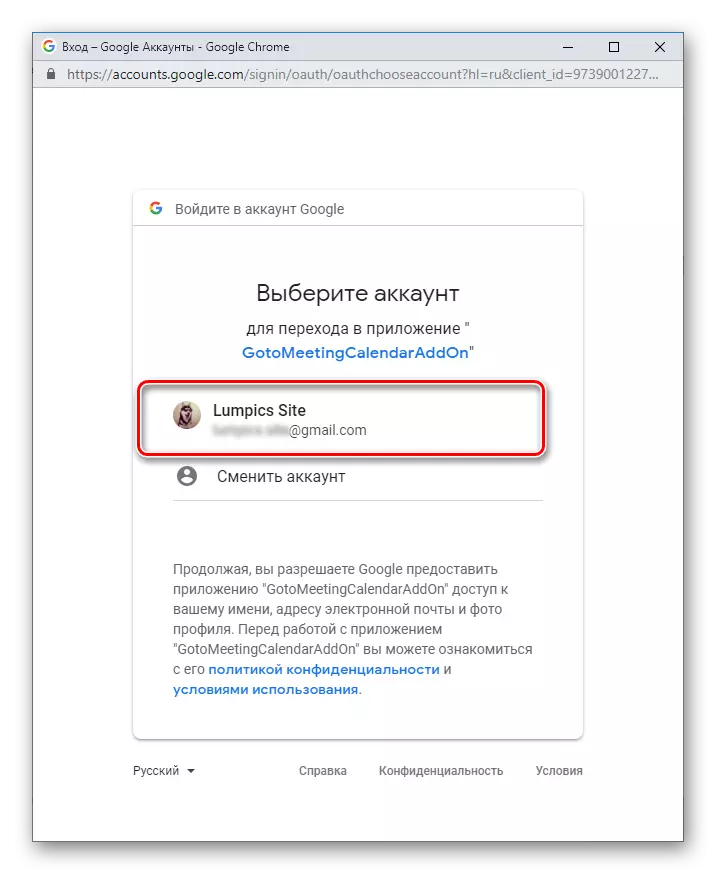
Сұралған рұқсаттардың тізімін тексеріңіз және нұқыңыз «Рұқсат ету».
- Бірнеше секундтан кейін, сіз таңдаған қосымшасы орнатылады, «Дайын» батырмасын басыңыз,

Содан кейін сіз қалқымалы терезені жабуға болады.
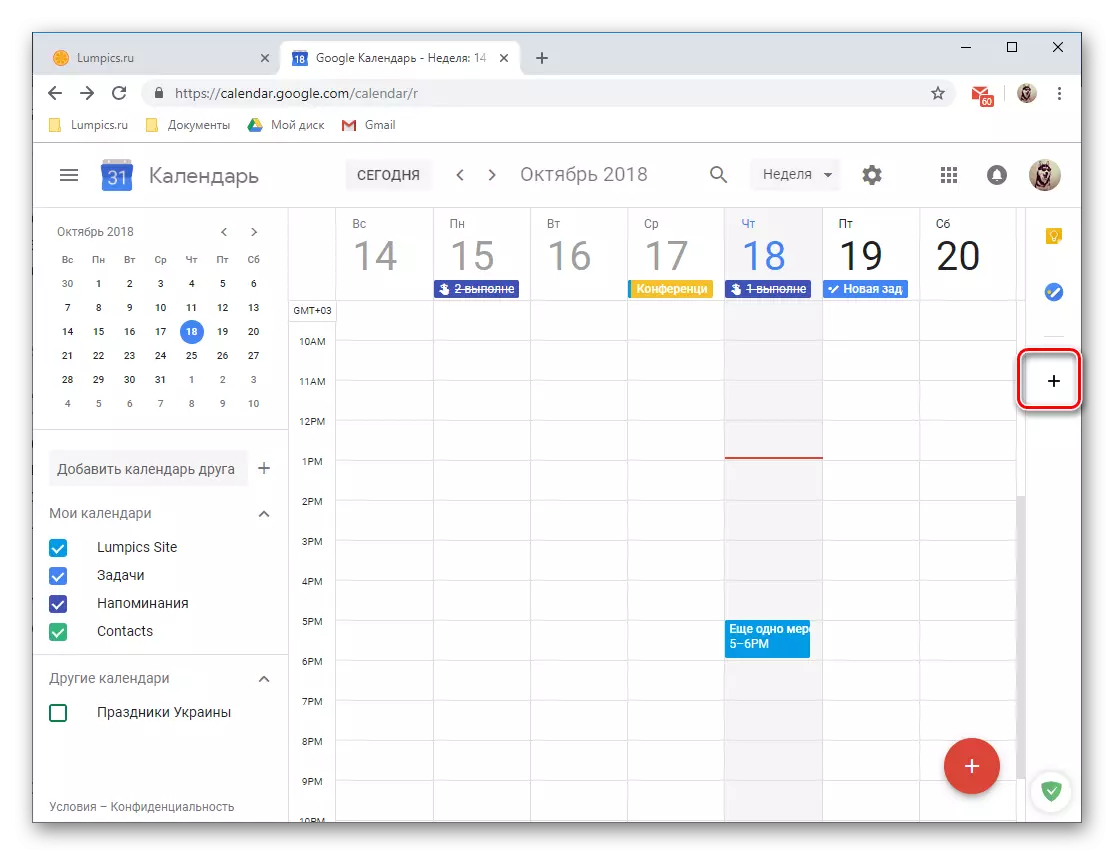

Ал содан кейін қалқымалы терезеде «жалғастыру».
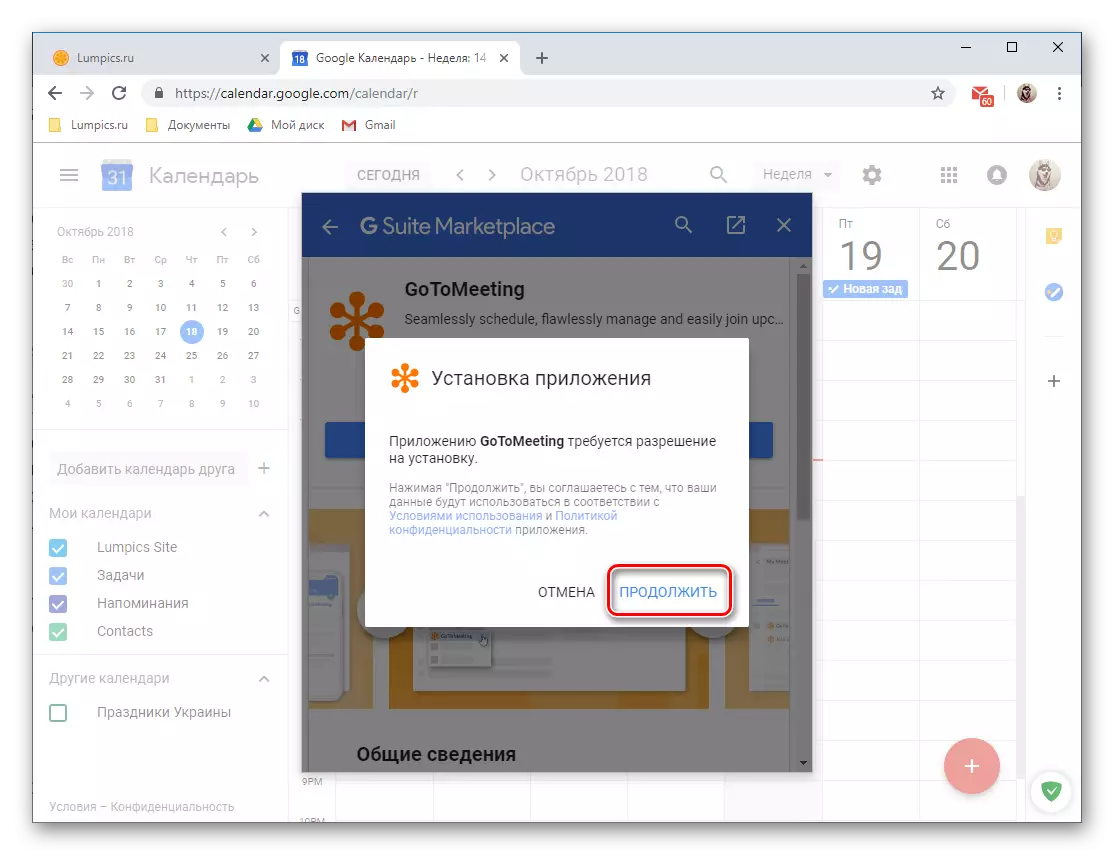

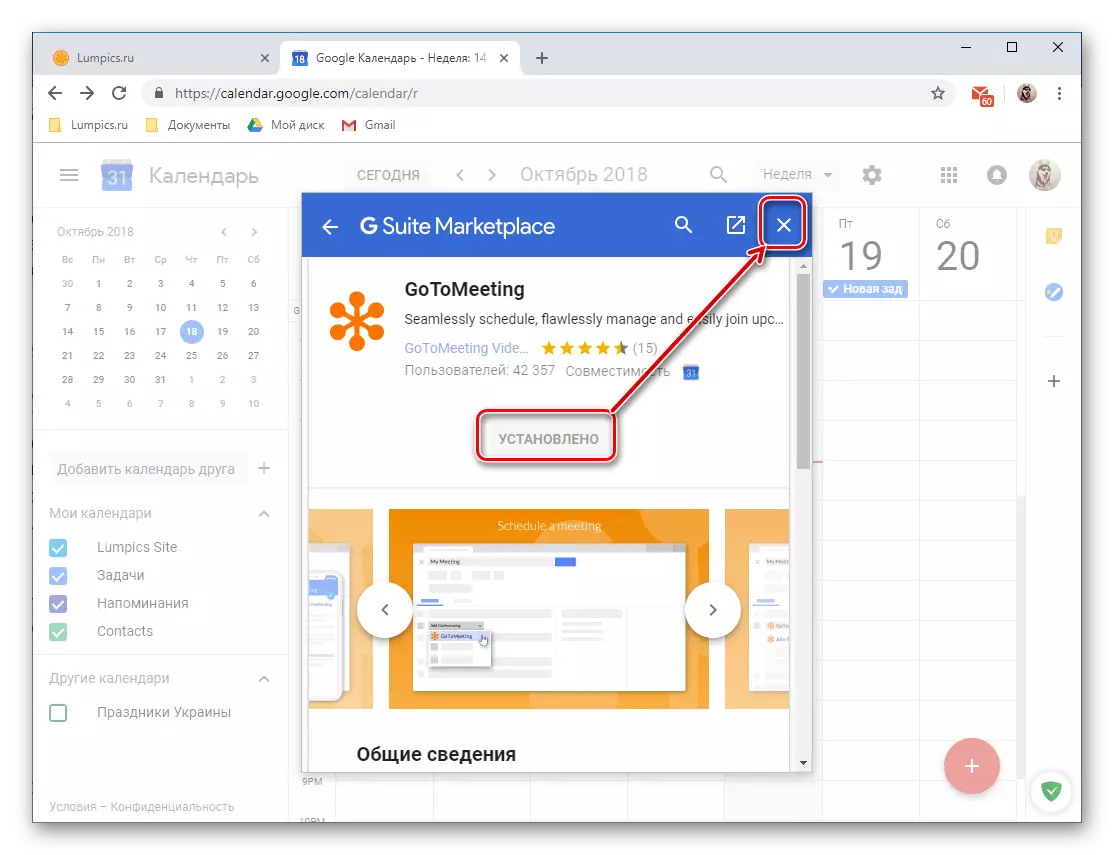
Өзінің осы кезеңде, фирмалық және үшінші тарап веб-қосымшалар түрінде жүзеге Google Calendar қосымша функционалдық, анық қажет етеді. Ал, тікелей ескертулер мен міндеттері лайықты пайдалану табуға әбден мүмкін болуы мүмкін.
басқа күнтізбелер импорттау жазбалар
«Қосу Calendar» туралы баяндайтын Осы баптың тұрғысынан, біз қазірдің өзінде кездейсоқ басқа да қызметтер деректерді импорттаушы мүмкіндіктерін атап өтті. тағы да біраз осы функцияны пайдалануға механизмін қарастырайық.Ескерту: импорт жалғастырмас бұрын, өзіңіз дайындау және бұл күнтізбе оны жасау арқылы олармен файлын сақтау, сіз Google қолдану көруге келетін жазбалар қажет. мынадай пішімдеріне қолдау бар: физикалық және CSV (Microsoft Outlook).
Қосымша параметрлер
Шын мәнінде, біз өз тарихымыздың соңғы бөлігінде Google күнтізбесін жұмыс үстеліндегі браузерде қолдану туралы соңғы бөлінте, қосымша емес, бірақ жалпы барлық параметрлер. Оларға кіру үшін таңдалған күнтізбе дисплейінің тағайындалуының оң жағында орналасқан берілістердің суретін нұқыңыз.
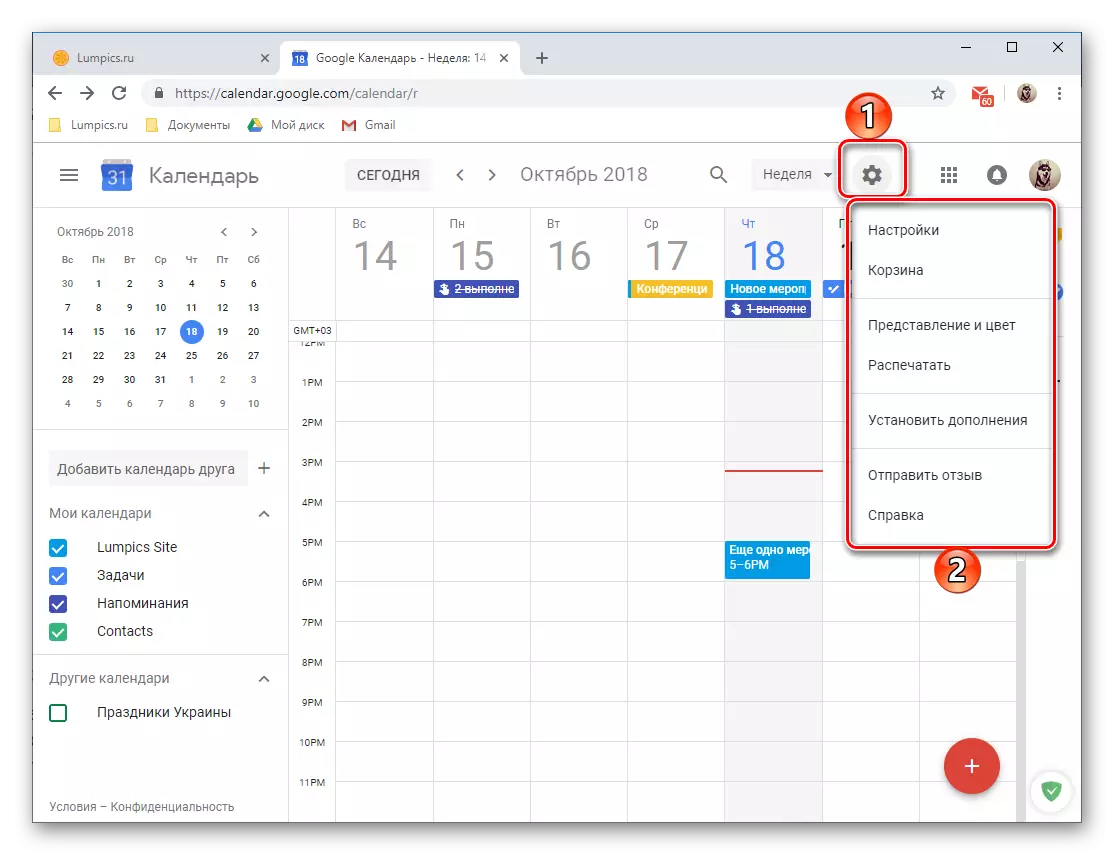
- Бұл әрекет келесі элементтерден тұратын шағын мәзірді ашады:
- «Параметрлер» - Мұнда сіз тіл мен уақыт белдеуін анықтай аласыз, кейбір командалар қоңырау шалу, жаңа комбинациялар орнатыңыз, Көрініс режимін, қондырмаларды және т.б. таңдаңыз. Мұнда қол жетімді мүмкіндіктердің көпшілігі бұрын болған, біз қазірдің өзінде қарастырдық.
- «Себет» - сіздің күнтізбеңізден шығарылған шаралар, еске салғыштар және басқа жазбалар осы жерде сақталады. Себетті күштеп тазалауға болады, 30 күннен кейін, ондағы жазбалар автоматты түрде жойылады.
- «Презентация және түс» - терезені ашады, онда сіз оқиғалар, мәтін және интерфейс үшін түстерді таңдай аласыз, сонымен қатар ақпаратты көрсету мәнерін орната аласыз.
- «Басып шығару» - қажет болған жағдайда сіз әрдайым компьютерге қосылған принтерде күнтізбені басып шығара аласыз.
- «Қондырмалар орнату» - «Қосымшаларды орнату» терезесін ашады, бұл толықтыруларды орнату мүмкіндігін береді.
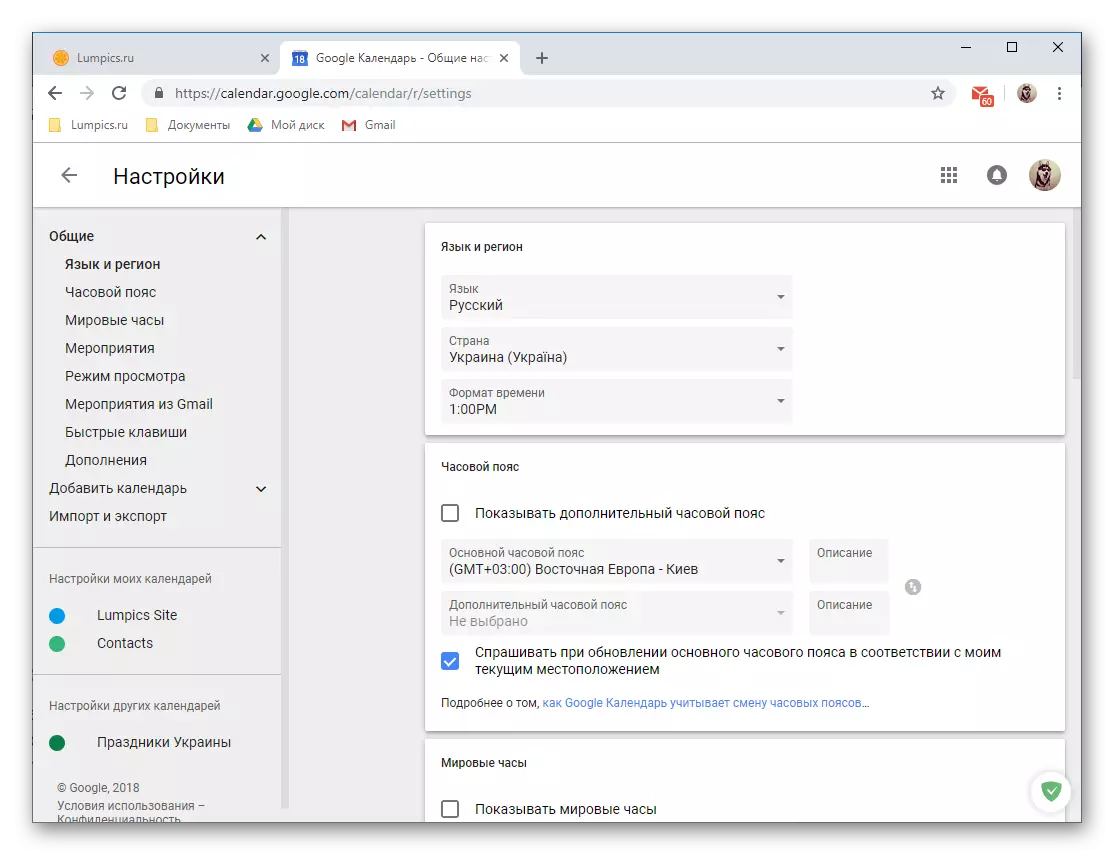

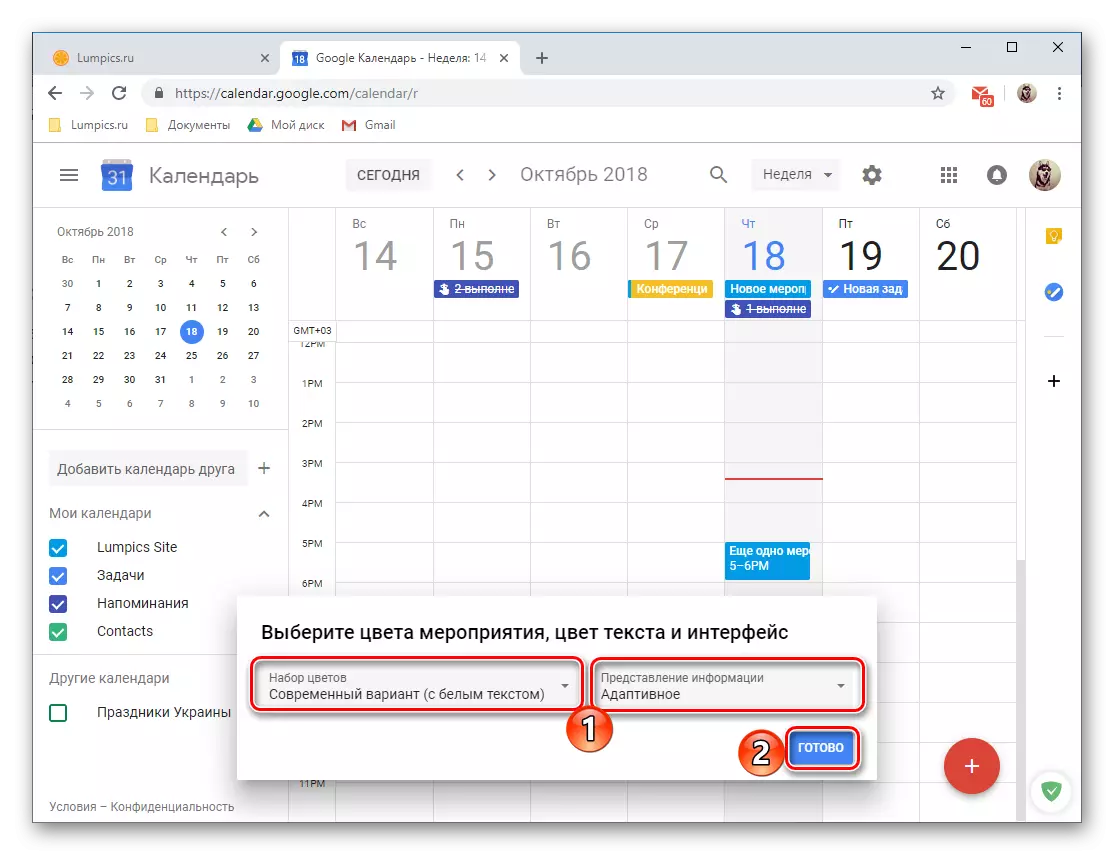

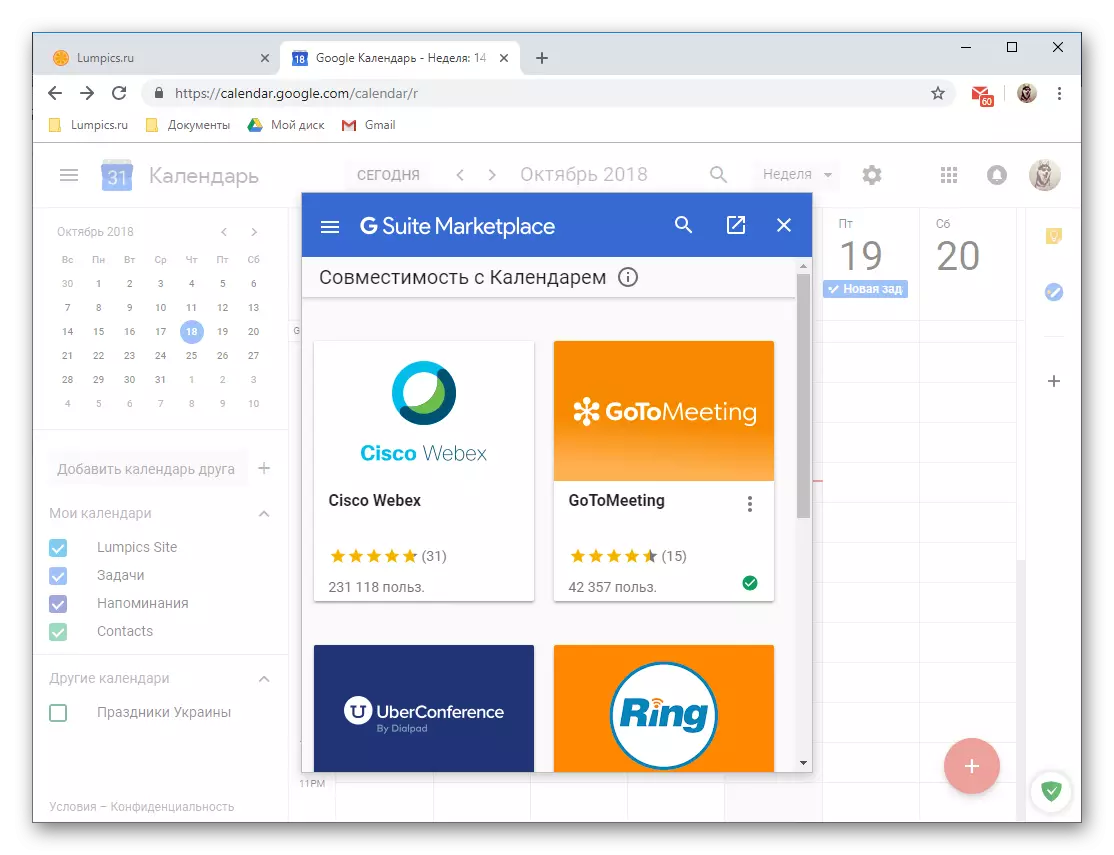
Google күнтізбесінің браузер нұсқасын бірдей пайдалану мүмкіндігін қарастырыңыз, ол бірдей мақала ішінде мүмкін емес. Алайда біз олардың ең маңыздысы туралы егжей-тегжейлі айтуға тырыстық, жоқ, онсыз, веб-қызметті қалыпты жұмысты көрсету мүмкін емес.
Мобильді қосымша
Мақаланың басында айтылғандай, Google күнтізбесі Android және iOS амалдық жүйелері негізінде жұмыс істейтін смартфондар мен планшеттердегі бағдарлама түрінде қолдануға болады. Төмендегі мысалда оның Android нұсқасы қаралады, бірақ қолданушының барлық әрекеттесуі және «Apple» құрылғыларындағы негізгі тапсырмаларды шешу осылай жүзеге асырылады.
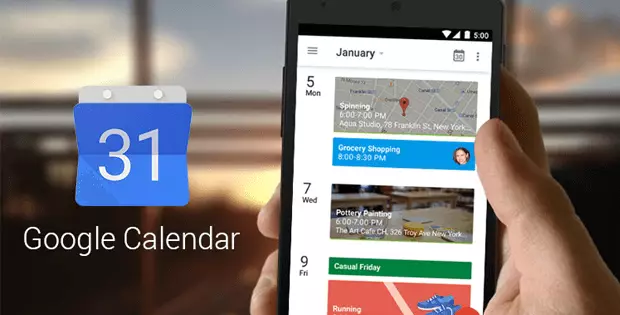
Интерфейс және басқару элементтері
Google күнтізбесінің мобильді нұсқасы оның жұмыс үстелінен мүлдем өзгеше, алайда, навигация және басқару элементтері біршама басқаша жүзеге асырылады. Айырмашылықтар айқын себептермен, мобильді операциялық жүйемен және оған тән.

пайдаланудың қарапайымдылығы және қолдану жай Жылдам қол жеткізу үшін біз негізгі экранға жапсырмада оны қосу ұсынылады. шолғышта ретінде, әдепкіде сіз бір апта күнтізбе көрсетіледі. Сіз солдан оңға жоғарғы оң жақ бұрышында немесе сипап үш көлденең жолақтарды басу арқылы туындаған жанама мәзірінде дисплей режимін өзгертуге болады. Келесі опциялар қол жетімді:
- «Кестесі» - олардың өткізу күні мен уақыт бойынша алдағы іс-шаралар көлденең тізімі. Барлық еске салғыштар, оқиғалар және басқа да жазбалар жерде құлап. Ол аты бойынша, сонымен қатар түсті (санаты сәйкес келеді) және (еске салғыштар және мақсаттары үшін типтік) белгіше ғана емес, олардың арасында шарлау болады.
- «Күні»;
- «3 күн»;
- «Апта»;
- «Ай».

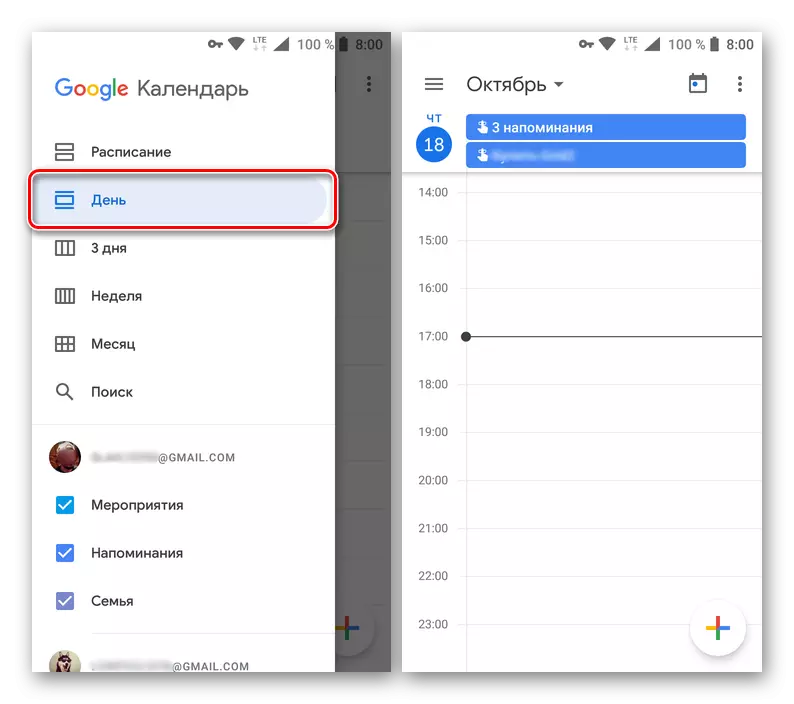



дисплей режимі опциялардың тізім бойынша, іздеу жол берілген. Google күнтізбе Desktop нұсқасы қарағанда, сіз тек жазбалар үшін іздеуге болады, сүзгі жүйесі жоқ.
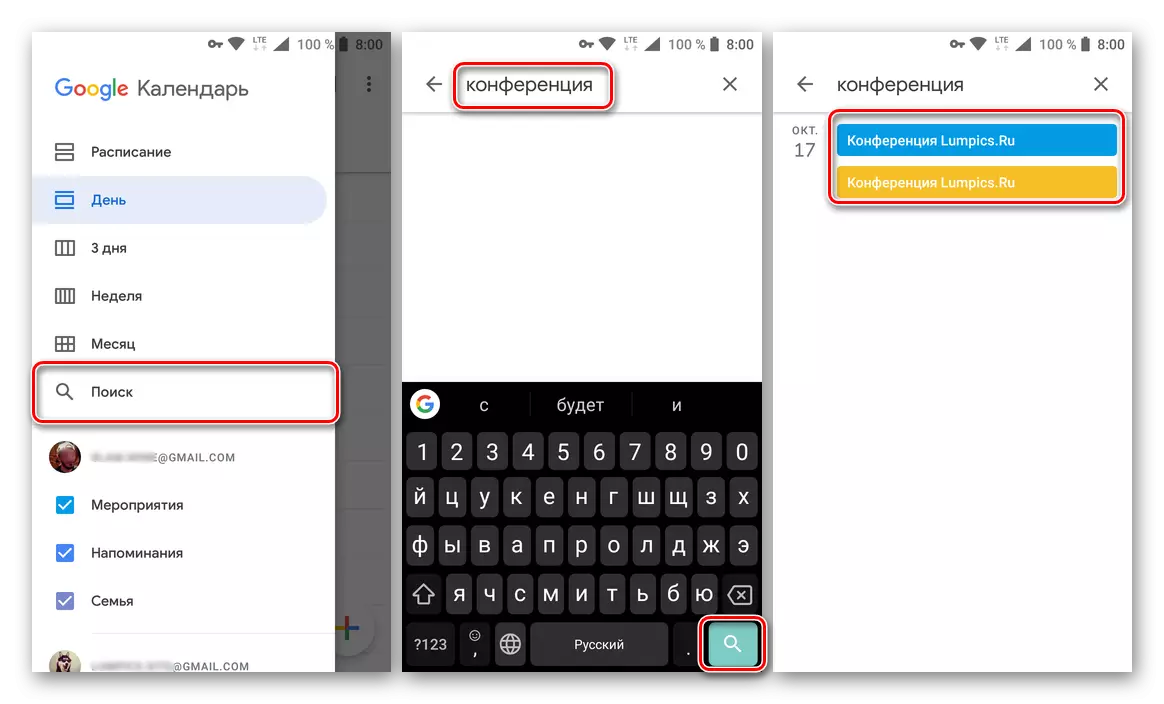
сол жағы мәзірінде күнтізбелік санаттары ұсынылды. Бұл «оқиғалар» және «еске салғыштар», сондай-ақ туған түріне қосымша күнтізбелер, «Мерекелер», т.б. болып табылады олардың әрқайсысы түсті бар үшін, әрбір элементі дисплей негізінен күнтізбелік ажыратылған болуы мүмкін немесе оның атауы жанында құсбелгісін көмегімен қосылған.
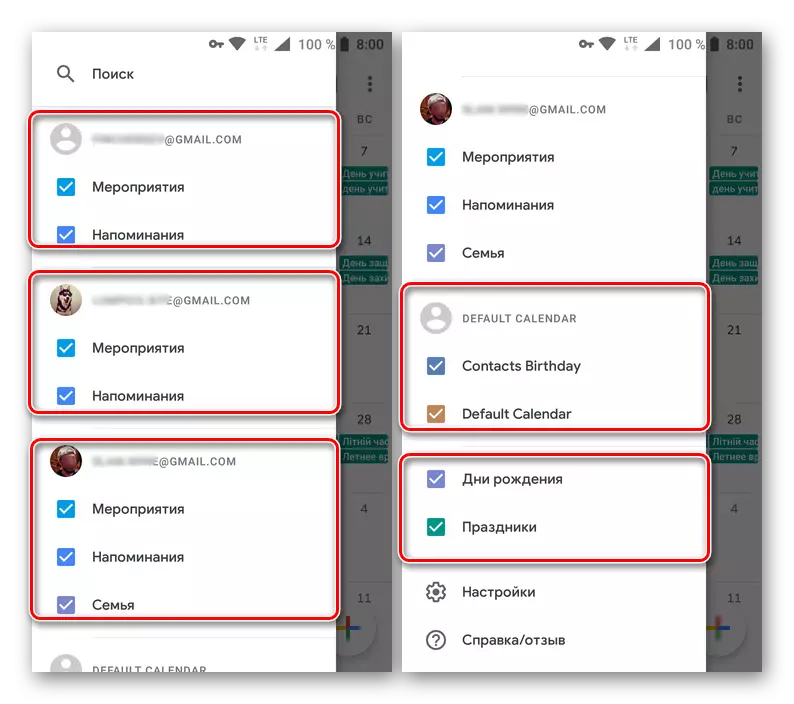
Ескерту: Google күнтізбе ұялы нұсқасында сіз тек мобильді құрылғыдағы байланысты барлық Google шоттарынан жаңа (шындықты, тек үлгісі) категорияларды, сонымен қатар қол деректерді қосу мүмкін емес.
орнату мақсатты
Мобильді Google Calendar ерекшелігі сіз ұстануға жоспарлап мақсаттарға орнату мүмкіндігі болып табылады. Бұл спорт, оқыту, жоспарлау, хобби және тағы басқалар жатады. Бұл функция қалай жұмыс істейді толығырақ қарастырайық.
- оң жақ төменгі бұрышында орналасқан плюс бейнеленген түймесін түртіңіз.
- қол жетімді опциялардың тізімінен «Мақсаты» тармағын таңдаңыз.
- Енді сіз алдыңызға қойып келеді мақсатқа таңдаңыз. Келесі опциялар қол жетімді:
- Машықтану;
- жаңа нәрсе біліңіз;
- жақын уақытта төлеуге;
- Өзіңе арналады уақыты;
- Сіздің уақытыңызды жоспарлаңыз.
- Шешім таңдаған мақсатқа түртіңіз, содан кейін қол жетімді шаблондардан немесе «Басқалардан» немесе «Басқа» опциясын таңдаңыз, егер сіз жазбаны сызатыңыздан жасасаңыз, «Басқалар» таңдаңыз.
- Нысананың қайталануының «жиілігін» қайталанудың қайталануын, еске салғыштардың «ұзақтығы», сондай-ақ оның сыртқы келбетін «оңтайлы уақыт» көрсетіңіз.
- Сіз орнатқан параметрлерді тексеріп, жазбаны сақтау үшін құсбелгіні қойыңыз

Және процедураны аяқтауды күтіңіз.
- Жасалған мақсат күнтізбеге көрсетілген күн мен уақытқа қосылады. Жазбаның «картасын» басу арқылы сіз оны көре аласыз. Сонымен қатар, мақсатқа түзету, кейінге қалдыру және жасалған деп белгілеуге болады.

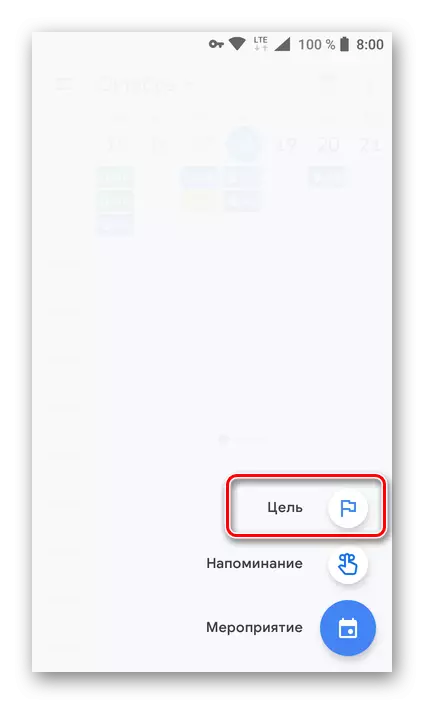



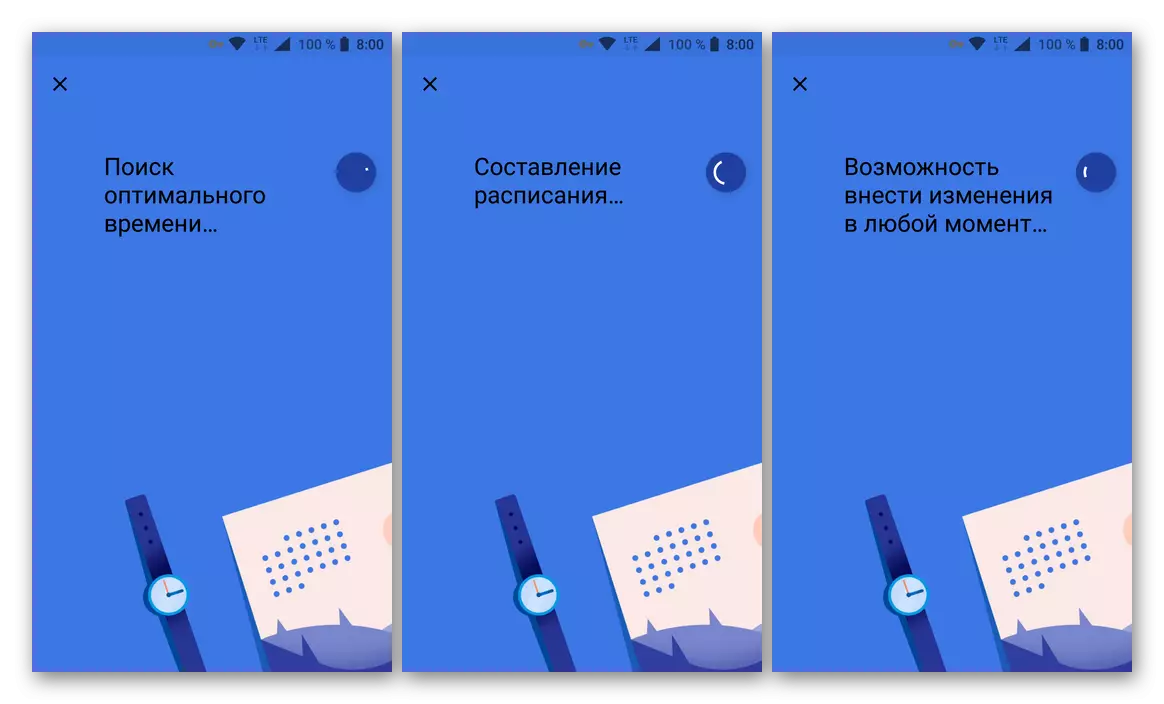
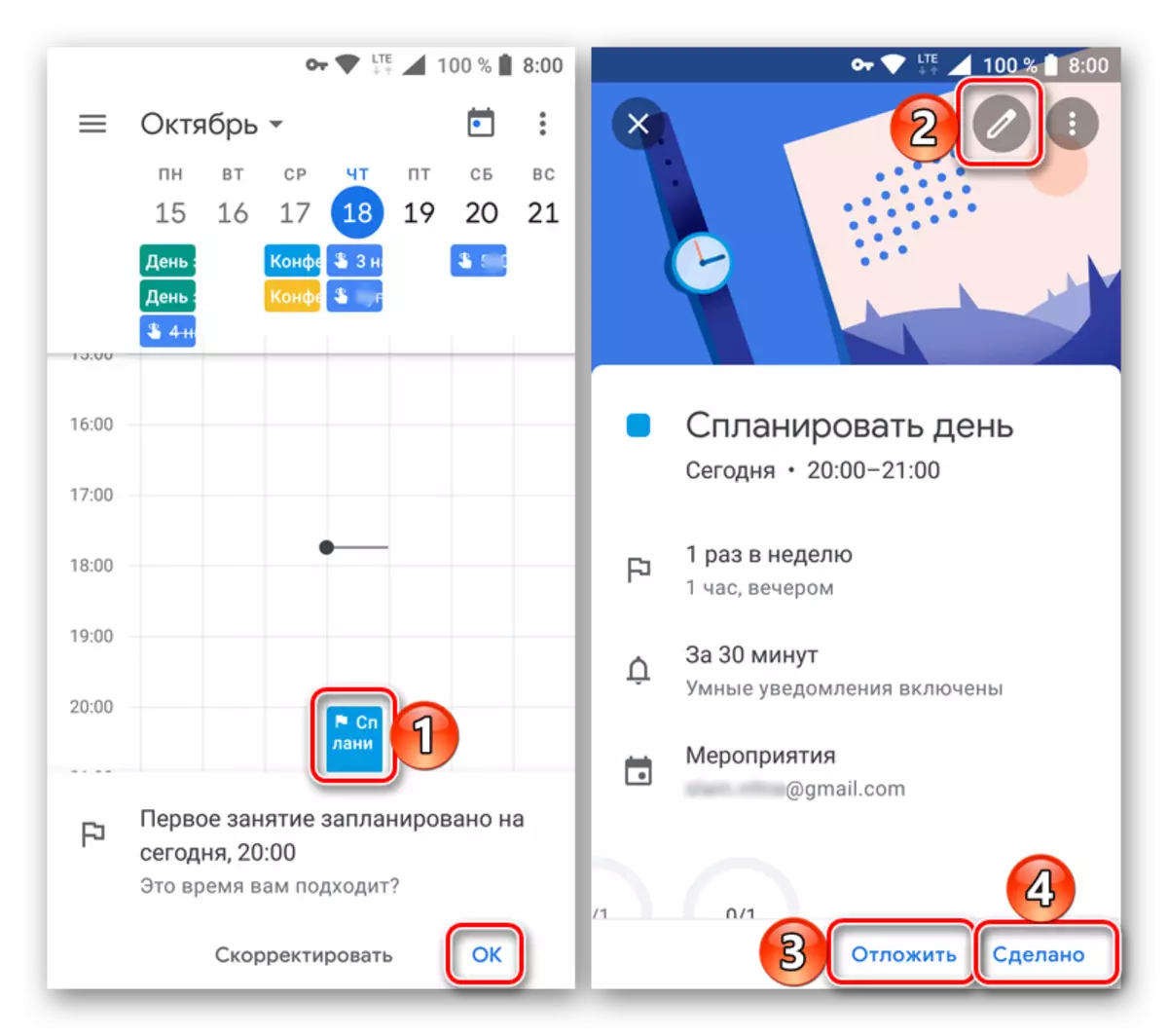
Оқиғаларды ұйымдастыру
Мобильді Google күнтізбесінде іс-шаралар құру сияқты мүмкіндік те бар. Бұл келесідей жасалады:
- Күнтізбенің негізгі экранында жаңа жазба қосу үшін түймесін басыңыз және «Оқиға» таңдаңыз.
- Атқа атау беріңіз, күн мен уақытты (кезеңді немесе күнді), оның орнын, оның орнын, еске салғыш параметрлерін анықтаңыз.

Егер мұндай қажеттілік болса, пайдаланушыларды тиісті өрісте олардың мекен-жайын көрсету арқылы шақырыңыз. Сонымен қатар, сіз күнтізбедегі оқиғаның түсін өзгерте аласыз, талқылауды қосып, файлды тіркей аласыз.
- Оқиғаның барлық қажетті ақпаратын көрсету арқылы «Сақтау» түймесін түртіңіз. Егер сіз пайдаланушыларға шақырсаңыз, оларды қалқымалы терезеге «жіберіңіз».
- Сіз жасаған жазу Google күнтізбесіне қосылады. Блоктың түсі (биіктігі) және орналасқан жері бұрын көрсетілген параметрлерге сәйкес келеді. Мәліметтер мен өңдеуді көру үшін, тиісті картаны нұқыңыз.
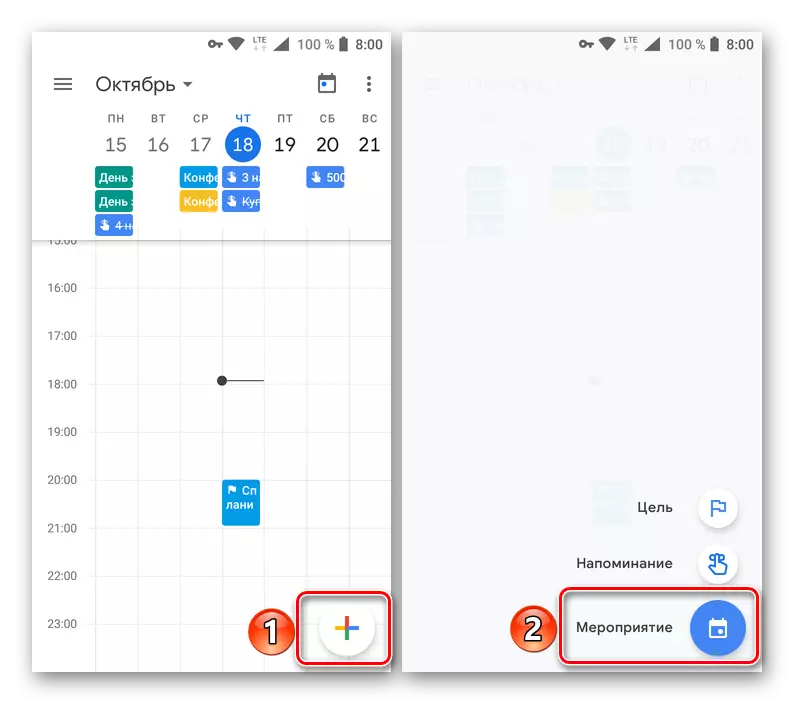
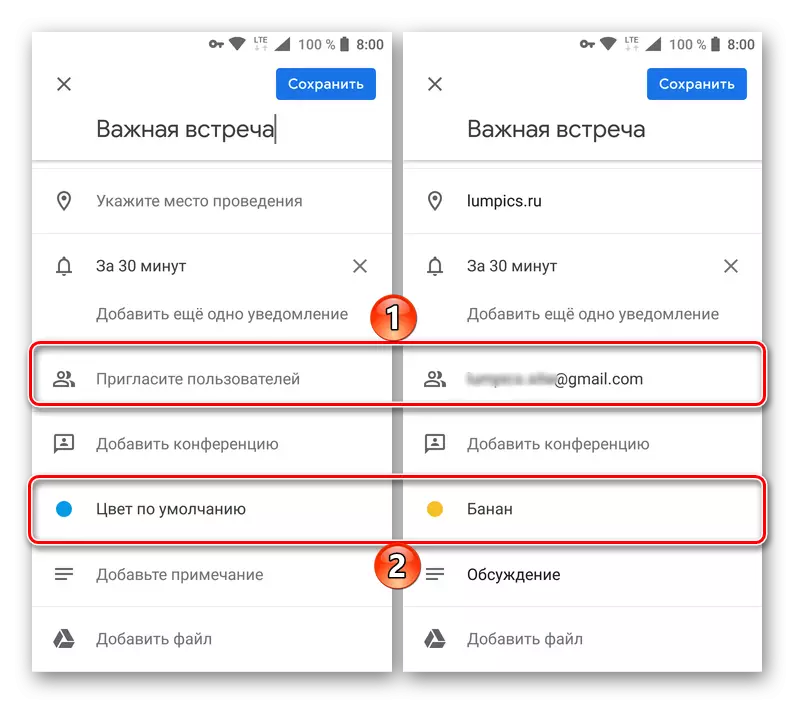

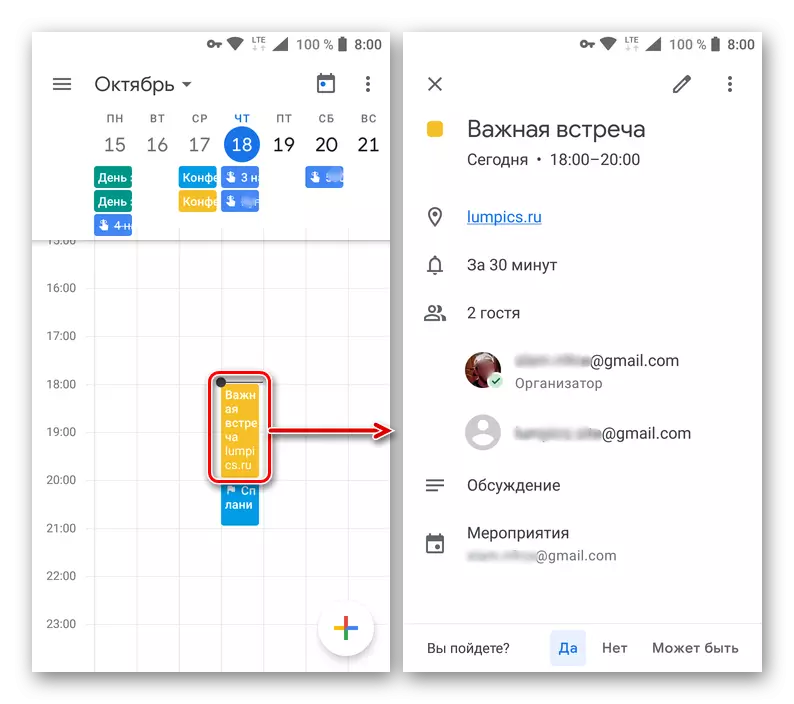
Еске салғыштар құру
Мақсаттар мен ұйымдастырушылық шараларды орнатуға ұқсас, мобильді Google күнтізбесінде еске салғыштар жасалуда.
- Жаңа жазу түймесін түрту үшін «Еске салу» таңдаңыз.
- Тақырып өрісінде біз еске салғыңыз келетін нәрсені жазамыз. Күн мен уақытты көрсетіңіз, қайталама параметрлер.
- Жазбаны құруды аяқтағаннан кейін «Сақтау» түймесін басып, оның күнтізбедегі екеніне көз жеткізіңіз (еске салу тағайындалған күнгі тіктөртбұрышты блок).

Оған түрту арқылы сіз оқиға туралы мәліметтерді көре аласыз, өңделіп, белгілей аласыз.
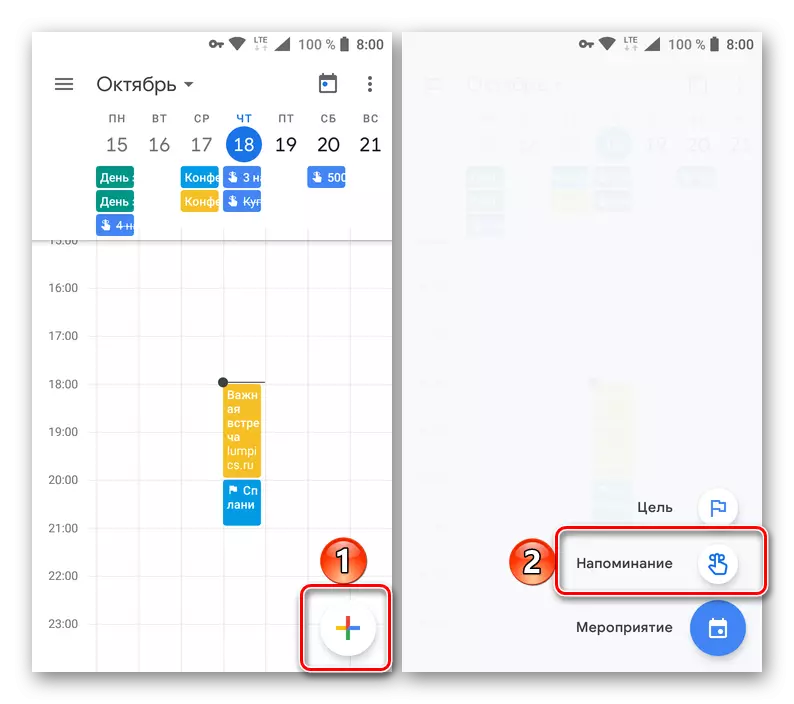

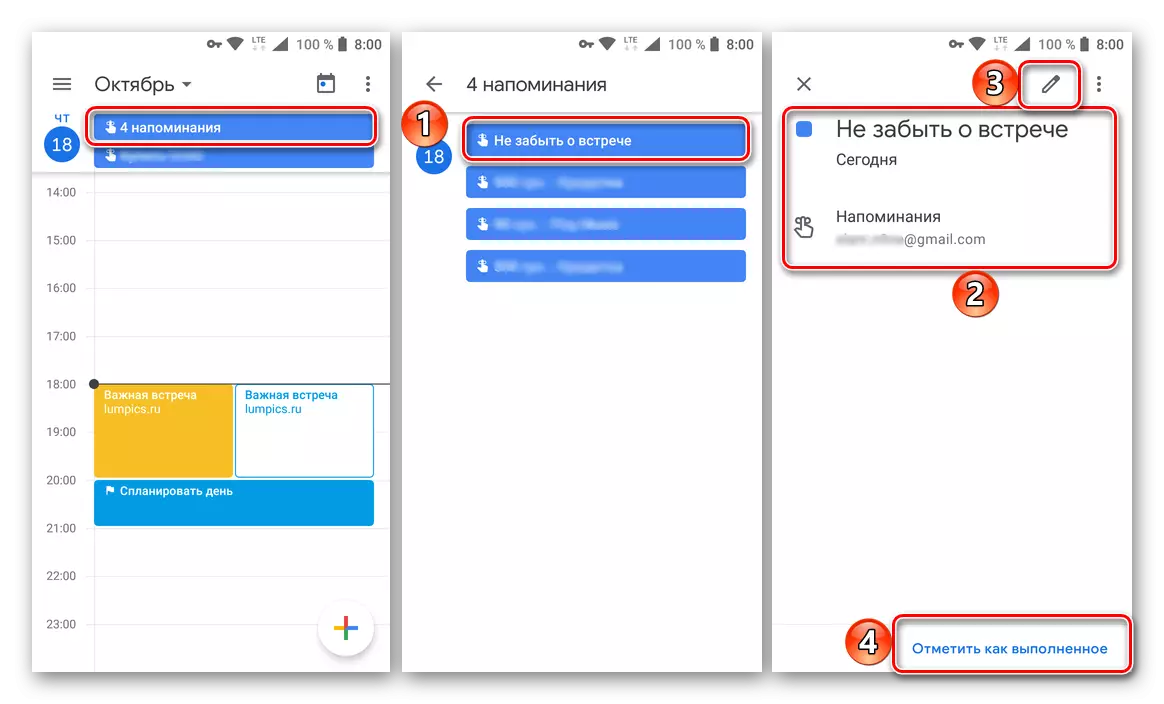
Басқа тіркелгілерден күнтізбелерді қосу (тек Google)
Мобильді Google күнтізбесінде сіз басқа ұқсас қызметтерден деректерді импорттай алмайсыз, бірақ бағдарлама параметрлерінде жаңа, шаблон категорияларын қосуға болады. Егер сіз мобильді құрылғыда бірнеше Google есептік жазбаларын қолдансаңыз (мысалы, жеке және жұмыс), олардың барлық жазбалары автоматты түрде қосымшамен синхрондалады.
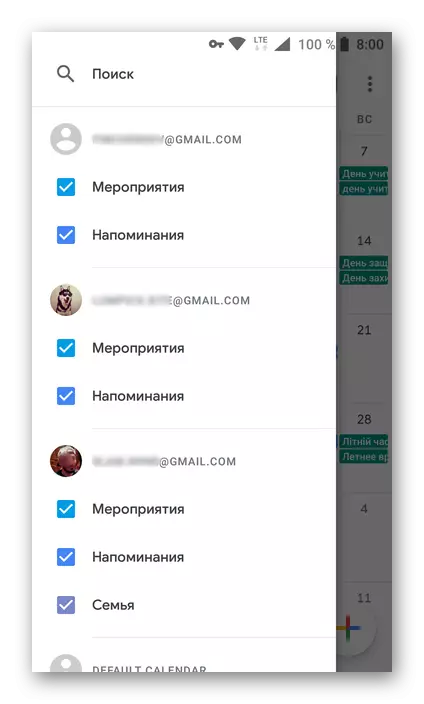
Қорытынды
Бұл туралы біздің мақалада біздің мақаланың логикалық қорытындысымен келеді. Біз веб-қызметтің негізгі функционалдығын және Google күнтізбелік қосымшасының негізгі функционалдылығын және олардан ләззат алуды, уақытты ұйымдастыруды, жоспарлауды және басқа да көптеген тапсырмаларды шешуге болатындығын қарастырдық. Бұл материал шынымен пайдалы деп үміттенеміз және барлық сұрақтарыңызға жауап табуға көмектесеміз.
