
Компьютердің және оның барлық компоненттерінің дұрыс жұмысын сақтау үшін сіз, ең болмағанда, оған орнатылған бағдарламалық жасақтаманың өзектілігін ұстануыңыз керек. Сонымен қатар, бағдарламалық және аппараттық кешеннің ең маңызды компоненттері, оларда проблемалар туындауы мүмкін.
Өз бетінше, жүйе шешім қабылдай алмайды және осы немесе басқа жабдықты қалай пайдалану керектігін білмейді. Ол бұл туралы ОЖ, кіріктірілген құрылғылар мен шеткері арасындағы делдал міндеттемелерінен алатын арнайы бағдарламалық қамтамасыздандырудан ақпарат алады. Мұндай шағын бағдарламалар драйверлер деп аталады.
Microsoft корпорациясынан операциялық жүйенің бұрынғы нұсқаларында пайдаланушылар көбінесе басқару жүйесін өз бетінше табуға және орнатуға мәжбүр болды. Тиісінше, мұндай жүргізушілерді жаңарту процесі де пайдаланушылардың иығында да жатты. Бірақ Windows 7-ден бастап, бәрі драмалық түрде өзгерді: қазір жүйе өз бетінше іздей алады және жабдықтың дұрыс жұмыс істеуі үшін қажетті бағдарламалық жасақтаманы орната алады. «Ондаған» -де бұл процесс мүмкіндігінше қарапайым, кейде тіпті пайдаланушы үшін де құнсызданған.
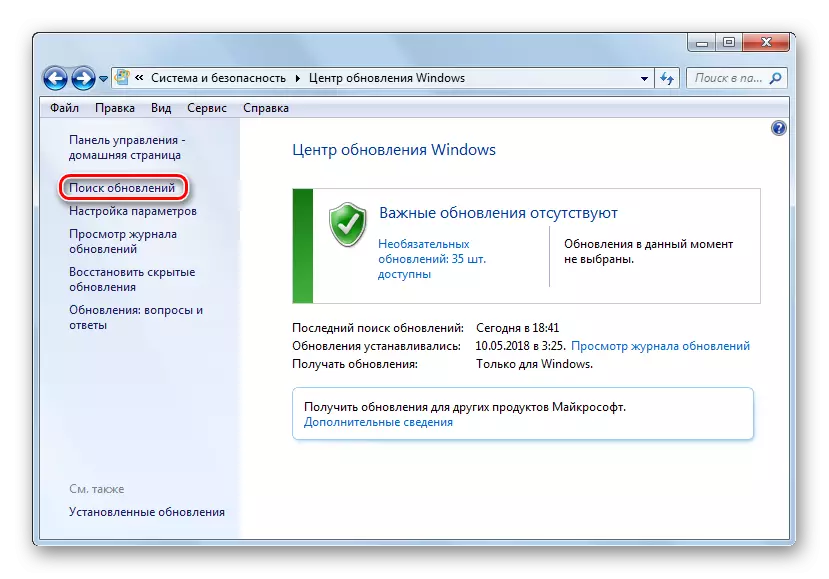
Дегенмен, компьютердің кейбір компоненттері өз жұмысындағы қателерді жою және бағдарламалық жасақтамаға қойылатын заманауи талаптарға сәйкес келетін жүйелі жүргізушілердің жаңартуларын қажет етеді. Windows 10-ді ең көп бөлігінде өзіңізбен бірге кездестіреді, бірақ кейде жаңартуларды қолмен орнату қажет.
Windows 10 жүйесінде драйверлерді қалай жаңартуға болады
Драйверлерді жаңарту керек екенін бірден ескеріңіз, егер нақты себеп болмаса, ол оған тұрарлық емес. Жабдық өте жақсы жұмыс істеген кезде, сіз жаңартудан кейін оның жұмысындағы кез-келген жақсартуды байқауға байқау жасай аласыз. Сонымен қатар, керісінше әсер етуі мүмкін.
Жалғыз ерекшелік - бұл компьютердің графикалық жүйесінің драйвері. Оңтайлы графикалық карталарды пайдалану үшін оны басқару бағдарламалық жасақтамасын үнемі жаңартып отыру керек. Атап айтқанда, Осылайша, ойыншылар заманауи ойындарда компьютерлік графиканы оңтайландыруға ие болады.
Сонымен қатар, ойын әуесқойлары өздерінің иелігінде, олар «Нвидия» және «Радон» бағдарламалық жасақтамасынан AMD-ден бастап, NVIDIA тәжірибесімен арнайы қосалқы қызметтер бар.
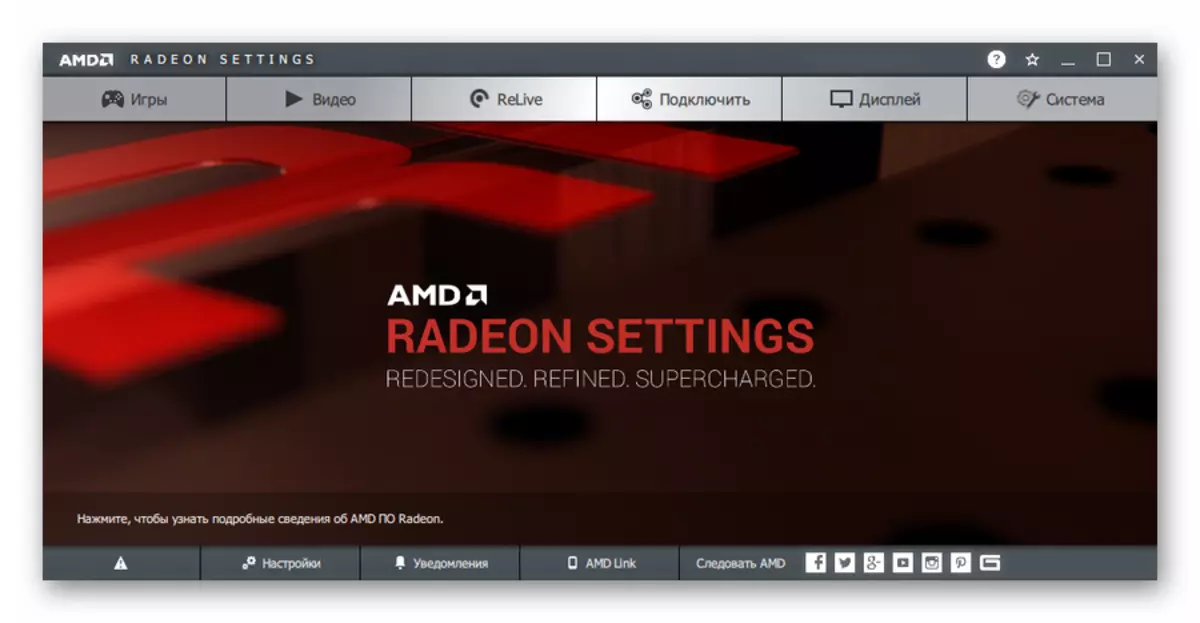
Операция аяқталғаннан кейін сіз компьютерді қайта іске қосуыңыз керек, мүмкін, сізге де хабарланады. Сіз орнатылған драйверлердің тізімін жүйені жаңарту журналындағы «Драйвер жаңартулары» санатындағы көре аласыз.
Бұл екі сөзде «басылған және ұмытылған» деп сипаттауға болатын қарапайым әдіс. Қосымша бағдарламалық жасақтама қажет емес, бірақ тек кірістірілген жүйенің құралы қажет.
2-әдіс: Құрылғы менеджері
Егер компьютердегі белгілі бір құрылғы үшін драйверді жаңарту қажеттілігі болса, сіз аңызды Windows 10 құралдарының бірін қолдана аласыз. Сіз қалай түсінуге болады, бұл туралы қалай түсінуге болады, бұл туралы әрқайсысы туралы толық ақпарат беретін «Device Manager» жүйесі туралы хабарлайды Компьютерлік жабдық компоненті бөлек.
Басқа заттардың ішінде құрал осындай опция қол жетімді құрылғылардың конфигурациясын өзгертуге мүмкіндік береді: олардың параметрлерін қосыңыз, өшіріңіз және өзгертіңіз. Бірақ біз үшін ең қызықтысы - драйверлерді басқару мүмкіндігі. Бекіту бағдарламалық жасақтамасын жаңарту немесе алдыңғы нұсқаға қайтару үшін қажетті функциялар бар.
- Жоғарыдағы құралды іске қосу үшін, тінтуірдің оң жақ батырмасымен «Старт» белгішесін нұқыңыз немесе «WIN + X» түймесін басыңыз, содан кейін «Win + X» түймесін басыңыз, содан кейін Құрылғы менеджерін таңдаңыз.
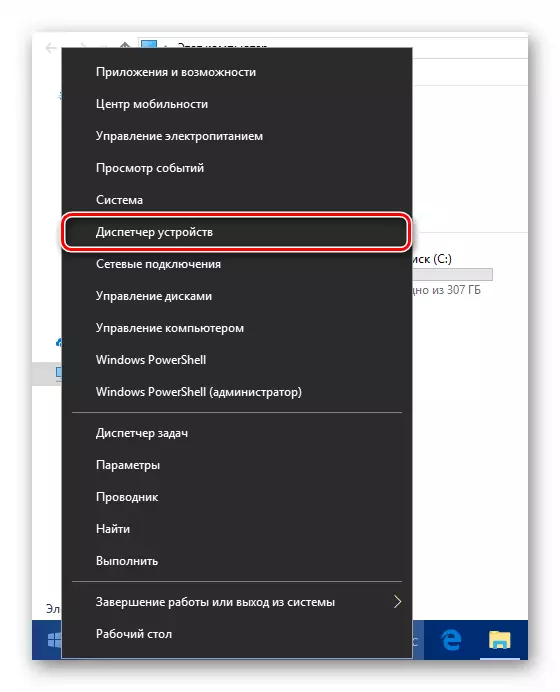
- Компьютердің аппараттық құрамдас бөліктерінің тізімінде қажетті құрылғыны тауып, қайтадан нұқыңыз. Осыдан кейін қалқымалы мәзірден «Драйверді жаңарту» түймесін басыңыз.
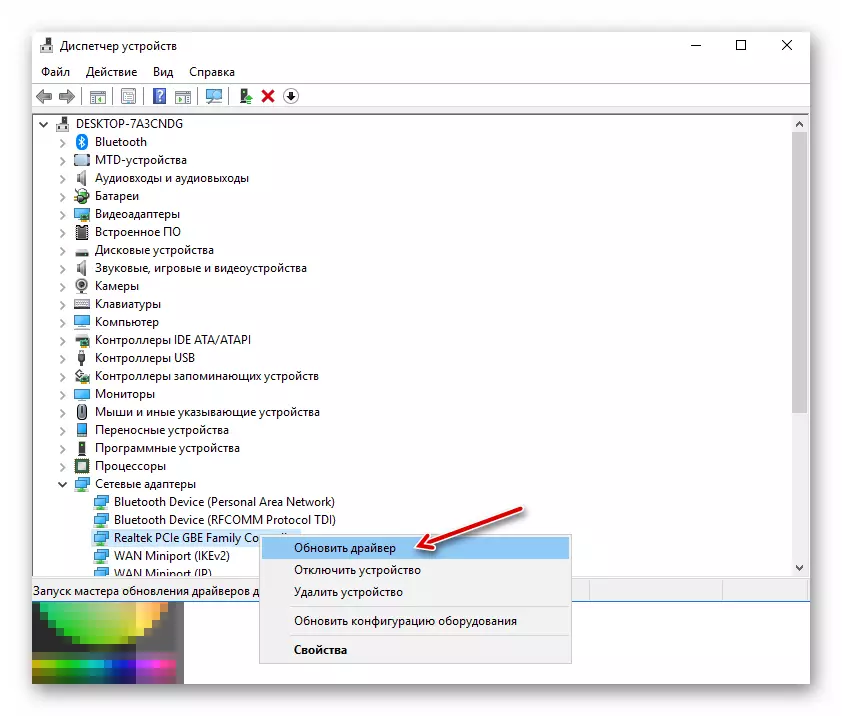
- Жаңартуды орнатудың екі әдісі ұсынылады: компьютерден немесе тікелей Интернеттен. Желідегі драйверлерді автоматты түрде іздеу - әдетте, тиімді әдіс емес, бірақ кейде жұмыс істейді.
Сонымен қатар, сіз компьютерде бұрыннан орнатылған тізімнен драйверді таңдай аласыз. Құрылғының жадында қалаған бағдарламалық жасақтама қол жетімді болуы мүмкін. Сонымен, «Драйверді іздеуді іске қосу» түймесін басыңыз.
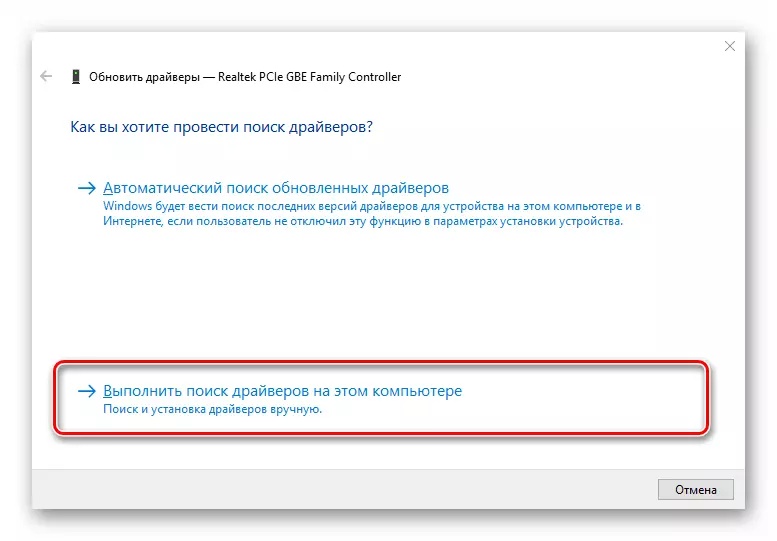
Содан кейін таңдалған құрылғы үшін қол жетімді бағдарламалық жасақтама тізіміне өтіңіз.
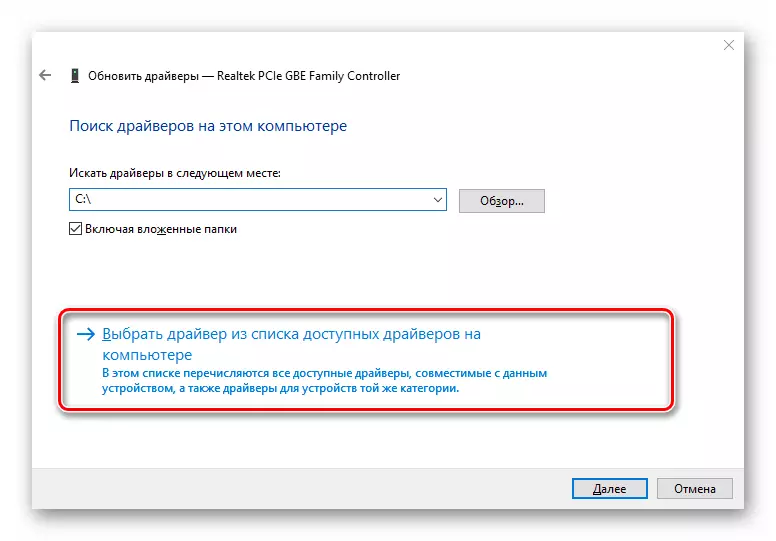
- Ашылған терезеде компьютерде бар драйверлер тізімі ұсынылады, егер олар әлі де болса. «Тек үйлесімді құрылғылар» элементінің белгіленгеніне көз жеткізіңіз. Содан кейін тізімдегі элементтердің біреуін таңдап, «Келесі» түймесін басыңыз.
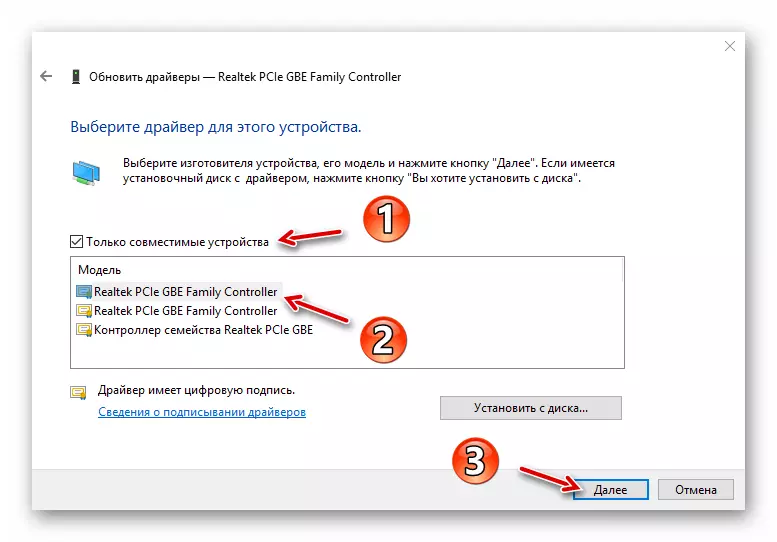
Нәтижесінде, драйвер орнатылады. Егер құрылғыда ақаулық болса, ол дереу жоғалып кетеді, мүмкін бұл үшін компьютерді қайта қосу керек шығар. Сондай-ақ, сәтсіздікке ұшыраған жағдайда, сіз басқа драйверді тізімнен орнатуға тырысуға болады және мәселені шешіңіз.
3-әдіс: Өндіруші сайт
Егер жоғарыда сипатталған әдістер қажетті нәтиже бермесе, толық ақылға қонымды шешім құрамдас немесе компьютерді өндірушінің веб-сайтынан тікелей өндірушінің веб-сайтынан жүктейді. Әсіресе бұл әдіс принтерлер, MFP, сканерлер және басқа да жоғары мамандандырылған жабдықтар сияқты белгілі бір ерекшеліктердің ескірген немесе сирек кездесетін құрылғыларына арналған.
Сонымен, құрылғы менеджеріндегі құрылғы және оның драйверінің нұсқасын қарап, оны өндірушінің веб-сайтында тиісті бағдарламалық жасақтаманы таба аласыз.
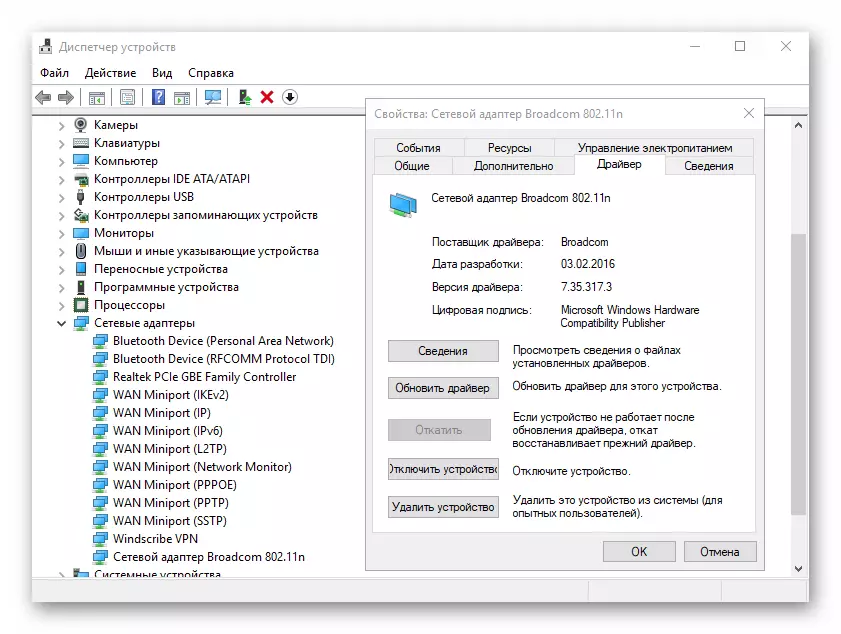
Іздеуді компоненттер өндірушісінің ресми ресурсында немесе егер оның моделі сенімді болса, аналық платердің жасаушысының веб-сайтында жасауға болады. Егер сіз ноутбукты қолдансаңыз, барлық драйверлерді бір жерде табудың ең ыңғайлы әдісі - оның тікелей өндірушісі порталында құрылғының тиісті бетін ашыңыз.
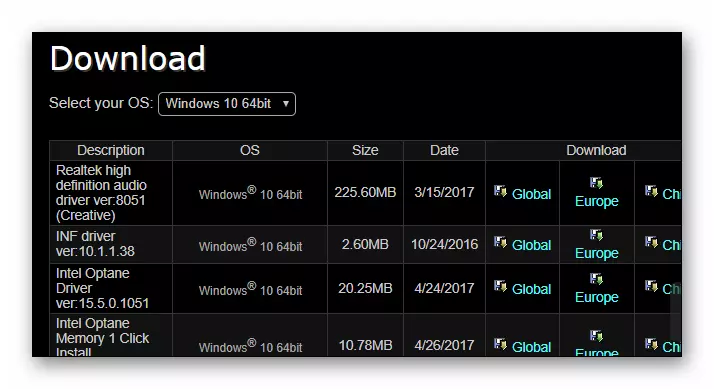
Әрине, әр драйверді арнайы веб-ресурсқа іздеу қажет емес. Мұны тек проблемалар болса, оны жасау керек.
4-әдіс: Үшінші тараптың коммуналдық қызметтері
Автоматты іздеу және жүйеде барлық жүргізушілердің жаңартуларын орнату және орнатуды жүзеге асыратын арнайы бағдарламалар - жаңадан бастаушыларға арналған ең жақсы шешім. Алайда, бұл мүлдем жоқ. Сонымен қатар, жағдай керісінше тамырланған: Бұл бағдарламалық жасақтама тек жетілдірілген пайдаланушының қолында жақсы құрал болып табылады.
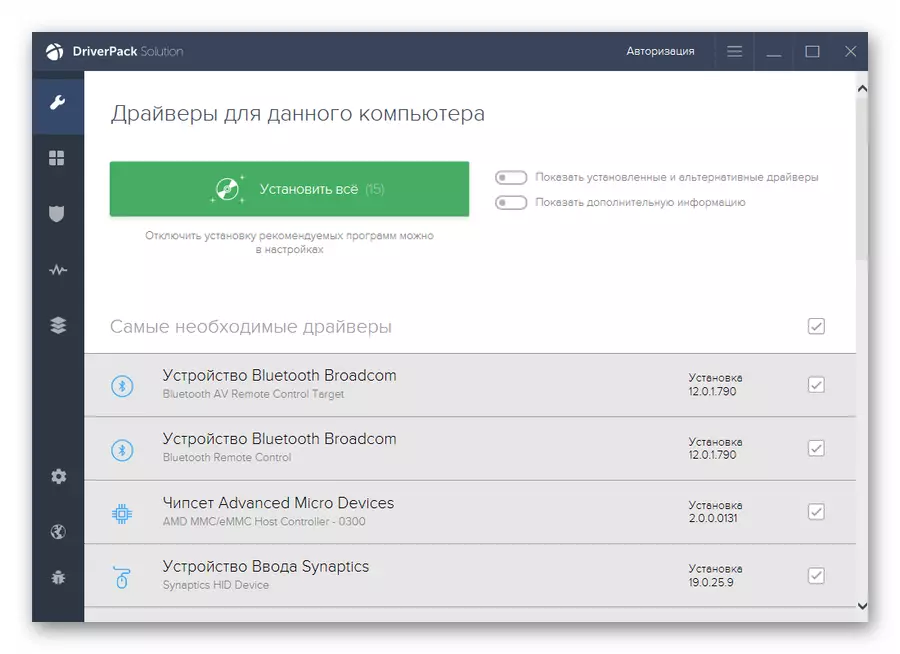
Дамы барлығы дерлік дерлік дерлік дерлік драйвер жаңартуларын тіпті мінсіз және ақауларсыз жұмыс істейтіндер үшін де орнатуды ұсынады. Жақсы, егер сіз не орнатқаныңызды білмесеңіз, әсер мүлдем аз немесе мүлдем болмайды, ал нашар болмайды - жабдық дұрыс және жақсы тоқтатылады, егер ол бағдарламалық жасақтаманың алдыңғы нұсқасына оралса, дұрыс тоқтайды.
Дегенмен, мұндай бағдарламалық жасақтаманы мүлдем пайдасыз деп айту мүмкін емес. Мұндай бағдарламалардың мәліметтер базасында сіз драйверлерді өте ескірген құрылғыларға таба аласыз және олардың жұмысын жақсартуға болады.
Толығырақ: драйверлерді орнатудың ең жақсы бағдарламалары
Нәтижесінде біз жоғарыда сипатталған әдістерді қолдану өте сирек болуы керек. Көп жағдайда Windows 10 ең қолайлы драйверлерді өздері тауып, орнатады. Тағы да, сіз есте сақтауыңыз керек: сіздің компьютеріңіз қалай жұмыс істейді, соның ішінде сізден бір нәрсе жүктеп, орнатқан кезде абай болыңыз.
