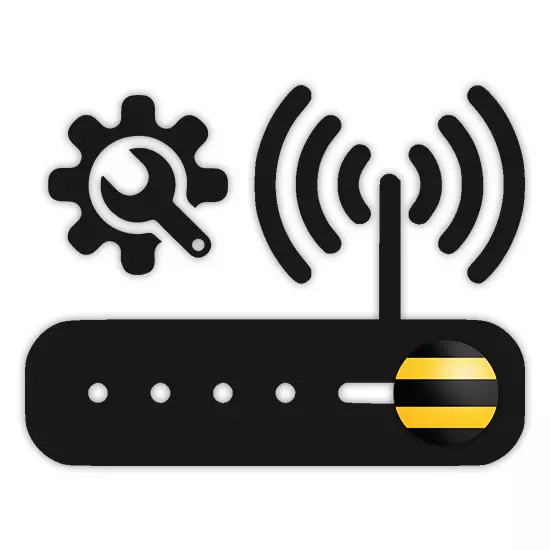
Интернетте басқа провайдерлерден бірге Beeline компаниясынан пайдаланушылар мен қызметтерді көбінесе пайдаланушылар пайдаланады. Мақала барысында біз сізге Интернет қосылымының тұрақты жұмыс істеуі үшін маршрутизаторды қалай конфигурациялау керектігін айтамыз.
Beeline маршрутизаторын теңшеу
Бүгінгі таңда маршрутизатордың жаңа модельдері немесе микробағдарламаның жаңартылған нұсқасы Beeline-де орнатылған. Осыған байланысты, егер сіздің құрылғыңыз жұмыс істемесе, себебі, себебі, себебі, параметрлерде жоқ, бірақ қолдаудың болмауы.1-нұсқа: смарт қораб
Beeline Smart Box маршрутизаторы - бұл көптеген құрылғылардың ең көп таралған түрі, оның ішінде көптеген құрылғылардың параметрлерінен айтарлықтай ерекшеленеді. Сонымен бірге, қосылым процедурасы да, параметрлерге өзгерістер енгізу де, интуитивті түсінікті толықтай орыс интерфейсіне байланысты кез-келген қиындықтар туғызбайды.
- Бастау үшін, кез-келген басқа құрылғылар жағдайындағыдай, маршрутизаторды қосу керек. Мұны істеу үшін оны LAN кабелімен компьютерден немесе ноутбуктан қосыңыз.
- Интернет-браузерді іске қосыңыз және келесі IP енгізіңіз: 192.168.1.1
- Авторизация түріндегі бетте маршрутизатордан сәйкес мәліметтерді енгізіңіз. Оларды тұрғын үй панелінің түбінен таба аласыз.
- Пайдаланушының аты - әкімші
- Пароль - әкімші.
- Табысты авторизациялау жағдайында сіз парақтардың түрін таңдау арқылы басқара аласыз. Біз тек бірінші нұсқаны қарастырамыз.
- «Жылдам параметрлер» желілік параметрлерді орнату үшін қолданылады;
- «Кеңейтілген параметрлер» - тәжірибелі пайдаланушыларға, мысалы, микробағдарламаны жаңарту кезінде ұсынылады.
- «Кіру» және «Пароль» өрісіндегі келесі қадамда Beeline веб-сайтында жеке есептік жазбаңыздан деректерді енгізіңіз.
- Мұнда қосымша Wi-Fi құрылғыларын кейіннен қосу үшін үй желісі үшін деректерді көрсету керек. «Желілік атау» және «Пароль» өзіңіз ойлаңыз.
- Beeline теледидар пакеттерін қолданған жағдайда, сізге теледидар префиксі қосылған маршрутизатордың портын көрсету керек.

Параметрлер мен қосылуды қолдануға біраз уақыт кетеді. Болашақта хабарландыру желіге сәтті қосылу кезінде және осы параметрді орындау процедурасы бойынша көрсетіледі.

. Осыдан кейін, Enter пернесін басыңыз.
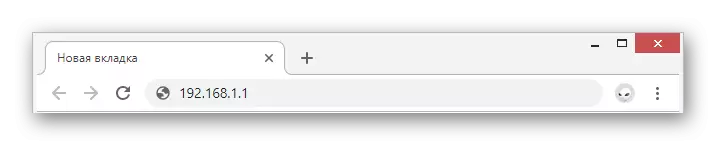
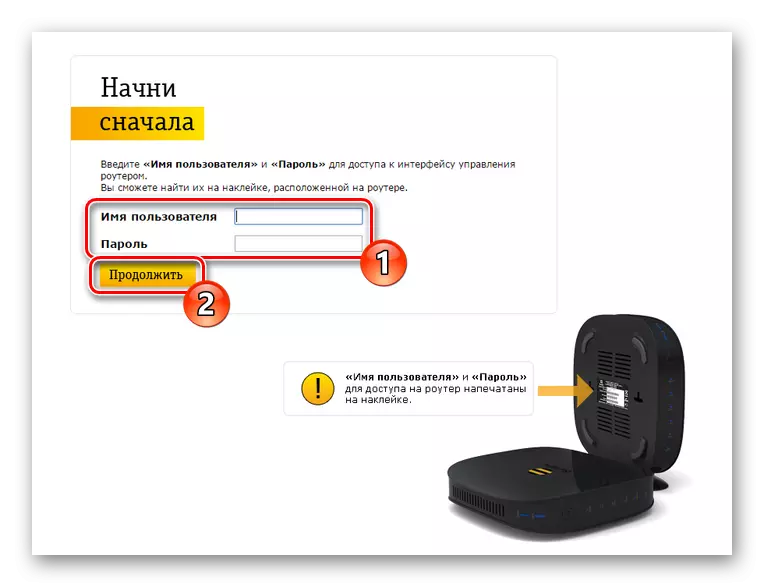
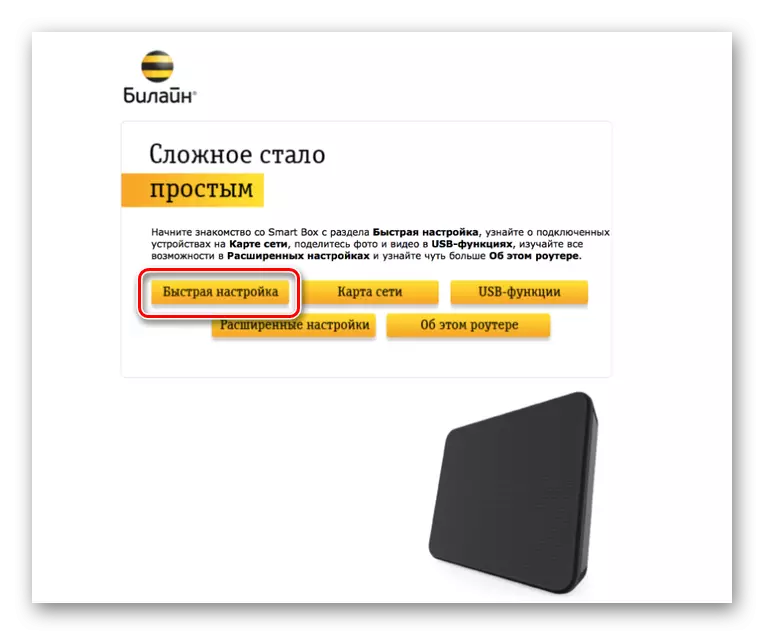
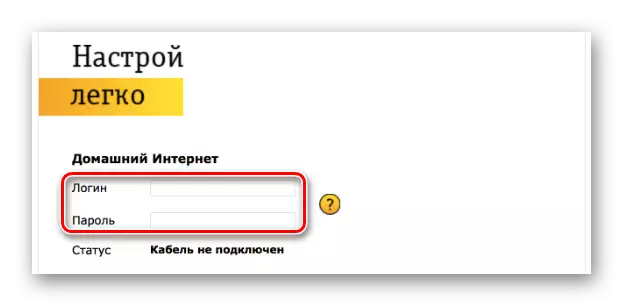
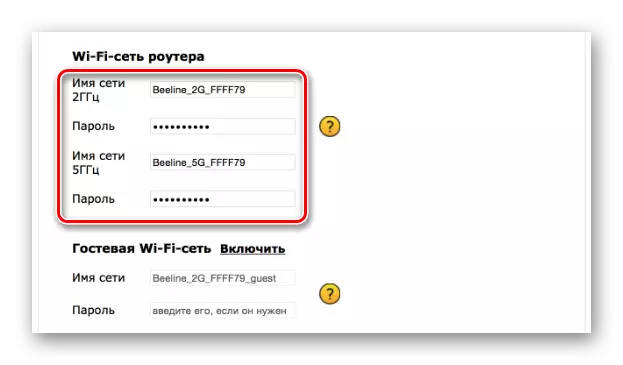
Ұқсас веб-интерфейске қарамастан, смарт қорабынан Beeline маршрутизаторларының әртүрлі модельдері конфигурация жоспарында елеулі болуы мүмкін.
2-нұсқа: Zyxel keenic ultra
Бұл маршрутизатордың моделі сонымен қатар ең нақты құрылғылардың тізіміне кіреді, алайда, ақылды қорапқа қарағанда, параметрлер күрделі болып көрінуі мүмкін. Мүмкін болатын жағымсыз салдарларды азайту үшін біз тек «Жылдам параметрлерді» қарастырамыз.
- ZyXEL QEENTIC ULTRA интерфейсін енгізу үшін маршрутизаторды компьютерге қосу керек.
- Браузердің мекен-жай жолағында 192.168.1.1 енгізіңіз.
- Ашылған бетте «Веб-теңшеушіні» опциясын таңдаңыз.
- Енді жаңа әкімші құпия сөзін орнатыңыз.
- «Қолдану» түймесін басқаннан кейін, маршрутизатордың веб-интерфейсіндегі логин мен пароль арқылы авторизацияны қосуға болады.

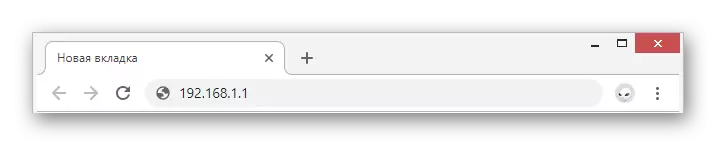
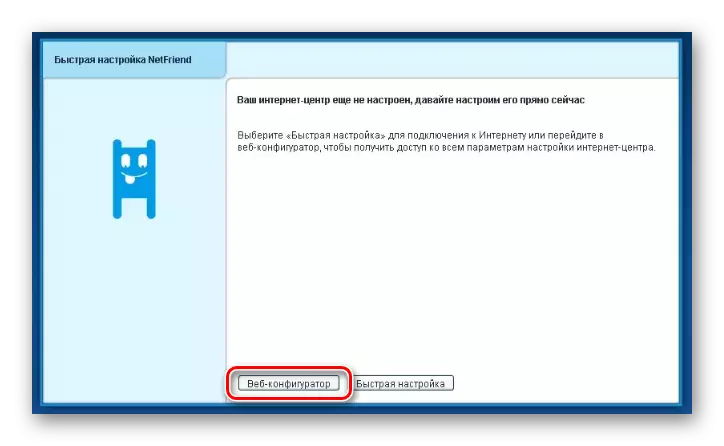

ғаламтор
- Төменгі панельде Wi-Fi желісінің белгішесін пайдаланыңыз.
- «Кіру нүктесін қосу» элементінің жанына құсбелгіні қойыңыз және қажет болса, «WMM қосу». Қалған өрістер біз көрсетілгендей толтырыңыз.
- Параметрлерді орнату үшін сақтаңыз.
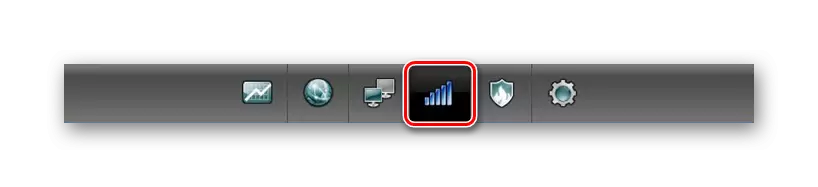
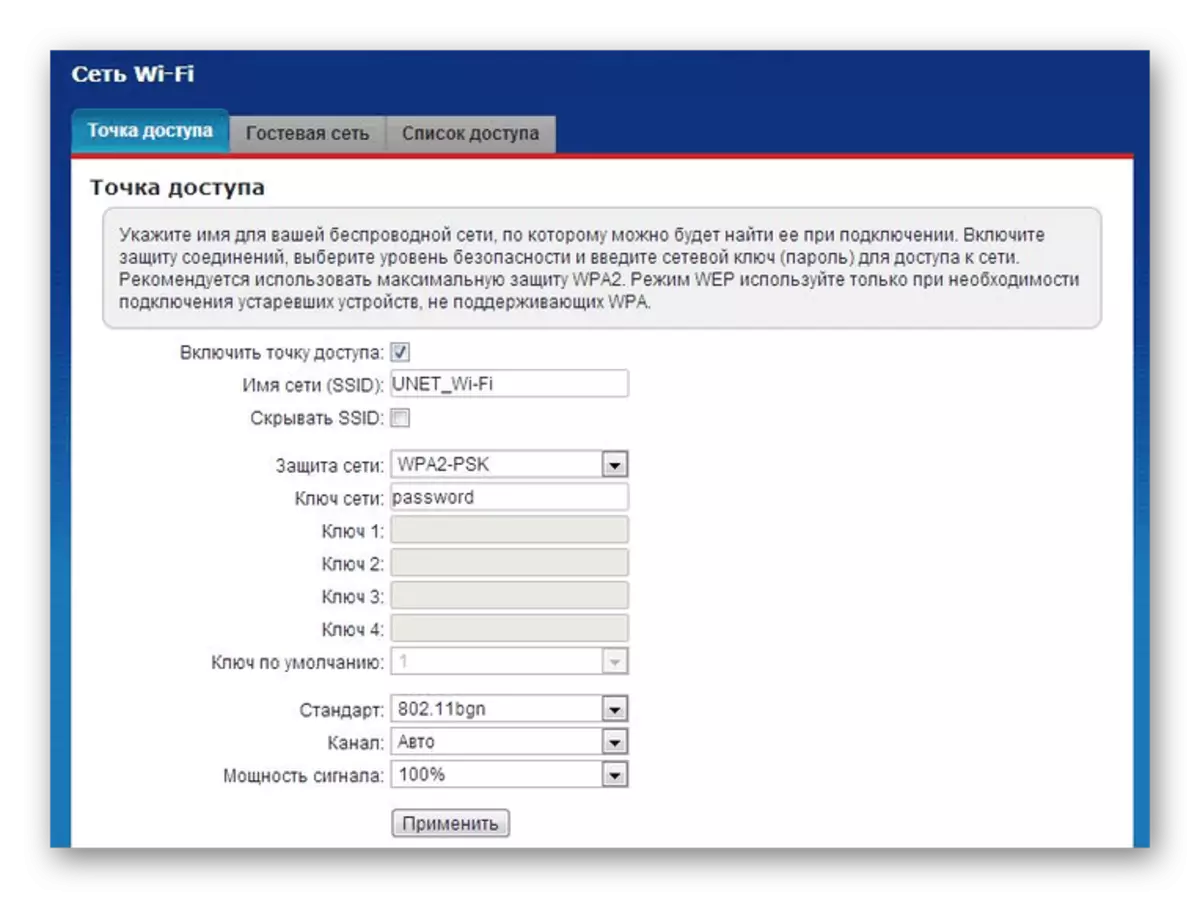
Теледидар
- Теледидарды Beeline-дан қолданған жағдайда, оны да конфигурациялауға болады. Ол үшін төменгі панельдегі «Интернет» бөлімін ашыңыз.
- Тізімдегі Қосылым бетінен «Браджандон қосылымын» таңдаңыз.
- Теледидар префиксі қосылған порттың жанына белгі қойыңыз. Төмендегі скриншотта көрсетілген басқа параметрлер.
Ескерту: Әр түрлі модельдерде кейбір элементтер өзгеше болуы мүмкін.

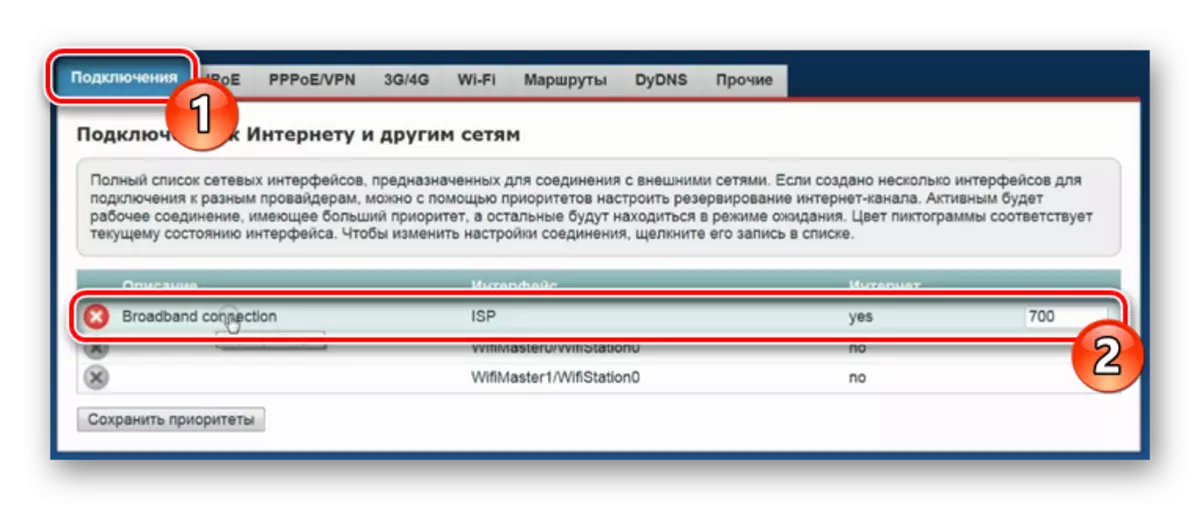
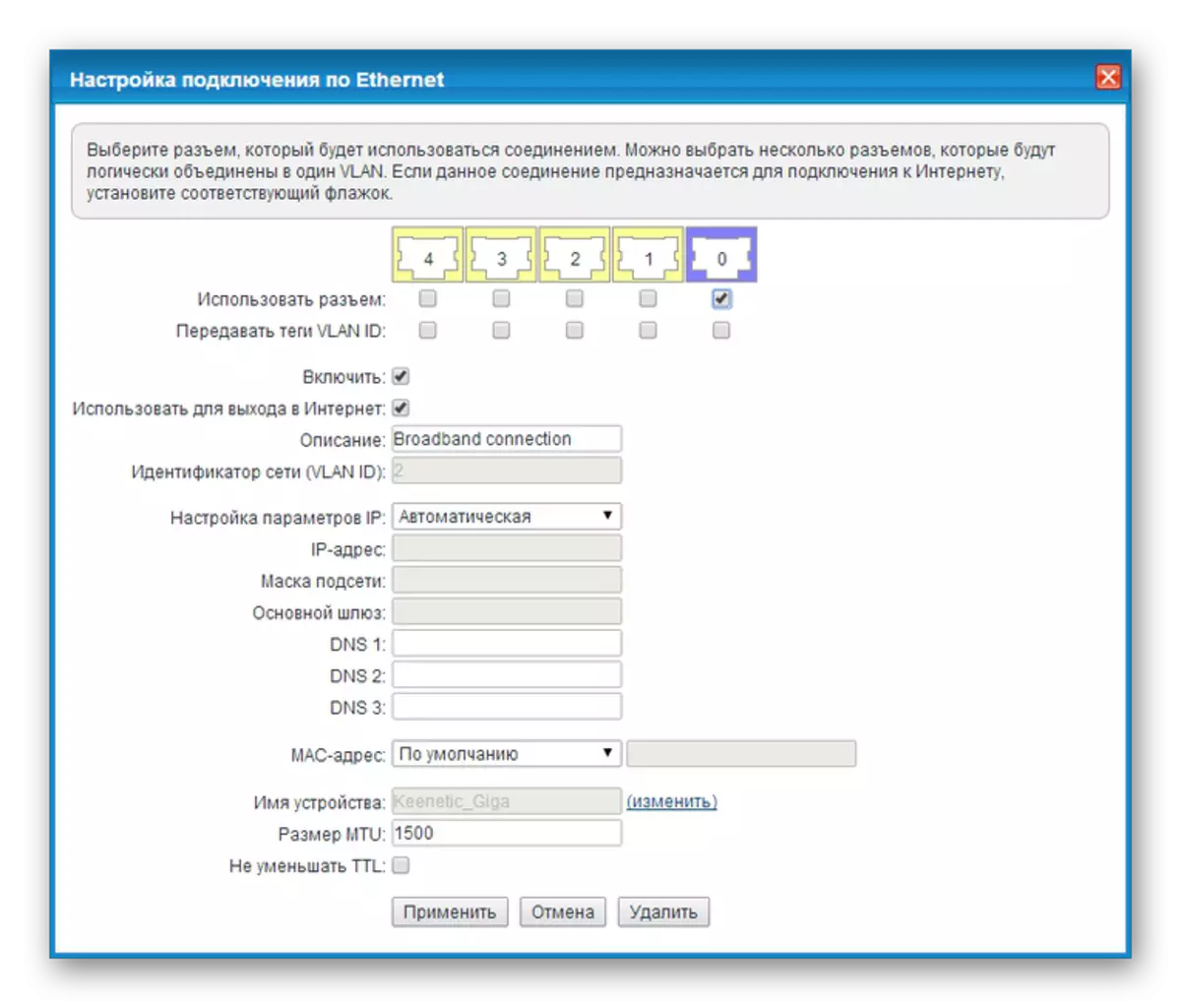
Параметрлерді үнемдеу фактісі бойынша мақаланың осы бөлімін аяқтауға болады.
3 нұсқа: Wi-Fi маршрутизаторы Beeline
Beeline желісі қолдайтын құрылғылар санына, бірақ өндірістен алынған, Wi-Fi Beeline маршрутизаторы тиесілі. Бұл құрылғы бұрын қарастырылған модельдерден параметрлер бөлігінен айтарлықтай ерекшеленеді.
- 192.168.10.1 Beeline романсының IP мекенжайын 192.168.10.1 браузер мекен-жайына енгізіңіз. Екі өрісте логин мен парольді сұрағанда, әкімші көрсетіңіз.
- «Негізгі параметрлер» тізімін кеңейтіп, «WAN» таңдаңыз. Параметрлер төменде төменде скриншотта өзгереді.
- «Өзгерістерді сақтау» түймесін басу арқылы бағдарлама аяқталғанша күтіңіз.
- Wi-Fi параметрлері блогын, және өрістерді біздің мысалда қалай көрсететініне қарай толтырыңыз.
- Қосымша ретінде қауіпсіздік бетіне кейбір элементтерді өзгертіңіз. Төмендегі скриншотта назар аударыңыз.
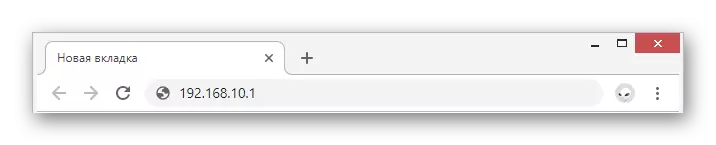
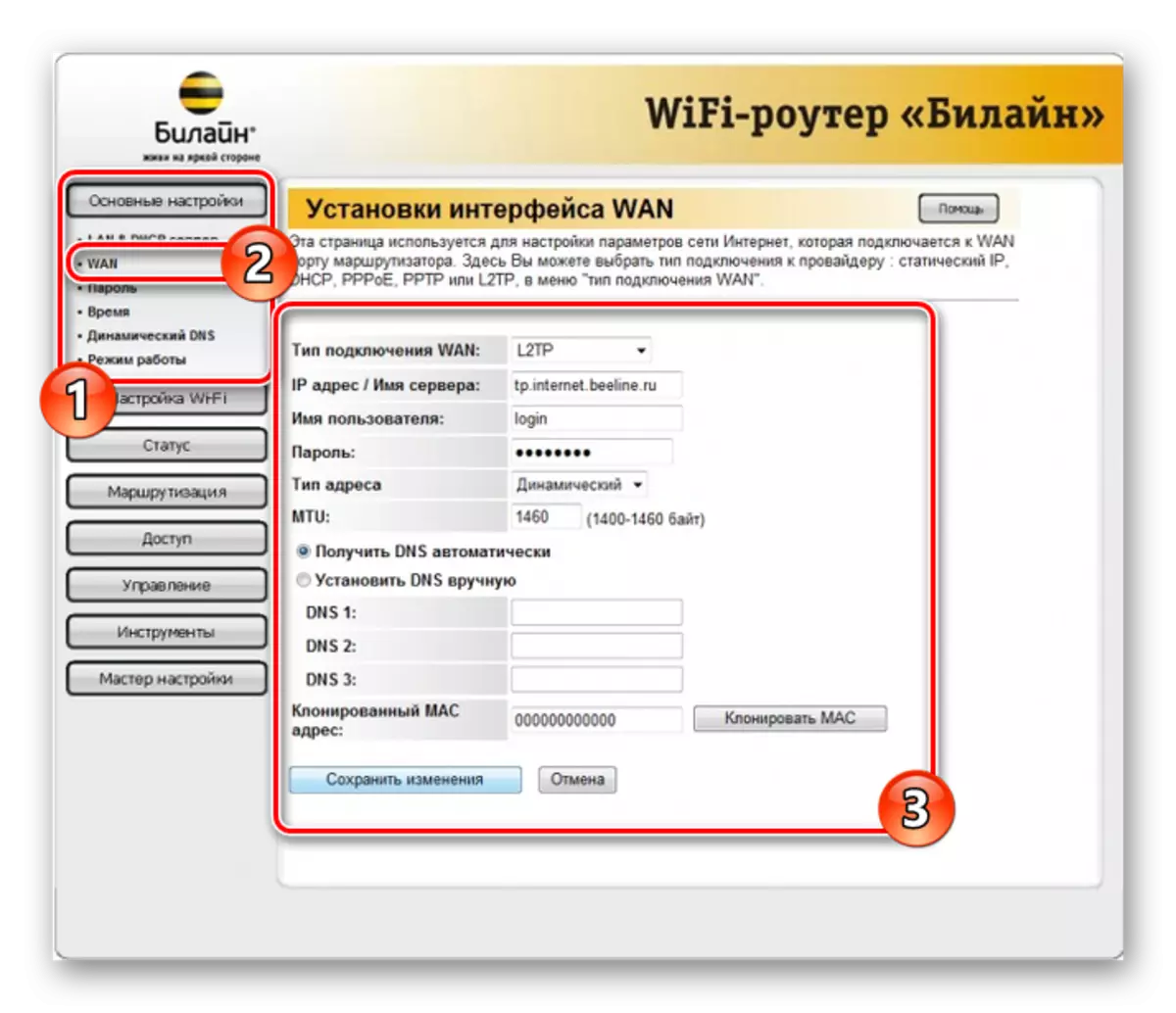
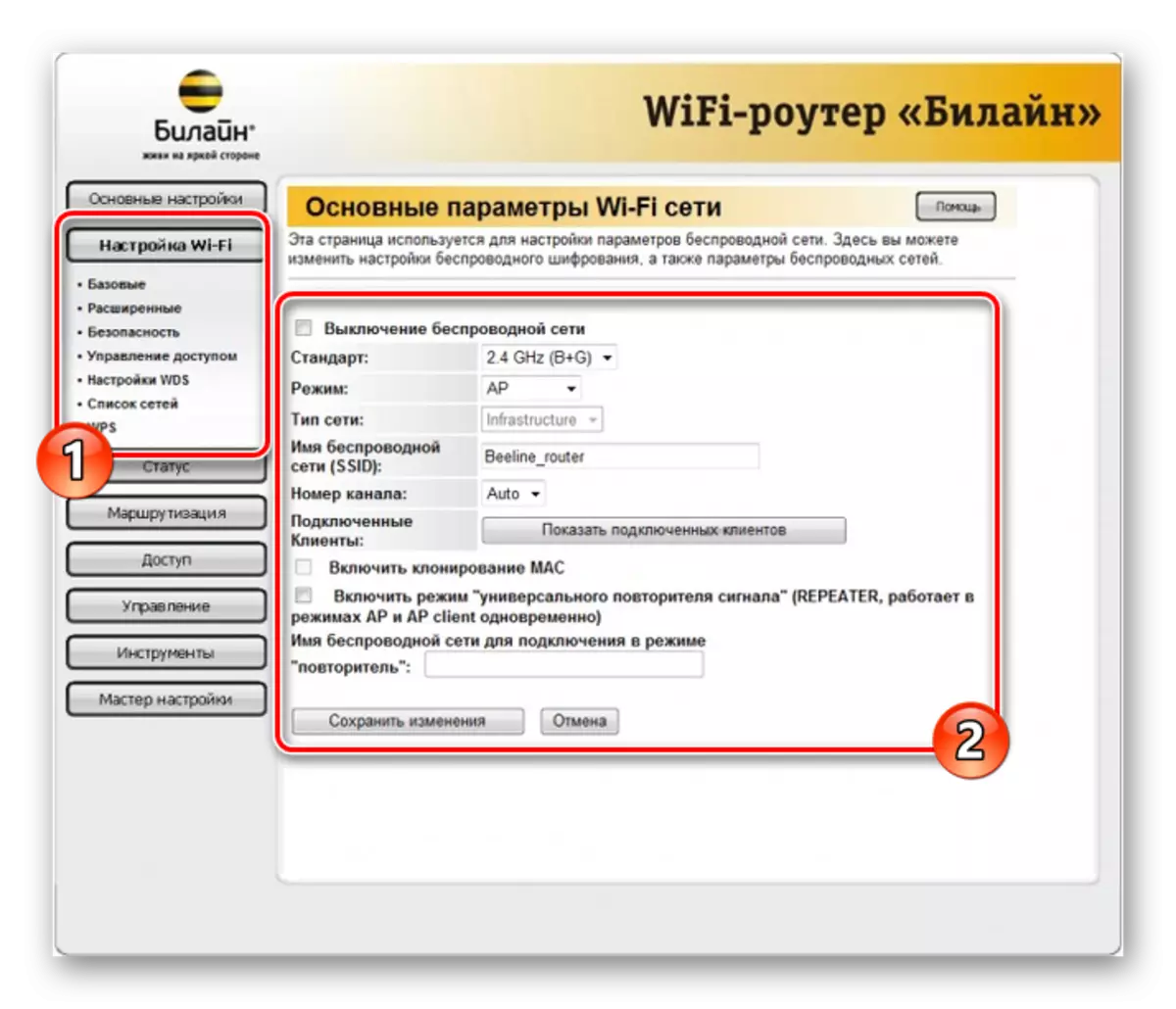
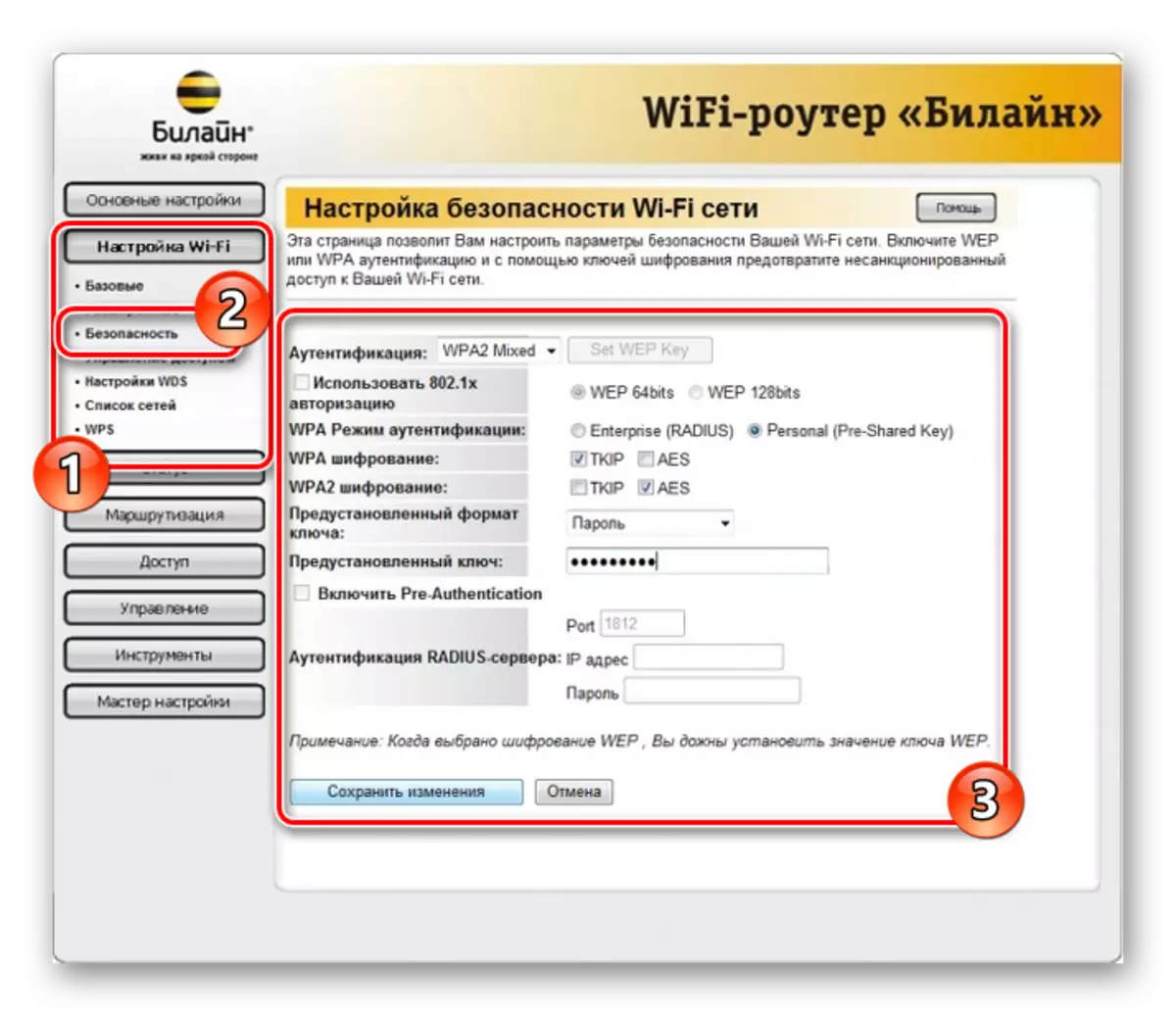
Көріп отырғаныңыздай, билеттің бұл түрі Параметрлер тұрғысынан Beeline-дің бұл түрі минималды әрекетті қажет етеді. Қажетті параметрлерді орната алар едіңіз.
4 нұсқа: TP-Link Acheer
Бұл модель алдыңғымен салыстырғанда әр түрлі бөлімдердегі көптеген параметрлерді өзгертуге мүмкіндік береді. Сонымен бірге, ұсыныстарды орындау анық, сіз құрылғының жұмысын оңай конфигурациялай аласыз.
- Маршрутизаторды компьютерге Веб-шолғыштың мекен-жай жолағына қосқаннан кейін, 192.168.0.1 басқару тақтасының IP мекенжайын енгізіңіз.
- Кейбір жағдайларда жаңа профиль жасау қажет.
- Веб-интерфейсте авторизацияны әкімші арқылы пароль және логин ретінде пайдаланыңыз.
- Беттің жоғарғы оң жақ бұрышындағы ыңғайлылық үшін тілді «орыс тіліне» өзгертіңіз.
- Навигация мәзірінен «Қосымша параметрлер» қойындысына ауыстырып, желі бетіне өтіңіз.
- «Интернет» бөлімінде бола отырып, «Қосылым түрі» мәнін «Динамикалық IP мекенжайы» күйіне ауыстырыңыз және сақтау түймесін пайдаланыңыз.
- Негізгі мәзір арқылы «Сымсыз режим» тармағын ашып, «Параметрлер» тармағын таңдаңыз. Мұнда «Сымсыз таратылымды» іске қосу және желіңіздің атын көрсетіңіз.
Кейбір жағдайларда қауіпсіздік параметрлерін өзгерту қажет болуы мүмкін.
- Егер Маршрутизатордың бірнеше режимі болса, «5 ГГц» сілтемесін нұқыңыз. Желінің атын өзгерту арқылы бұрын көрсетілген опцияның өрістерін толтырыңыз.
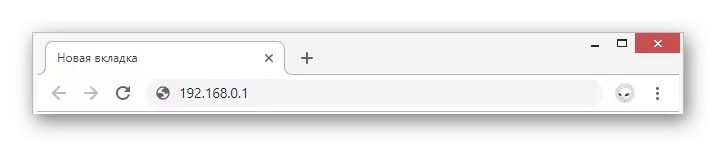
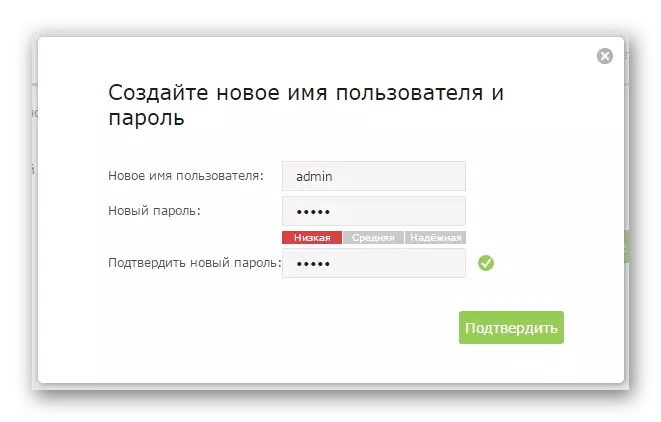
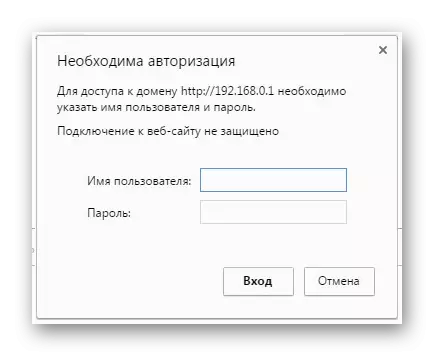
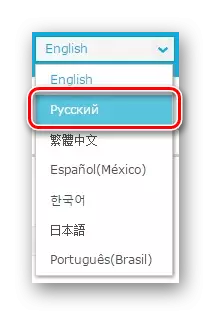
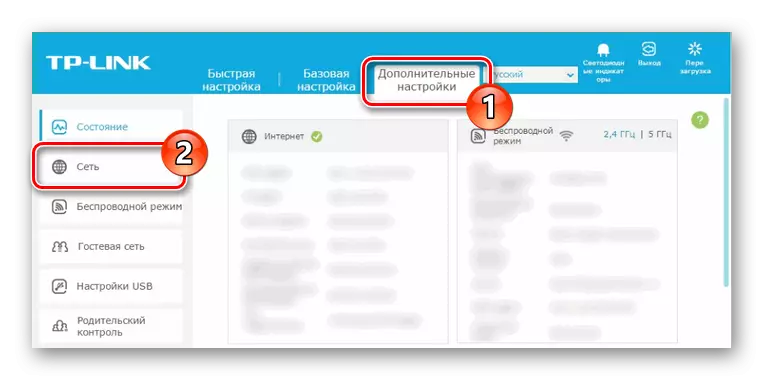
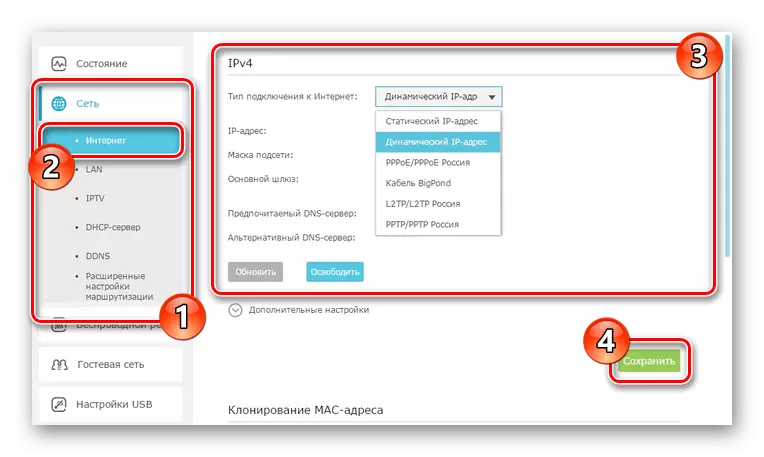
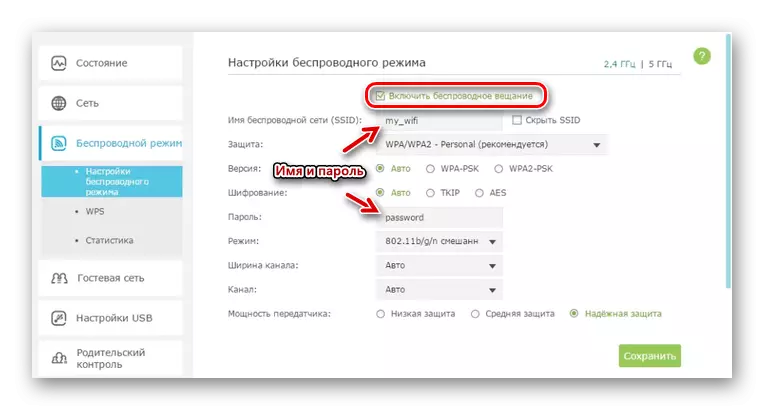
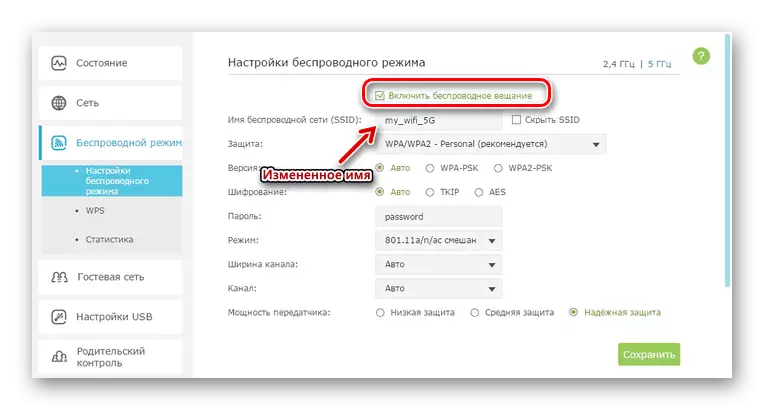
Қажет болса, сіз сонымен қатар теледидарды TP-Link Achser-да теңшей аласыз, бірақ әдепкі бойынша параметрлер өзгермейді. Осыған байланысты біз ағымдағы нұсқаулықты аяқтаймыз.
Қорытынды
Бізде модельдер ең танымал, бірақ басқа құрылғыларға Beeline желісі қолдайды. Жабдықтардың толық тізімін осы оператордың ресми сайтында таба аласыз. Пікірлерімізде мәліметтерді көрсетіңіз.
