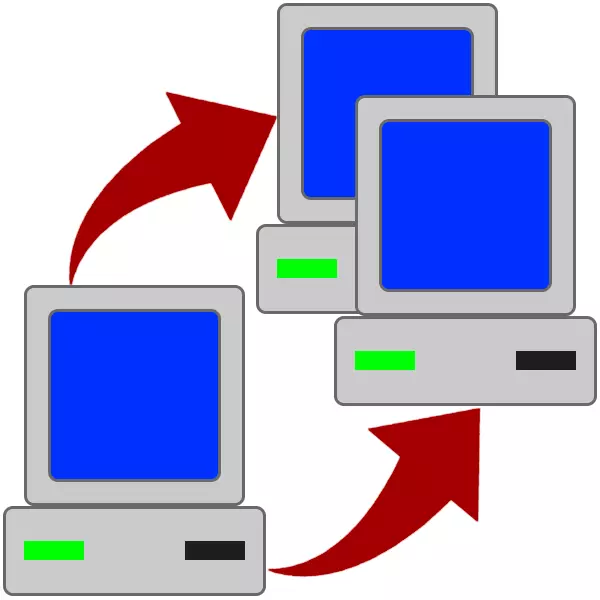
ДК жаңарту, атап айтқанда, аналық тақтаны ауыстыру Windows және барлық бағдарламалардың жаңа көшірмесін орнату арқылы бірге жүреді. Рас, бұл тек жаңадан келгендерге қатысты. Тәжірибелі пайдаланушылар жүйеге салынған Sysprep утилитасының көмегімен «Windows» жүйесін қайта орнатпастан өзгертуге мүмкіндік беретін жүйеге жүгінеді. Оны қалай пайдалануға болады, біз осы мақалада сөйлесеміз.
Sysprep қызметтік бағдарламасы
Біз бұл қызметтік бағдарламаның не екенін қысқаша талдаймыз. Sysprep келесідей жұмыс істейді: оны бастағаннан кейін барлық драйверлерді алып тастайды, жүйені «жабдық» деп «байланыстырды». Операция аяқталғаннан кейін, жүйелік қатты дискіні басқа аналық платаға қосуға болады. Әрі қарай, біз терезелерді жаңа «аналық платамен» беру туралы толық нұсқаулар береміз.Sysprep қалай пайдалануға болады
Бастаудан бұрын «жылжыту», барлық маңызды құжаттарды басқа баспа құралында сақтаңыз және барлық бағдарламалардың жұмысын аяқтаңыз. Сондай-ақ, егер сіз эмуляторларда, мысалы, демонстрациялық құралдар немесе алкогольде жасалған болса, жүйеден виртуалды дискілер мен дискілерді жоюыңыз керек, мысалы, демон немесе алкоголь 120%. Егер ол компьютерде орнатылған болса, антивирустық бағдарламаны ажырату қажет.
Ары қарай оқу:
Демон құралдарын қалай пайдалануға болады, алкоголь 120%
Компьютерде қай антивирусты орнатылғанын қалай білуге болады
Антивирусты қалай өшіруге болады
- Қызметтік бағдарламаны әкімшінің атынан іске қосыңыз. Сіз оны келесі мекен-жайдан таба аласыз:
C: \ Windows \ System32 \ sysprep

- Скриншотта көрсетілгендей параметрлерді теңшеңіз. Абай болыңыз: Қателер бұл жерде қабылданбайды.

- Пайдалы бағдарлама өз жұмысын аяқтап, компьютерді өшіргенше күтеміз.

- Қатты дискіні компьютерден өшіріңіз, оны жаңа «аналық платамен» қосып, компьютерді қосыңыз.
- Келесі, біз жүйенің қызметін қалай бастайтынын, құрылғыларды орнататынын көреміз, компьютерді алдымен қолданады, жалпы қолдануға дайындайды, жалпы, әдеттегі қондырғының соңғы кезеңіндегідей әрекет етеді.

- Тілді, пернетақта орналасуын, уақытты және қолма-қол ақшаны таңдап, «Келесі» түймесін басыңыз.

- Жаңа логинді енгізіңіз. Сіз бұрын қолданған ІЗДЕЙСІҢІЗ «БИЗНЕС», сондықтан сіз басқалармен келуіңіз керек. Содан кейін бұл пайдаланушыны алып тастауға және ескі «есептік жазбаны» пайдалануға болады.
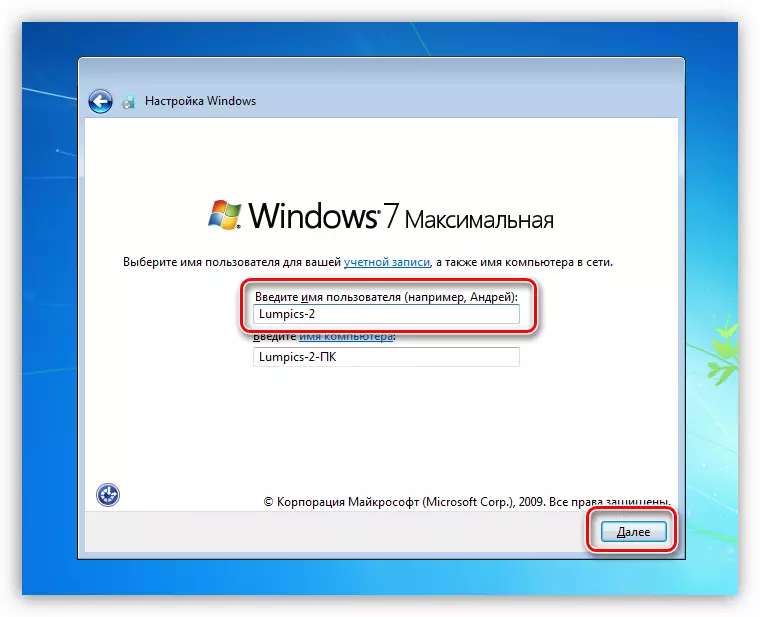
Толығырақ: Windows 7-де есептік жазбаны қалай жою керек
- Жасалған тіркелгі үшін құпия сөз жасаңыз. Бұл қадамды «Келесі» түймесін басу арқылы өткізіп жіберуге болады.
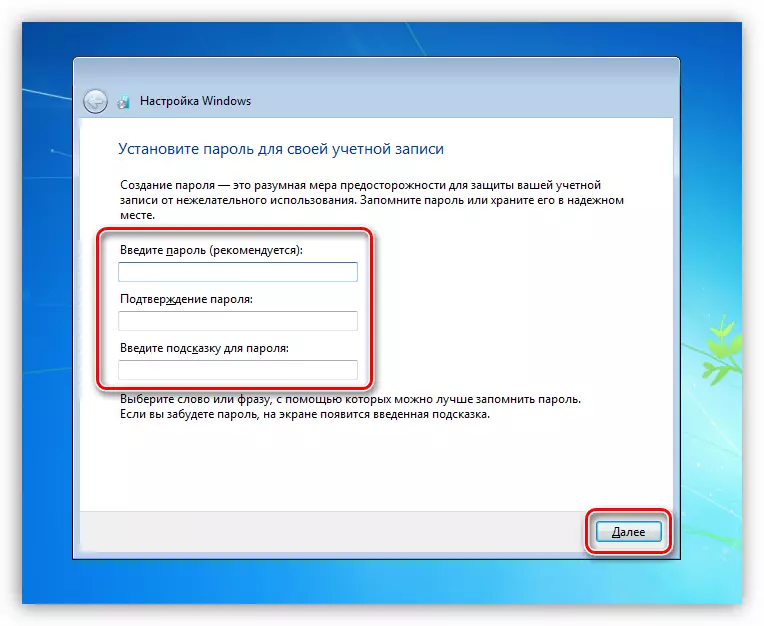
- Біз Microsoft лицензиялық келісімін қабылдаймыз.
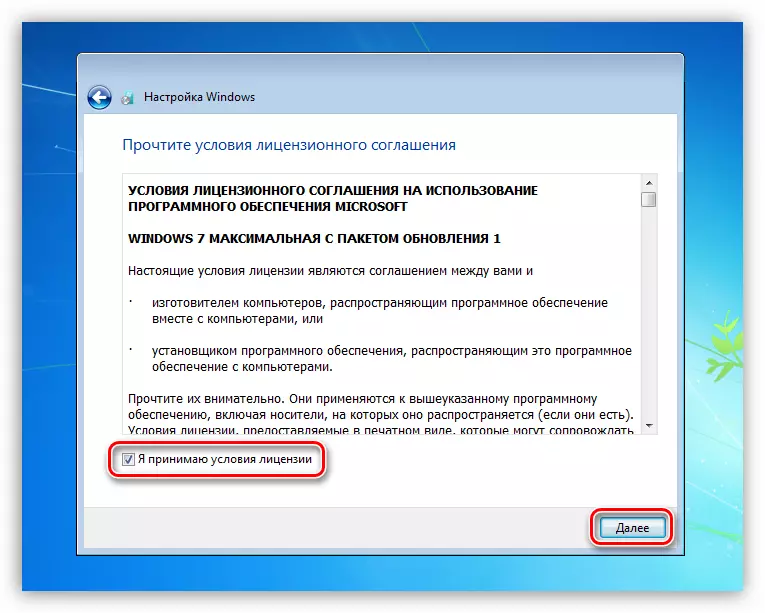
- Әрі қарай, біз қандай жаңарту параметрлерін пайдалану керектігін анықтаймыз. Бұл кезең маңызды емес, өйткені барлық параметрлерді кейінірек орындауға болады. Кейінге қалдырылған шешімді таңдауды ұсынамыз.
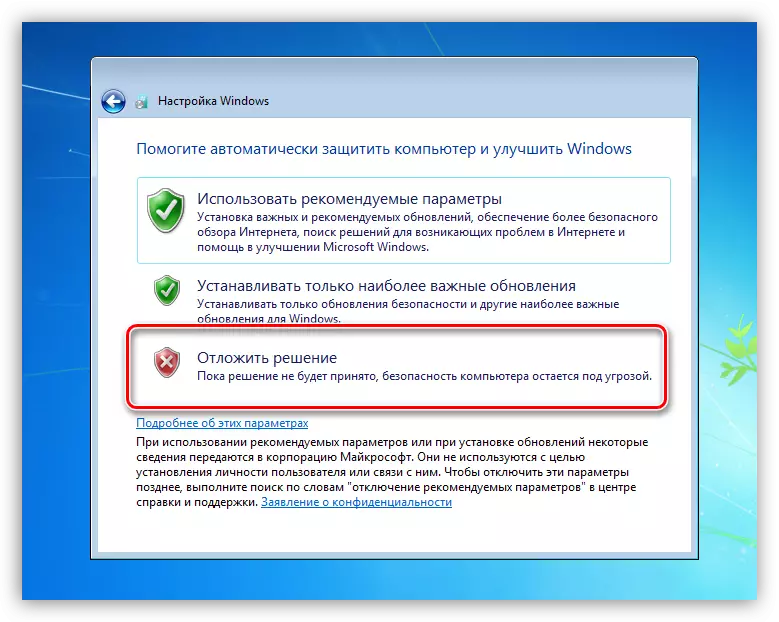
- Уақыт белдеуін ашыңыз.
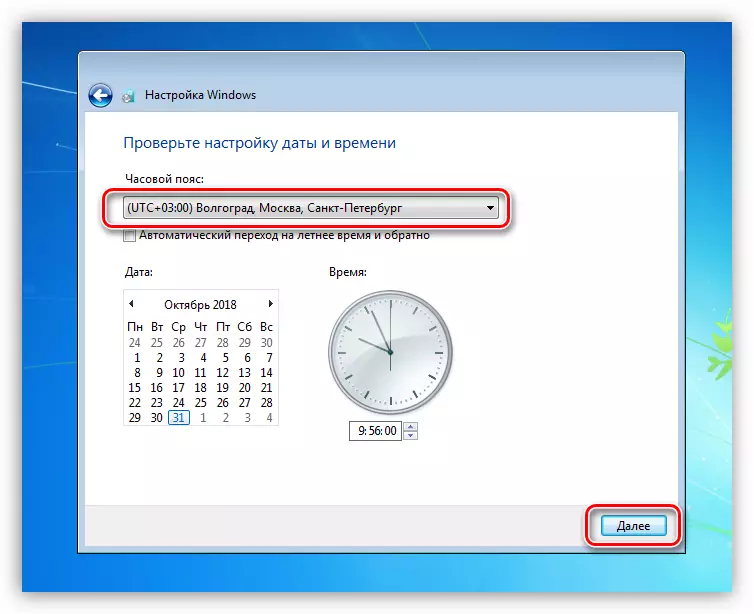
- Желідегі компьютердің ағымдағы орнын таңдаңыз. Мұнда сіз қауіпсіздік торабы үшін «Әлеуметтік желіні» таңдай аласыз. Бұл параметрлерді кейінірек конфигурациялауға болады.
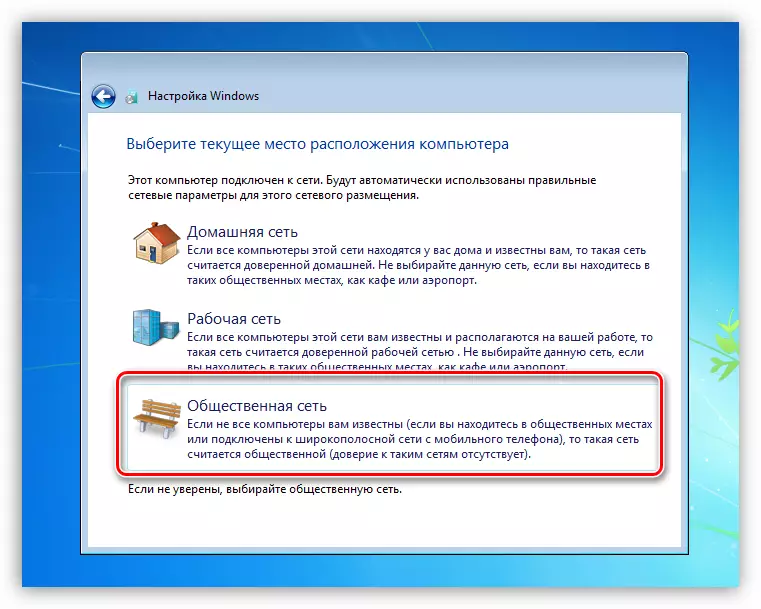
- Автоматты түрде орнатуды аяқтағаннан кейін, компьютер қайта жүктеледі. Енді сіз кіріп, жұмысты бастай аласыз.

Қорытынды
Осы мақалада көрсетілген нұсқаулар сізге Windows жүйесін қайта орнату және бағдарламалық жасақтама жұмысына қажетті барлық уақытты үнемдеуге көмектеседі. Бүкіл процесс бірнеше минутты алады. Есіңізде болсын, бағдарламалардың жұмысын аяқтау, вирусқа қарсы және виртуалды дискілерді өшіру керек, әйтпесе қате пайда болуы мүмкін, әйтпесе, өз кезегінде дайындық операциясын дұрыс аяқтайды немесе тіпті деректердің жоғалуы мүмкін.
