
D-Link компаниясы желілік жабдықтар өндірісімен айналысады. Олардың өнімдерінің тізімінде әртүрлі модельдердің көптеген бағыттары бар. Осындай кез-келген басқа құрылғы сияқты, олармен жұмысты бастамас бұрын мұндай маршрутизаторлар арнайы веб-интерфейс арқылы конфигурацияланған. Негізгі түзетулер WAN байланысына және сымсыз кіру нүктесіне орнатылады. Мұның бәрін екі режимнің бірінде жасауға болады. Әрі қарай, D-Link құрылғыларында осындай конфигурацияны өз бетінше қалай жасау керектігін айтамыз.
Дайындық шаралар
Маршрутизатордан шығарғаннан кейін оны кез келген қолайлы жерге орнатыңыз, содан кейін артқы панельді тексеріңіз. Әдетте барлық қосқыштар мен түймелер бар. WAN интерфейсі сымды провайдерден, ал Ethernet 1-4 - компьютерлерден желілік кабельдерді қосады. Барлық қажетті сымдарды қосыңыз және маршрутизатордың қуатын қосыңыз.

Микробағдарламаны енгізбес бұрын, Windows амалдық жүйесінің желілік параметрлерін қараңыз. IP және DNS алу арқылы IP және DNS-ті автоматты режимге қою керек, әйтпесе Windows мен маршрутизатор арасында жанжал жағдайы болады. Төмендегі сілтемелердегі тағы бір мақала осы функцияларды тексеру және түзетуге көмектеседі.
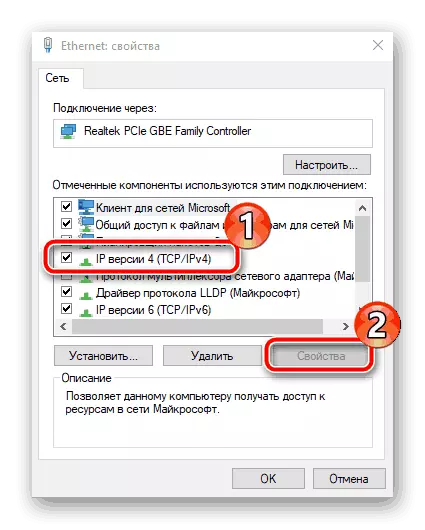
Толығырақ: Windows 7 желінің параметрлері
D-Link маршрутизаторларын теңшеңіз
Қарастырылып отырған маршрутизаторлардың микробағдарламасының бірнеше нұсқалары бар. Олардың негізгі айырмашылығы - өзгертілген интерфейсде, бірақ негізгі және қосымша параметрлер еш жерде жоғалмайды, тек оларға ауысу аздап басқаша орындалады. Біз жаңа веб-интерфейс мысалындағы конфигурация процесін қарастырамыз және егер сіздің нұсқаңыз өзгеше болса, біздің нұсқауларда көрсетілген элементтерді табыңыз. Енді біз D-Link маршрутизаторының параметрлеріне қалай баруға болатынына назар аударамыз:
- Веб-браузерде 192.168.0.1 немесе 192.168.1.1 теріп, одан өтіңіз.
- Кіру және пароль үшін терезе пайда болады. Мұнда әр жолда әкімші жазып, кірісін растаңыз.
- Дереу интерфейстің оңтайлы тілінде шешім қабылдауға кеңес беріңіз. Ол терезенің жоғарғы жағында өзгереді.
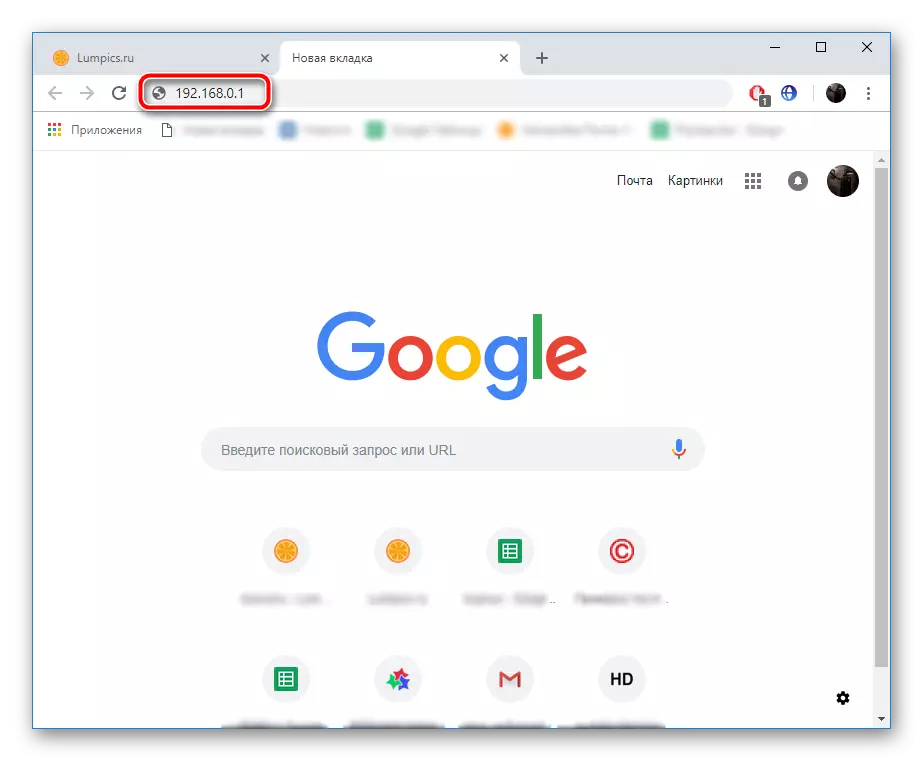
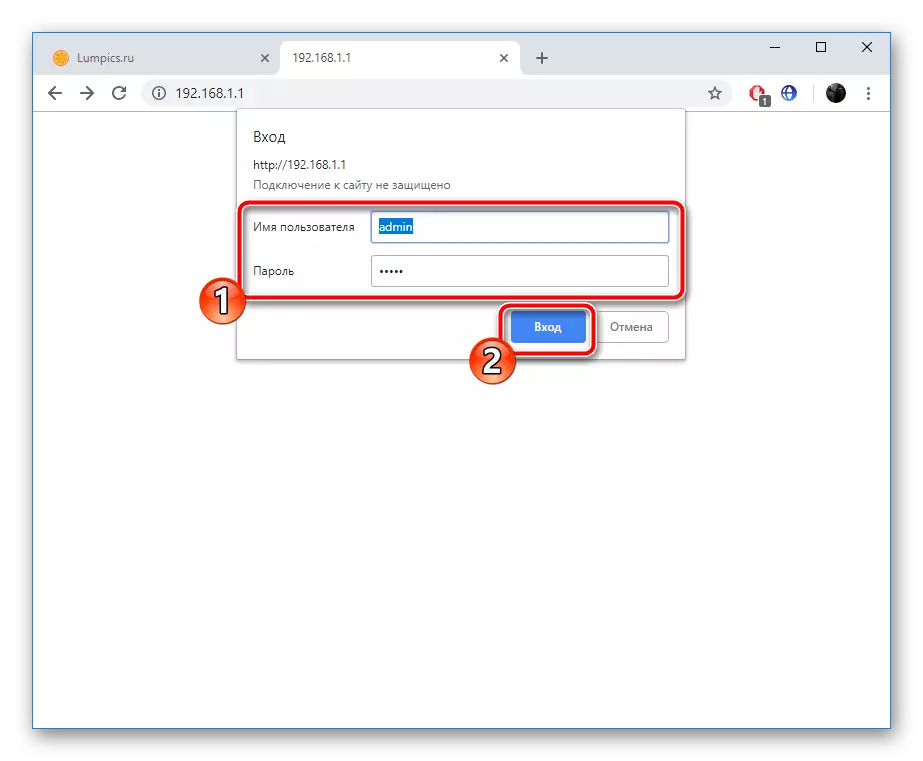
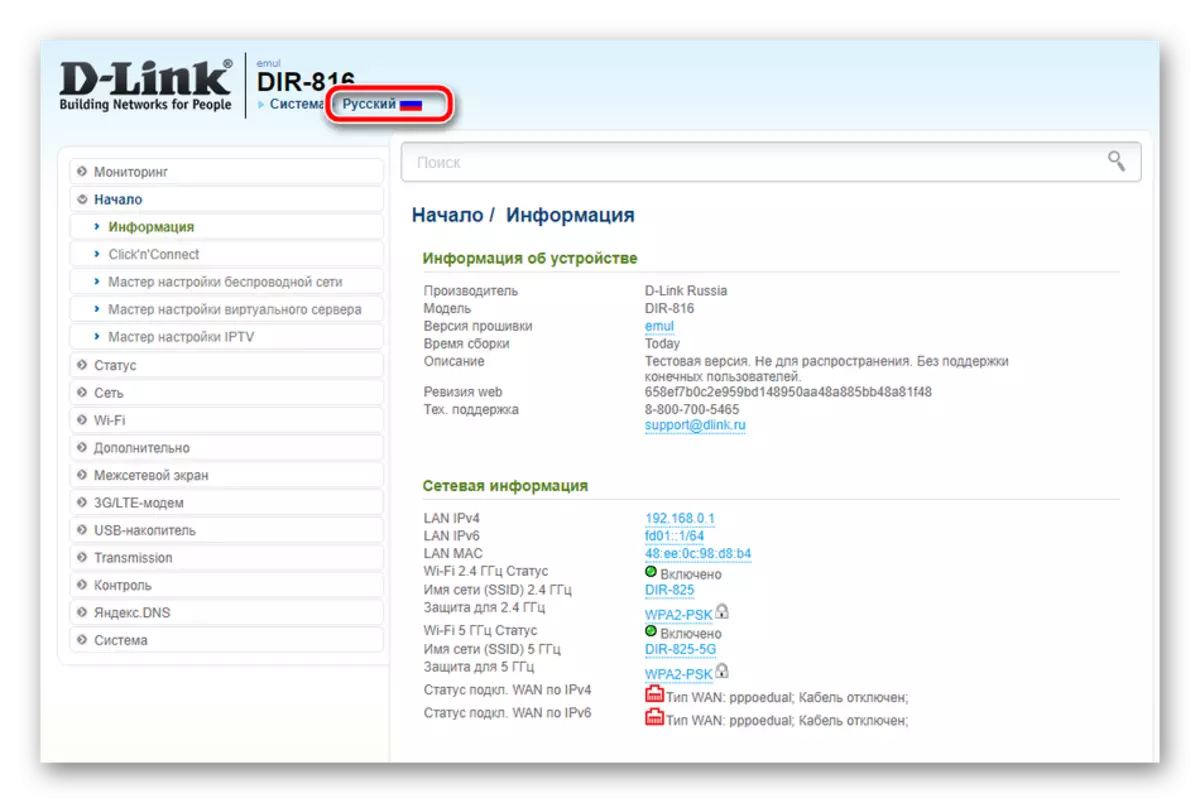
Жылдам параметр
Біз жылдам теңшеуден бастаймыз немесе «НОННННН» құралын бастаймыз. Бұл конфигурация режимі WAN мен сымсыз нүктедің негізгі параметрлерін көрсетуі керек пайдаланушылар үшін есепсіз немесе иілмейтін пайдаланушыларға арналған.
- Сол жақтағы мәзірден «Шартты» санатын таңдаңыз «Класу», ашылатын хабарландыруды оқып, «Келесі» түймесін басыңыз.
- Кейбір компанияның маршрутизаторлары 3G / 4G модемдерімен жұмысты қолдайды, сондықтан бірінші қадам - ел мен провайдердің таңдауы болуы мүмкін. Егер сіз мобильді Интернет функциясын пайдаланбасаңыз және тек WAN байланысында қалқыңыз келмесе, бұл параметрді қолмен жұмыс істегіңіз және келесі қадамға өтіңіз.
- Барлық қол жетімді хаттамалардың тізімі пайда болады. Бұл қадамда сіз Интернет-провайдермен келісім жасасқан кезде сізге берілген құжаттамаға жүгінуіңіз керек. Протоколдың қалай таңдау керектігі туралы ақпарат бар. Оны маркерге белгілеп, «Келесі» түймесін басыңыз.
- WAN қосылымдарының түрлеріндегі пайдаланушы аты мен парольді провайдер алдын-ала белгілейді, сондықтан сіз тек осы деректерді тиісті жолдарда көрсетуіңіз керек.
- Параметрлердің дұрыс таңдалғанына және «Қолдану» түймесін басыңыз. Қажет болса, сіз әрқашан бір немесе бірнеше қадамды қайтара аласыз және қате параметрді өзгерте аласыз.
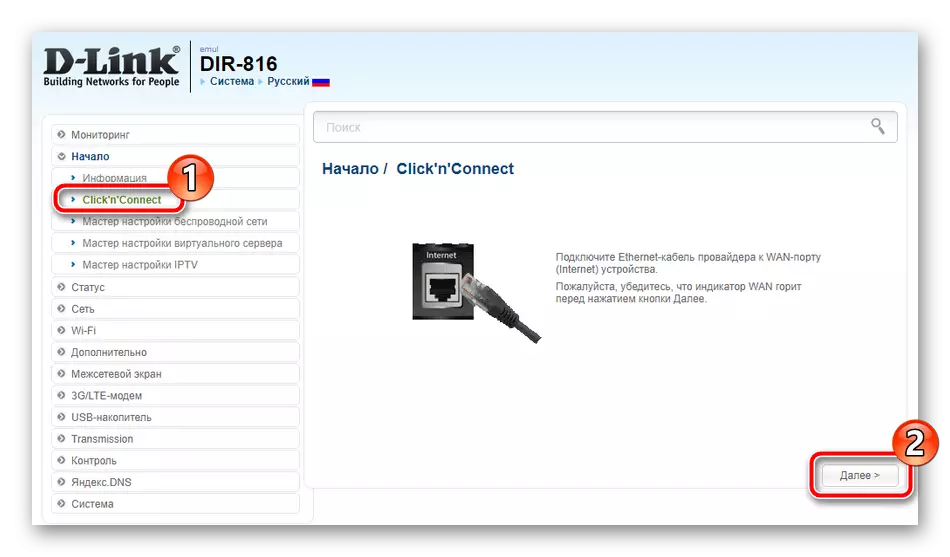
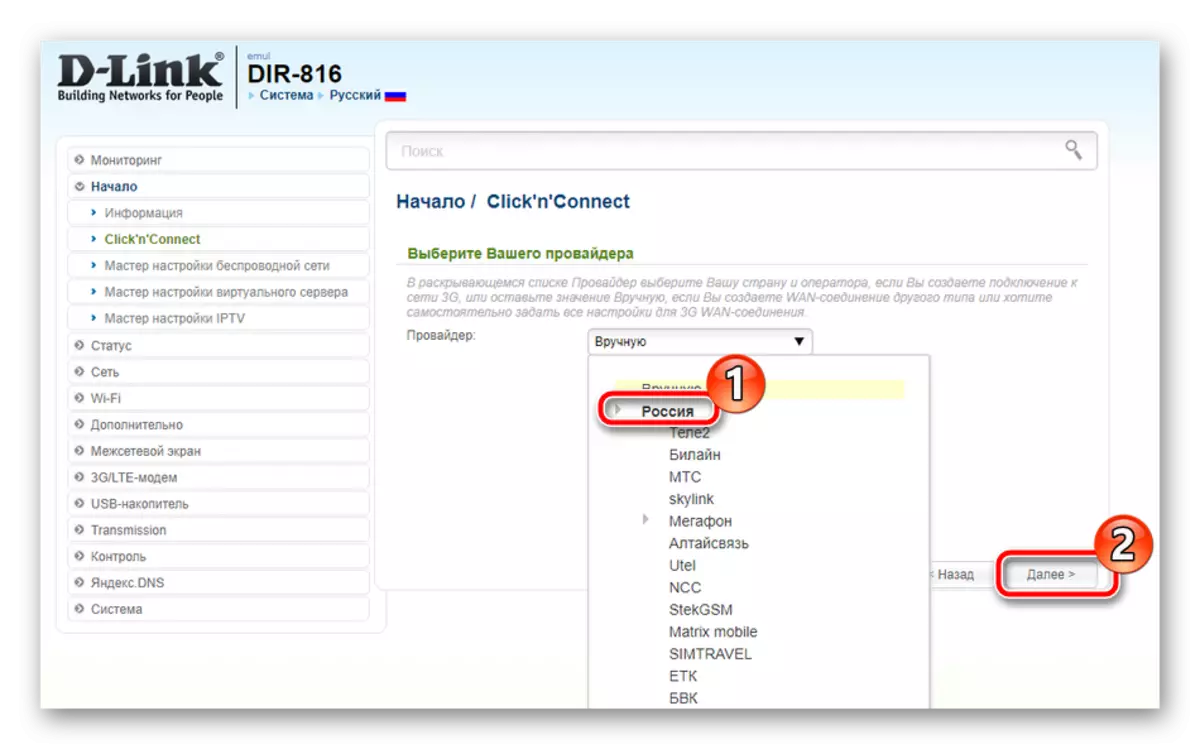
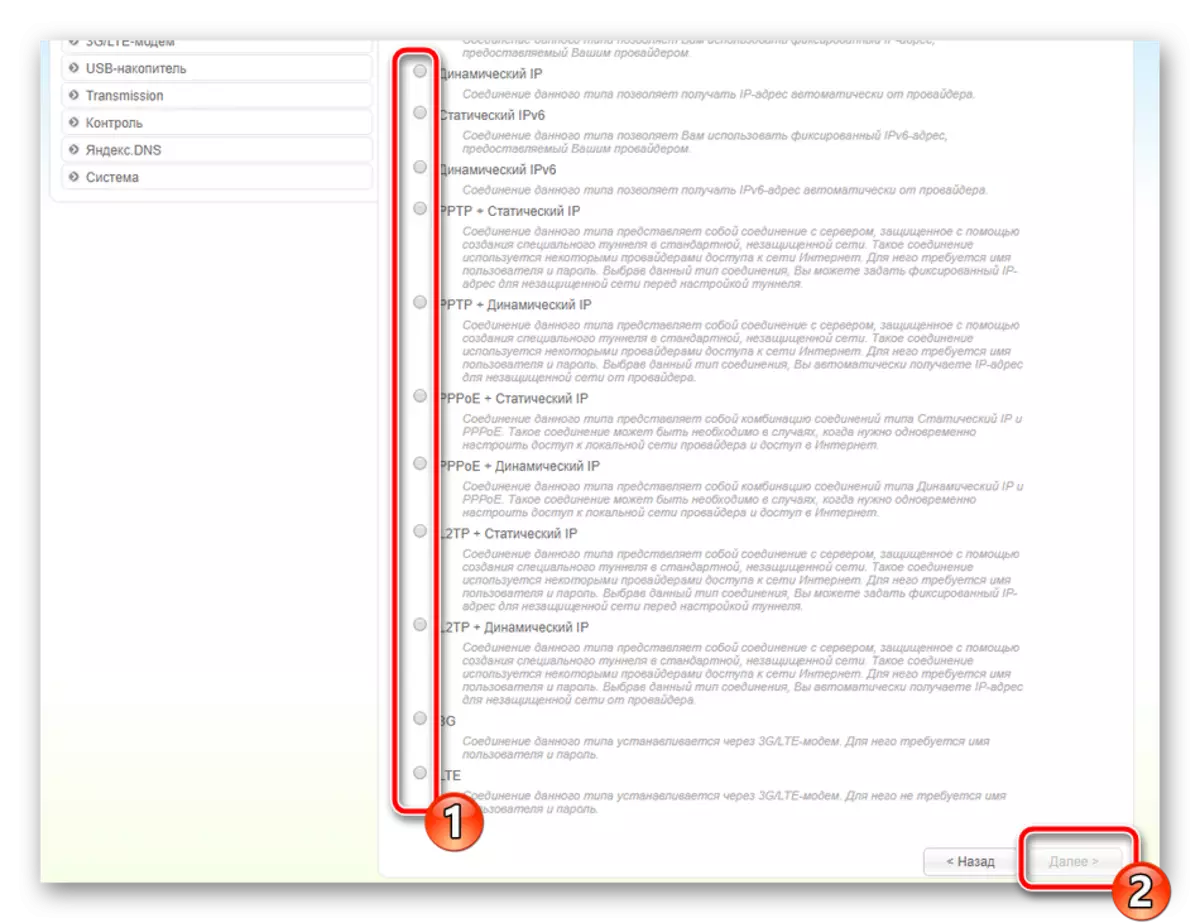
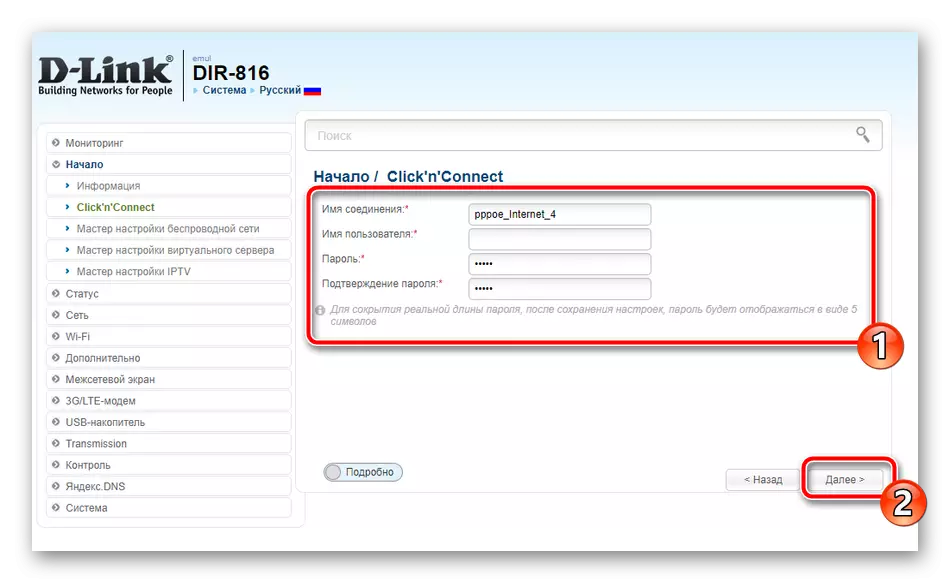
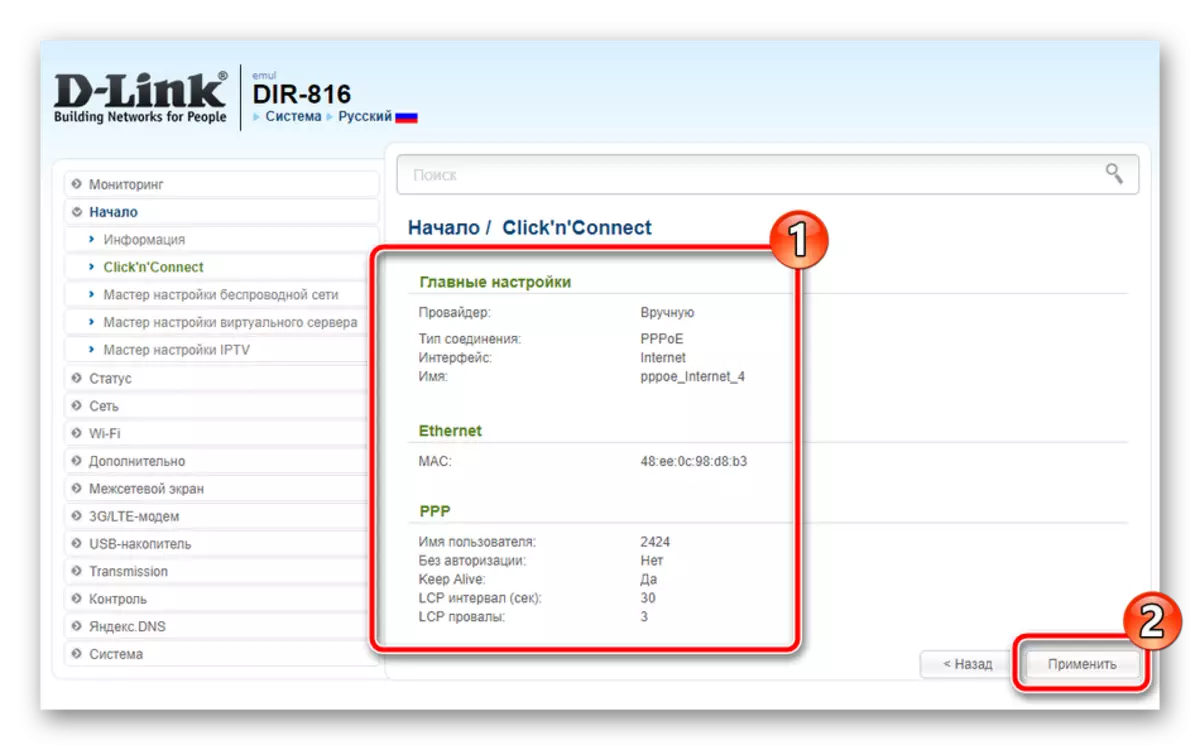
Таратылатын құрылғы кіріктірілген қызметтің көмегімен жүзеге асырылады. Интернетке қол жетімділікті анықтау қажет. Тексеру мекенжайын қолмен өзгертуге және талдау қайта пайдаланылуы мүмкін. Егер бұл қажет болмаса, келесі қадамға өтіңіз.
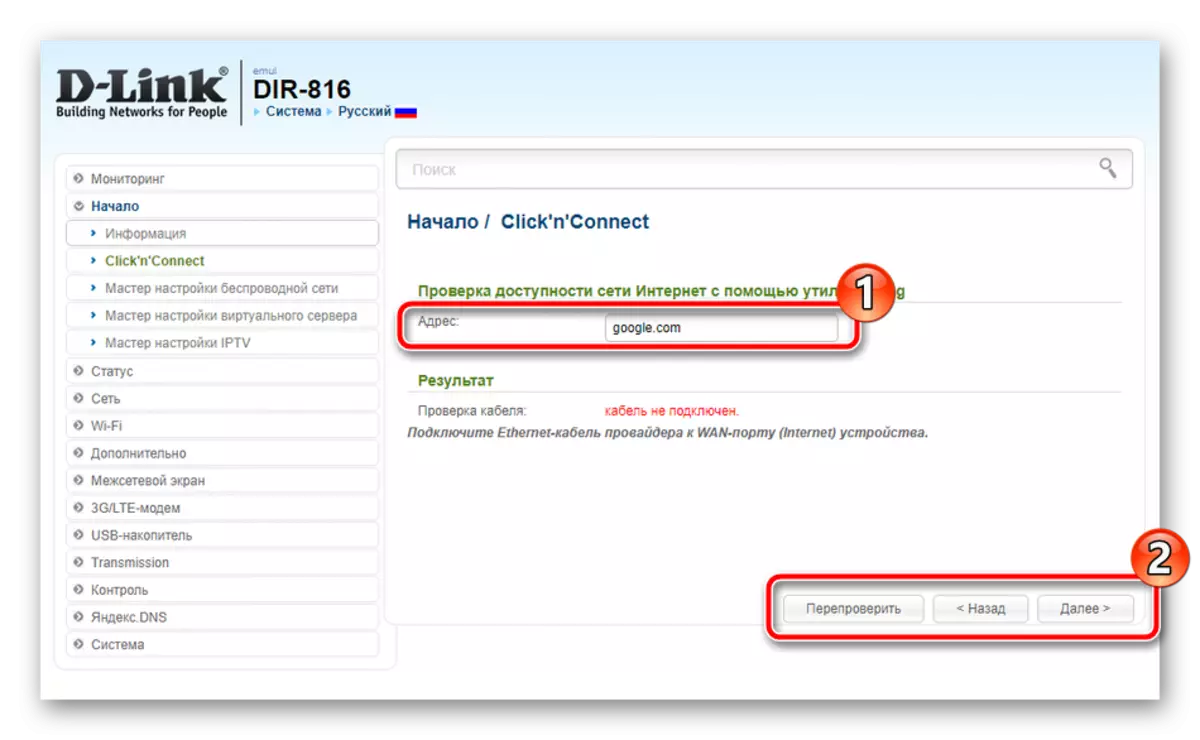
D-Link маршрутизаторларының кейбір үлгілері Яндекске DNS қызметіне жұмысты қолдайды. Бұл сіздің желіңізді вирустардан және алаяқтардан қорғауға мүмкіндік береді. Толық нұсқаулар Сіз Параметрлер мәзірінен көресіз және сонымен қатар тиісті режимді таңдай аласыз немесе осы қызметті қосу үшін толығымен бас тартуға болады.
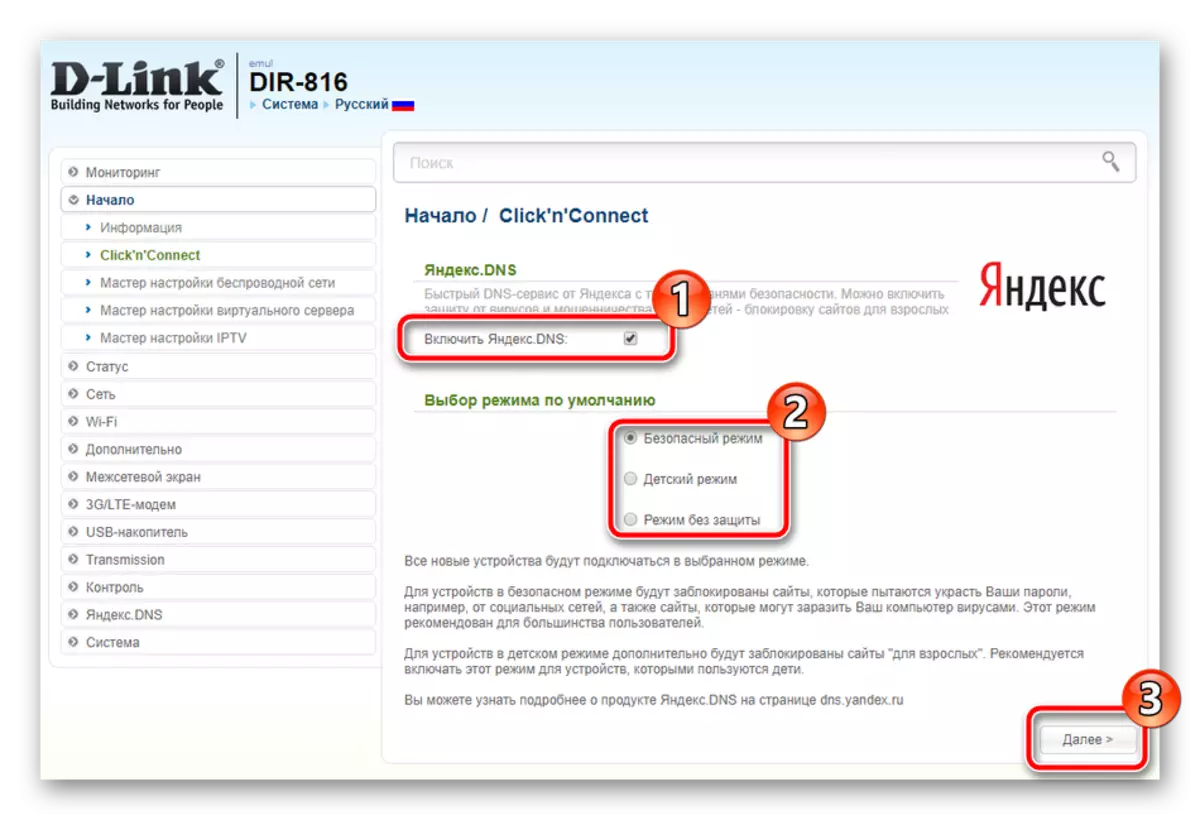
Әрі қарай, жылдам конфигурация режимінде сымсыз байланыс нүктелері жасалады, бұл келесідей:
- Алдымен маркерді кіру нүктесінің нүктесіне қарама-қарсы орнатыңыз және «Келесі» түймесін басыңыз.
- Қосылымдар тізімінде көрсетілетін желі атауын көрсетіңіз.
- «Қорғалған желіні» желілік аутентификация түрін таңдап, өзіңіз сенімді парольді ойластырған жөн.
- Кейбір модельдер әр түрлі жиіліктердегі бірнеше сымсыз нүктелердің жұмысын бірден қолдайды, сондықтан олар бөлек конфигурацияланған. Әрқайсысы бірегей атауды білдіреді.
- Осыдан кейін пароль қосылды.
- Сізден «Қонақ желіні орнатпаңыз» пунктінен маркер жасаудың қажеті жоқ, өйткені алдыңғы қадамдар бірден қол жетімді сымсыз нүктелерді құрғандықтан, сондықтан тегін болмады.
- Бірінші қадамдағыдай, бәрі дұрыс көрсетілгеніне көз жеткізіп, «Қолдану» түймесін басыңыз.
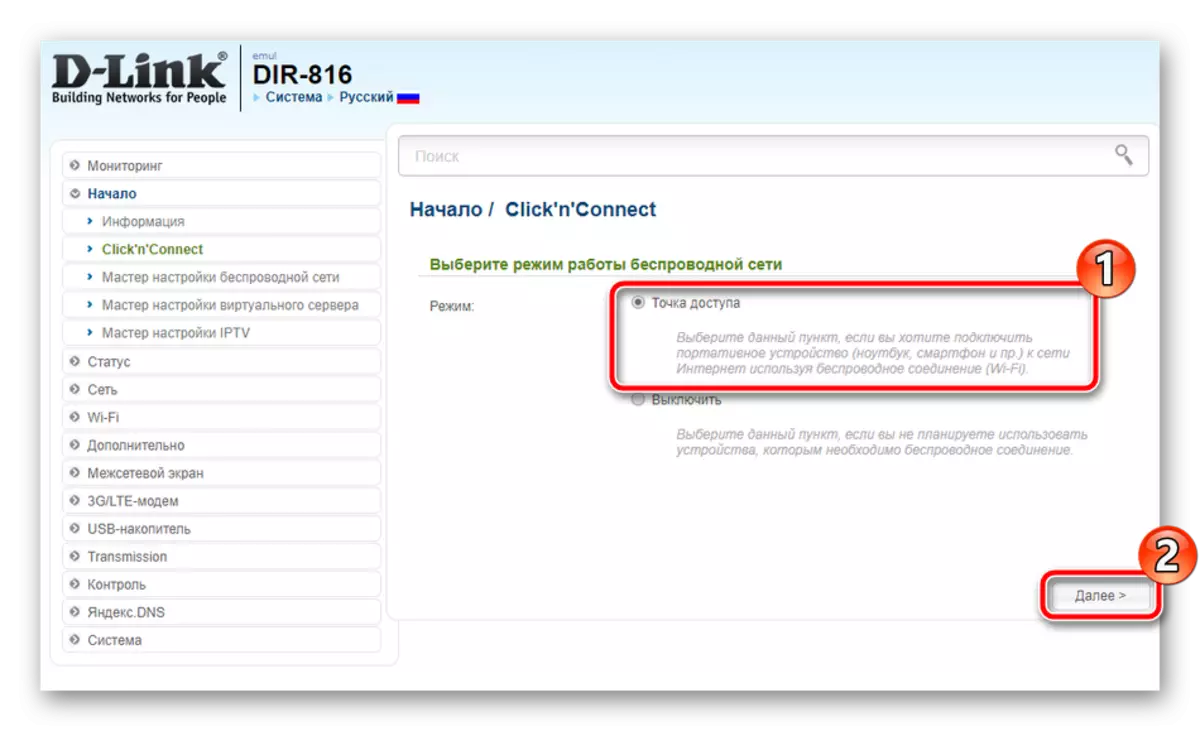
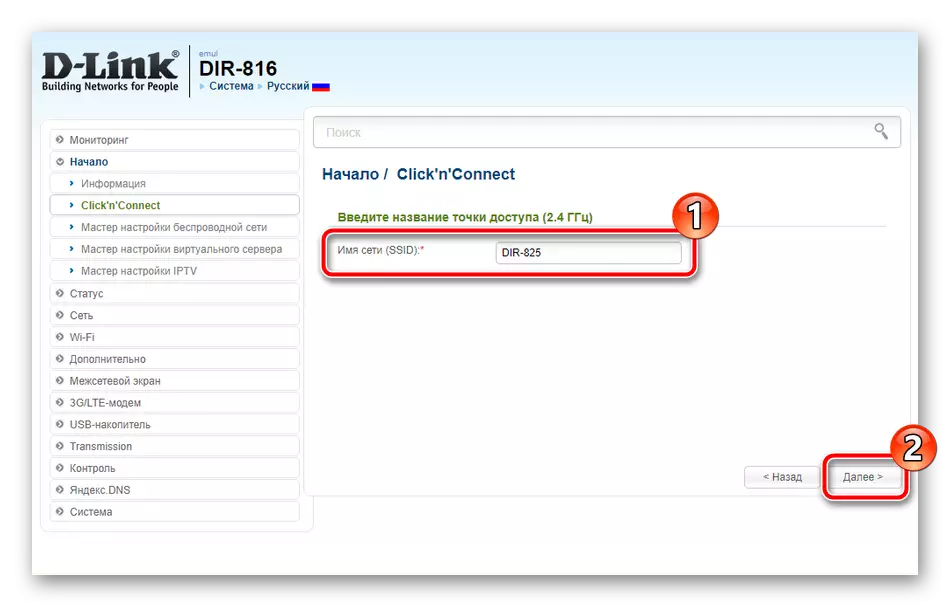
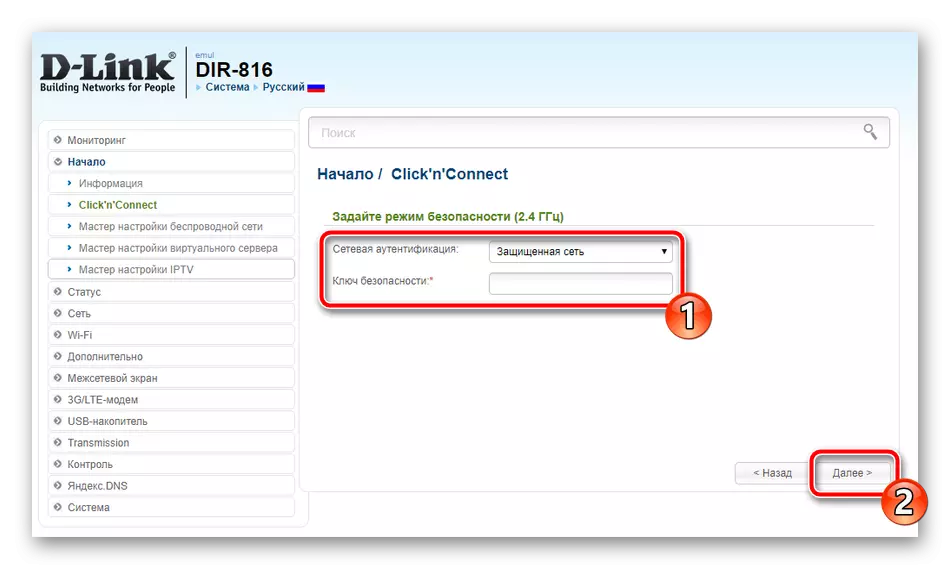
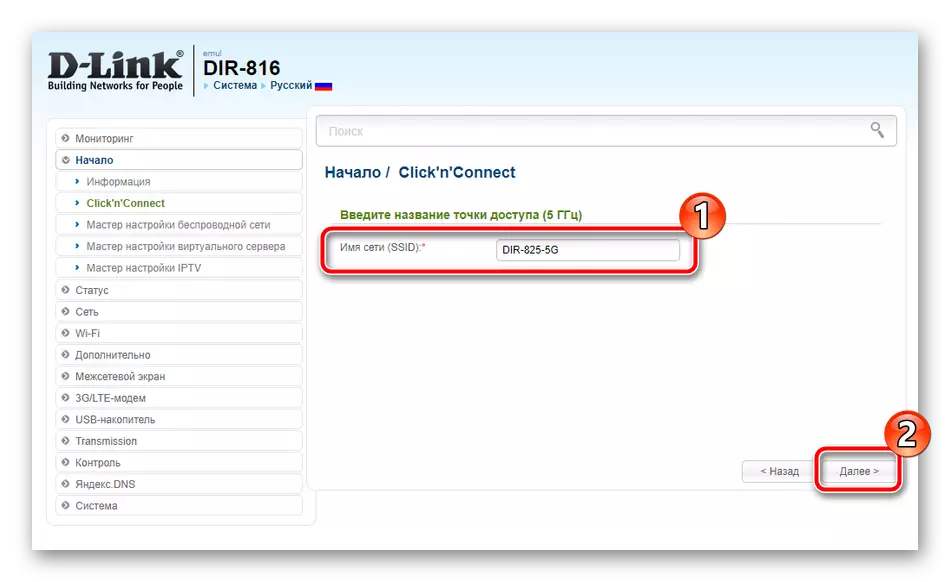
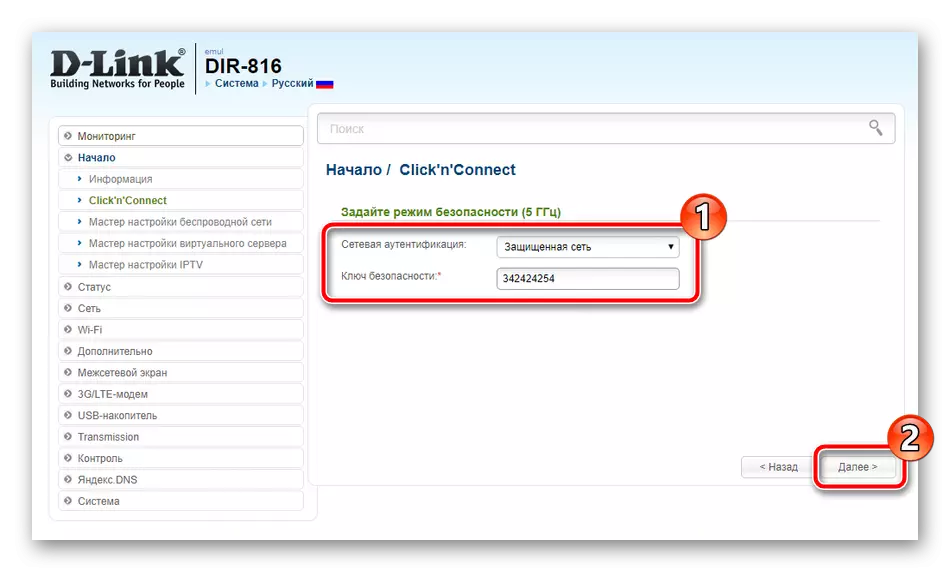
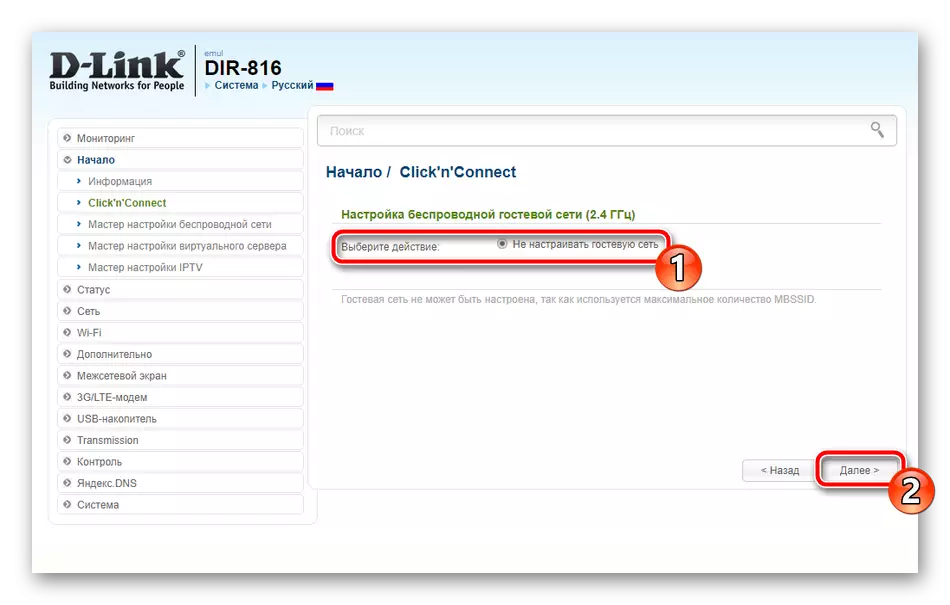
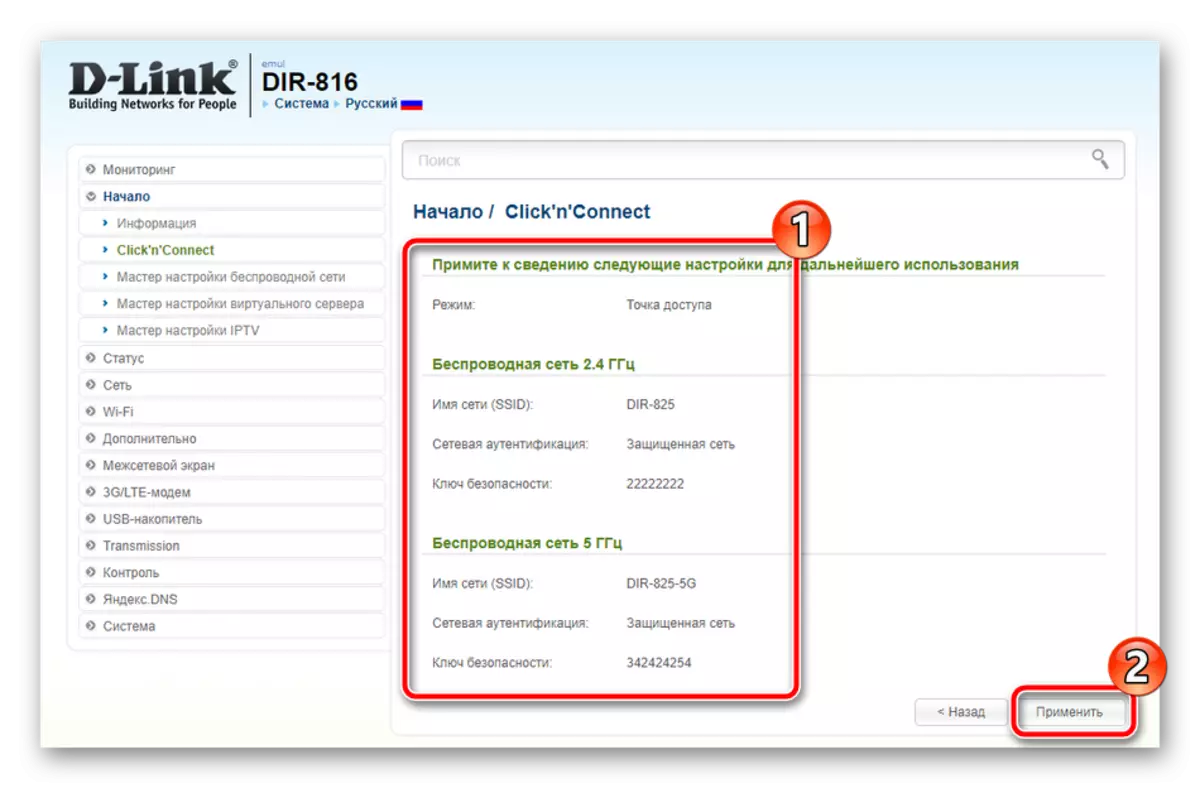
Соңғы қадам - IPTV-мен жұмыс істеу. Теледидар префиксі қосылатын портты таңдаңыз. Егер ол қол жетімді болмаса, «Skip krew» түймесін басыңыз.
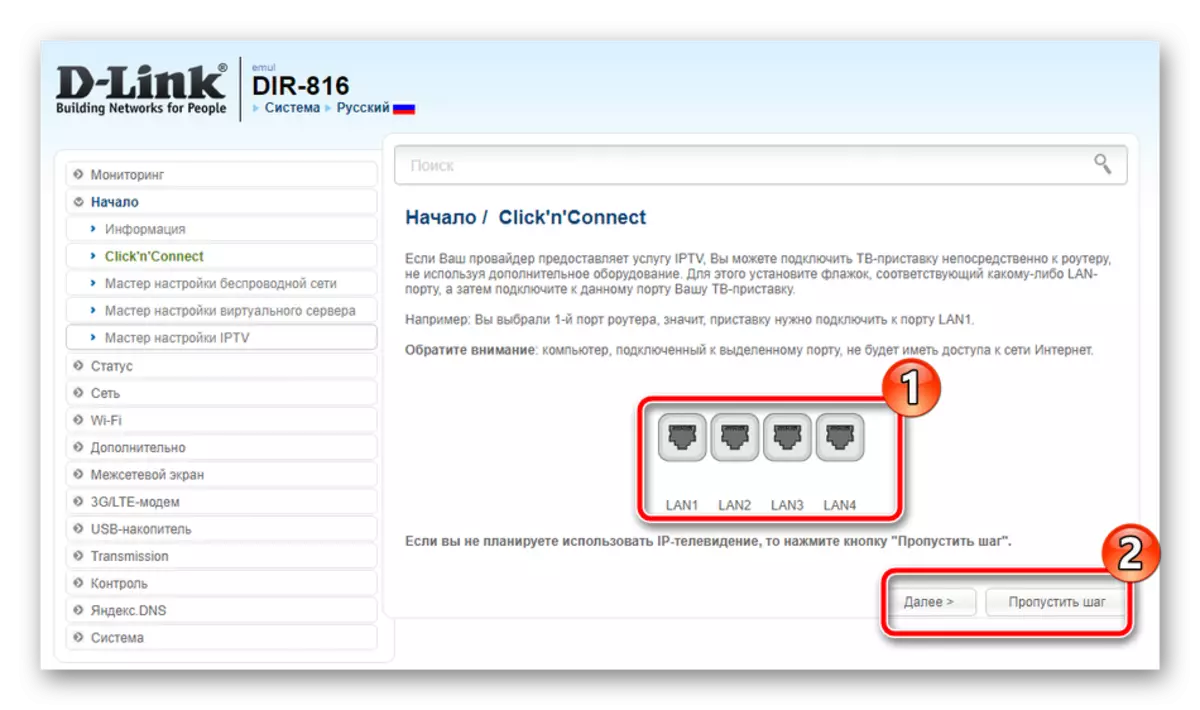
Бұл процесте Маршрутизаторды «Click'N'Connect» арқылы реттеу аяқталды. Көріп отырғаныңыздай, бүкіл процедура жеткілікті аз уақытты алады және пайдаланушыдан дұрыс конфигурация үшін қосымша білім немесе дағдылардың болуы қажет емес.
Қолмен орнату
Егер сіз оның шектеулеріне байланысты жылдам орнату режимін қанағаттандырмасаңыз, ең жақсы нұсқа барлық параметрлер бірдей веб-интерфейсті пайдаланып қолмен орнатылады. Бұл процедураны WAN байланысынан бастайық:
- «Желілік» санатына өтіп, «WAN» таңдаңыз. Көрсетілген профильдерді белгілеп, оларды жойып, дереу жаңасын қосу үшін жалғастырыңыз.
- Провайдеріңізді және қосылу түрін көрсетіңіз, содан кейін барлық басқа элементтер пайда болады.
- Желі атауы мен интерфейсін өзгертуге болады. Төменде провайдер қажет болса, пайдаланушы аты мен пароль енгізілген бөлім. Қосымша параметрлер құжаттамаға сәйкес белгіленеді.
- Аяқталғаннан кейін барлық өзгертулерді сақтау үшін мәзірдің төменгі жағында «Қолдану» түймесін басыңыз.
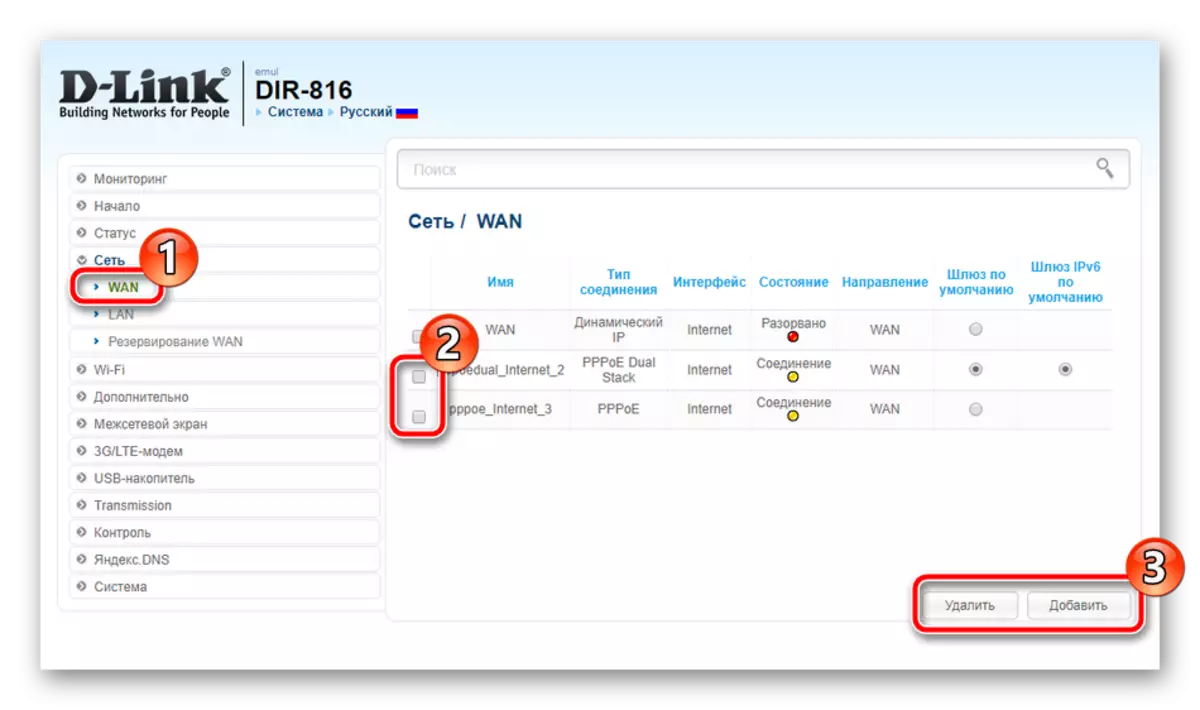
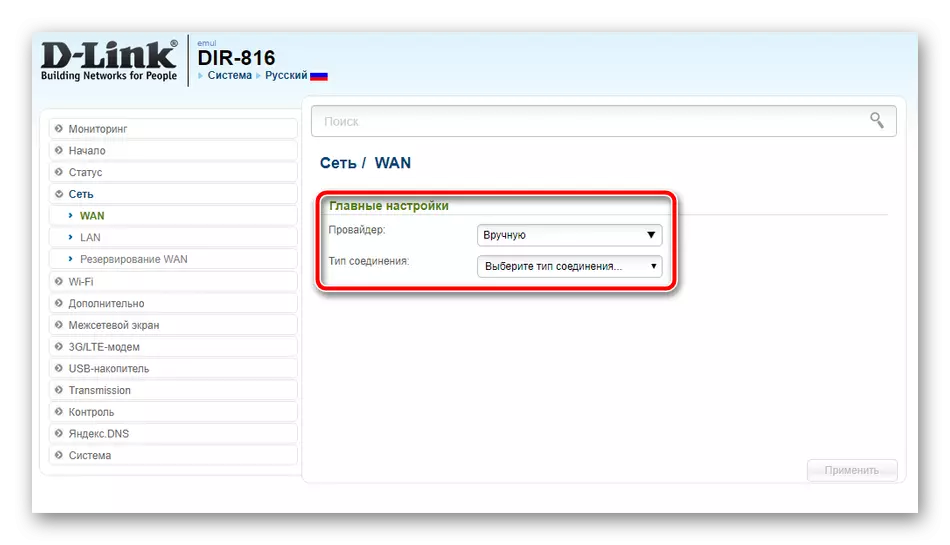
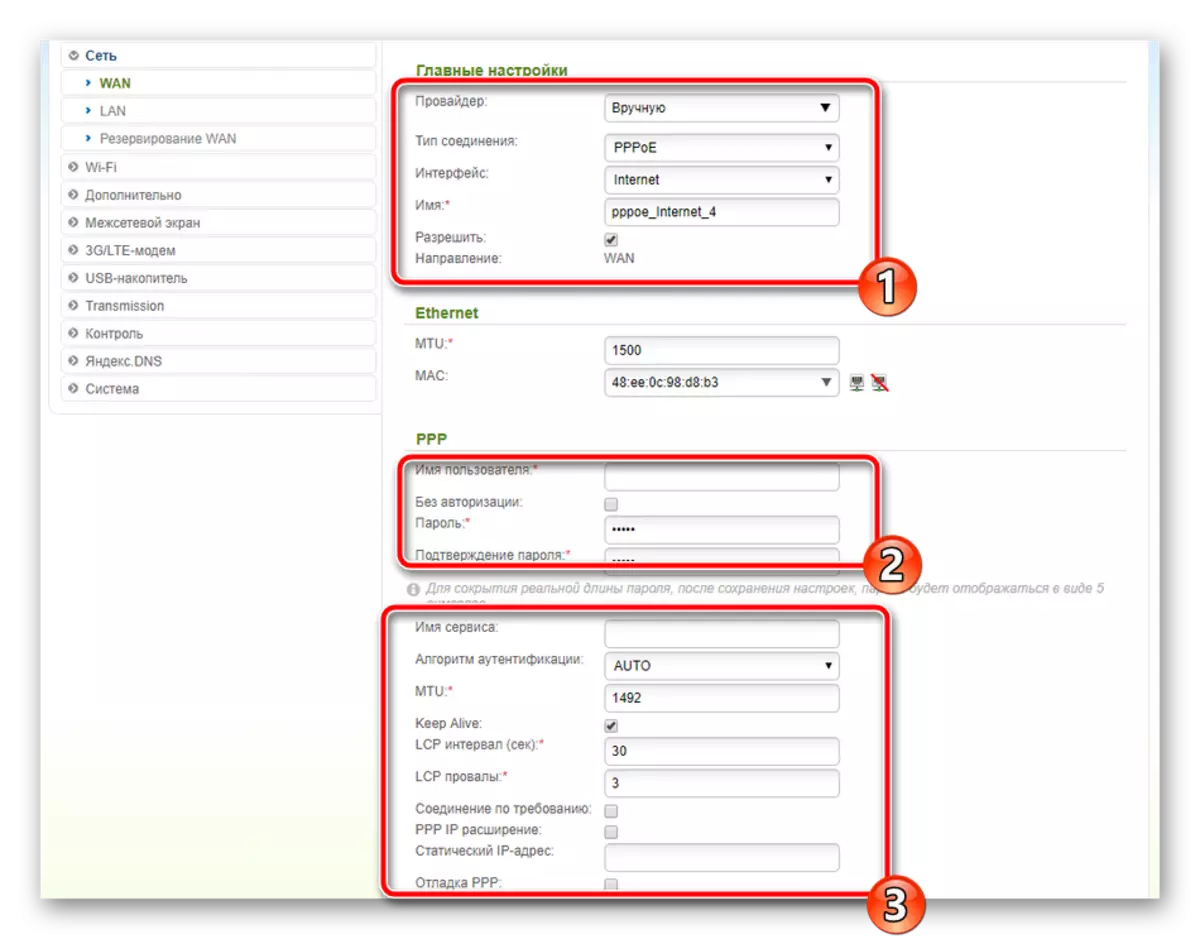
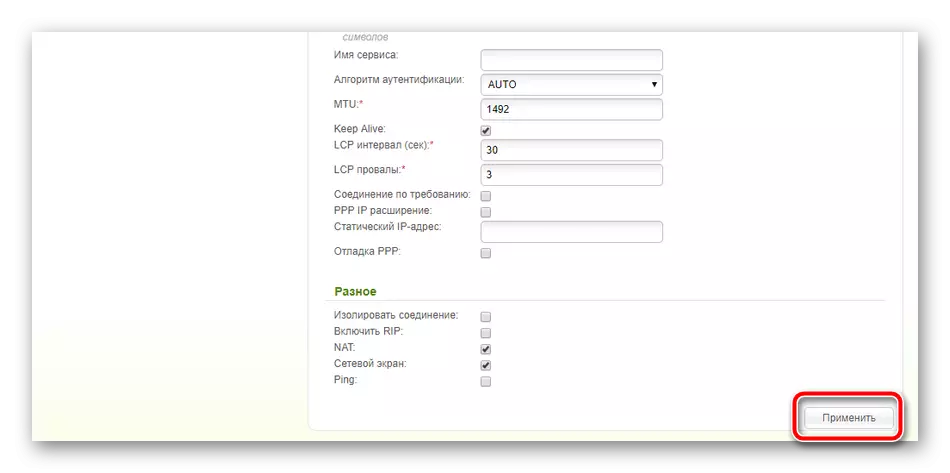
Енді сіз LAN-ді конфигурациялайсыз. Компьютерлер маршрутизаторға желілік кабель арқылы қосылғандықтан, сіз осы режимнің түзетуі туралы айтуыңыз керек, ал ол келесідей орындалады, ал ол келесідей: «LAN» бөліміне өтіңіз, онда сіз IP мекенжайы мен желінің өзгеруі бар «LAN» бөліміне өтіңіз Интерфейс маскасы, бірақ көп жағдайда ешнәрсе өзгерту қажет емес. DHCP Server режимі белсенді күйде екеніне көз жеткізу маңызды, өйткені ол желі ішінде автоматты түрде жіберілген кезде өте маңызды рөл атқарады.
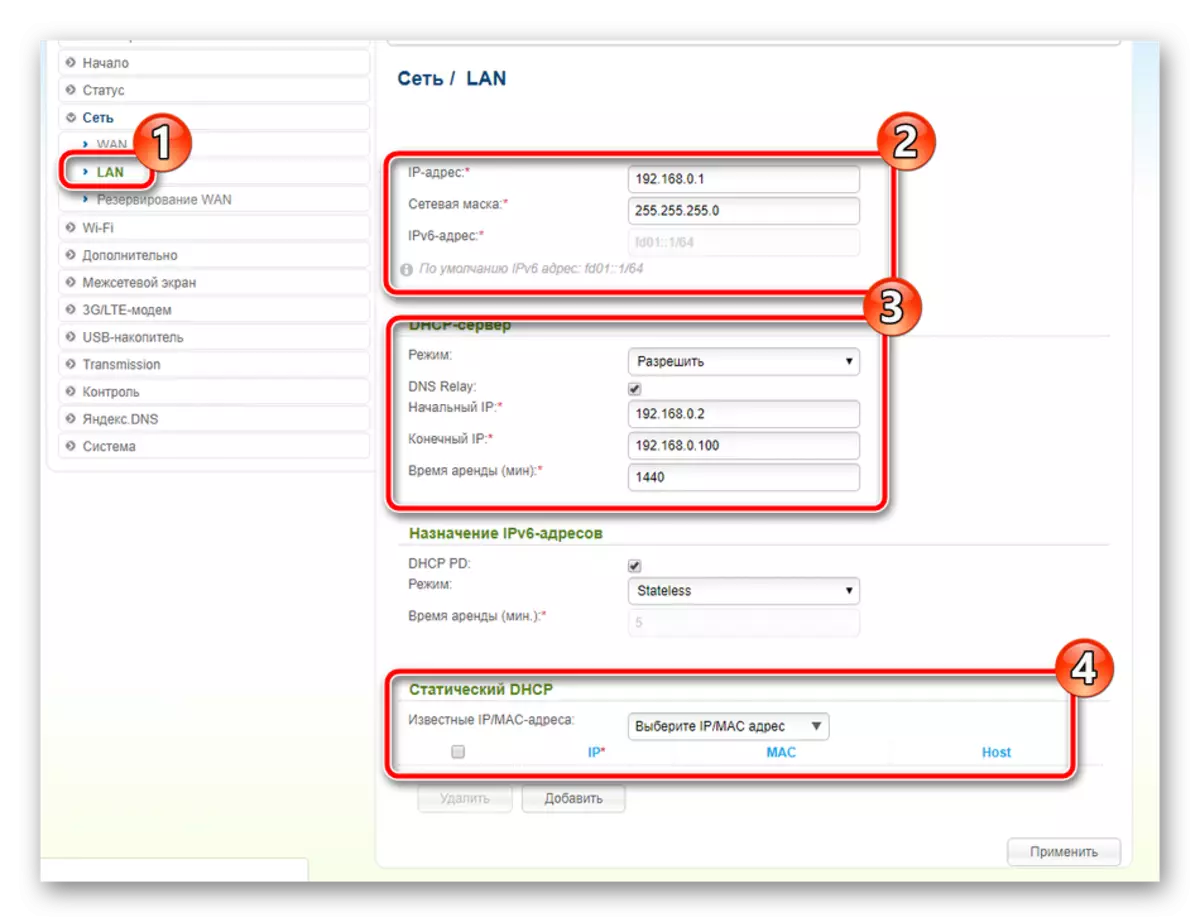
WAN және LAN конфигурациясы аяқталды, содан кейін жұмысты сымсыз нүктелермен бөлшектеу керек:
- «Wi-Fi» санатында «Basic Settings» ашып, бірнеше әрине болса, сымсыз желіні таңдаңыз. «Сымсыз қосылымды қосу» құсбелгісін қойыңыз. Қажет болған жағдайда, таратылымды реттеңіз, содан кейін нүкте атауын, орналасу елін орнатыңыз және сіз жылдамдық шегі немесе клиенттер санын орната аласыз.
- «Қауіпсіздік параметрлері» тармағына өтіңіз. Мұнда аутентификация түрін таңдаңыз. Біз «WPA2-PSK» қолдануды ұсынамыз, өйткені ол ең сенімді, содан кейін, содан кейін шетелдік қосылыстардан нүктені қорғау үшін парольді көрсетіңіз. Шығар алдында, «Қолдану» түймесін басуды ұмытпаңыз, сондықтан өзгерістер дәл сақталады.
- WPS мәзірінде осы мүмкіндікпен жұмыс жасаңыз. Оны қосу немесе сөндіру, қалпына келтіру немесе оның конфигурациясы немесе қосылуы мүмкін және қосылысты қосу мүмкін. Егер сіз WPS не екенін білмесеңіз, біз төмендегі сілтеме бойынша біздің басқа мақаланы таныстыруды ұсынамыз.
- Алдымен «URL-URL сүзгісін» ашыңыз. Бұл сізге көрсетілген мекенжайларға рұқсат беруге тыйым салуға немесе керісінше мүмкіндік береді. Ережені таңдап, одан әрі қарай жылжытыңыз.
- «URL мекен-жайы» бөлімінде олардың басшылығы. Тізімге жаңа сілтемені енгізу үшін Қосу түймесін басыңыз.
- «Брандмауэр» санатына өтіп, «IP сүзгілері» және «Mac Filters» функцияларын өңдеңіз.
- Олар шамамен бірдей принципке теңшелген, бірақ бірінші жағдайда, тек мекен-жайлар ғана көрсетіледі, ал екінші блоктарда немесе рұқсат етілгенде. Тиісті сызықтарда жабдық пен мекен-жайды қосыңыз.
- «Брандмауэрде» болу, «Виртуалды серверлер» бөлімшесімен таныс болу керек. Оларды нақты бағдарламалар үшін ашыңыз. Бұл процесс басқа мақалада көрсетілген басқа мақалада егжей-тегжейлі ескеріледі.
- «Әкімші құпия сөз» бөліміне өтіңіз. Микробағдарламаны енгізу үшін кілт өзгертуі осы жерге қол жетімді. Өзгеріс болғаннан кейін, «Қолдану» түймесін басуды ұмытпаңыз.
- «Конфигурация» бөлімінде ағымдағы параметрлер сақтық көшірме жасайды, ол файлға сақталады және зауыттық параметрлер қалпына келтіріліп, маршрутизатордың өзі қайта іске қосылады.
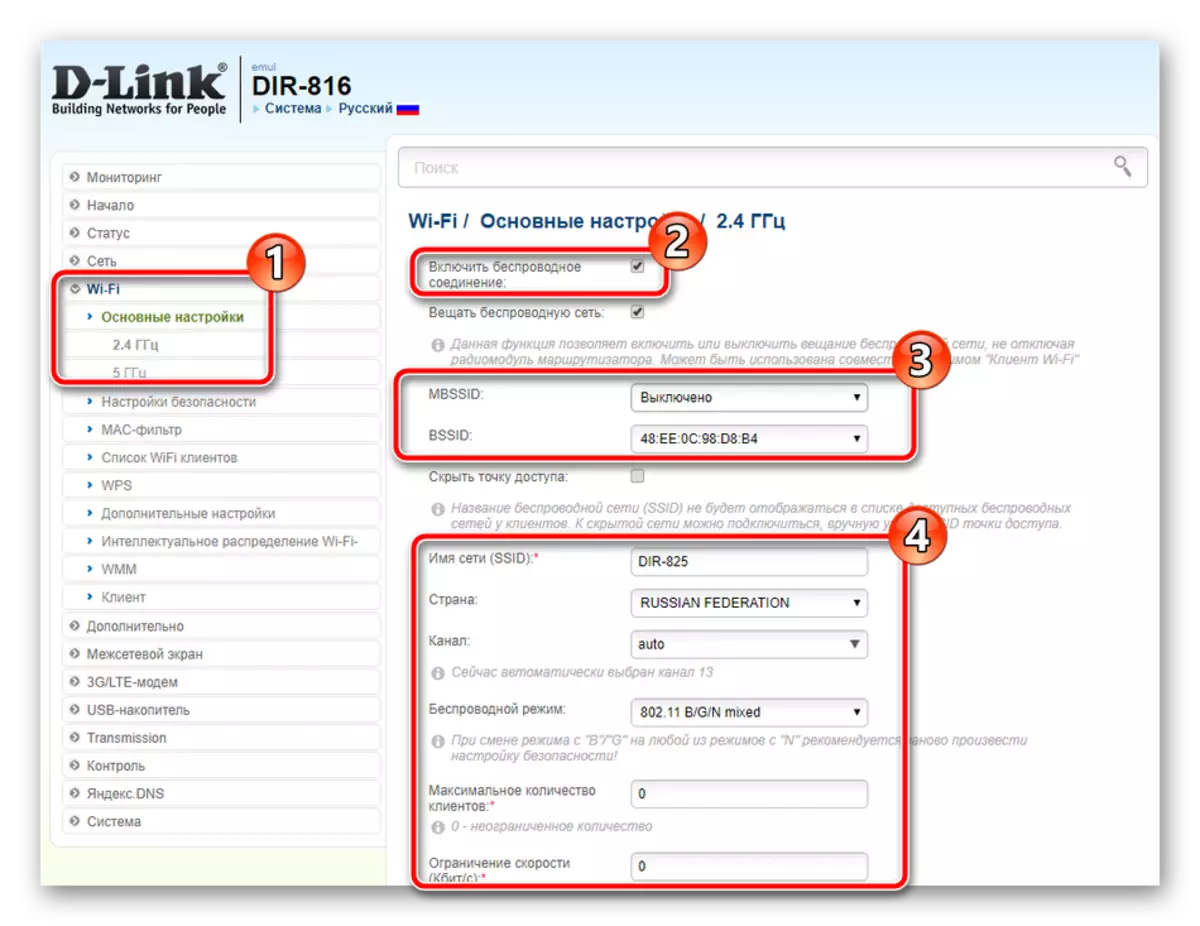
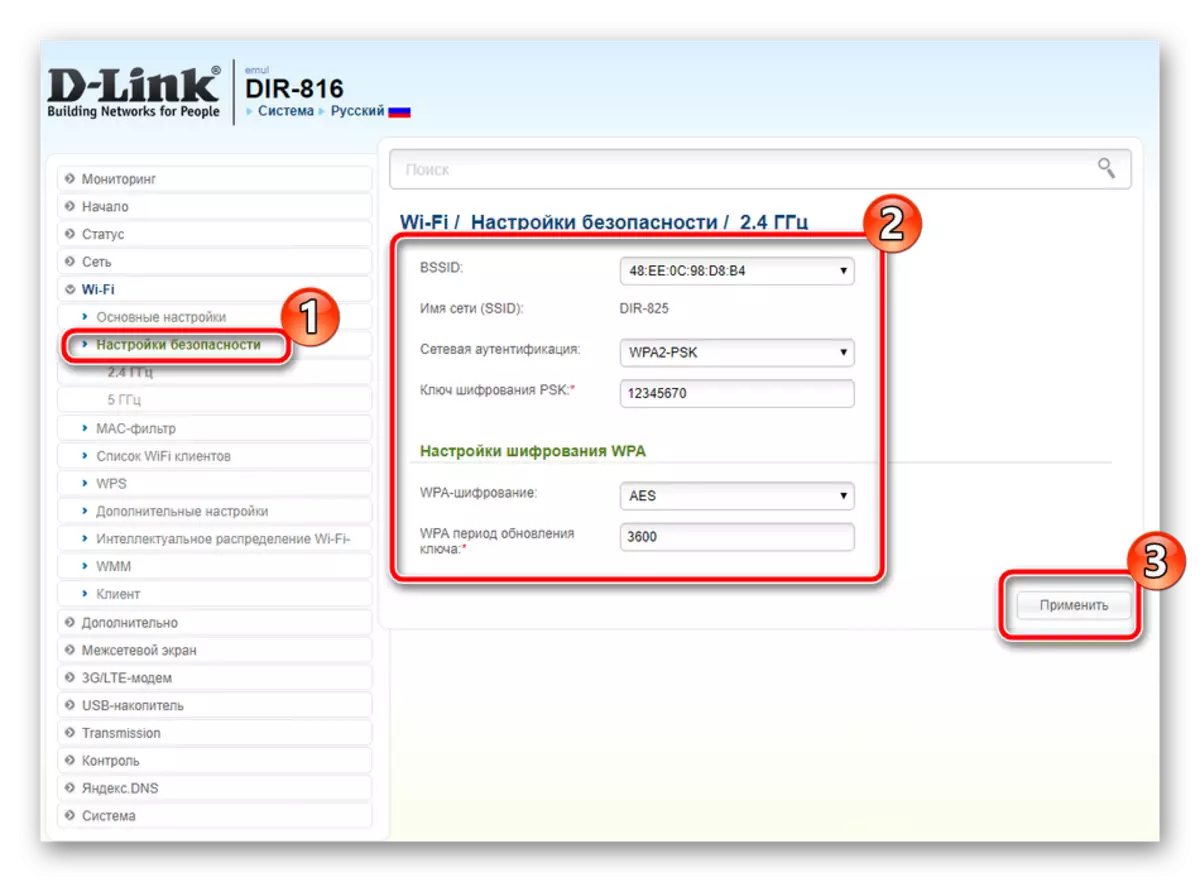
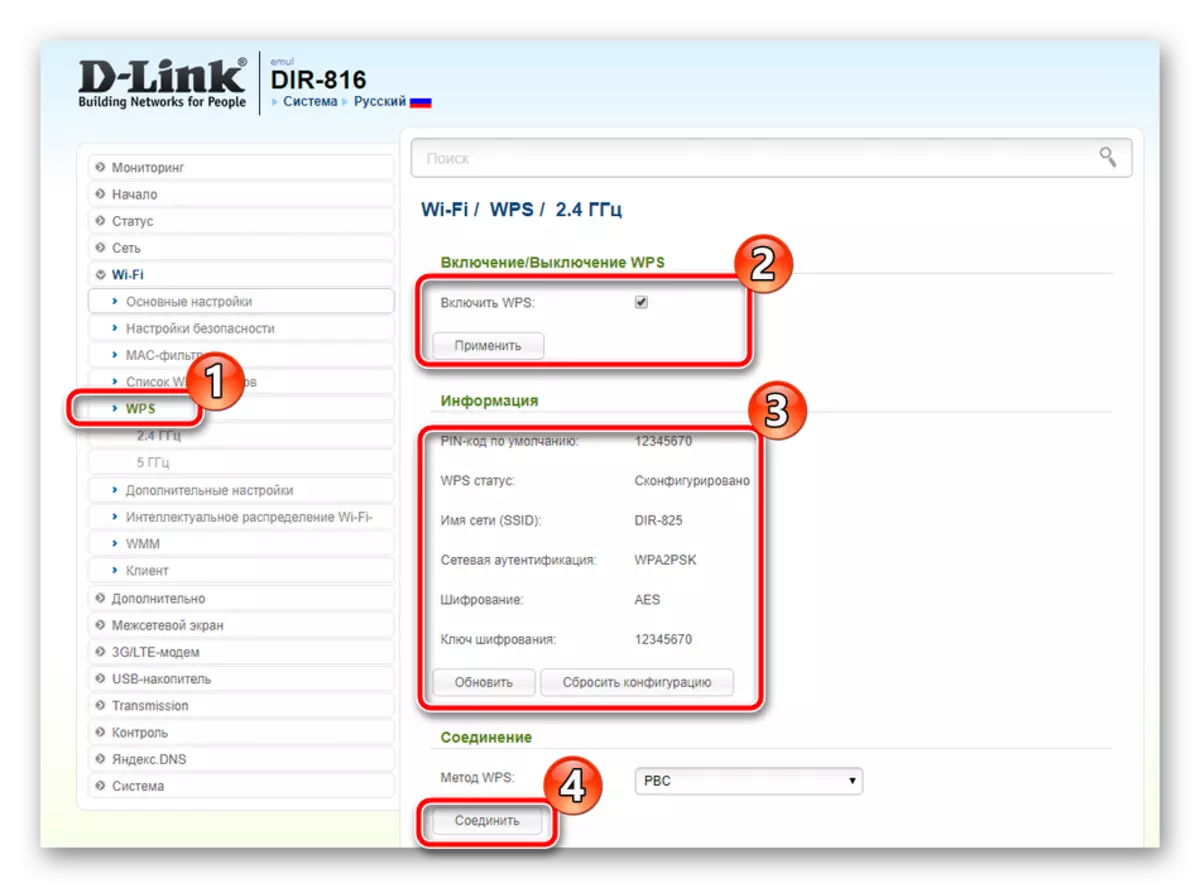
Бұл сымсыз нүктелерді орнатуды аяқтайды және конфигурацияның негізгі кезеңін аяқтамас бұрын, тағы бірнеше қосымша құралдар туралы айтқым келеді. Мысалы, DDNS қызметі тиісті мәзір арқылы іске қосылады. Өңдеу терезесін ашу үшін бұрын жасалған профильді нұқыңыз.
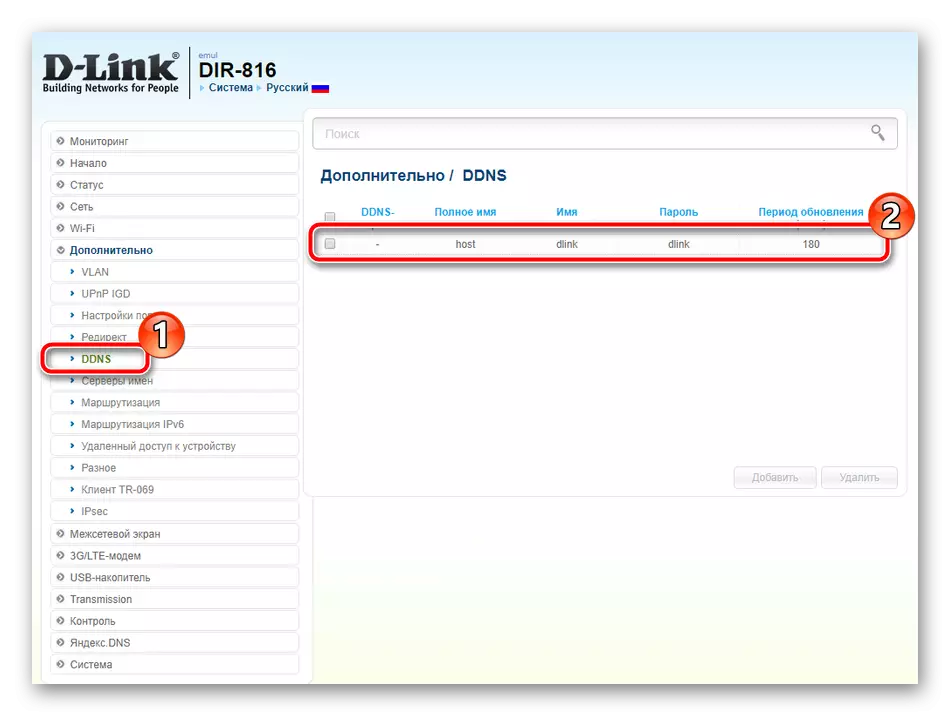
Бұл терезеде сіз провайдер осы қызметтен алынған кезде алынған барлық деректерді енгізесіз. Еске салайық, динамикалық DNS-ді әдеттегі пайдаланушыға көбінесе қажет емес және тек компьютерде серверлерінің қатысуымен орнатпайды.
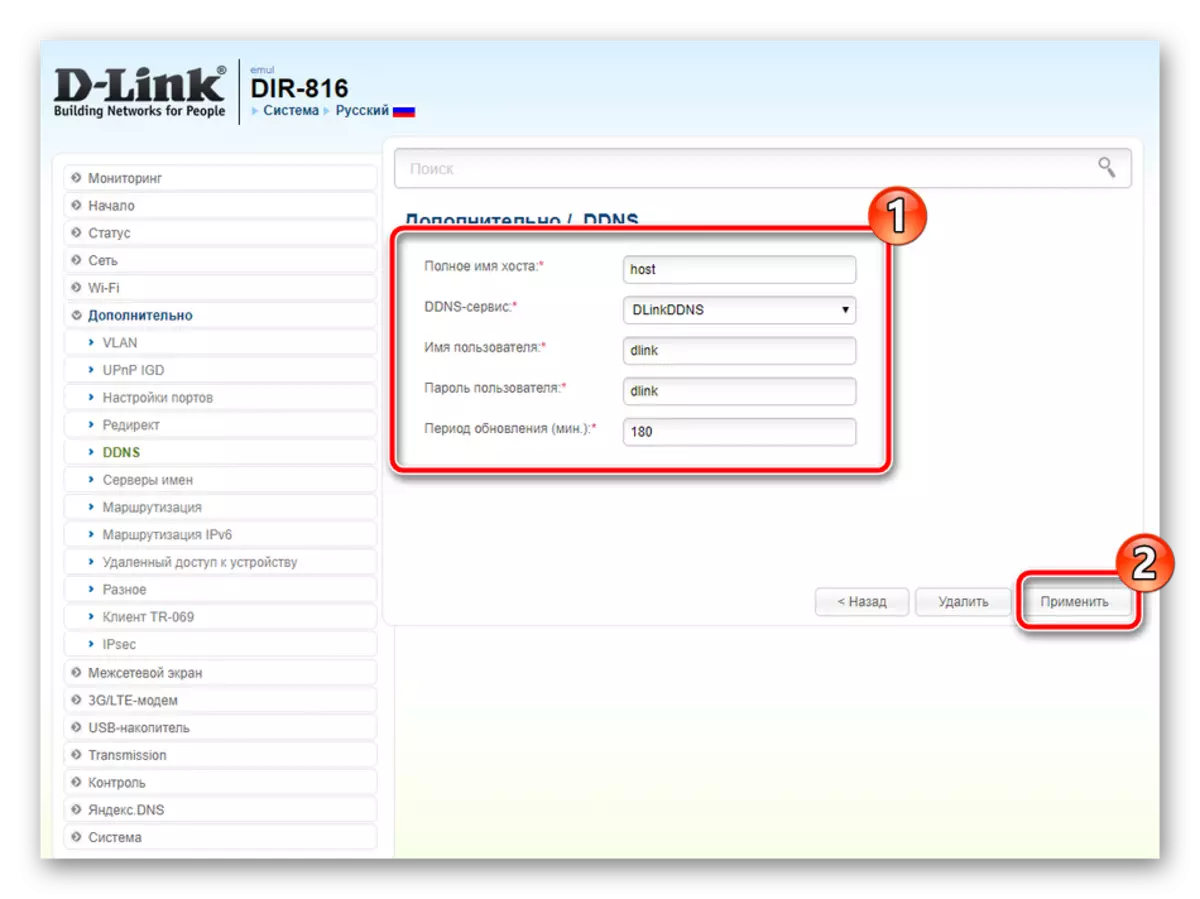
«Бағыттау» дегенге назар аударыңыз, сіз «Қосу» түймесін басу арқылы сіз бөлек мәзірге ауысыңыз, сіз ол көрсетілген, ол көрсетілген мекенжай үшін тұрақты маршрутты және басқа хаттамаларды болдырмауыңыз керек.
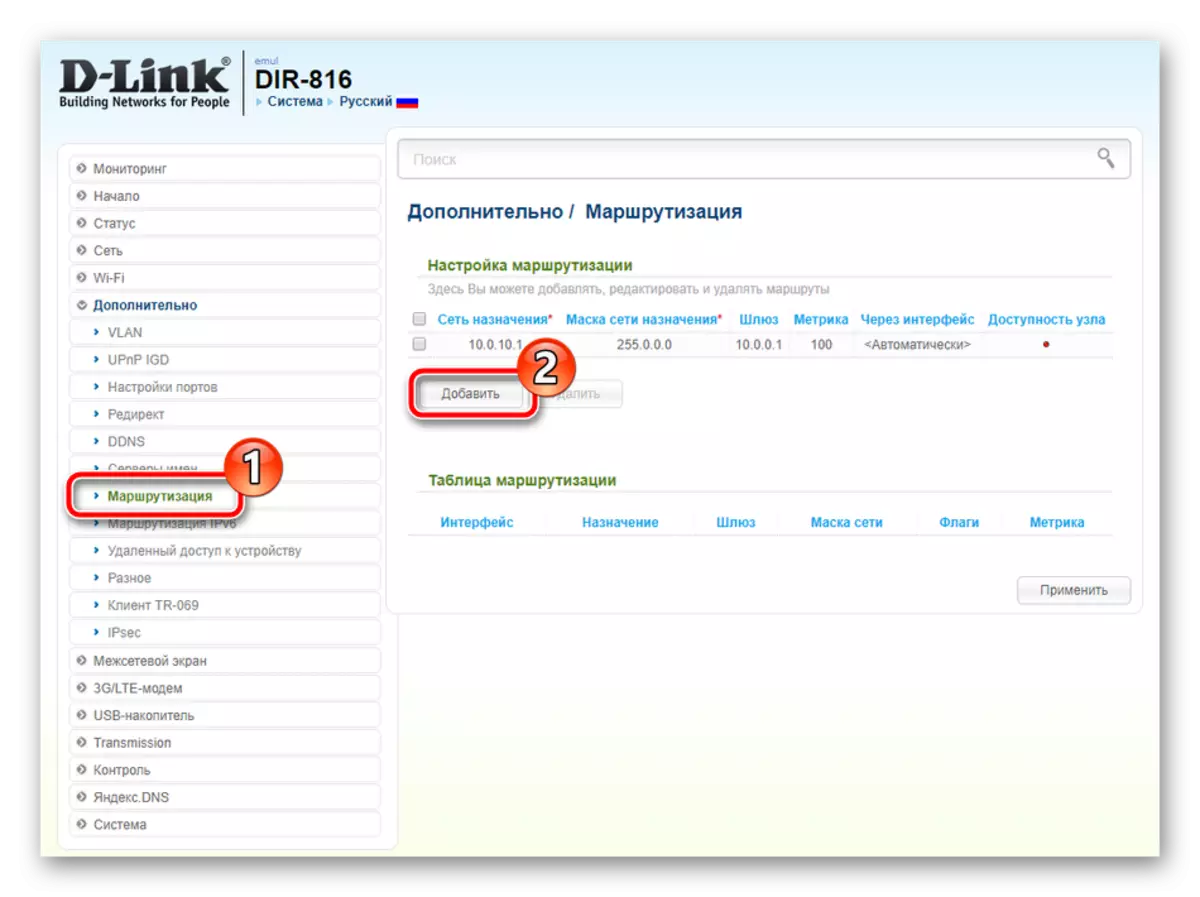
3G модемін қолданған кезде «3G / LTE-модем» санатына қараңыз. Мұнда «Параметрлерде» қосулы болған жағдайда қосылымды автоматты қосылым функциясын қосуға болады.
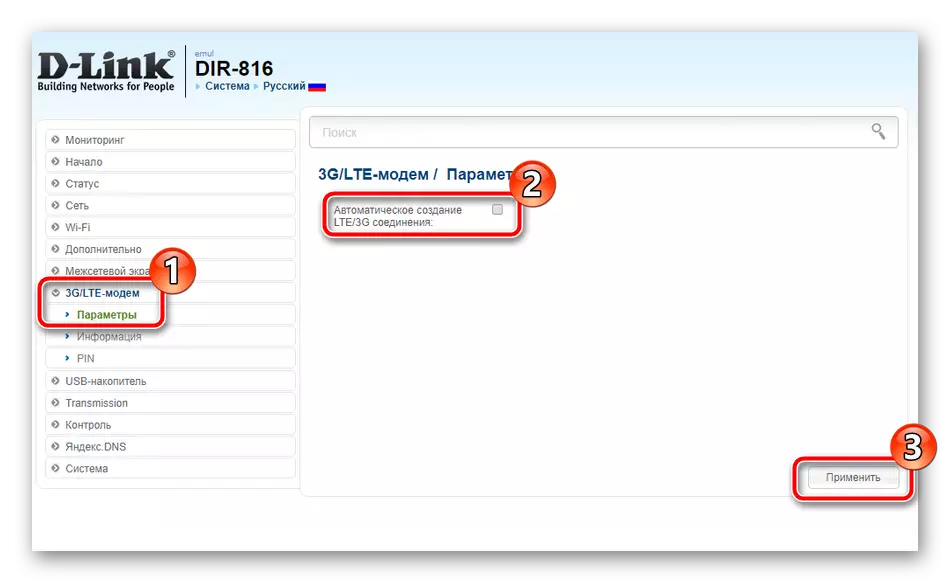
Сонымен қатар, «PIN» бөлімінде құрылғыны қорғау деңгейі конфигурацияланған. Мысалы, түпнұсқалық растаманы PIN-код бойынша іске қосу арқылы сіз рұқсатсыз қосылымдарды мүмкін емес етесіз.
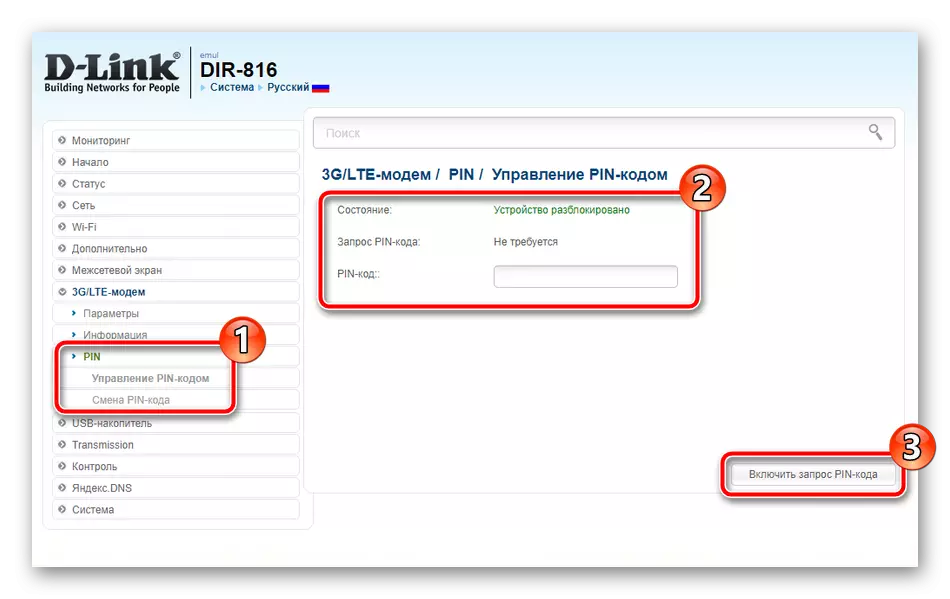
Кейбір D-Link желілік жабдық модельдерінде бір немесе екі USB қосқышы бар. Олар модемдер мен алынбалы дискілерді қосуға қызмет етеді. «USB-диск» санатында файл браузерімен және флэш-диск деңгейінен жұмыс істеуге мүмкіндік беретін көптеген бөлімдер бар.
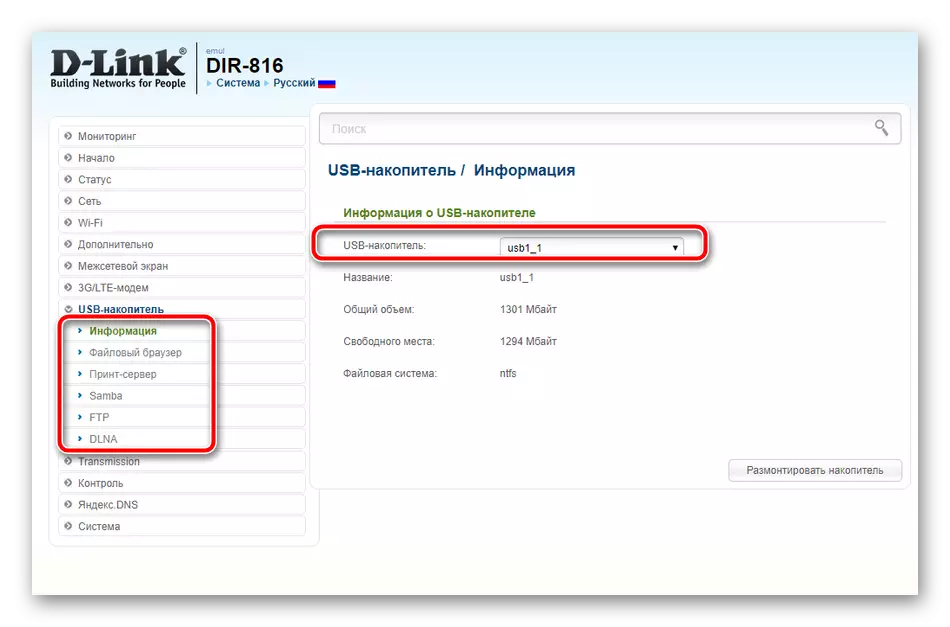
Қауіпсіздік параметрлері
Интернетке тұрақты байланыс орнатқан кезде, жүйенің сенімділігіне қамқорлық жасау уақыты келді. Бірнеше қауіпсіздік ережелеріне оны үшінші тарап қосылымдарынан немесе белгілі бір құрылғылардың қол жетімділігімен қорғауға көмектесіледі:
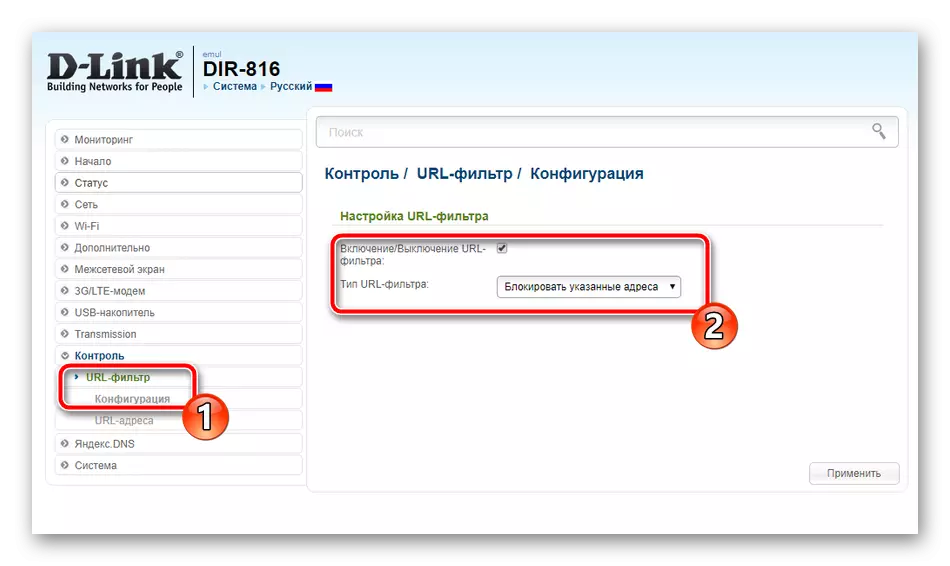
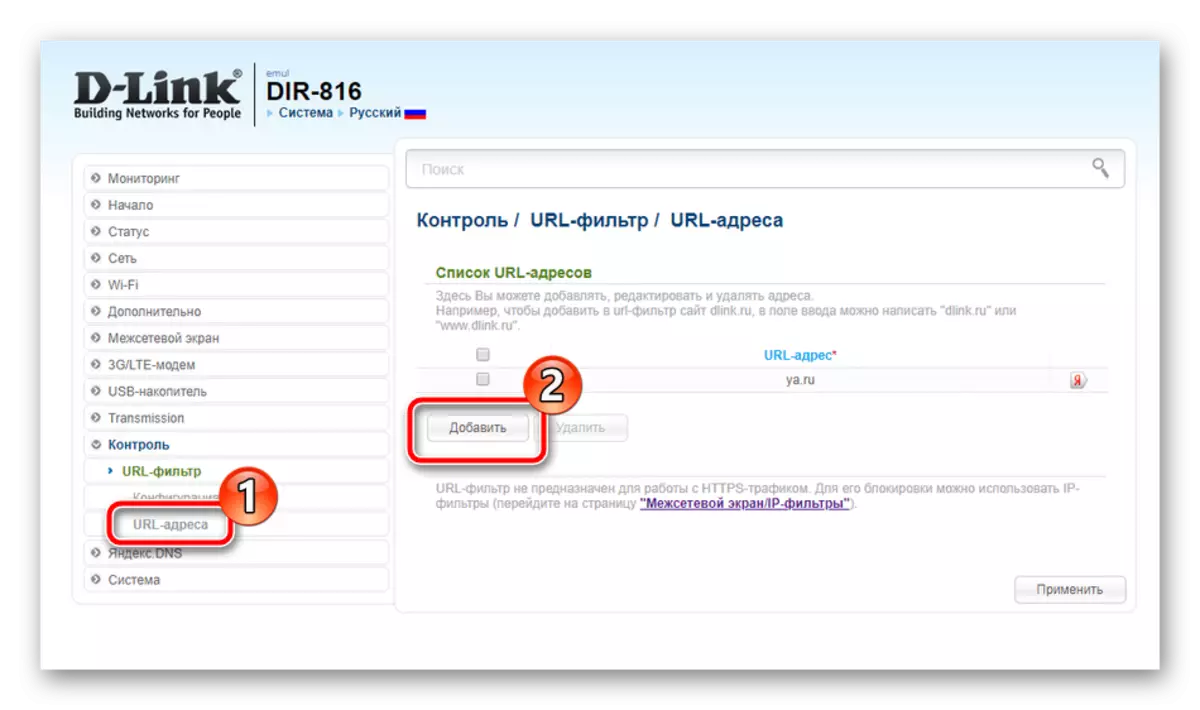
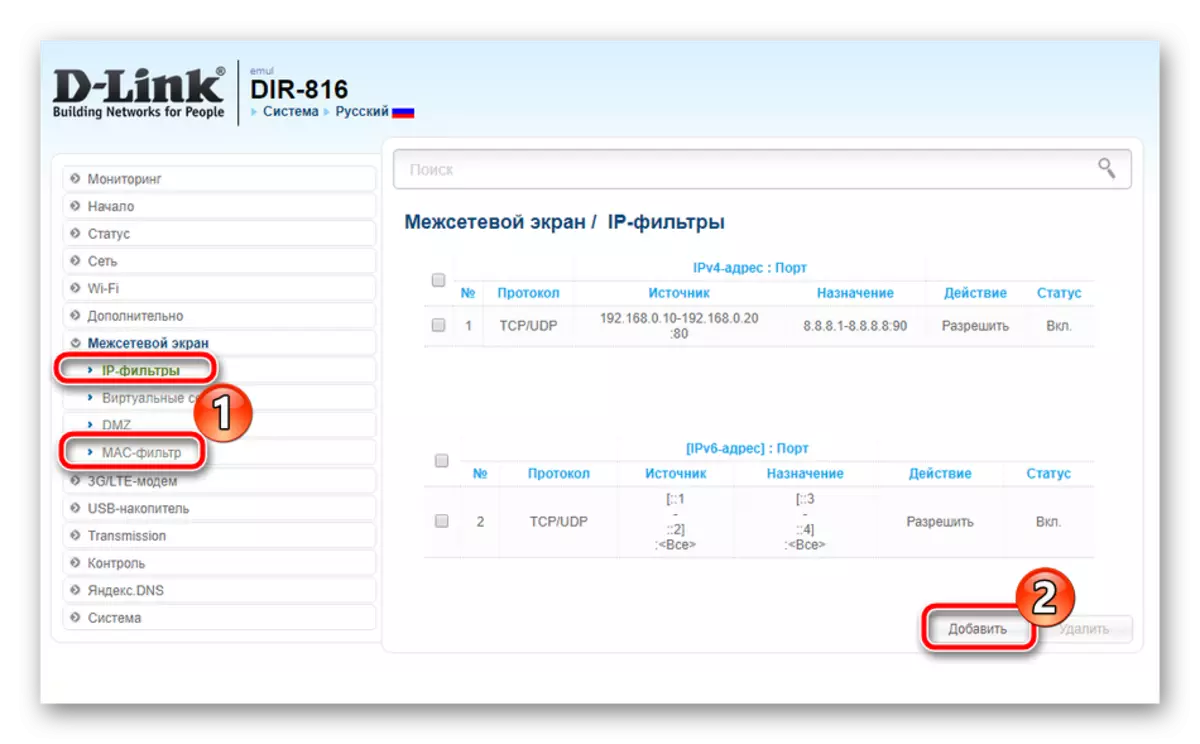
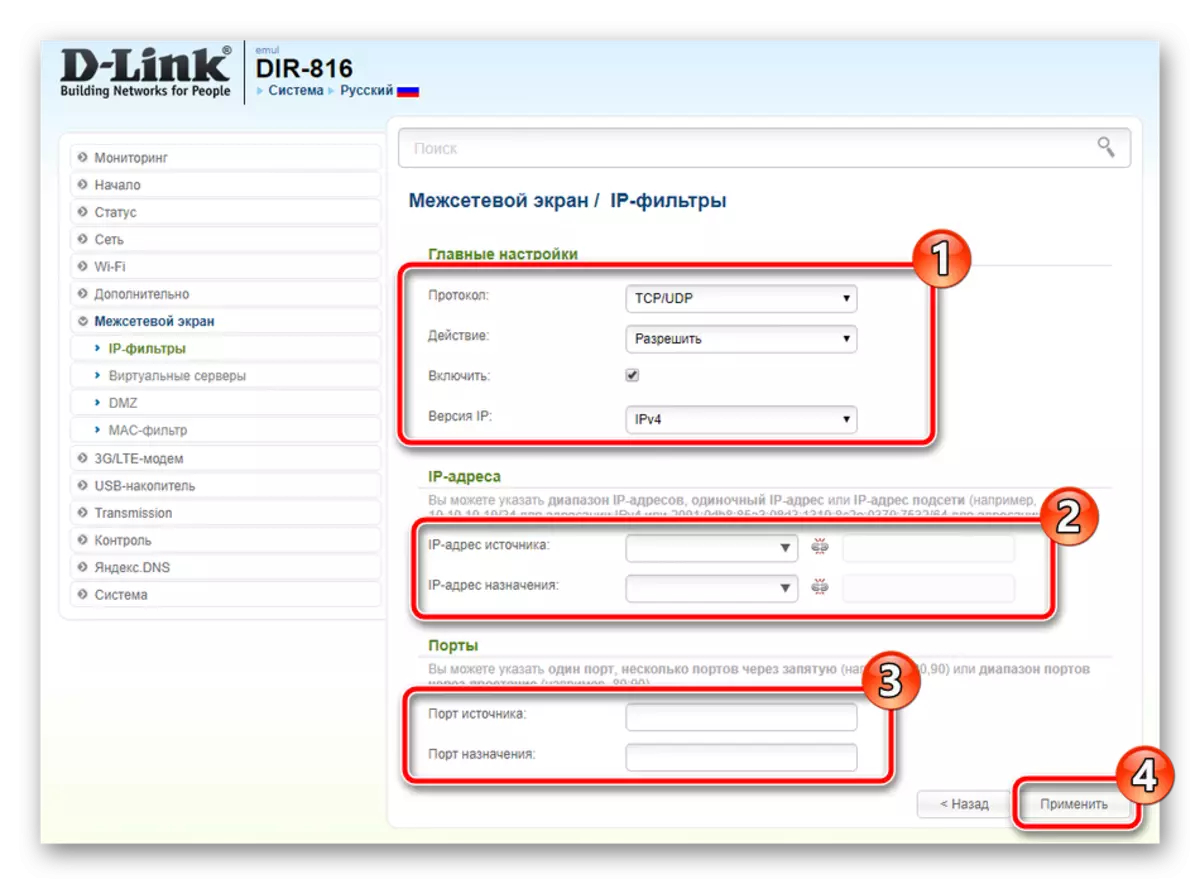
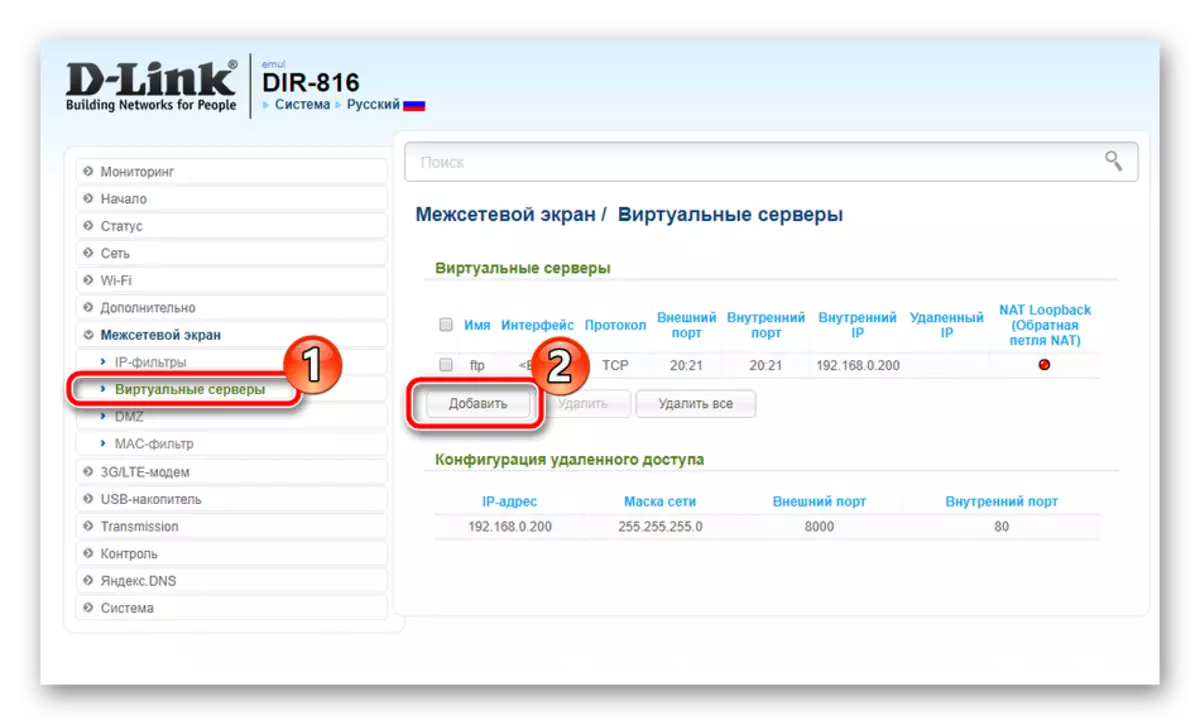
Толығырақ: D-Link маршрутизаторындағы порттарды ашу
Аяқтау параметрі
Бұл конфигурация процедурасында ол толығымен, ол бірнеше жүйелік параметрлерді орнату үшін ғана қалады және сіз желілік жабдықпен толықтай жұмыс істей аласыз:
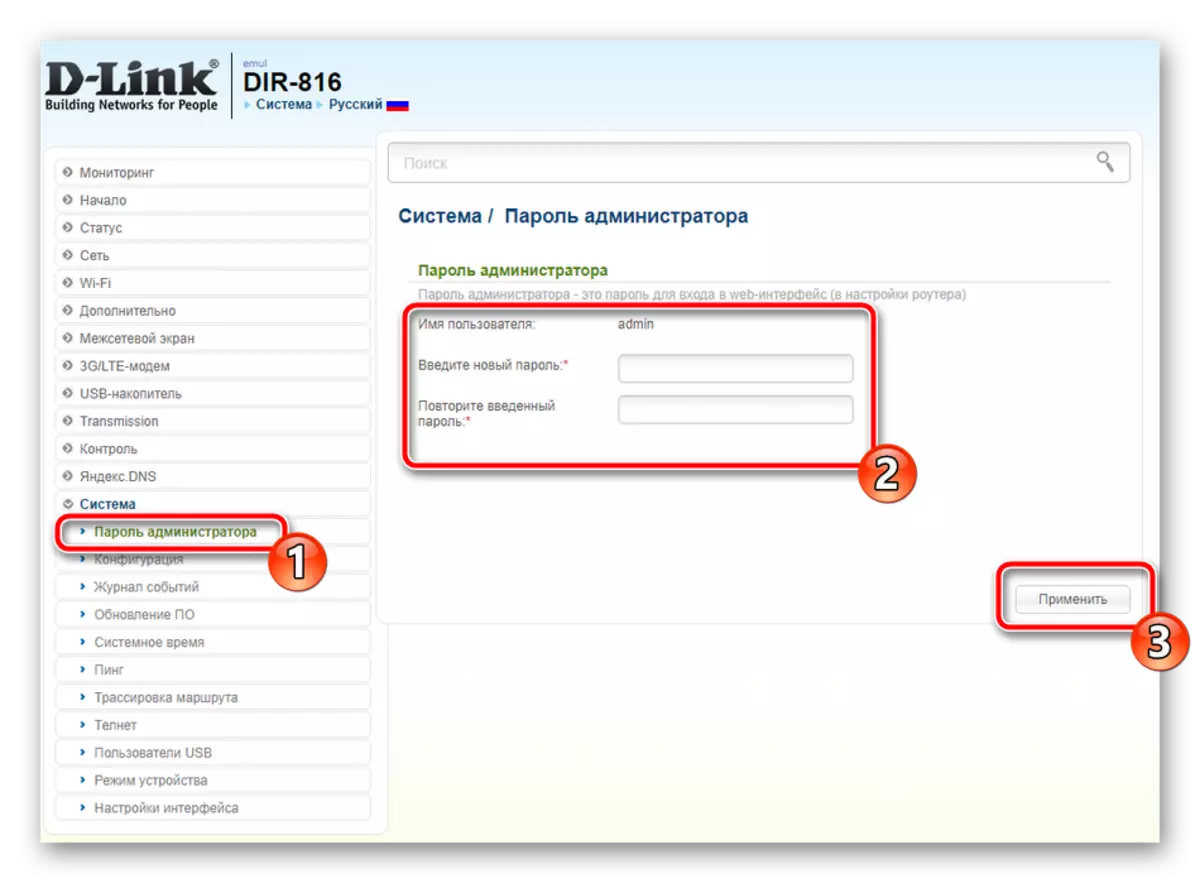
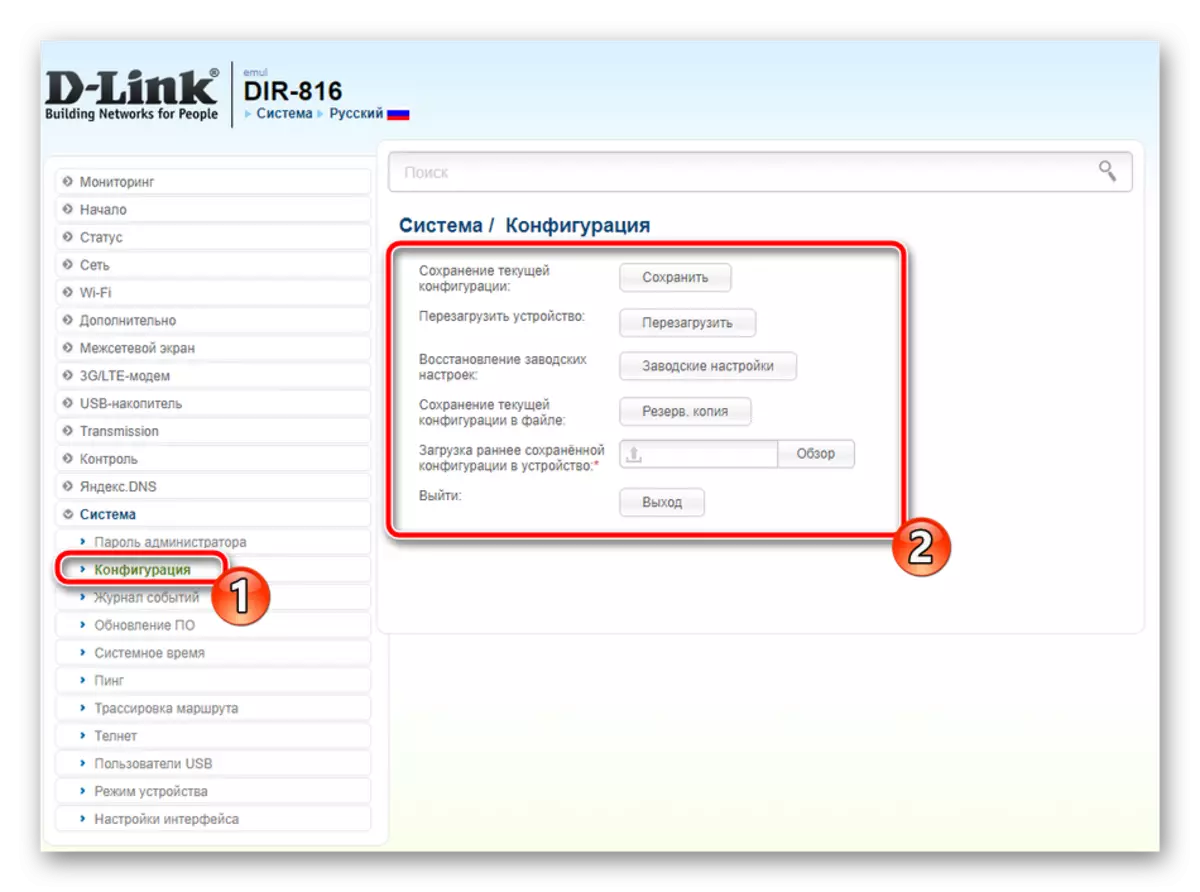
Бүгін біз D-Link маршрутизаторларының жалпы конфигурация процесін қарастырдық. Әрине, белгілі бір модельдердің ерекшеліктерін ескеру керек, бірақ орнатудың негізгі қағидаты өзгеріссіз қалады, сондықтан кез-келген маршрутизаторды осы өндірушіден пайдалану кезінде проблемалар болмауы керек.
