
Windows 10 алдыңғы нұсқалардан, әсіресе визуалды дизайн тұрғысынан әлдеқайда өзгеше. Сонымен, сіз осы амалдық жүйені алғаш бастаған кезде, пайдаланушы әр түрлі таза жұмыс үстеліне сәйкес келеді, онда тек «себет» жапсырмасы және жақында стандартты Microsoft Edge шолғышы бар. Бірақ көптеген «Менің компьютерім» үшін таныс және қажет (дәл, «бұл компьютер», өйткені ол «ең жақсы он» деп аталады). Сондықтан осы мақалада біз оны жұмыс үстеліне қалай қосу керектігін айтамыз.
«Іске қосу» терезесі
Жұмыс үстелінің параметрлерінің параметрлерін «жұмыс үстелінің» белгішесін ашыңыз.
- «Іске қосу» терезесін пернетақтадағы «WIN + R» түймесін басып іске қосыңыз. Төмендегі пәрменнің астындағы «Ашу» жолын енгізіңіз (осы формада), орындау үшін «ОК» немесе «Enter» түймесін басыңыз.
Rundll32 Shell32.dll, Control_rundll Desk.cpl , 5
- Бұрын таныс терезесінде «Компьютер» элементіне қарама-қарсы құсбелгіні қойыңыз, «Қолдану» түймесін, содан кейін «OK» түймесін басыңыз.
- Алдыңғы жағдайда, жапсырма жұмыс үстеліне қосылады.


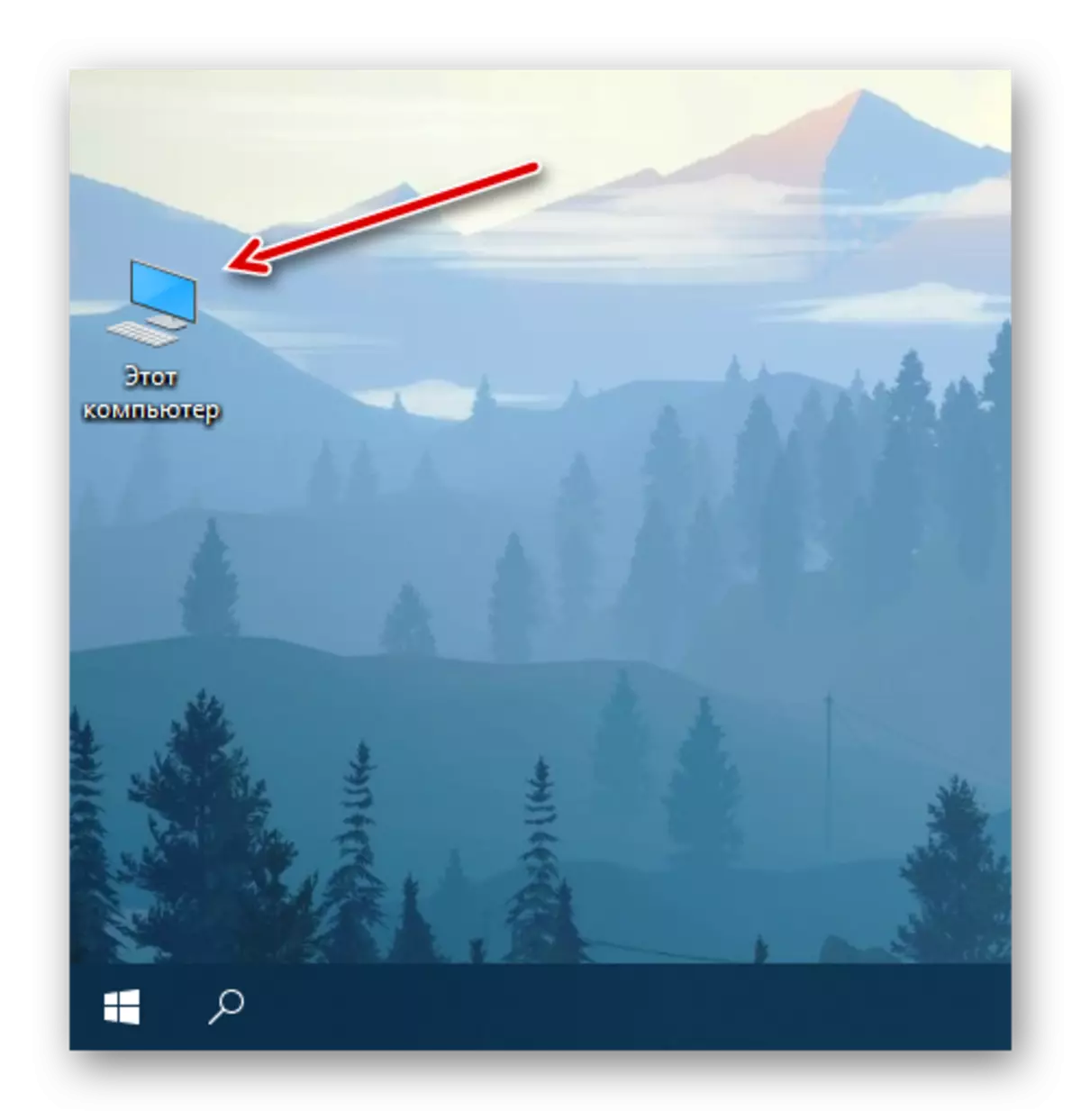
Windows жүйесіндегі жұмыс үстеліндегі «бұл компьютерді» жұмыс үстеліне қою қиын ештеңе жоқ. Осы мәселені шешу үшін ақиқат, жүйелік бөлім оның тереңдігін терең жасырады, сондықтан оның орналасқан жерін есте сақтау керек. Әрі қарай компьютердегі ең маңызды қалтаны шақыру процесін қалай тездету туралы айтамыз.
Жылдам қоңырау шалу үшін негізгі комбинация
Wad Righter 10 жұмыс үстеліндегі төте жолдардың әрқайсысы үшін сіз өзіңіздің негізгі комбинацияңызды тағайындай аласыз, осылайша оның жылдам қоңырауының мүмкіндігін қамтамасыз ете аласыз. «Бұл компьютер» алдыңғы кезеңдегі жұмыс кеңістігінде орналастырылған «Бұл компьютер» бастапқыда төте жол емес, бірақ оны түзету оңай.
- Бұрын қосылған компьютер белгішесінде (PCM) тінтуірдің оң жақ түймешігімен нұқыңыз және контекстік мәзірде «Төте жол жасау» тармағын таңдаңыз.
- Енді «Бұл компьютер» «Бұл компьютер» жұмыс үстелінде пайда болады, оны PCM арқылы нұқыңыз, бірақ бұл жолы мәзірден «Сипаттар »ды таңдайсыз.
- Ашылған терезеде «Жылдам шақыру» элементінің оң жағында орналасқан «ЖОҚ» өрісіндегі меңзерды таңдаңыз.
- Болашақта «Компьютерді» тез шақыру үшін пайдаланғыңыз келетін пернелерді нұқыңыз, содан кейін оларды көрсеткеннен кейін «Қолдану» және «OK» түймесін кезекше рет басыңыз.
- Алдыңғы қадамға тағайындалған ыстық пернелерді қолданып, дұрыс жасағаныңызды тексеріңіз, бұл жүйелік каталогты жылдам шақыруға мүмкіндік береді.




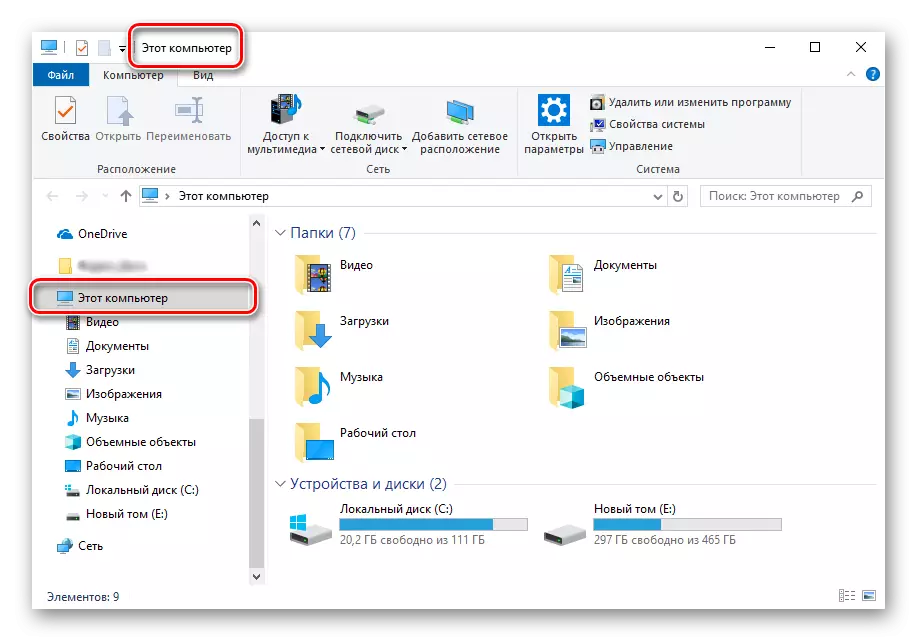
Жоғарыда сипатталған әрекетті орындағаннан кейін, тіркесім емес бастапқы «компьютер» белгішесі жойылуы мүмкін.

Мұны істеу үшін оны таңдап, пернетақтадағы «Жою» түймесін басыңыз немесе жай «себетке» көшіңіз.

Қорытынды
Енді сіз жұмыс үстеліндегі «Бұл компьютер» қойындысын жұмыс үстеліне қалай қосу керектігін білесіз, сонымен қатар оны жылдам шақыру үшін негізгі комбинацияны тағайындау керек. Біз бұл материал пайдалы болды деп сенеміз және онымен таныс болғаннан кейін сіз жауапсыз сұрақтарыңыз жоқ. Әйтпесе - төмендегі түсініктемелерге қош келдіңіз.
