
Windows 7 қолданатын USERRS фотосуреттерді көру үшін осы ОЖ қондырғысын пайдалану кезінде түрлі проблемалар туындауы мүмкін. Мысалы, бұл құрал белгілі бір форматтың суреттерін мүлде бастамауы немесе ашуы мүмкін. Әрі қарай, біз осы бағдарламаның жұмысындағы түрлі мәселелерді қалай жоюға болатынын нақты қарастырамыз.
Проблемаларды жою жолдары
Фотосуреттерді көру үшін қаражаттың жұмысындағы проблемаларды жоюдың нақты тәсілдері Фотосуреттерді көру олардың табиғаты мен пайда болу себептеріне байланысты. Зерттелетін мәселені тудыруы мүмкін негізгі факторлар келесідей:- Файлдар қауымдастығын өзгерту немесе ұзартқыш сәйкестендіру сәтсіздігі;
- Жүйенің вирустық ластануы;
- Жүйелік файлдарға зақым келтіру;
- Тізілімдегі қателер.
Егер құрал мүлдем басталмаса, оның файлдары вирустық инфекцияға немесе басқа сәтсіздікке байланысты зақымдалуы мүмкін. Сондықтан, ең алдымен, антивирустық қызметтік бағдарламаны қолданып вирустар жүйесін тексеріңіз. Айтпақшы, зиянды коды exe-де кескін файлдарының кеңеюін (PNG, JPG және т.б.) алмастыратын ықтималдығы бар, сондықтан олар фотосуреттерді көруге қосымшаларды аша алмайды.
Сабақ: Компьютерді вирусқа вируссыз тексеру
Содан кейін жүйені кірістірілген қызметтік бағдарламаның көмегімен файлдарды зақымдау үшін сканерлеуді ұмытпаңыз.
Сабақ: Windows 7-де жүйелік файлдардың тұтастығын тексеру
Егер осы жалпы сканерлеу әдістерінің ешқайсысы проблемаларды анықтаса, төменде сипатталған фотосуреттерді көру үшін құралдың жұмысымен байланысты мәселелерді түзетудің нақты нақты нұсқаларына өтіңіз.
1-әдіс: файлдар қауымдастықтарын орнату
Мәселенің себебі файлдар қауымдастығының сәтсіздігі туралы мүмкіндік бар. Яғни, жүйе фотосуреттерді көру үшін қай нысандарды ашу керектігін түсінбейді. Мұндай жағдай сіз үшінші тарап кескіндерді көрермен орнатқан кезде пайда болуы мүмкін, бірақ содан кейін оны алып тастады. Бұл жағдайда, орнатқан кезде, ол суреттердің файлы туралы ассоциацияны өздігінен қайта жазды, ал алып тастағаннан кейін олар жай ғана бастапқы күйіне қайтарылмады. Содан кейін қолмен орнату қажет.
- Экранның төменгі сол жақ бұрышындағы Бастау түймесін басып, «Басқару тақтасы» тармағын таңдаңыз.
- Әрі қарай, «Бағдарламалар» бөлімін ашыңыз.
- «Файл түрлерін салыстыру ...» түймесін басыңыз.
- Жүйе тіркелген файлдардың барлық түрлерінің тізімі жүктеледі. Оған қою Құралды пайдаланып ашқыңыз келетін суреттердің кеңеюінің атауы, оны таңдап, «Бағдарламаны өзгерту ...» түймесін басыңыз.
- Көрсетілген терезеде «Ұсынылған бағдарламалар» блогында «Фотосуреттерді қарау ...» атауын бөлектеп, OK түймесін басыңыз.
- Осыдан кейін салыстыру өзгереді. Енді суреттердің бұл түрі әдепкі бойынша Windows Photos Viewer көмегімен ашылады. Сол сияқты, стандартты құралдар арқылы ашқыңыз келетін барлық суреттердің ассоциацияларын өзгертіңіз. Қажетті әрекеттерді орындағаннан кейін, Жабу түймесін басу арқылы картадан басқару терезесінен шығуға болады.
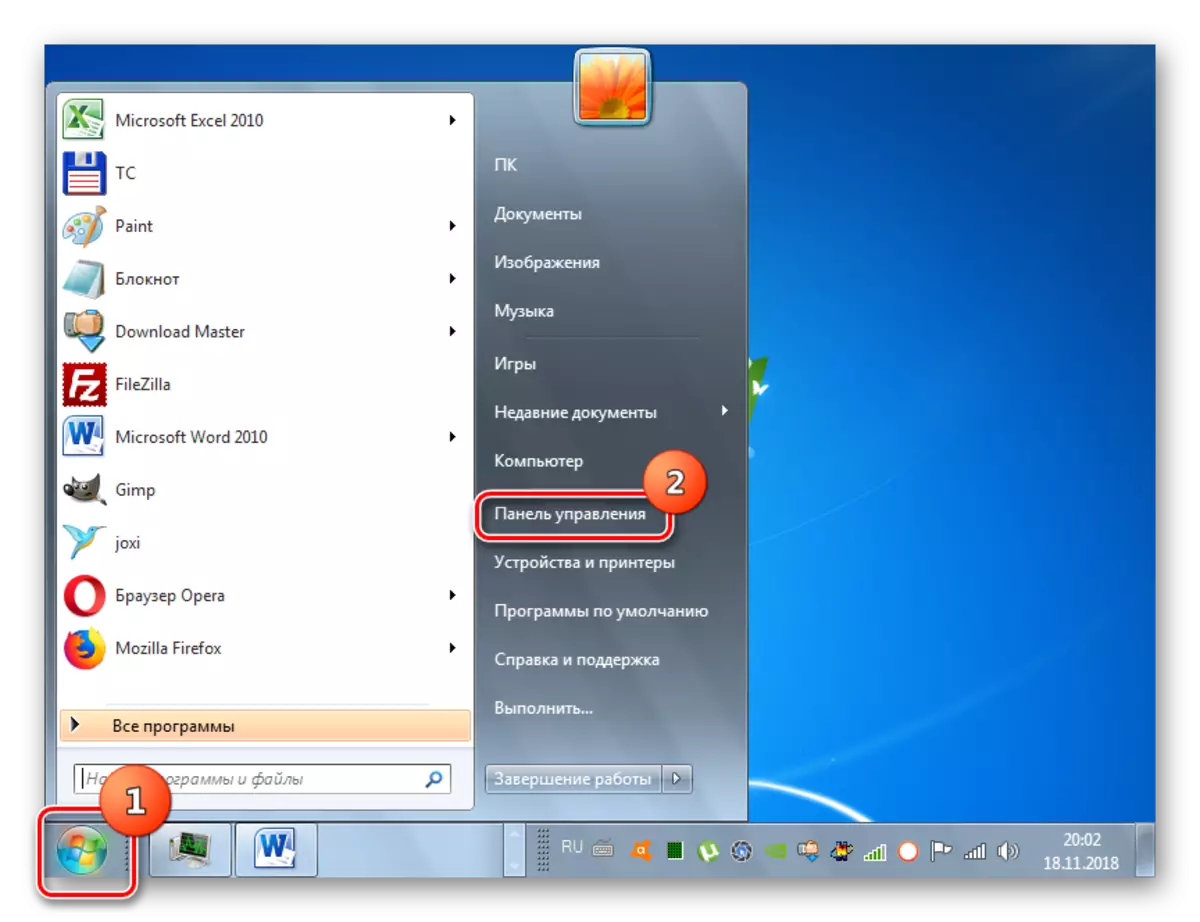


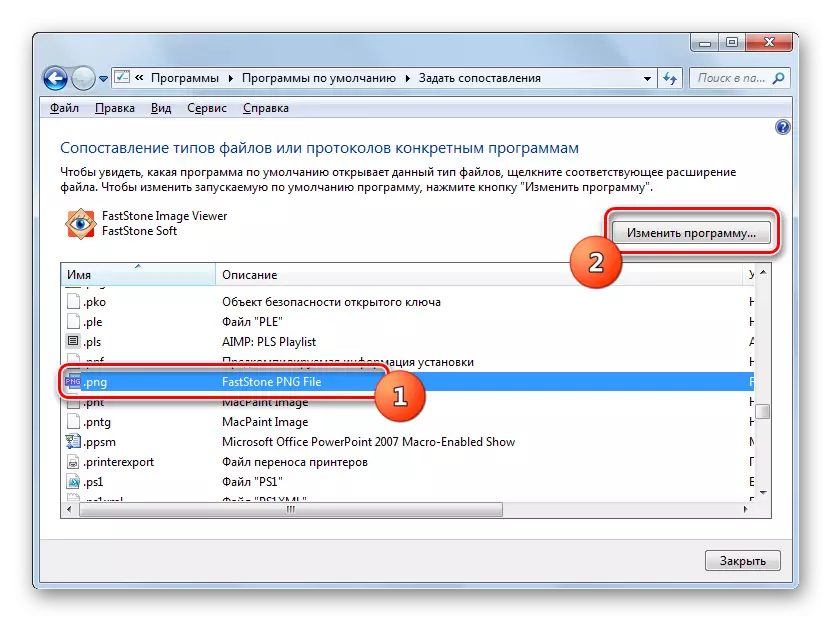

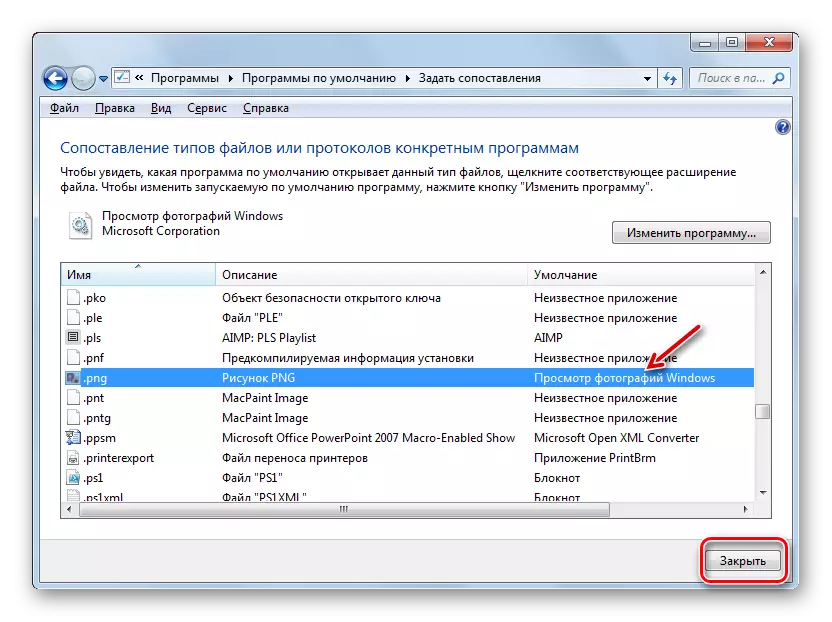
2-әдіс: Тіркеуші редакциялау
Егер сіз Windows 7-дің 64 биттік нұсқасын қолдансаңыз, фотосуреттерді көру үшін фотосуреттің жұмысындағы ақаулық жүйе тізілімін өңдеу арқылы шешілуі мүмкін.
Назар аударыңыз! Барлық келесі әрекеттерді орындамас бұрын, тіркеудің және жүйені қалпына келтіру нүктесінің сақтық көшірмесін жасаңыз. Бұл қателіктер кезінде үлкен қиындықтардан аулақ болуға көмектеседі.
Сабақ: Windows 7-де жүйені қалпына келтіру нүктесін қалай құруға болады
- WIN + R теріп, терезеге пәрменді енгізіңіз:
regedit.
OK түймесін басыңыз.
- Көрсетілген терезеде HKEY_CLASS_ROOT тармағын ашыңыз.
- Алдымен JPG кеңейтімі бар файлдарды таңдаңыз. Бөлімдерге жүйелі түрде жылжытыңыз:
Jpegfile / shell / ашық / пәрмен
- Содан кейін интерфейстің оң жағындағы «әдепкі» параметрін табыңыз. Оны басыңыз.
- Ашылған терезенің жалғыз өрісінде, ағымдағы жазбаның орнына осындай өрнек алыңыз:
roundll32.exe «c: \ Windows \ syswow64 \ shimgvw.dll», imageView_fullscreen% 1
OK түймесін басыңыз.
- Әрі қарай, сіз PNG кеңеюі бар суреттер үшін осындай процедураны орындауыңыз керек. HKEY_CKELASS_ROOT каталогында бөлімдерге өтіңіз:
Pngfile / shell / ашық / пәрмен
- «Пәрмен» бөліміндегі әдепкі нысанды ашыңыз.
- Параметр мәнін келесіге өзгертіңіз:
roundll32.exe «c: \ Windows \ syswow64 \ shimgvw.dll», imageView_fullscreen% 1
OK түймесін басыңыз.
- Соңында, салыстыруды индикаторы JPEG кеңейтімі бар суреттер үшін орындау керек. «HKEY_CLASSES_ROOT» бөліміне өтіңіз:
Photoviewer.fileassoc.jpeg / Shell / Shell / Open / Command
- Соңғы аталған бөлімде әдепкі нысанды ашыңыз.
- Оны осыған өзгертіңіз:
roundll32.exe «c: \ Windows \ syswow64 \ shimgvw.dll», imageView_fullscreen% 1
OK түймесін басыңыз.
- Содан кейін «Редактор» терезесін жауып, жүйені қайта жүктеңіз. Жоғарыда көрсетілген кеңейтімдермен кескінді қайта іске қосқаннан кейін Shimgvw.dll кітапханасының екінші нұсқасын қолдана отырып, стандартты фотосурет қарау құралы арқылы ашылады. Бұл Windows 7 64 биттік нұсқасында осы бағдарламаның жұмысымен байланысты шешілуі керек.










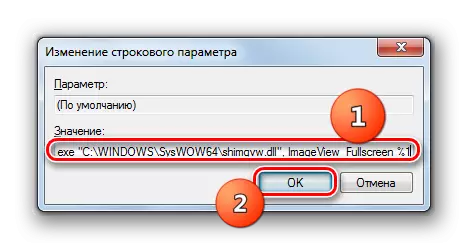
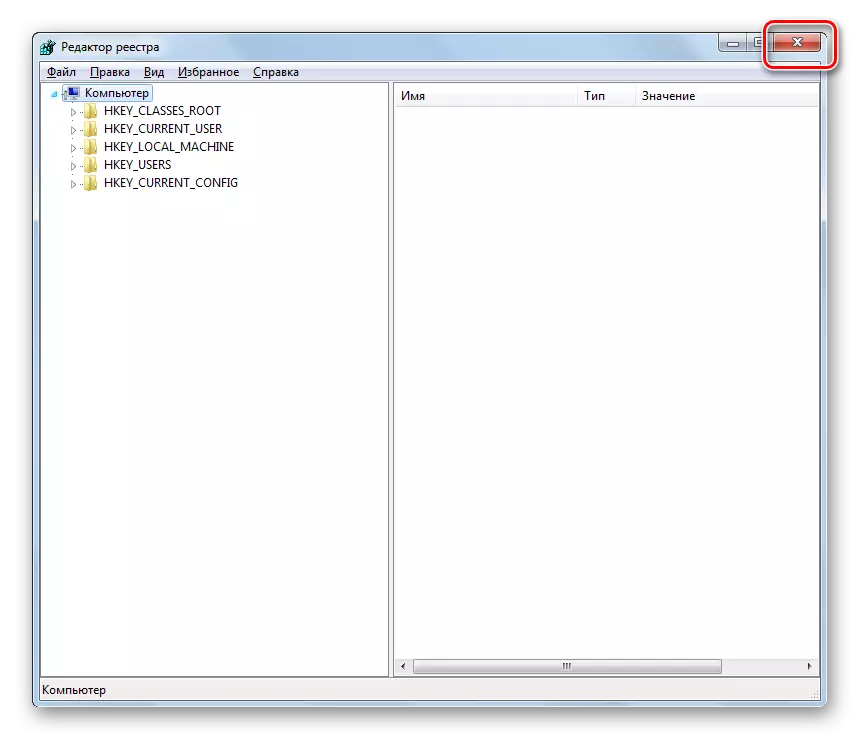
Кірістірілген фото-қарау құралының жұмыс істемейтін мәселелеріне қатысты мәселелер бірнеше түрлі себептермен байланысты болуы мүмкін. Олардың әрқайсысының өзіндік шешімі бар алгоритмі бар. Сонымен қатар, нақты әдіс амалдық жүйенің ағызуына байланысты. Бірақ көп жағдайда проблемаларды файл түрін салыстыруды жаңарту арқылы жоюға болады.
