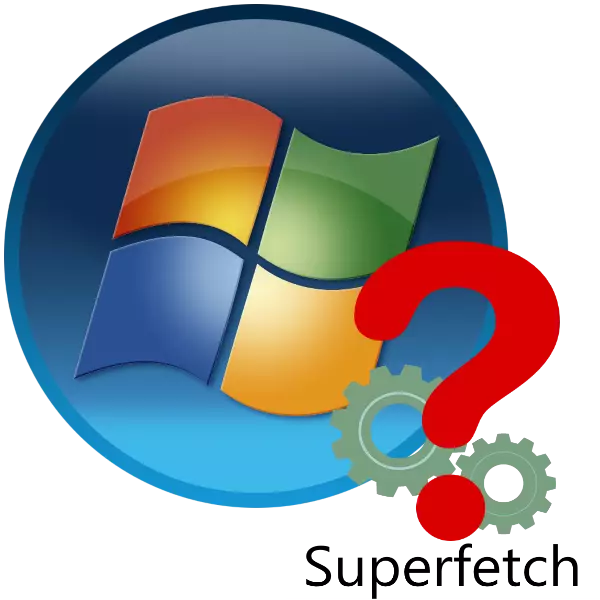
Windows 7 амалдық жүйесінің пайдаланушылары Super Superks деп аталатын қызметке қаратып, сұрақтар қойыңыз, ол не? Бүгінгі мақалада біз оларға егжей-тегжейлі жауап беруге тырысамыз.
Мақсатты керемет керемет
Алдымен, осы жүйенің элементіне қатысты барлық мәліметтерді қарастырыңыз, содан кейін оны ажырату керек болған кезде жағдайды талдаңыз және біз оның қалай жасалынғанын айтамыз.Қарастырылып отырған қызметтің атауы осы компоненттің мақсаты туралы сұраққа тікелей жауап беретін «Super Value» деп аударылады: шамамен айтарлықтай жауап береді: дөрекі сөйлеу, бұл жүйенің жұмысын жақсарту үшін деректерді кэштеу қызметі, бағдарламалық жасақтама әдісі. Ол келесідей жұмыс істейді: Пайдаланушының өзара әрекеттесуі және ОЖ, пайдаланушы бағдарламалары мен компоненттерінің жиілігі мен шарттары, содан кейін ол арнайы конфигурация файлын жасайды, содан кейін ол арнайы конфигурация файлын жасайды, онда ол деректерді ең көп іске қосу үшін деректерді үнемдейді жиі шақырылады. Бұл қошқардың белгілі бір пайызын қамтиды. Сонымен қатар, Superty басқа функциялар үшін де жауап береді - мысалы, своп файлдарымен немесе ReadBoOST технологиясымен жұмыс істеу, ол сізге жадтан басқа флэш-дискіні қосуға мүмкіндік береді.
Бұл процедура суперфельдің өзі де, AutoRUN қызметін өшіреді, осылайша элементті толығымен сөндіреді.
2-әдіс: «Пәрмен жолы»
Windows Services 7 менеджерін пайдалану әрқашан мүмкін емес, мысалы, егер амалдық жүйенің нұсқасы бастапқы редакцияда болса, мысалы, егер. Бақытымызға орай, Windows-та «Пәрмен жолын» пайдалану арқылы шешілмесе, ол бізге көмектеседі және бақылауды бастайды.
- Әкімшінің өкілеттігімен бірге консольге барыңыз: «Бастау» - «Барлық қосымшалар» - «Стандарт», «Пәрмен жолын» табыңыз, оны табыңыз, оны PCM түймесін басып, «Әкімші атауынан бастаңыз» опциясын таңдаңыз.
- Элемент интерфейсін бастағаннан кейін келесі пәрменді енгізіңіз:
SC конфигурациясы Sysmain старт = өшірілген
Параметр енгізуінің дұрыстығын тексеріп, Enter пернесін басыңыз.
- Жаңа параметрлерді сақтау үшін, қабырға машиналарын жасаңыз.
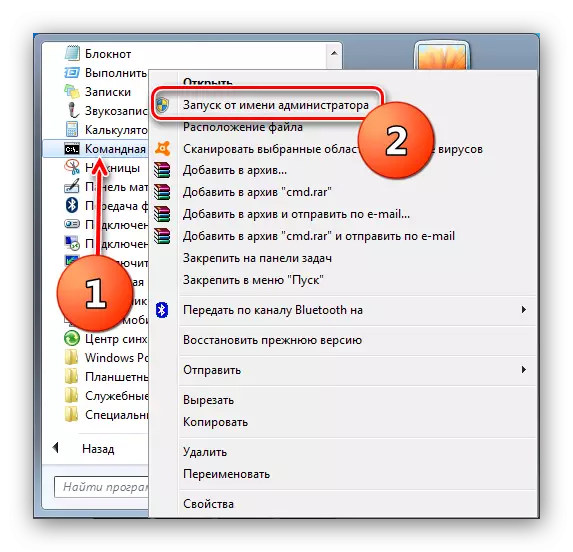
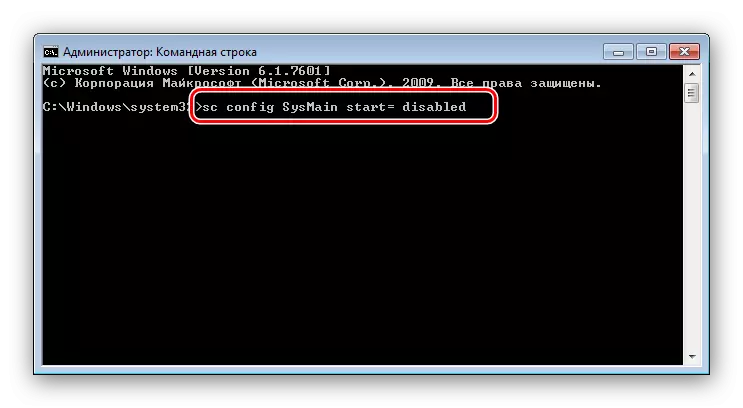
Тәжірибе көрсеткендей, «Пәрмен жолын» пайдалану қызмет менеджері арқылы тиімдірек жұмыстан шығарады.
Егер қызмет өшірілмесе не істеу керек
Жоғарыда көрсетілмеген әдістер тиімді болып табылады - Super-STOP қызметтерді басқару арқылы өшірілмейді, сонымен қатар команданың көмегімен өшпейді. Бұл жағдайда сіз кейбір параметрлерді жүйелік тізілімде қолмен өзгертуіңіз керек.
- Тіркеу редакторына қоңырау шалыңыз - осы кезде біз қайтадан «Іске қосу» терезесімен кіреміз, онда сіз Regedit командасын енгізгіңіз келеді.
- Каталог ағашын келесі мекен-жайға ашыңыз:
HKEY_LOCAL_MACHINE / SYSTEM / CONTRYCONCOLSET / Бақылау / Сеанс Менеджер / Жадты басқару / Префетчпараметрлер
Онда «Болашаққа мүмкіндік береді» деп аталады және оны тінтуірдің сол жақ батырмасымен екі рет нұқыңыз.
- Өшіруді аяқтау үшін 0 мәнін енгізіп, «ОК» түймесін басыңыз және компьютерді қайта іске қосыңыз.
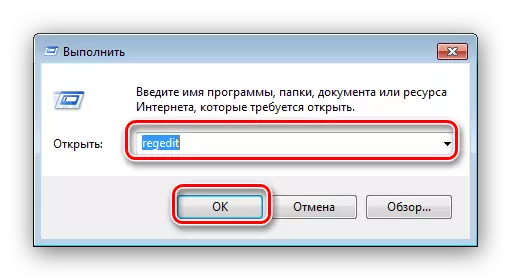
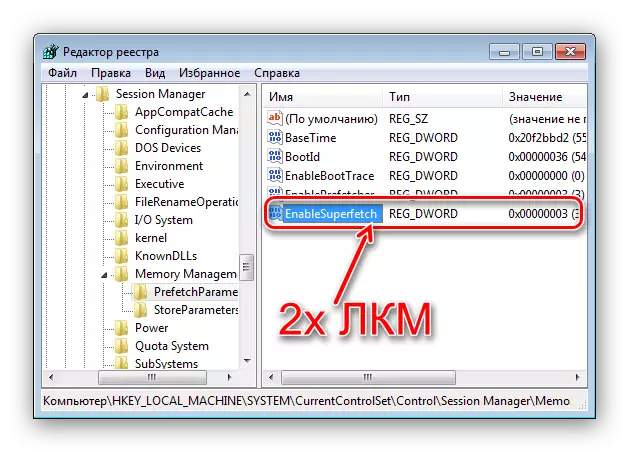

Қорытынды
Біз Windows 7-дегі субсидтер қызметінің ерекшеліктерін егжей-тегжейлі тексердік, сыни жағдайларда өшіру әдістері және шешім тиімсіз болуы керек. Сонымен, біз еске саламыз - бағдарламаны оңтайландыру ешқашан компьютердің компоненттерінің жаңартылуын алмастырмайды, сондықтан оған тым көп арқа сүйеу мүмкін емес.
