
Уақыт өте келе кейбір пайдаланушылар әкімшінің тіркелгісіне құпия сөздерін ұмытып кетеді, тіпті егер олар өздері орнатқан болса да. Профильдерді әдеттегі өкілеттіктермен қолдану ДК функцияларын қолдану мүмкіндігін айтарлықтай тарылтады. Мысалы, бұл жаңа бағдарламаларды проблемалық түрде орнату болады. Ұядалған парольді Windows 7 жүйесіндегі компьютердегі әкімшілік тіркелгіні қалай табуға немесе қалпына келтіруге болатындығын анықтайық.
Сабақ: Windows 7-де парольді қалай табуға болады, егер ұмытып қалсаңыз
Құпия сөзді қалпына келтіру әдістері
Айта кету керек, егер сіз әкімші есептік жазбасы астында ешқандай проблемасыз жүктелген болсаңыз, бірақ парольді енгізбеңіз, бұл жай ғана орнатылмағанын білдіреді. Яғни, бұл жағдайда ештеңе жоқ, бұл жағдайда ештеңе жоқ. Бірақ егер сіз әкімшілік өкілеттіктермен профильдегі OS-ті іске қосқыңыз келмесе, жүйе код өрнегін енгізуді қажет етеді, содан кейін төмендегі ақпарат сіз үшін ғана.Windows 7-де сіз әкімшінің ұмытылған құпия сөзін көре алмайсыз, бірақ оны қалпына келтіріп, жаңасын жасай аласыз. Көрсетілген процедураны орындау үшін сізге Windows 7 бағдарламасы бар орнату дискісі немесе флэш-диск қажет болады, өйткені барлық әрекеттерді жүйені қалпына келтіру ортасынан орындау керек.
Назар аударыңыз! Барлық келесі әрекеттерді орындамас бұрын, резервтік жүйені жасаңыз, өйткені кейбір жағдайларда айла-шарғы жасалғаннан кейін ОЖ-нің жұмыс істеуі орын алуы мүмкін.
Сабақ: Windows 7 резервтік көшірмесін жасау әдісі
1-әдіс: «Пәрмен жолы» арқылы файлдарды ауыстыру
Қалпына келтіру ортасынан іске қосылған «Пәрмен жолын» пайдалану мәселесін шешіңіз. Бұл тапсырманы орындау үшін жүйені флэш-дискіден немесе дискіден жүктеу керек.
Сабақ: Flash Drive-тен Windows 7 жүктеу әдісі
- Орнатушының бастапқы терезесінде «Жүйені қалпына келтіру» түймесін басыңыз.
- Келесі терезеде амалдық жүйенің атын таңдаңыз және «Келесі» түймесін басыңыз.
- Қалпына келтіру құралының тізімін ығыстырылған кезде, «Пәрмен жолын» таңдаңыз.
- Мұндай өрнек ашатын «командалық жол» интерфейсінде:
C: \ Windows \ System32 \ sethc.exe көшіру:
Егер сіздің амалдық жүйеңіз C дискіде болмаса және басқа бөлімде жүйенің көлемінің сәйкес әрпін көрсетіңіз. Пәрменді енгізгеннен кейін Enter пернесін басыңыз.
- «Пәрмен жолын» қайта іске қосыңыз және өрнекті енгізіңіз:
Көшірмесі: \ Windows \ system32 \ cmd.exe c: \ windows \ system32 \ sethc.exe
Алдыңғы пәрменді енгізген кезде, егер жүйе C дискісіне орнатылмаған болса, өрнекке түзетулер енгізіңіз. Enter пернесін ұмытпаңыз.
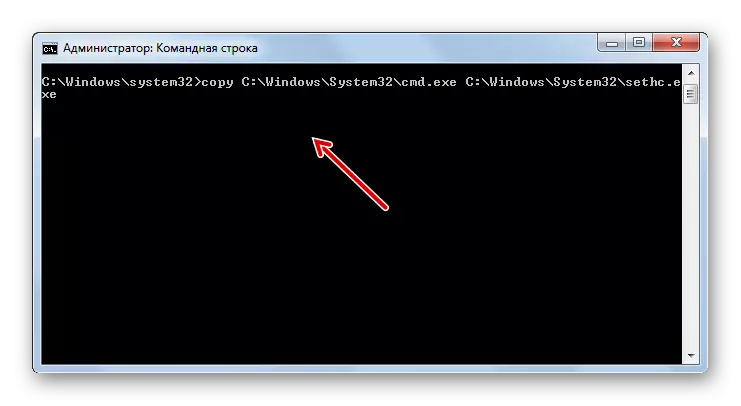
Жоғарыда аталған екі пәрменді орындау қажет, бұл стандартты емес, пернетақтадағы Shift түймесін бес есе басу керек, стандартты емес, «Пәрмен жолы» интерфейсі стандартты растау терезесінің орнына ашылады. Көріп отырғаныңыздай, парольді қалпына келтіру үшін бұл айла-шарғы жасау қажет болады.
- Компьютерді қайта іске қосыңыз және жүйені әдеттегідей жүктеңіз. Терезе ашылған кезде, құпия сөзді нұқыңыз, ауысым түймесін бес рет басыңыз. «Пәрмен жолы» қайтадан ашылады, келесі үлгіні енгізіңіз:
Таза пайдаланушы әкімшісі парол
Осы пәрмендегі «admin» мәнінің орнына, есептік жазбаның атын әкімшілік өкілеттіктермен, қалпына келтіргіңіз келетін мәліметтерге салыңыз. «Пароль» мәнінің орнына осы профильден жаңа еркін құпия сөз енгізіңіз. Деректерді енгізгеннен кейін Enter пернесін басыңыз.
- Әрі қарай, алдыңғы абзацта тіркелген құпия сөзді енгізу арқылы компьютерді қайта жүктеп, әкімші профилінің астына кіріңіз.
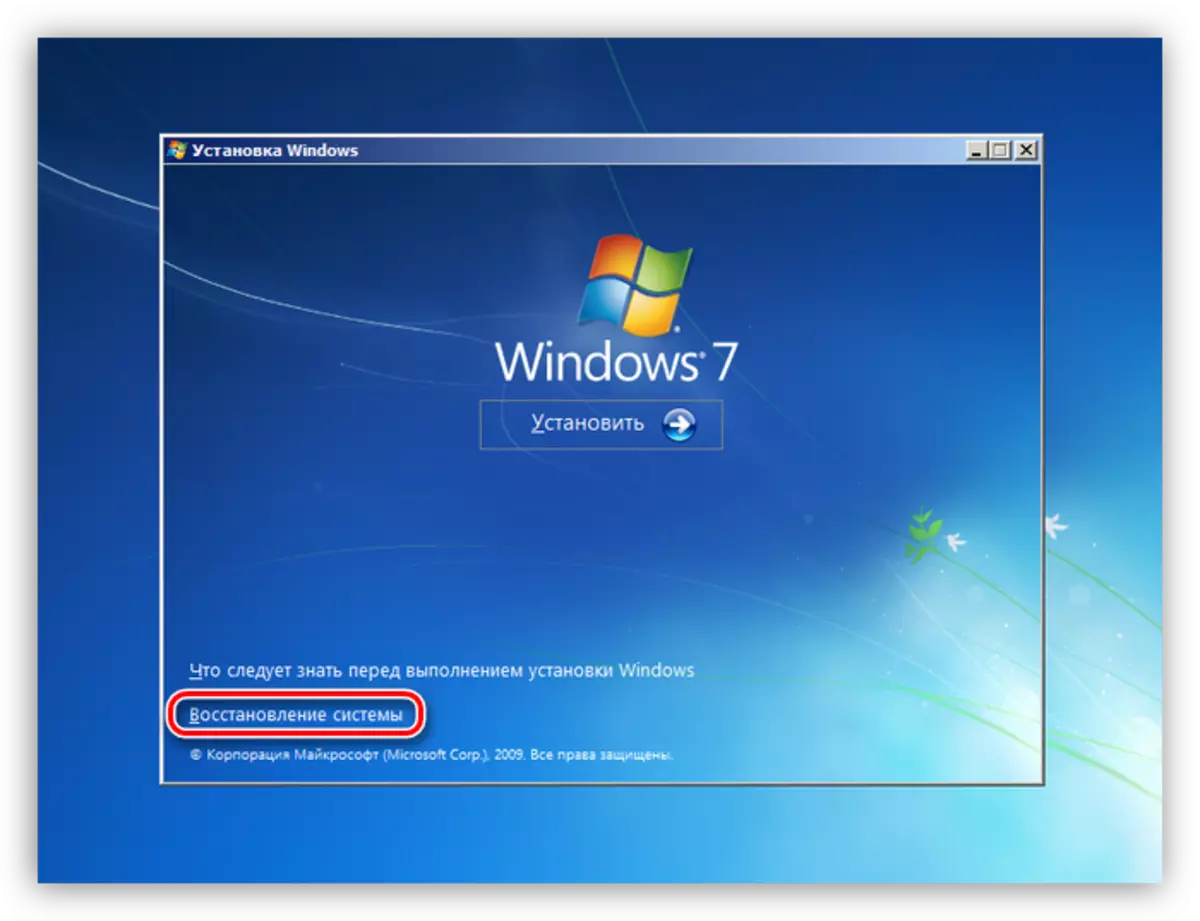
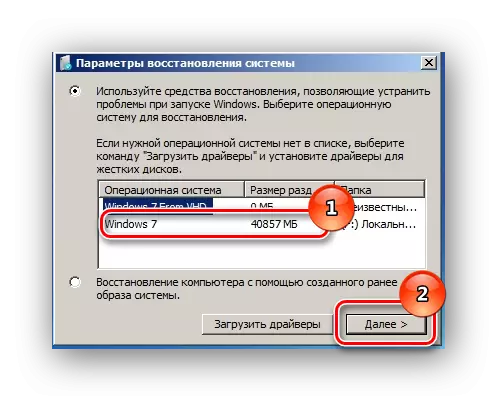
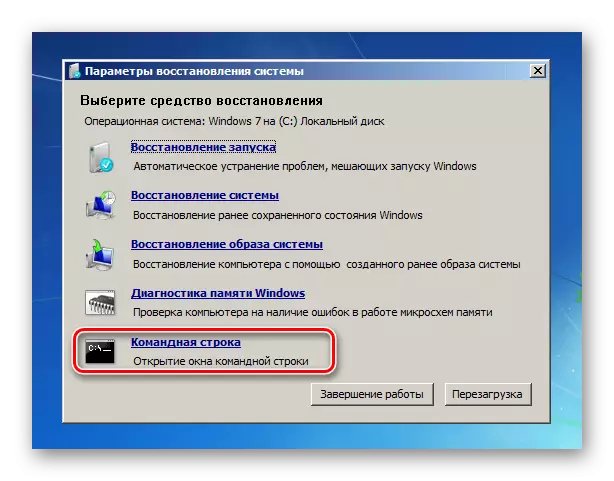
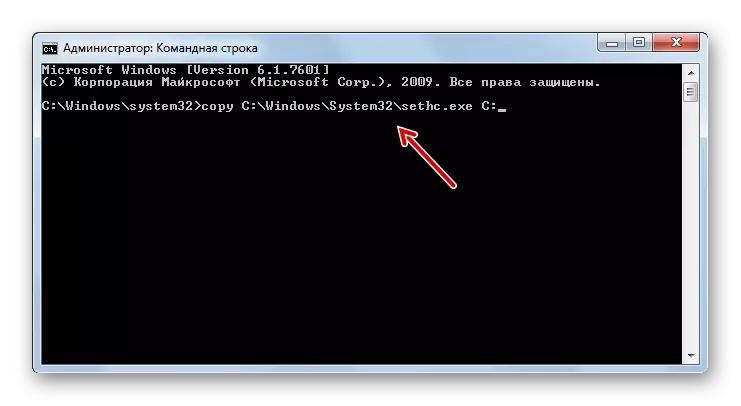
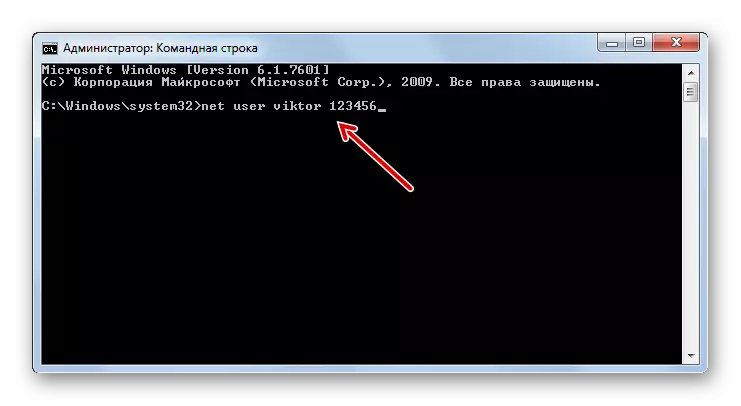
2-әдіс: «Тіркеу редакторы»
Сіз мәселені жүйелік тізілімді өңдеу арқылы шеше аласыз. Бұл процедураны сонымен қатар орнату флэш-дискісінен немесе дискіден жүктеу арқылы орындау керек.
- Алдыңғы әдісте сипатталған «Пәрмен жолын» қалпына келтіру ортасынан дәл солай іске қосыңыз. Интерфейске пәрменді енгізіңіз:
regedit.
Келесі Enter батырмасын басыңыз.
- «HKEY_LOCAL_MACHINE» қалтасының терезесін ашқан тізілім редакторының сол жағында.
- «Файл» мәзірін басып, тізім тізімінен «Бұтаны салу ...» күйін таңдаңыз.
- Ашылған терезеде келесі мекен-жай бойынша жылжытыңыз:
C: \ Windows \ System32 \ config
Мұны оны мекен-жай жолағына көтеру арқылы жасауға болады. Өткізілгеннен кейін «SAM» деп аталатын файлды тауып, Ашу түймесін басыңыз.
- «Жүктеу ...» терезесі басталады, ол өрісінде латын әліпбиінің немесе сандардың белгілерін қолдана отырып, кез-келген еркін атауды енгізу керек.
- Осыдан кейін, қосылған бөлімге өтіп, ішіндегі «SAM» қалтасын ашыңыз.
- Әрі қарай келесі бөлімдерге келесі бөлімдерге ауысыңыз: «Домендер», «Есептік жазба», «Пайдаланушылар», «000001F4».
- Содан кейін терезенің оң жақ терезесіне өтіп, «F» екілік параметрінің атын екі рет нұқыңыз.
- Ашылған терезеде «0038» жолындағы бірінші мәннің сол жақ сол жағына меңзерді орнатыңыз. Ол «11» болуы керек. Содан кейін пернетақтадағы DEL түймесін басыңыз.
- Мән жойылғаннан кейін, «10» орнына енгізіп, ОК түймесін басыңыз.
- Жүктелген бөрікке оралып, оны таңдаңыз.
- Келесі «Файл» түймесін басып, пайда болған тізімнен «Бұтаны түсіру ...» опциясын таңдаңыз.
- Бұтаның түсіргеннен кейін, «Редактор» терезесін жауып, компьютерді алып, компьютерді алып тастаңыз, алып тасталыңыз, ал алынбалы медиа арқылы, бірақ қалыпты режимде. Сонымен бірге, парольді енгізу қажет емес, өйткені ол бұрын шығарылған.
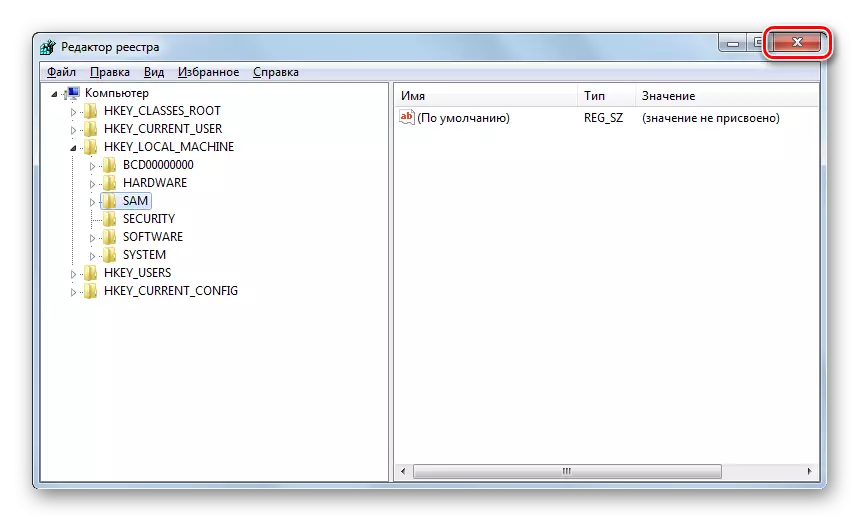
Сабақ: Windows 7-де тізілім редакторын қалай ашуға болады
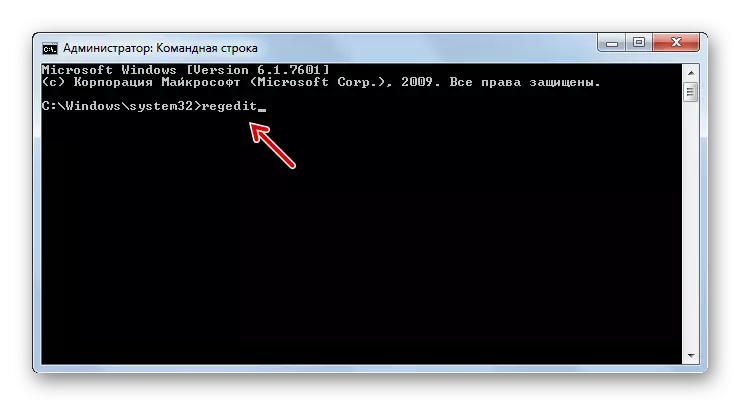
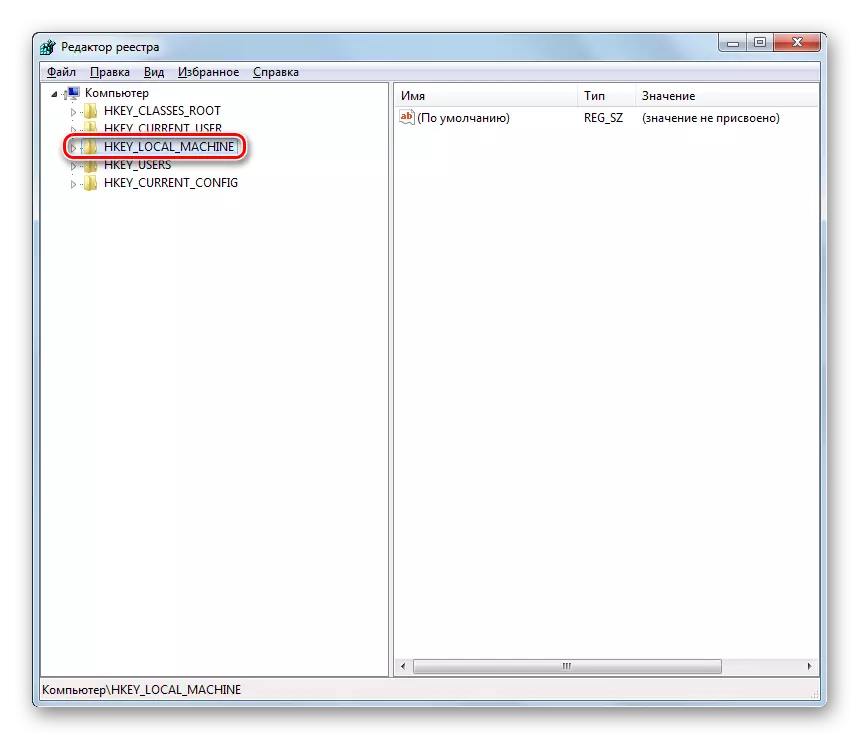
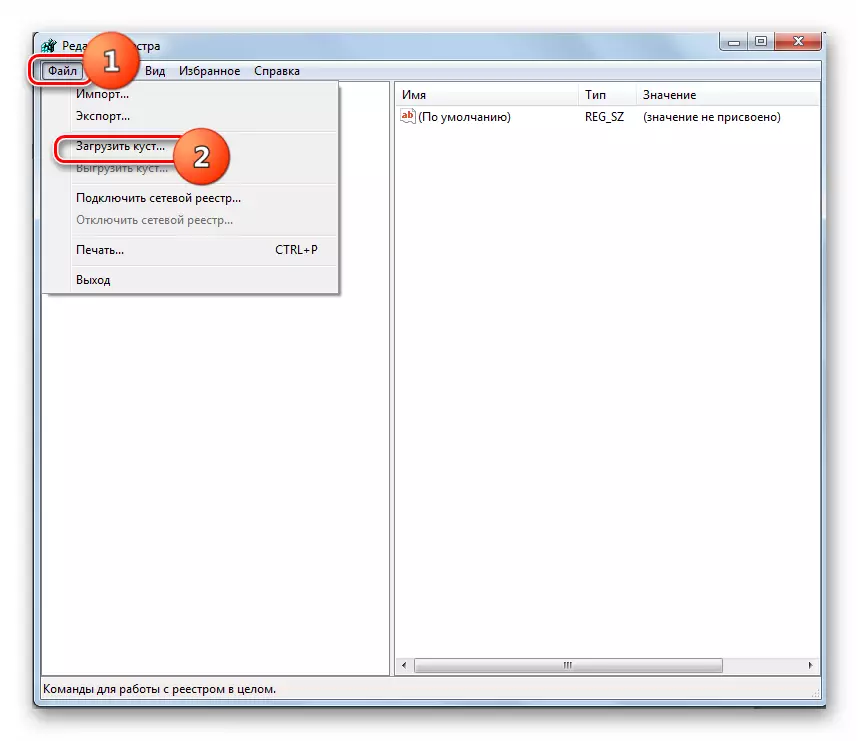
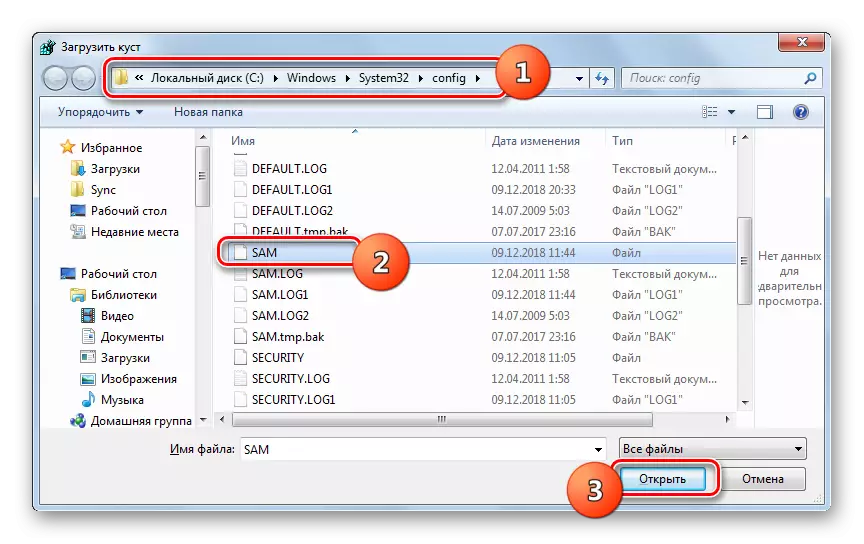
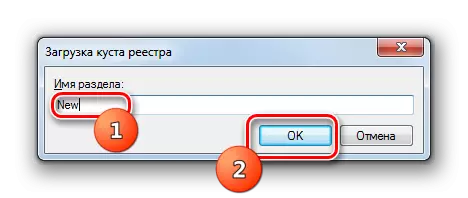
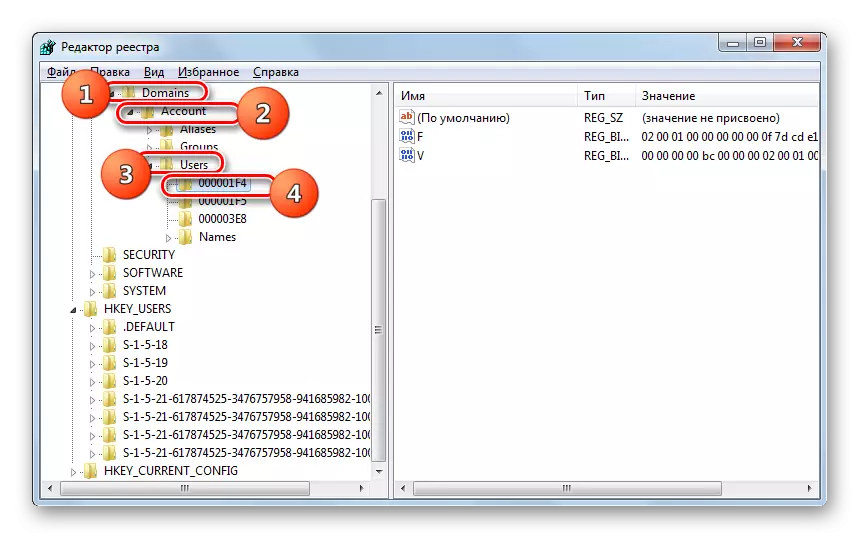
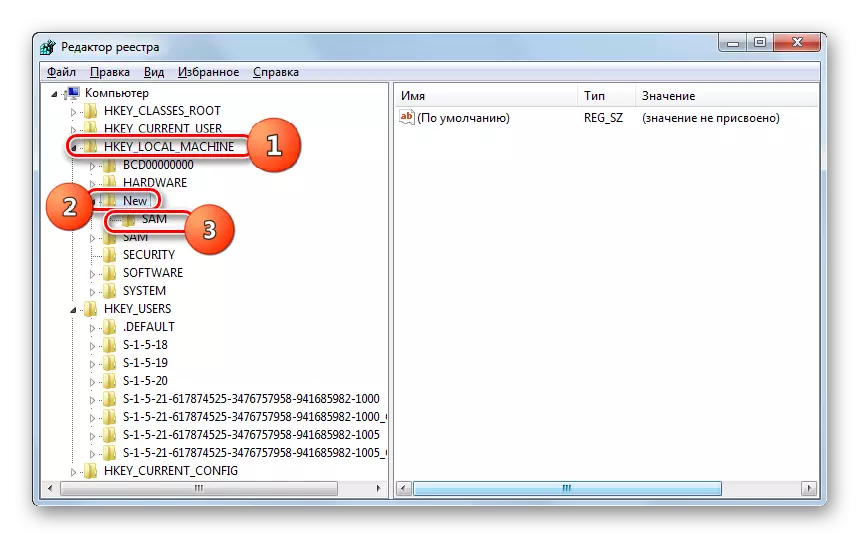
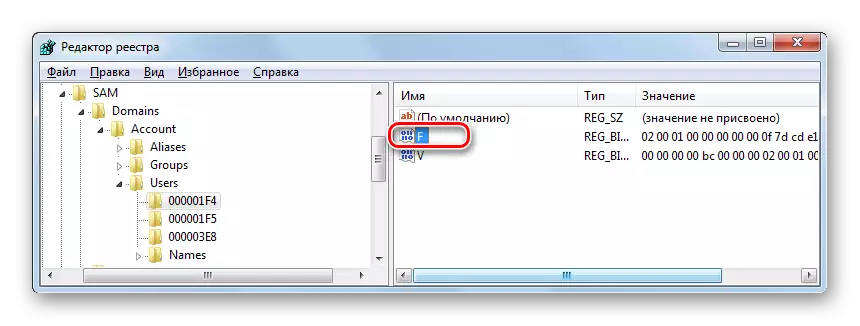
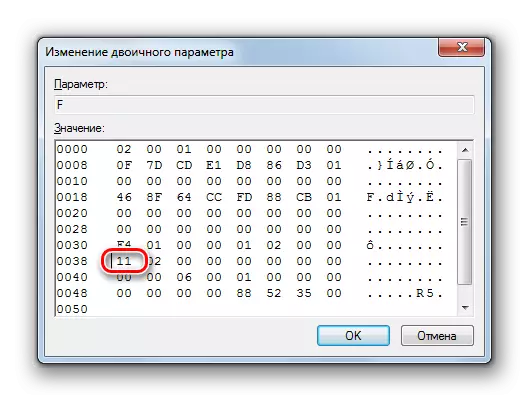
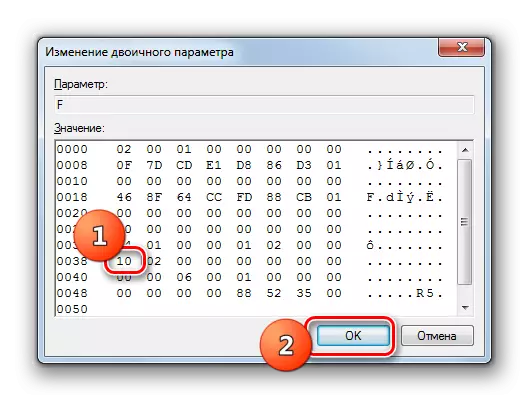
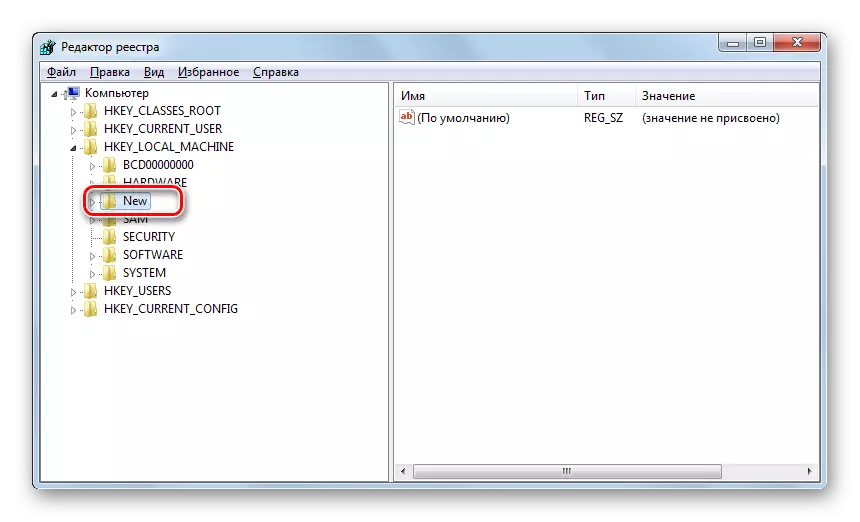
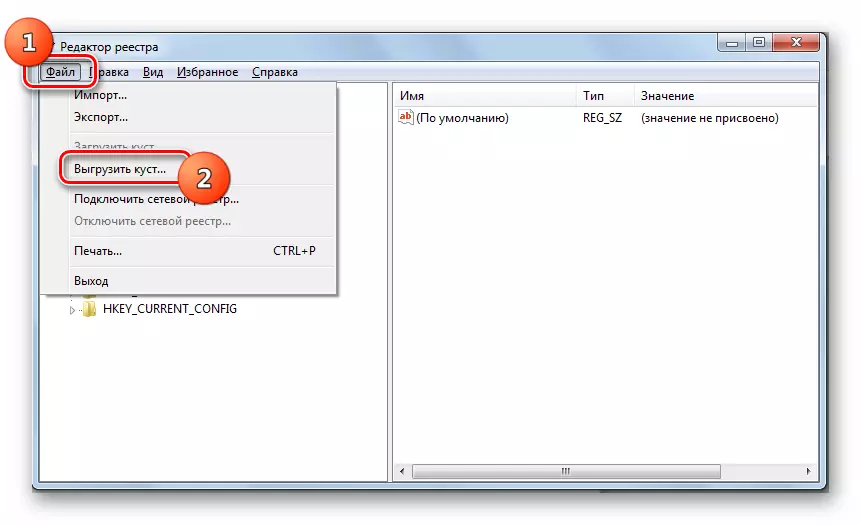
Егер сіз Windows 7 жүйесіндегі компьютердегі парольді ұмытып қалсаңыз немесе жоғалтсаңыз, сіз өзіңіздегі жағдайдан тыс қалмауыңыз керек, өйткені ағымдағы жағдайдан шығасыз. Сіз код өрнегін біле алмайсыз, бірақ оны қалпына келтіруге болады. Рас, бұл күрделі әрекеттерді қажет етеді, олардан кейін қателік жүйені сыни тұрғыдан зақымдауы мүмкін.
