
Компьютерлік қауіпсіздікті қамтамасыз ету көптеген пайдаланушыларға немқұрайды қараудың маңызды процедурасы болып табылады. Әрине, кейбір антивирустық бағдарламалық жасақтаманы орнатады және Windows Defender кіреді, бірақ бұл әрдайым жеткіліксіз. Жергілікті қауіпсіздік саясаттары сенімді қорғау үшін оңтайлы конфигурация құруға мүмкіндік береді. Бүгінгі таңда біз Windows амалдық жүйесінде жұмыс істейтін компьютерде бұл мәзір параметрлеріне қалай кіру керектігі туралы сөйлесеміз.
3-әдіс: «Басқару тақтасы»
Windows ОЖ параметрлерін өңдеудің негізгі элементтері басқару тақтасына топтастырылған. Ол жерден «жергілікті қауіпсіздік саясатына» оңай кіруге болады:
- «Басқару тақтасын» басталу арқылы ашыңыз.
- Әкімшілік бөлімге өтіңіз.
- Санаттар тізімінде «Жергілікті қауіпсіздік саясаты» сілтемесін тауып, оны тінтуірдің сол жақ батырмасымен екі рет басыңыз.
- Сізге керек-жарақтың негізгі терезесі ашылғанша күтіңіз.
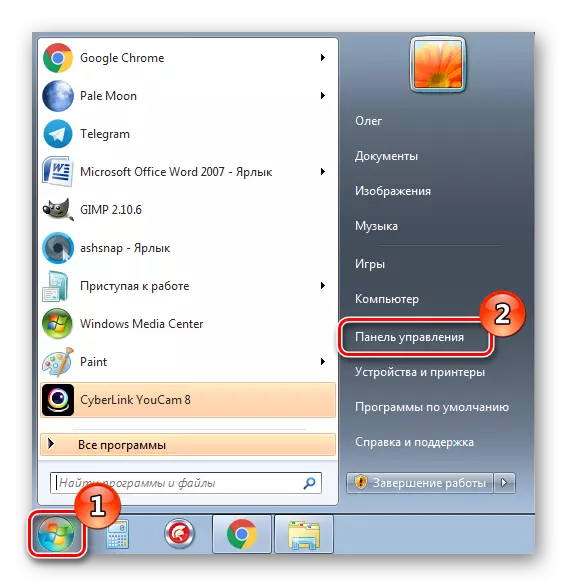
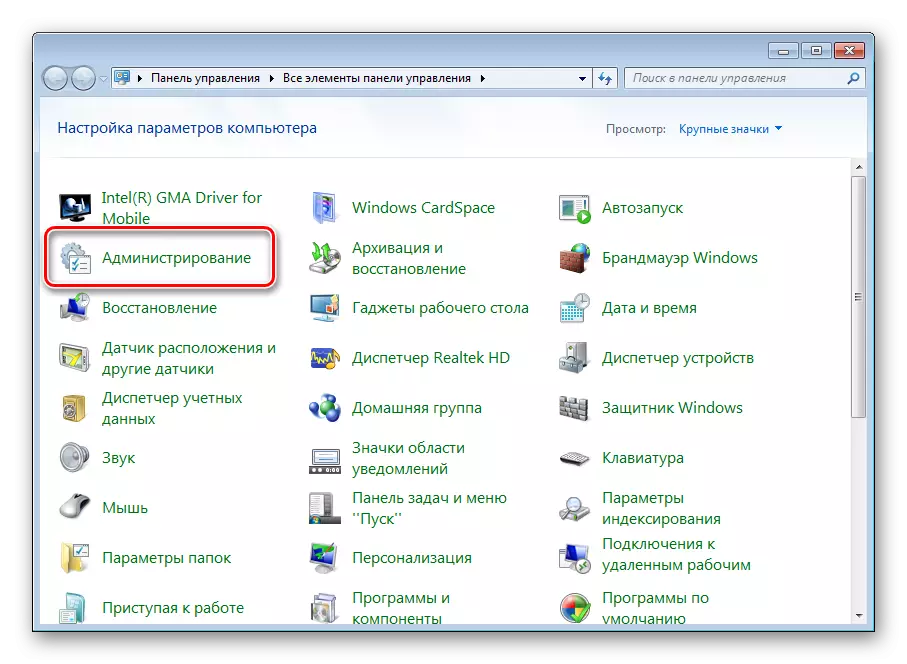
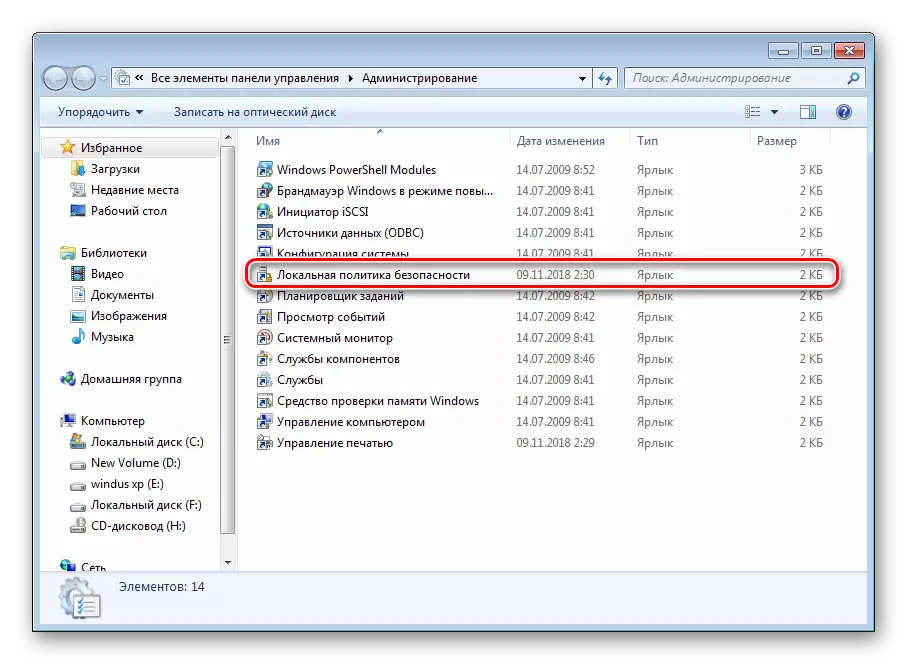
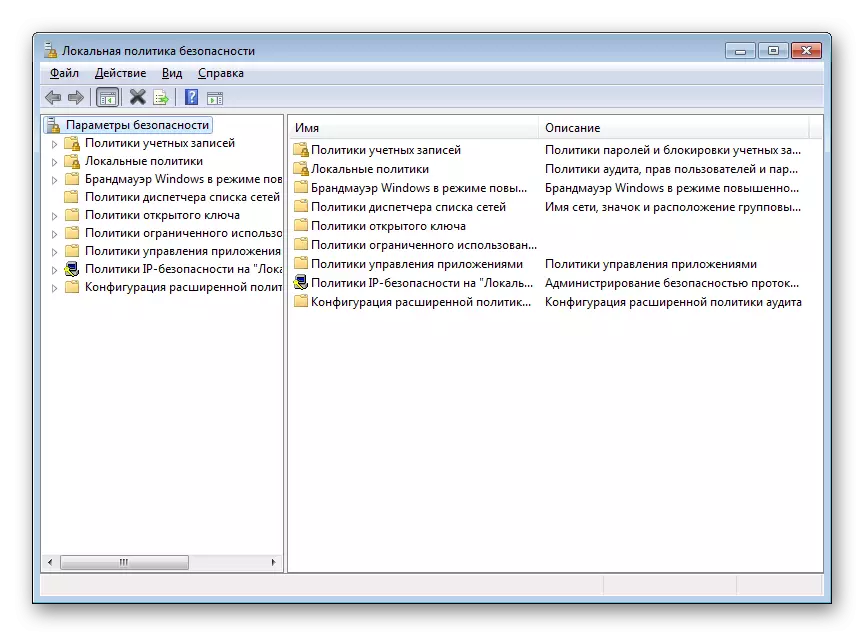
4-әдіс: Microsoft басқару консолі
Басқару консолі пайдаланушыларға аксессуарлармен жабдықталған пайдаланушыларға компьютерлерді басқару функцияларын және басқа есептік жазбаларды ұсынады. Олардың бірі - «жергілікті қауіпсіздік саясаты», ол консольдің түбіне келесідей қосылады:
- «Бастау» іздеуде MMC басып шығарыңыз және табылған бағдарламаны ашыңыз.
- «Суреттерді қосу немесе жою» тармағын таңдау үшін «Файл» қалқымалы мәзірін кеңейтіңіз.
- Деприпаттар тізімінде «Объект өңдегішіні» тауып, «Қосу» түймесін басыңыз және «OK» түймесін басу арқылы параметрлерден шығуды растаңыз.
- Енді «Жергілікті компьютер» саясаты TRAP-тің түбінде пайда болды. Онда «Компьютер конфигурациясы» бөлімін кеңейтіп, «Windows конфигурациясы» және «Қауіпсіздік параметрлері» тармағын таңдаңыз. Дұрыс бөлімде амалдық жүйенің қорғалуын қамтамасыз ететін барлық саясаттар пайда болды.
- Консольден шықпас бұрын, файлды жасалған суреттерді жоғалтпау үшін ұмытпаңыз.
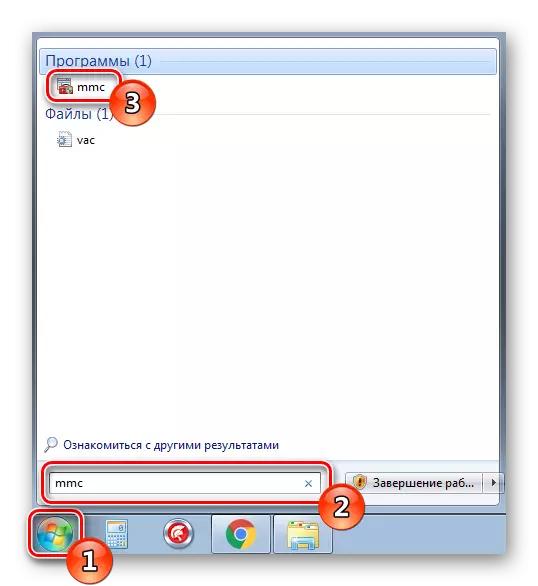
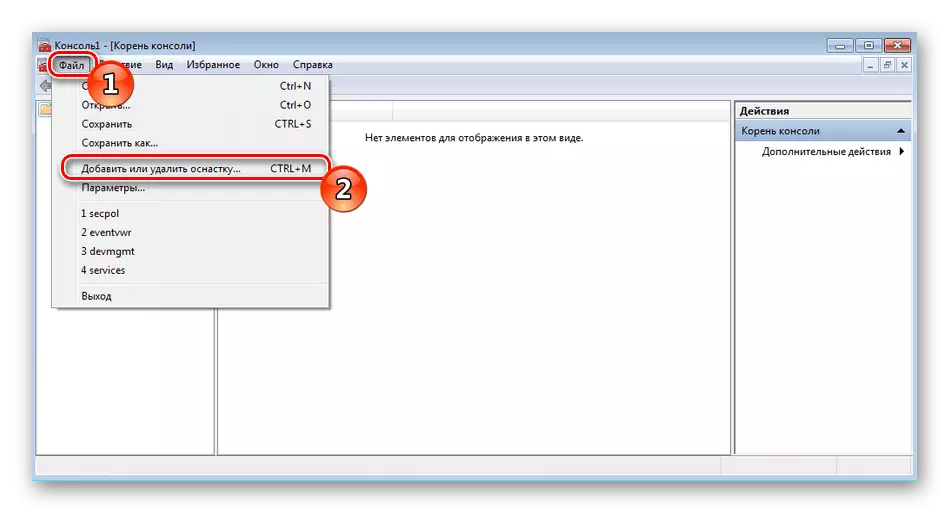
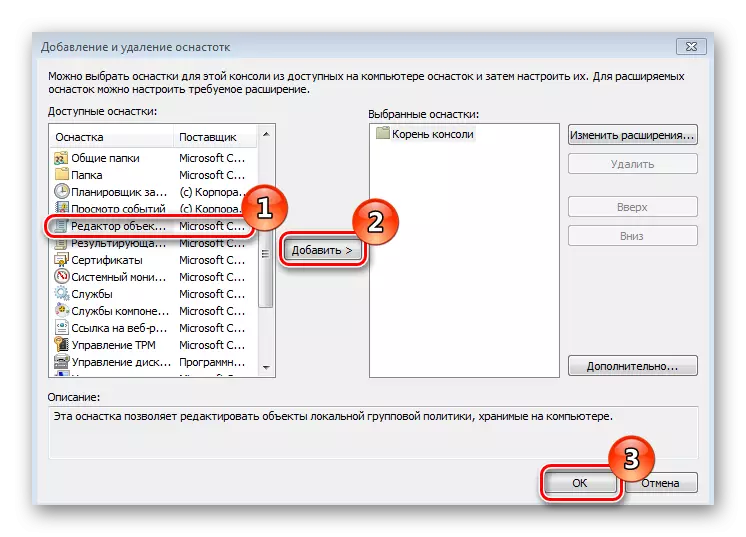
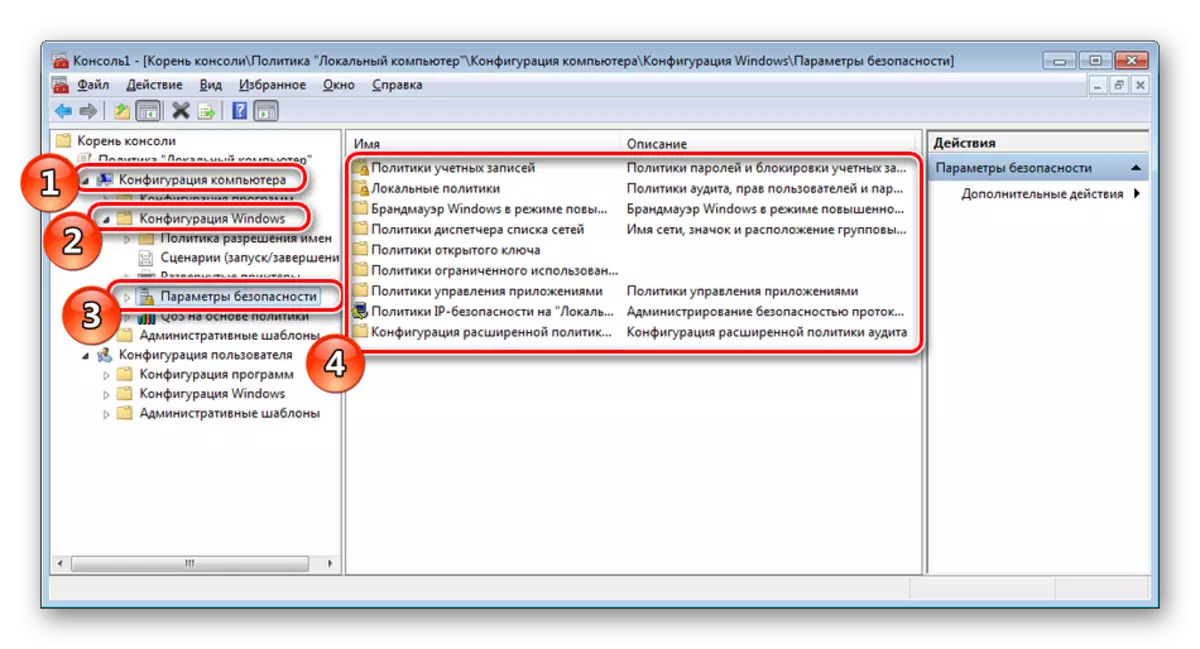
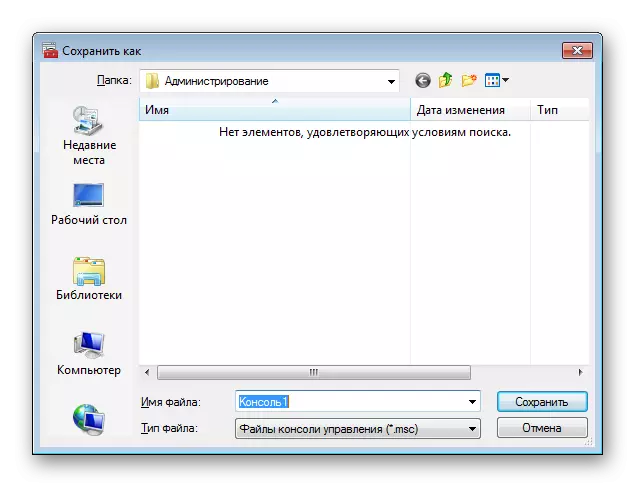
Төмендегі сілтемені басқа материалдағы Windows 7 топтық саясатымен егжей-тегжейлі оқи аласыз. Кейбір параметрлерді пайдалану туралы егжей-тегжейлі форма бар.
Оқыңыз Сонымен қатар: Windows 7-де топтық саясат
Енді ол тек ашылған суреттің дұрыс конфигурациясын таңдау үшін ғана қалады. Әр бөлім жеке сұраулар бойынша өңделеді. Мұны шешу сізге біздің материалды бөлуге көмектеседі.
Толығырақ: Windows 7-де LAN қауіпсіздік саясатын теңшеңіз
Бұл туралы біздің мақала аяқталуға келді. Жоғарыда сіз қауіпсіздік саясатының негізгі терезесіне ауысудың төрт нұсқасымен таныс болдыңыз. Барлық нұсқаулар түсінікті деп үміттенеміз және енді сізге осы тақырып бойынша сұрақтар жоқ деп үміттенеміз.
