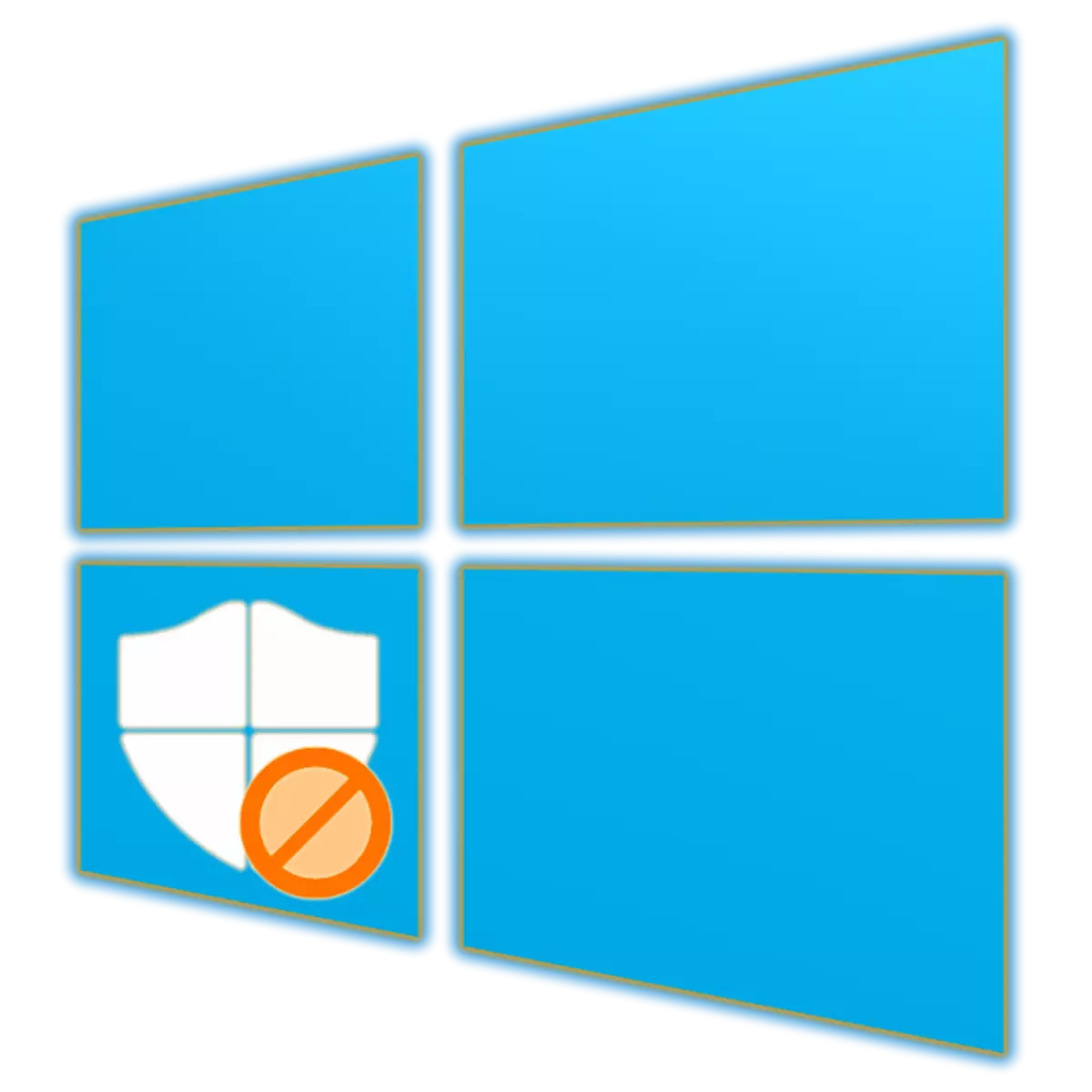
Амалдық жүйенің оныншы нұсқасына біріктірілген Windows қорғаушысы компьютер пайдаланушысының пайдаланушысы үшін жеткілікті антивирустық шешім ғана емес. Ол ресурстарға байланысты емес, оны конфигурациялау оңай, бірақ, мысалы, осы сегменттің көптеген бағдарламалары сияқты, кейде қателеседі. Жалған жауаптардың алдын алу немесе белгілі бір файлдардан, қалталардан немесе қолданбалардан антивирусты қорғау үшін, сіз оларды бүгін айтатын боларсыз жағдайлардан қосуыңыз керек.
Біз қорғаушыларды алып тастау үшін файлдар мен бағдарламаларды енгіземіз
Егер сіз Windows Defender бағдарламасын негізгі антивирус ретінде қолдансаңыз, ол әрқашан фонда жұмыс істейді, сондықтан оны тапсырмалар тақтасында орналасқан немесе жүйелік науада жасырылған тіркесім арқылы іске қосуға болады. Оларды қорғау параметрлерін ашып, төменде көрсетілген нұсқаулардың орындалуына өтіңіз.
- Әдепкі бойынша, Қорғаушы «Үй» бетіне ашылады, бірақ ерекше жағдайларды теңшеу үшін «Вирустар мен қауіптерден қорғау» бөліміне немесе бүйірлік тақтаның қойындысына бару керек.
- Әрі қарай, «Вирустарды және басқа қауіптерді қорғау» блогында «Параметрлер» сілтемесін қараңыз.
- Вирустың саңылау бөлігін түбіне айналдырыңыз. «Ерекшеліктер» блогында «Ерекшеліктерді қосу немесе жою» сілтемесін нұқыңыз.
- «Ерекшеліктерді қосу» түймесін басып, оның түрін ашылмалы мәзірден анықтаңыз. Бұлар келесі элементтер болуы мүмкін:
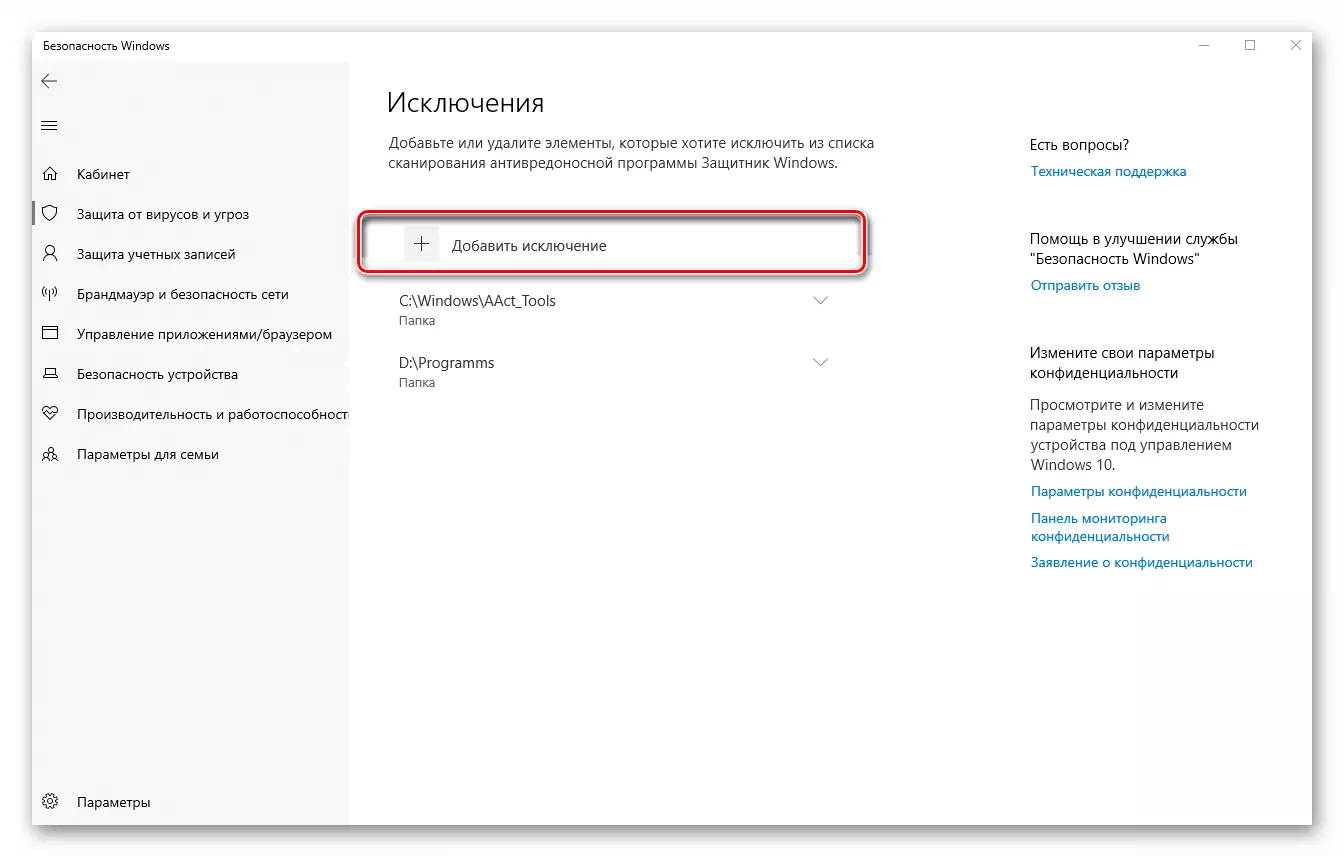
- Файл;
- Қалта;
- Файл түрі;
- Процесс.
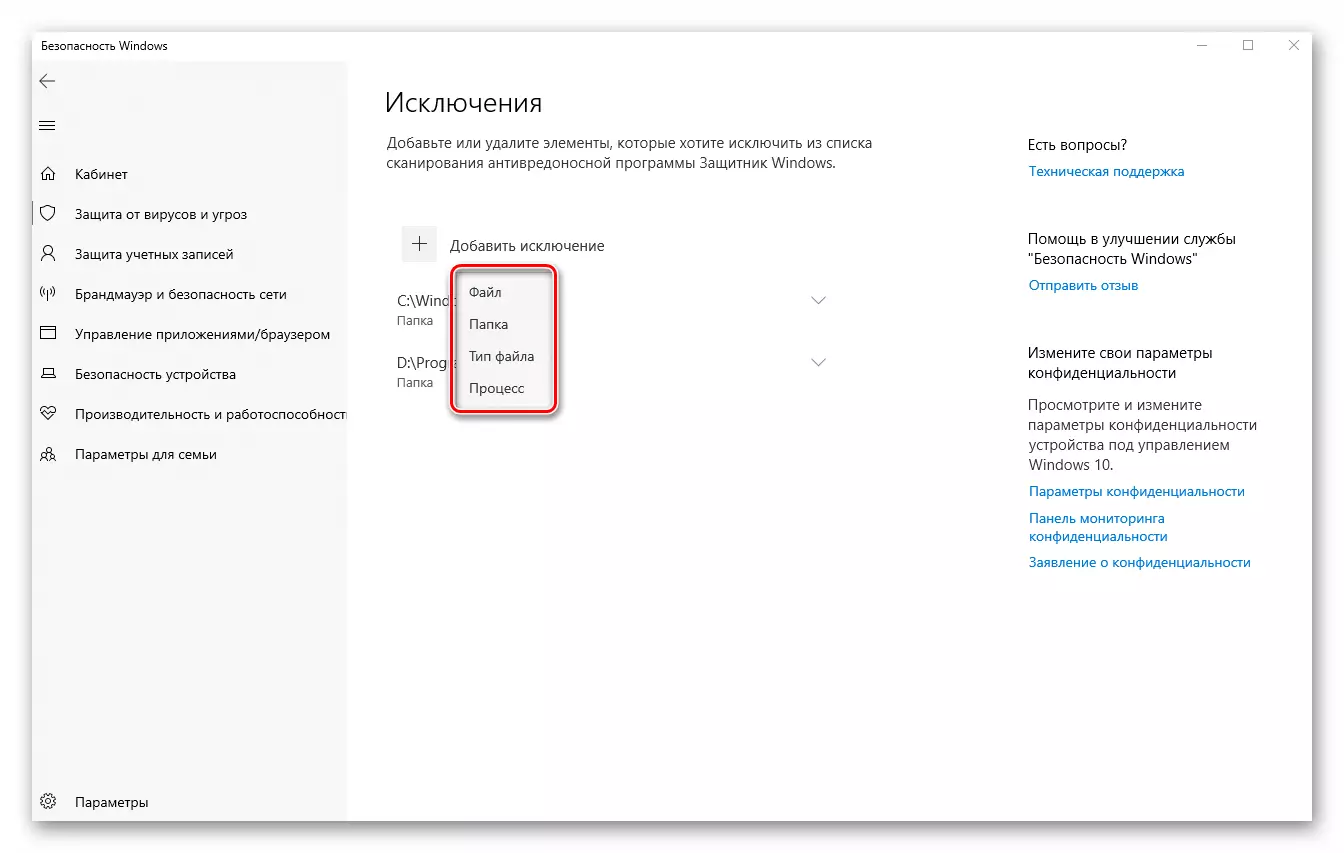
- Ерекшеліктердің түрін шешу үшін шешім қабылдау, тізімдегі оның атын нұқыңыз.
- Жұмыс істеп тұрған «Диристор» терезесінде жұмыс істеп тұрған файлға немесе қалтаның жолын анықтағыңыз келетін дискідегі жолды немесе қалтаның жолын көрсетіңіз, осы элементті тінтуірді нұқыңыз және «Қалтаны» түймесін басыңыз ( немесе «Файлды таңдаңыз» түймесін басыңыз.
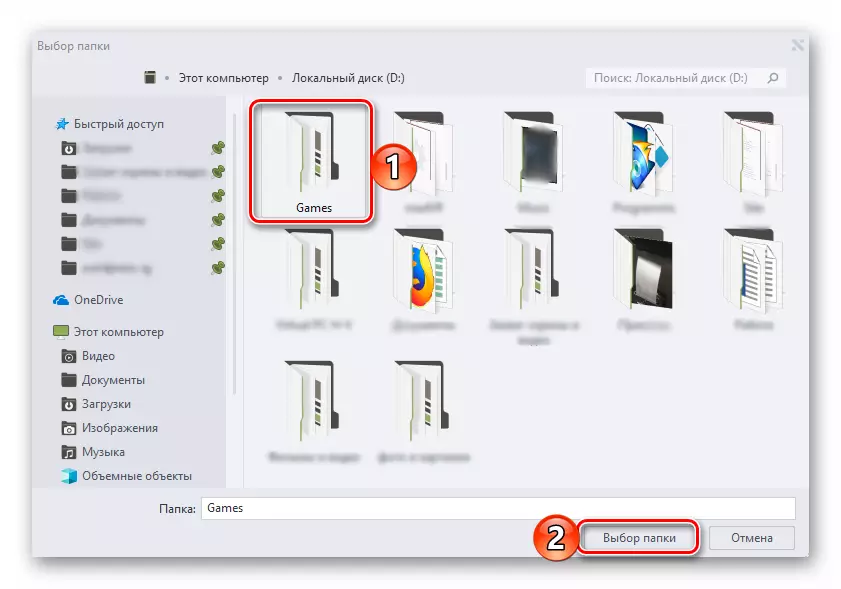
Процесті қосу үшін оның нақты атауын енгізу керек,
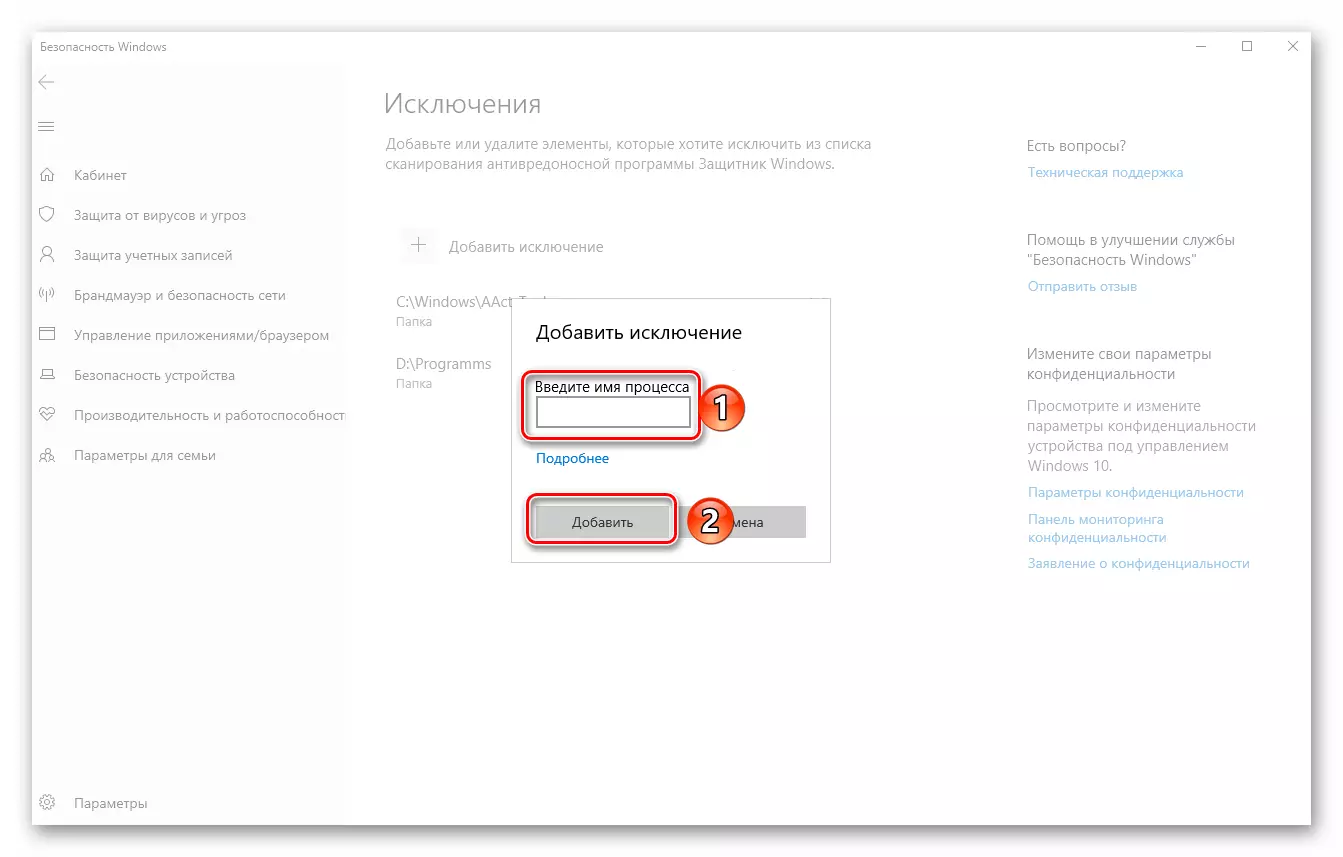
Және белгілі бір түрдегі файлдар үшін олардың ұзартылуын тіркеу үшін. Екі жағдайда да, ақпаратты көрсеткеннен кейін, Қосу түймесін басу керек.
- Бір ерекшелікті (немесе солармен) сәтті қосудың артықшылығы, сіз келесіге баруға, 4-6-қадамдарды қайталай аласыз.
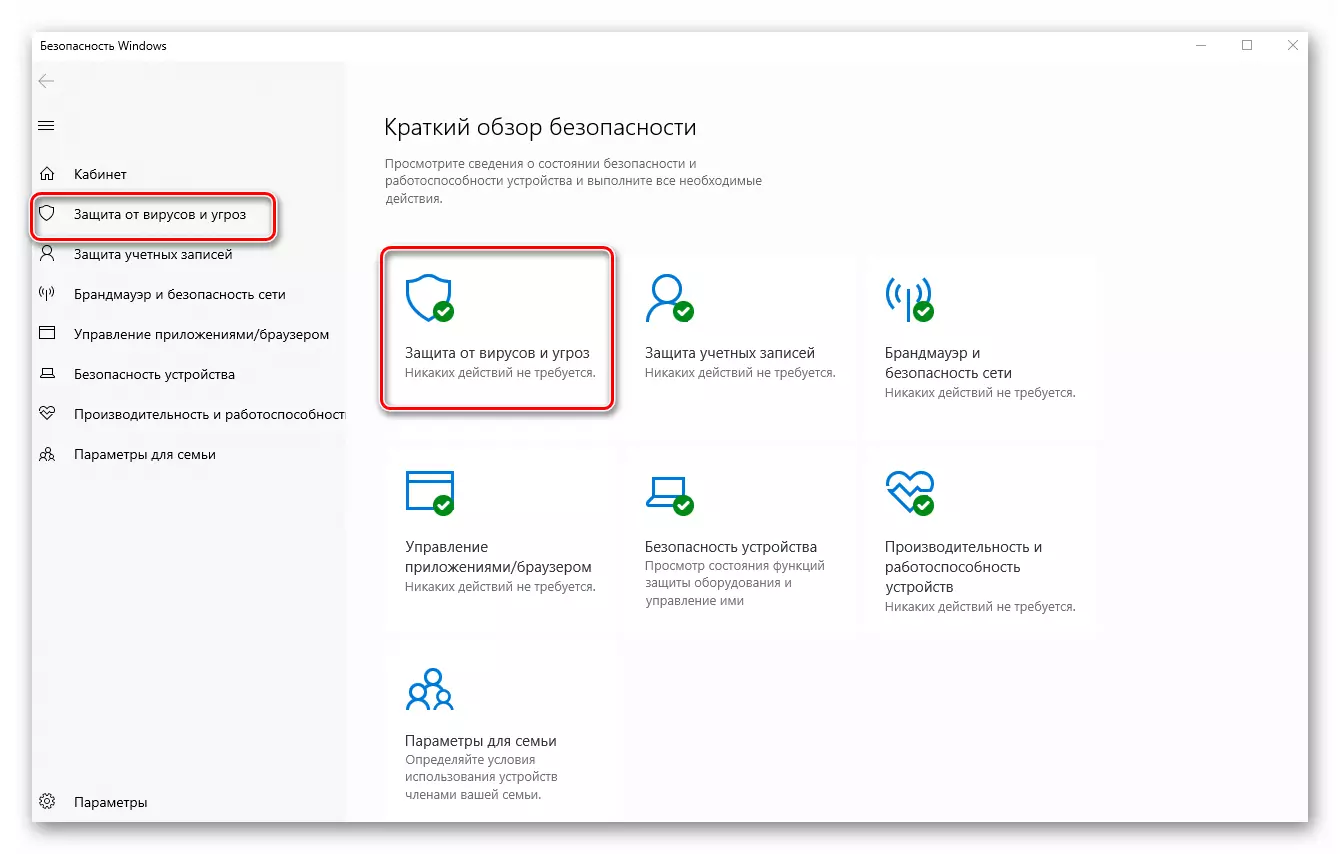
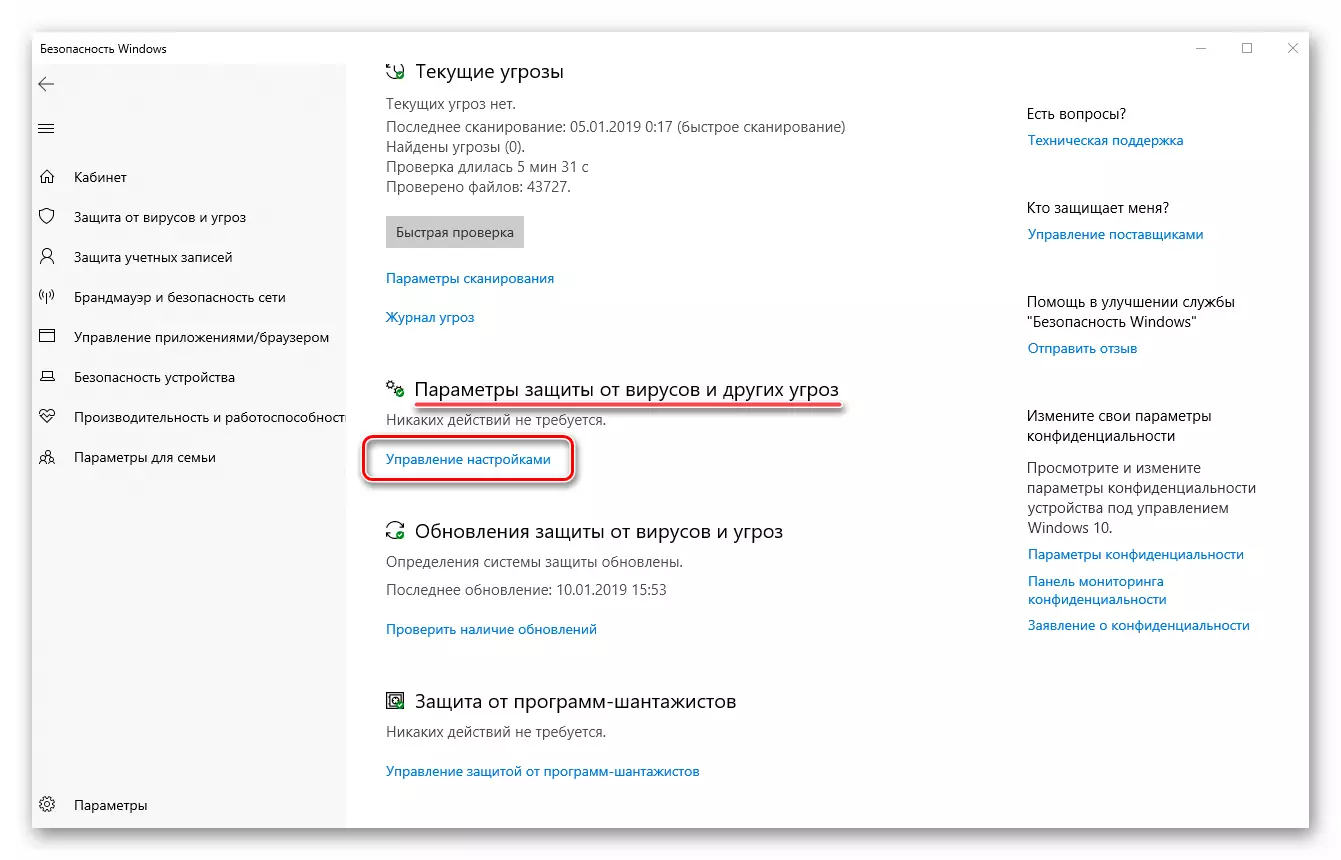
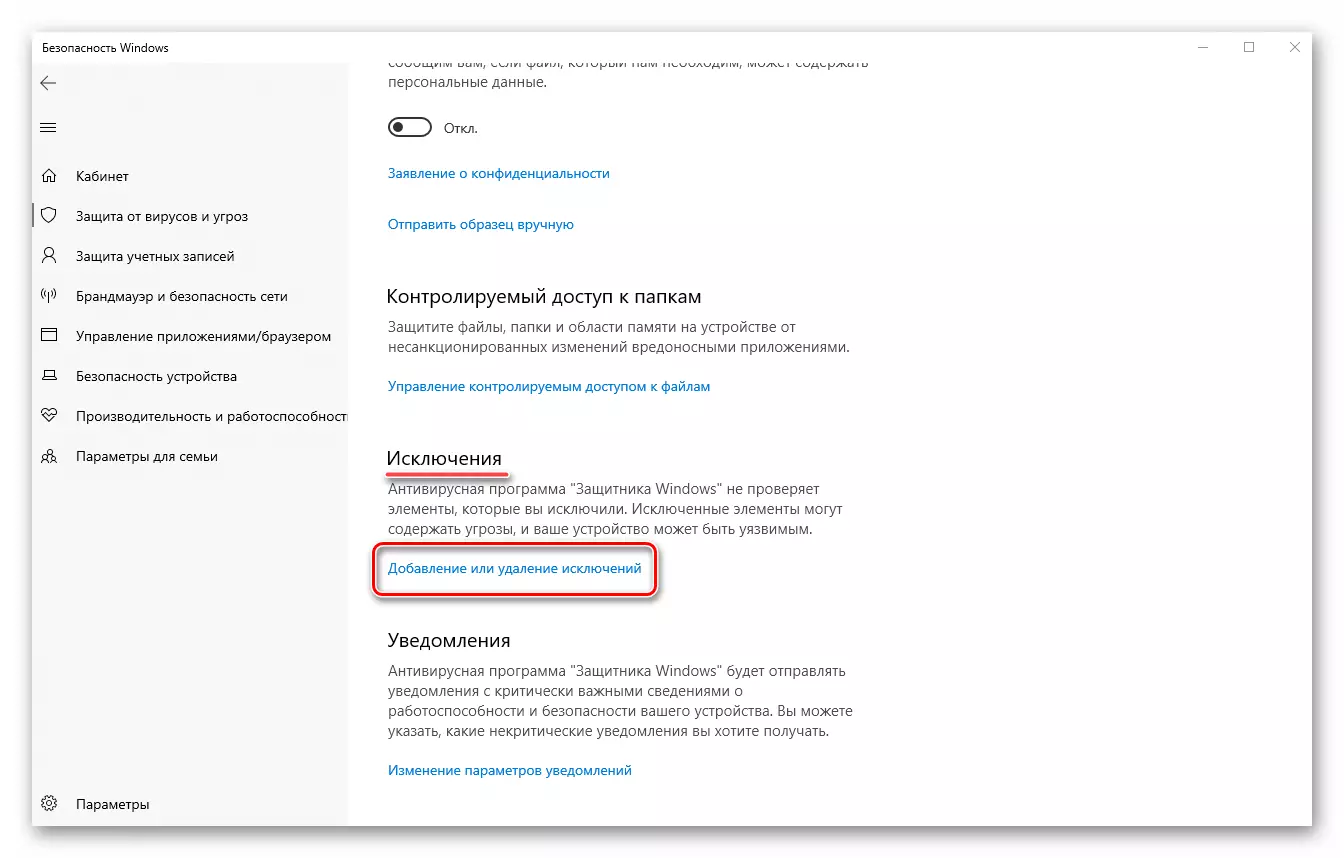
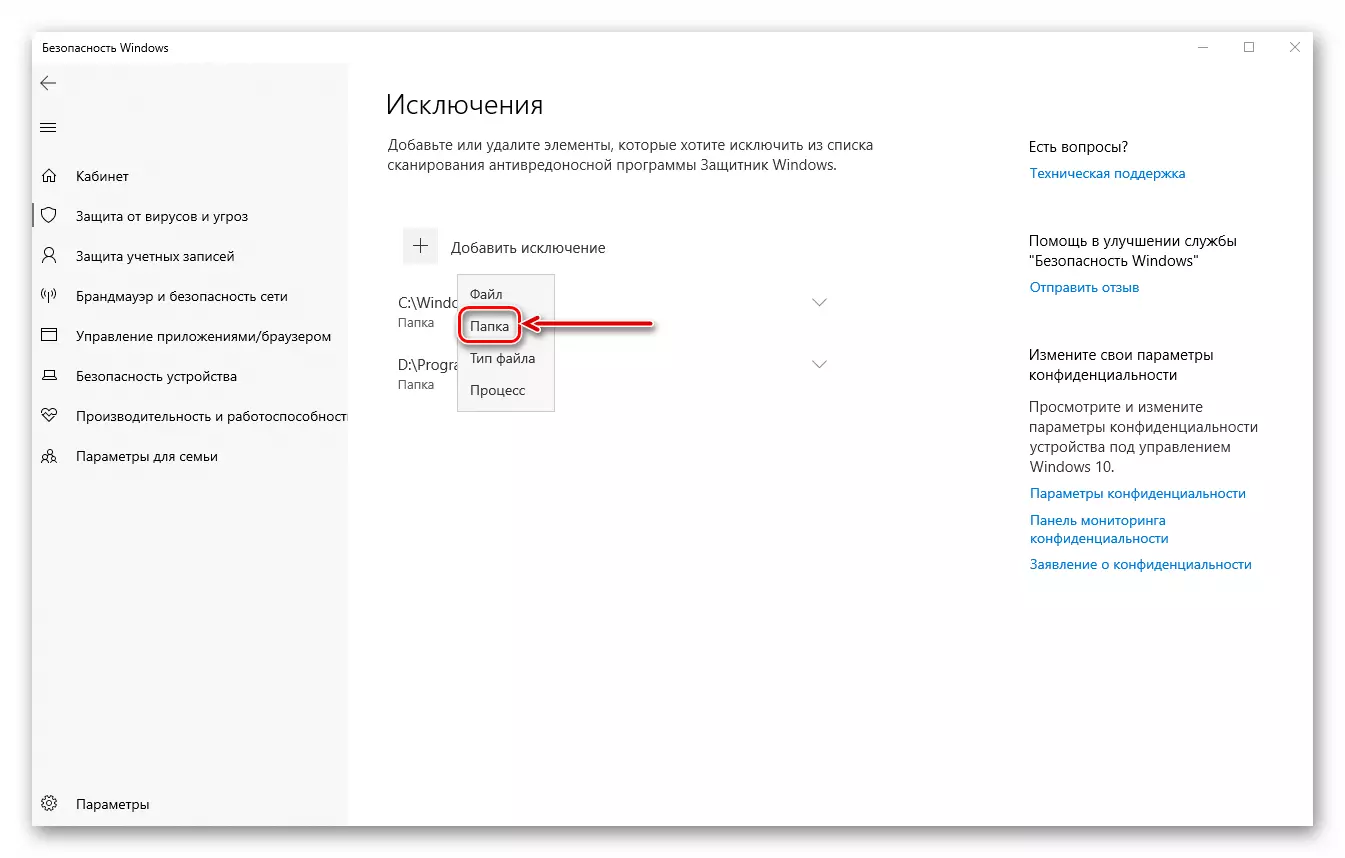
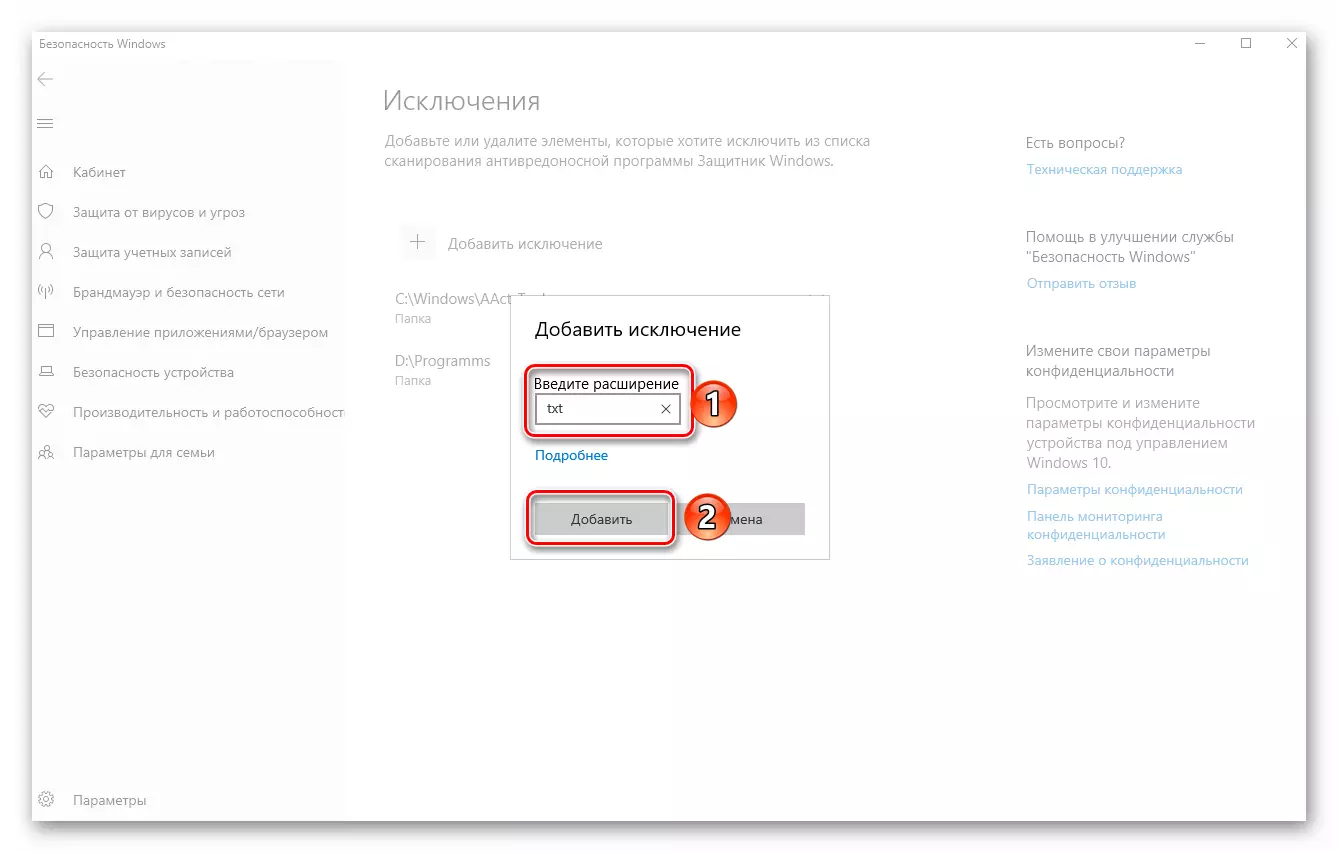
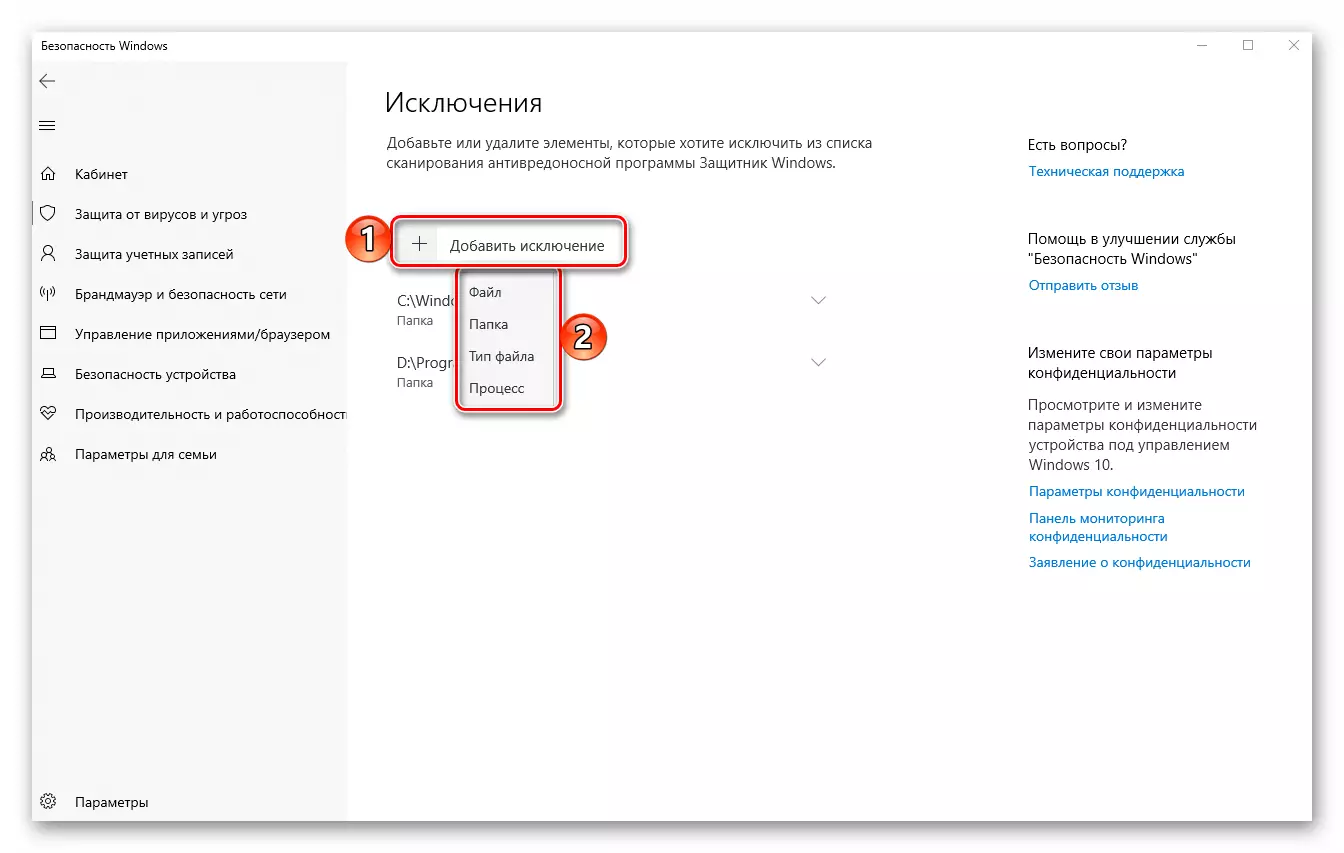
Кеңес: Егер сіз әр түрлі қосымшалардың, барлық бағдарламалардың және басқа бағдарламалық жасақтама компоненттерінің барлық түрлерімен жұмыс істеуіңіз керек болса, онда барлық бағдарламалық жасақтама және басқа бағдарламалық жасақтама компоненттері, олар үшін бөлек қалта жасауды және оны ерекше жағдайларға қосуды ұсынамыз. Бұл жағдайда қорғаушы партияға оның мазмұнын айналып өтеді.
Осы кішігірім мақаланы оқығаннан кейін сіз файлдарды, қалтаны немесе бағдарламаны Windows 10 қорғаушылар үшін стандартқа қалай қосуға болатынын білдіңіз. Көріп отырғаныңыздай, ешқандай қиындық жоқ. Ең бастысы, бұл антивирусты тексерудің спектрінен, операциялық жүйеге ықтимал зиян келтіруі мүмкін элементтерді тексеруден шығармаңыз.
