
Windows-тың оныншы нұсқасының компьютерлеріміздің келуімен, көпшілігі «Старт» тетігі және Бастау мәзірі қайтарылғанына риза болды. Рас, қуаныш толық емес еді, өйткені оның пайда болуы және функционалдығы біздің «жеті» -мен жұмыс жасайтын нәрселерден айтарлықтай ерекшеленді. Бұл мақалада біз «Старт» мәзірін классикалық форманың 10-ына беру тәсілдерін талдаймыз.
Windows 10-дағы «Старт» классикалық мәзірі
Тапсырманы шешудің стандартты қаражаты жұмыс істемейді. Әрине, «Даралау» бөлімінде кейбір элементтерді өшіретін параметрлер бар, бірақ нәтиже біз күткендей емес.
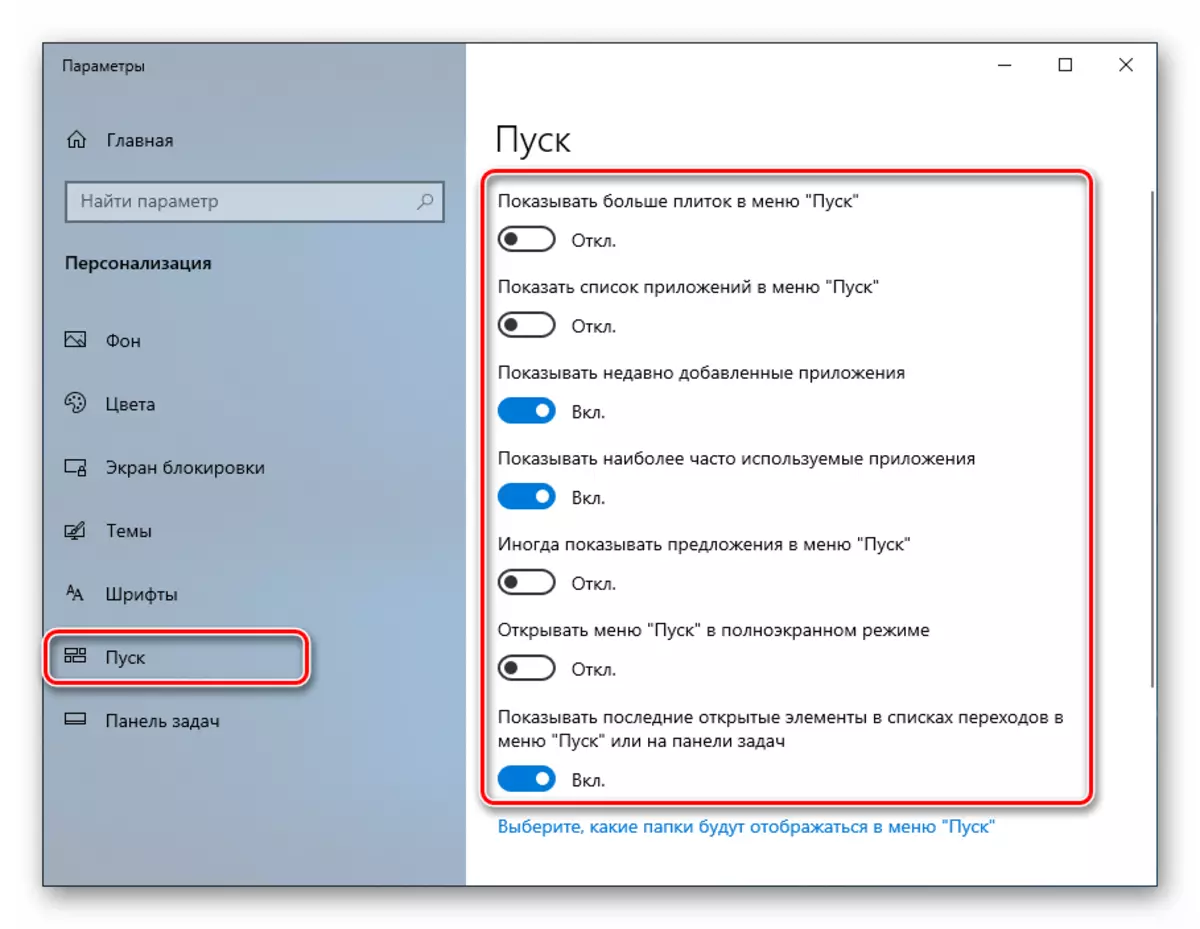
Төмендегі скриншотта көрсетілгендей болады. Келісемін, классикалық «жеті» мәзір мүлдем жоқ.

Екі бағдарлама бізге қол жеткізуге көмектеседі. Бұл классикалық қабықша және стартис ++.
1-әдіс: классикалық қабық
Бұл бағдарлама Бастау мәзірінің және Бастау батырмасын, Бастау батырмасын орнату үшін өте кең функционалдығы бар. Біз тек таныс интерфейске ауысып қана қоймай, сонымен қатар кейбір заттармен жұмыс жасай аламыз.
Бағдарламалық жасақтаманы орнатпас және параметрлерді теңшемес бұрын, проблемалардың алдын алу үшін жүйені қалпына келтіру нүктесін жасаңыз.
Толығырақ: Windows 10 қалпына келтіру нүктесін құру жөніндегі нұсқаулық
- Біз ресми сайтқа және таралуға барамыз. Парақта әр түрлі локализация бар пакеттерге бірнеше сілтемелер болады. Орыс тілі.
Ресс классикалық қабығын ресми сайттан жүктеп алыңыз
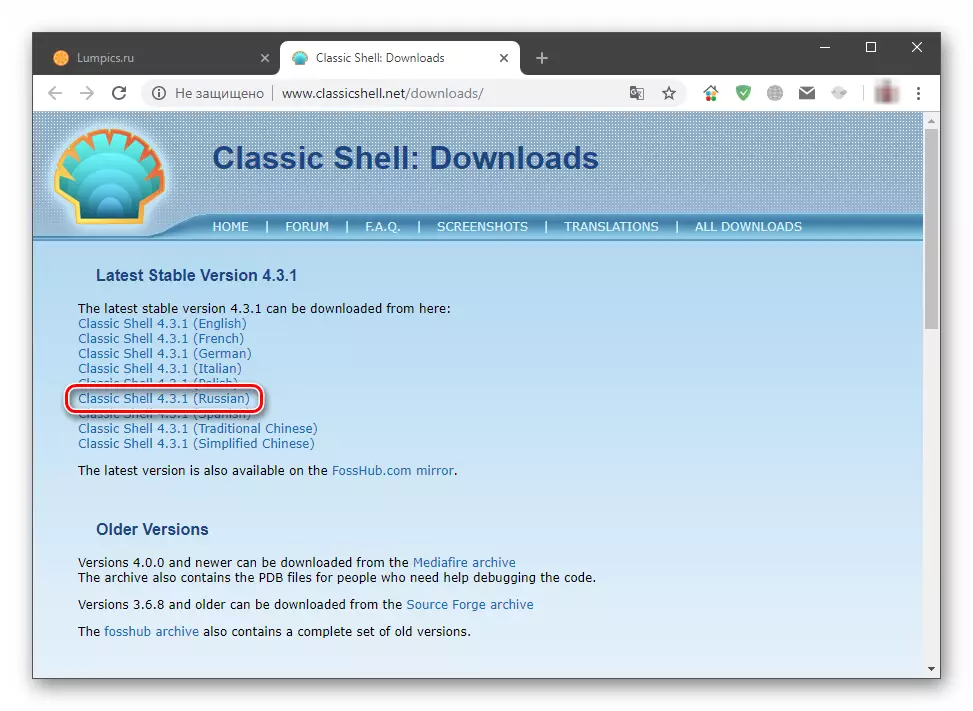
- Жүктелген файлды іске қосыңыз және «Келесі» түймесін басыңыз.

- Біз «Мен лицензиялық келісім шарттарын қабылдаймын» дегенге қарама-қарсы ескек қойдық және тағы да «Келесі» түймесін басыңыз.
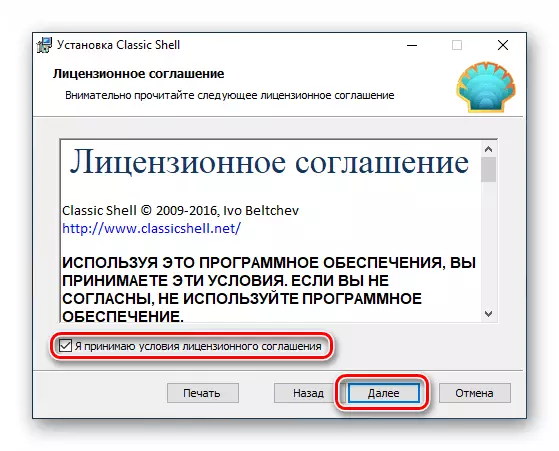
- Келесі терезеде сіз орнатылған компоненттерді өшіре аласыз, тек «Классикалық бастау мәзірі» қалдырады. Алайда, егер қабықтың басқа элементтерімен тәжірибе жасағысы болса, мысалы, «өткізгіш», біз бәрін сол сияқты қалдырамыз.
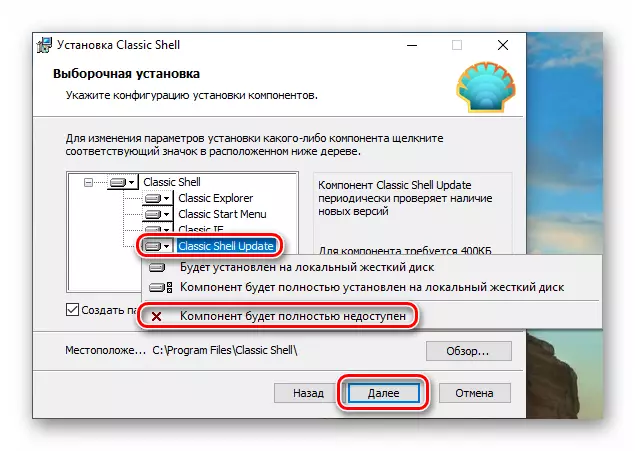
- «SET» түймесін басыңыз.

- «Құжаттаманы ашу» құсбелгісін алып, «Аяқтау» түймесін басыңыз.
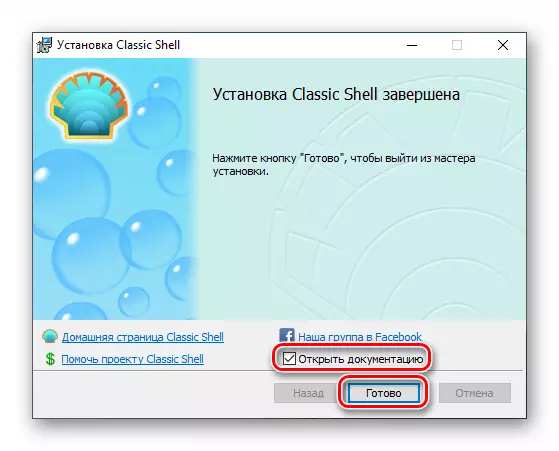
Орнатуды аяқтадық, енді параметрлерді орнатуды бастай аласыз.
- «Старт» түймесін басыңыз, содан кейін бағдарлама параметрлері терезесі ашылады.

- «Бастапқы мәнер» мәнерлгі қойындысында үш опцияның біреуін таңдаңыз. Бұл жағдайда бізді «Windows 7» қызықтырады.

- «Негізгі параметрлер» қойындысы түймелердің, пернелердің, элементтердің көрінісін, сондай-ақ мәзір стильдерінің мақсаттарын теңшеуге мүмкіндік береді. Көптеген нұсқалар бар, сондықтан сіз барлық дерлік қажеттіліктеріңізге қарай оңай реттей аласыз.
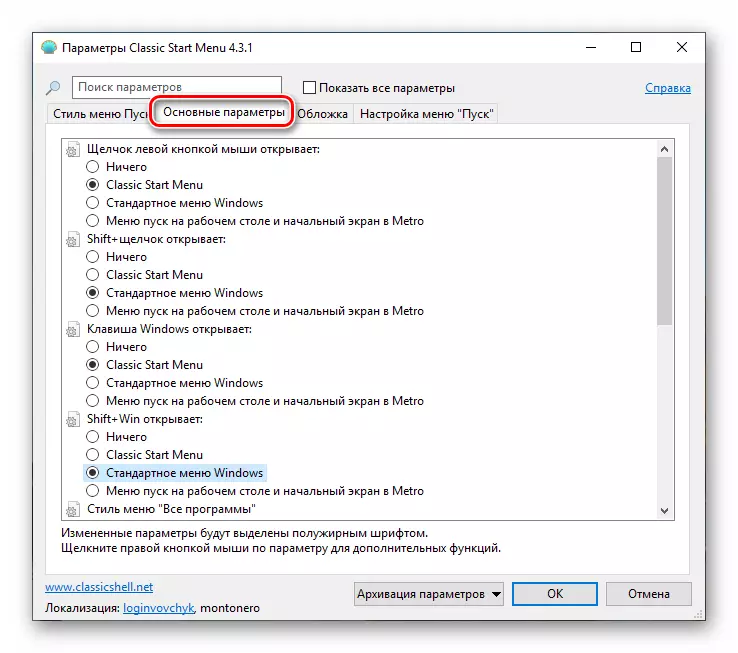
- Қақпақтың пайда болуын таңдауға өтіңіз. Тиісті ашылмалы тізімде бірнеше параметрлердің түрін таңдаңыз. Өкінішке орай, мұнда алдын ала қарау жоқ, сондықтан кездейсоқ әрекет етуі керек. Кейіннен барлық параметрлерді өзгертуге болады.
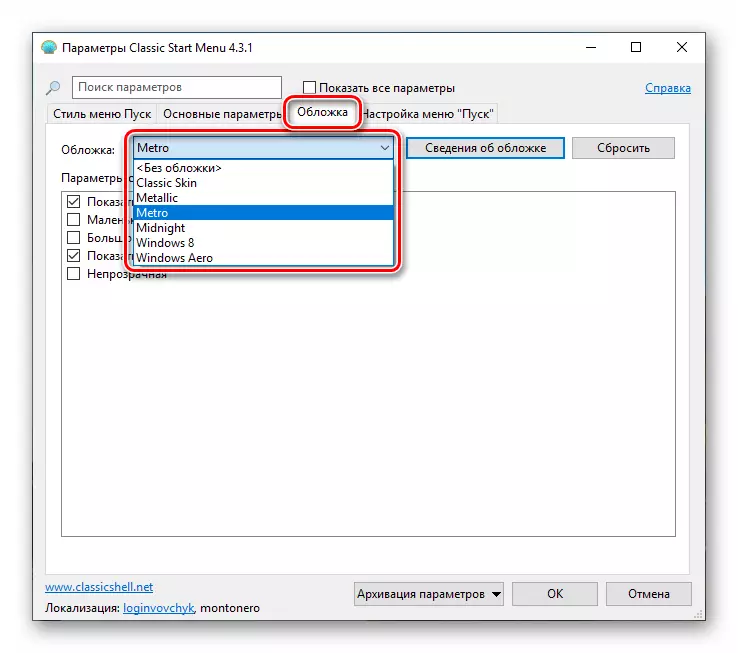
Параметрлер бөлімінде сіз белгішелер мен қаріптің өлшемін таңдай аласыз, пайдаланушы профилінің, жақтаудың және мөлдірліктің суретін қосыңыз.
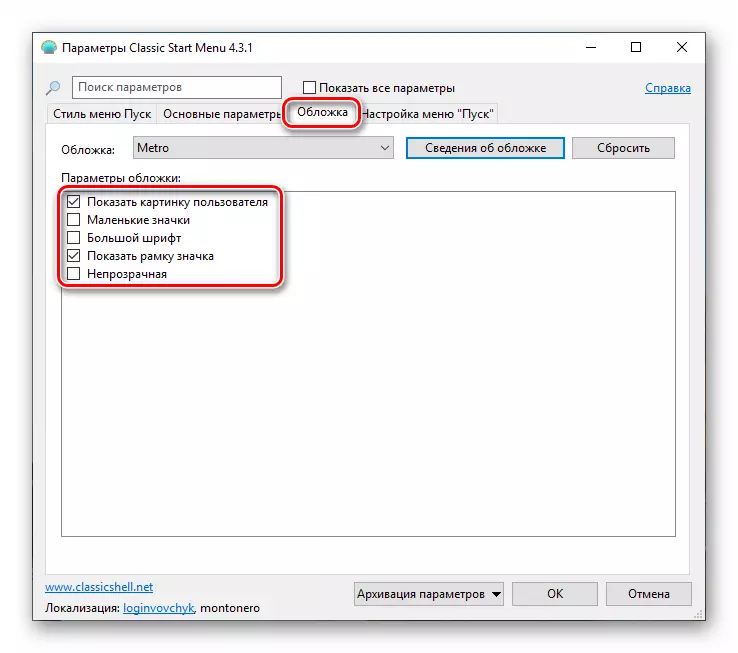
- Әрі қарай элементтердің дисплейіне дәл келтіру керек. Бұл құрылғы Windows 7-дегі стандартты құралды алмастырады.
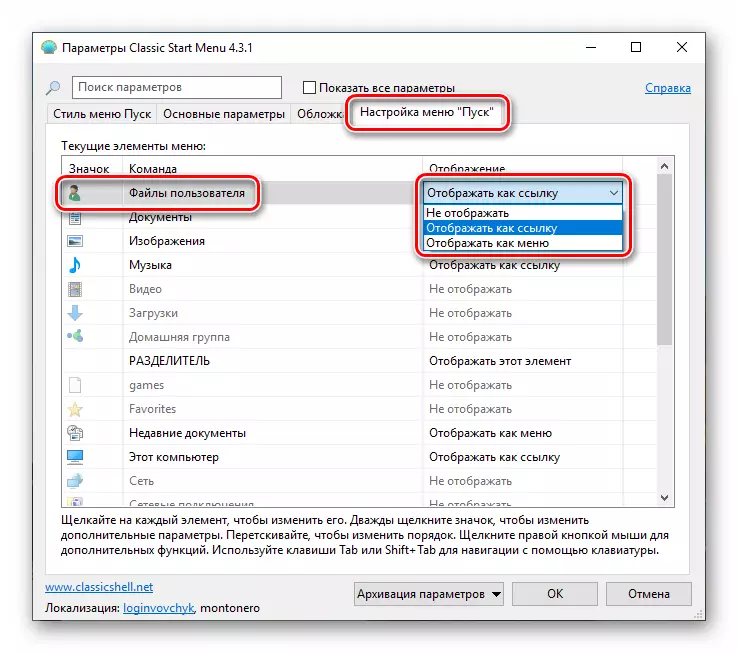
- Барлық манипуляциялар аяқталғаннан кейін OK түймесін басыңыз.

Енді «Старт» түймесін басқан кезде, біз классикалық мәзірді көреміз.
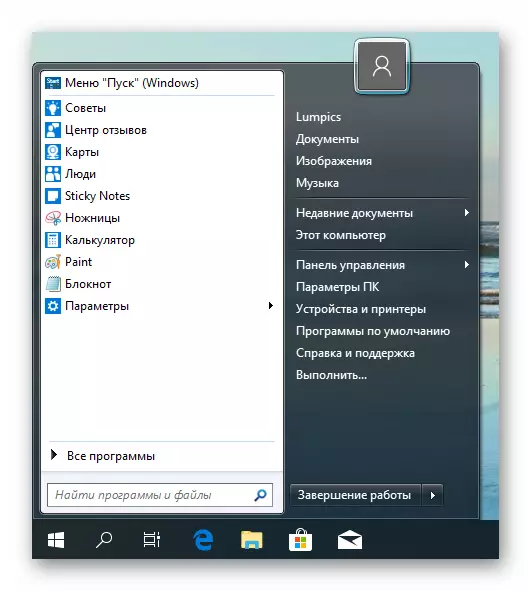
«DOZENS» мәзіріне оралу үшін скриншотта көрсетілген түймені басу керек.
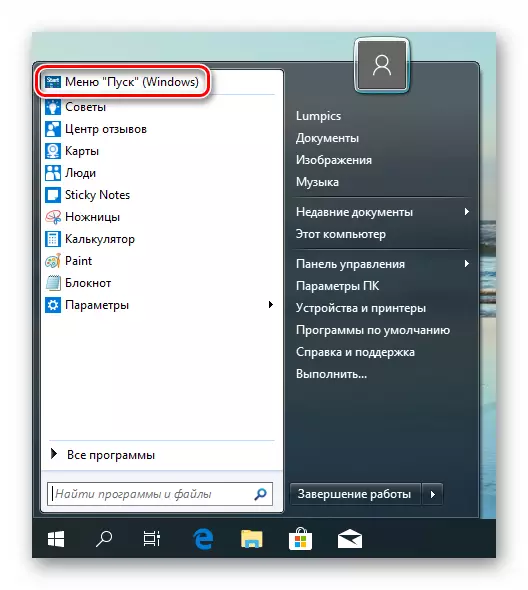
Егер сіз сыртқы келбетті және функционалды теңшегіңіз келсе, «Бастау» батырмасындағы тінтуірдің оң жақ батырмасын басып, «Орнату» элементіне өтіңіз.

Барлық өзгертулерді болдырмаңыз және бағдарламаны компьютерден алып тастау арқылы стандартты мәзірді қайтарыңыз. Жою аяқталғаннан кейін қайта жүктеу қажет.
Толығырақ: Windows 10-да бағдарламаларды орнату және жою
2-әдіс: Startisback ++
Бұл Windows 10-да классикалық «Старт» мәзірін орнатудың тағы бір бағдарламасы, ол алдыңғыдан бастап, ол 30 күндік сынақ мерзімімен төленеді. Құны төмен, шамамен үш доллар. Біз туралы біз туралы басқа айырмашылықтар бар.
Ресми сайттан бағдарламаны жүктеңіз
- Ресми параққа өтіп, бағдарламаны жүктеңіз.
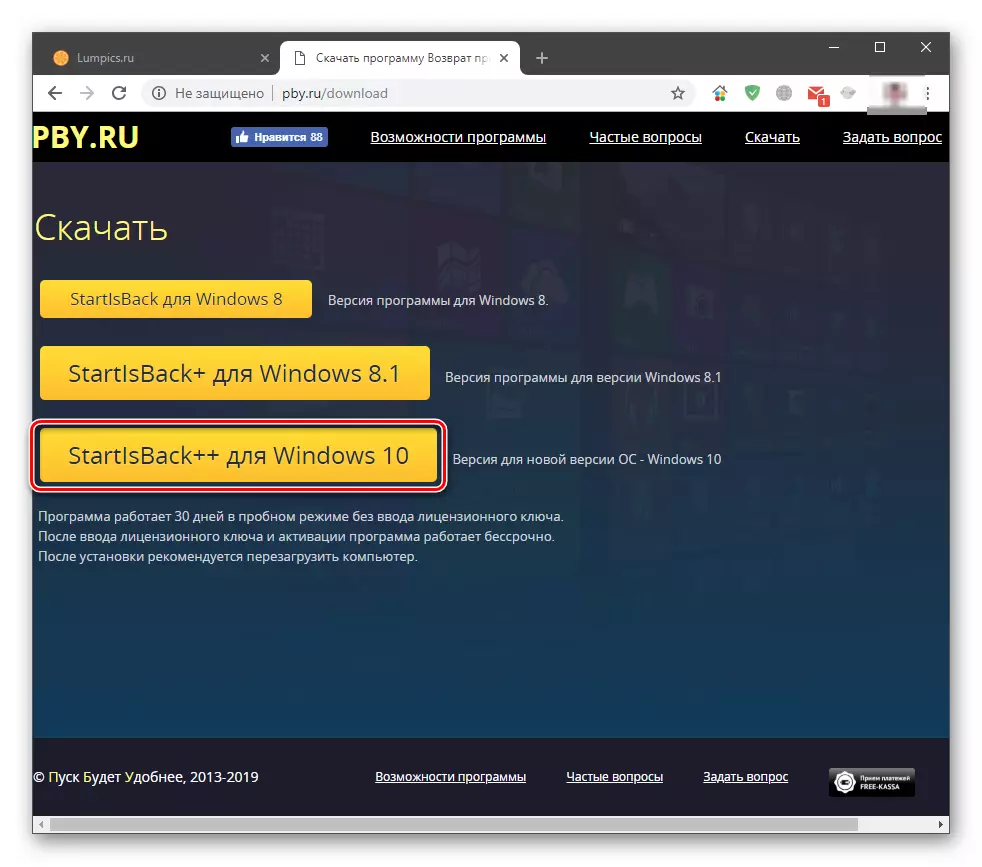
- Алынған файлды екі рет нұқыңыз. Бастапқы терезеде орнату опциясын таңдаңыз - тек өзіңіз үшін немесе барлық пайдаланушылар үшін. Екінші жағдайда сізде әкімші құқықтары болуы керек.

- Әдепкі жолды орнататын немесе қалдыру үшін орынды таңдаңыз және «SET» түймесін басыңыз.
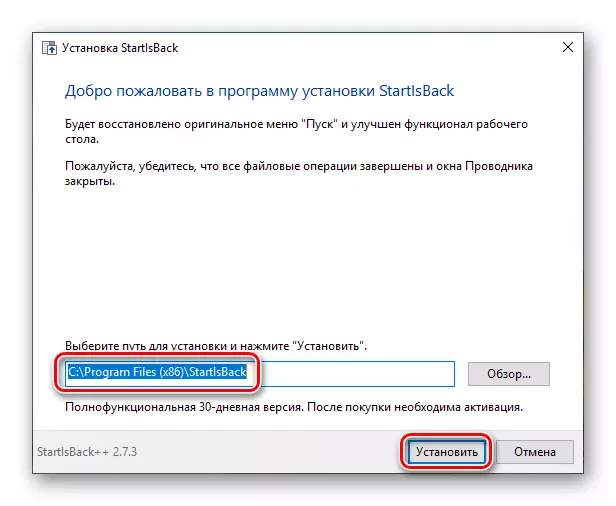
- Соңғы терезедегі «Explorer» автоматты қайта қосудан кейін «Жабу» түймесін басыңыз.
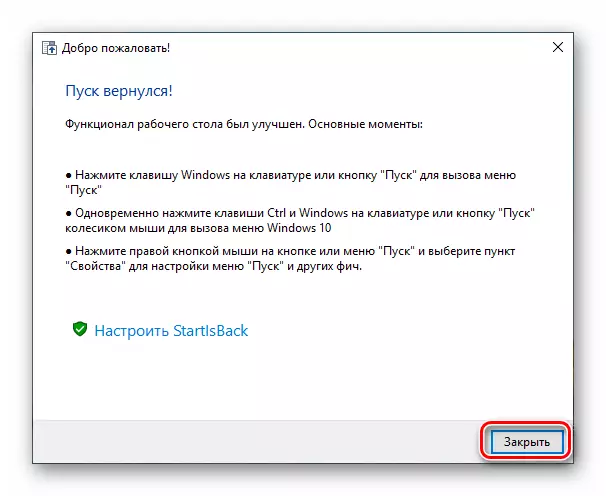
- Компьютерді қайта іске қосыңыз.
Әрі қарай, классикалық қабықтың айырмашылықтары туралы сөйлесейік. Біріншіден, біз «Старт» түймесін басу арқылы сіз қайдан толық қолайлы нәтиже аласыз.
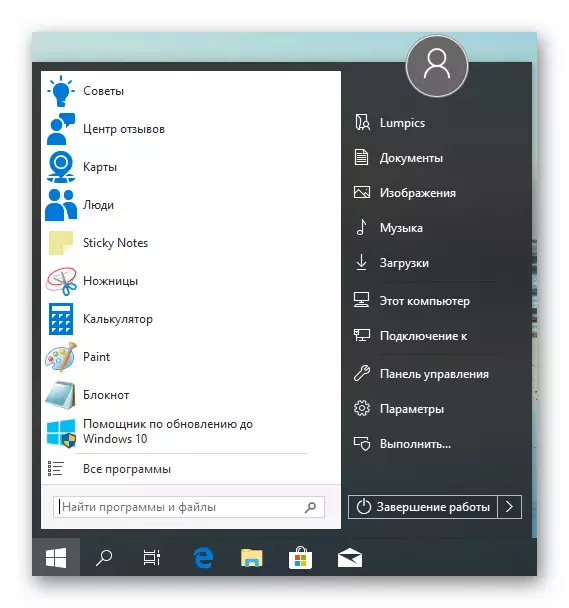
Екіншіден, осы бағдарламаның параметрлері блогы пайдаланушыға көбірек мейірімді. Сіз оны «Сипаттар» батырмасындағы тінтуірдің оң жақ батырмасын басу арқылы ашуға болады. Айтпақшы, барлық контекстік мәзір элементтері де сақталады (Classic Shell »бұрандалары« бұрандалары ».
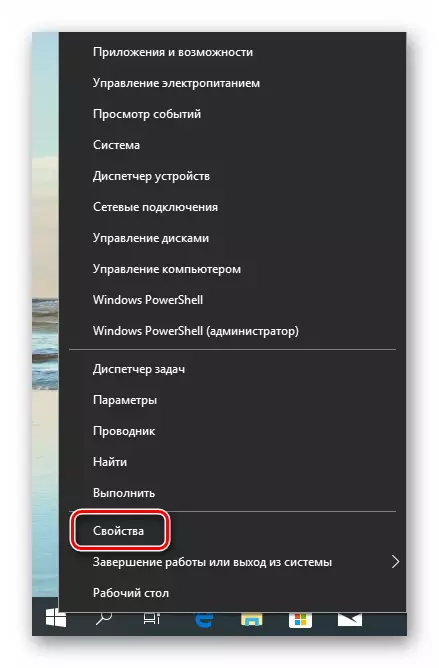
- «Старт» мәзір қойындысында «Жеті» сияқты элементтердің дисплей параметрлері мен әрекеттері бар.
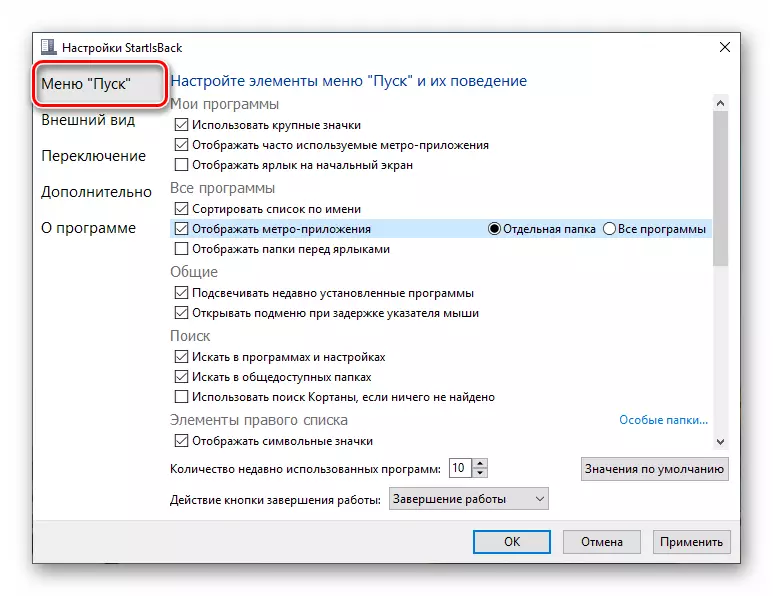
- Көрініс қойындысында, сіз панельдің ашылуын, белгішелердің, белгішелердің және шегіністердің өлшемін, «тапсырмалар тақтасының» түсі мен мөлдірлігі, тіпті «барлық бағдарламалардың) дисплейіне қосуға болады «Folder Pload XP сияқты ашылмалы мәзір ретінде.
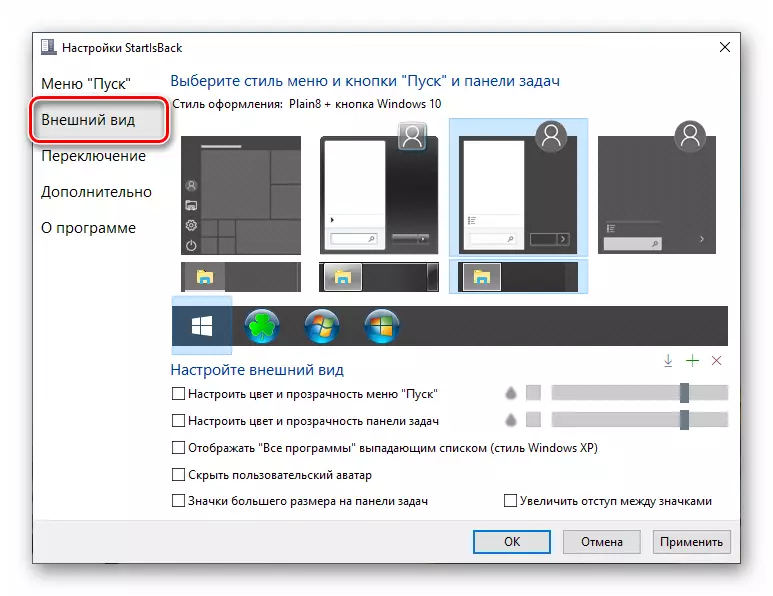
- «Коммутатор» бөлімі бізге басқа контекст мәзірлерін ауыстыру мүмкіндігін береді, Windows пернелері мен комбинацияларының әрекетін теңшеуге мүмкіндік береді, «Старт» тетігін көрсету үшін әртүрлі параметрлерді қосыңыз.
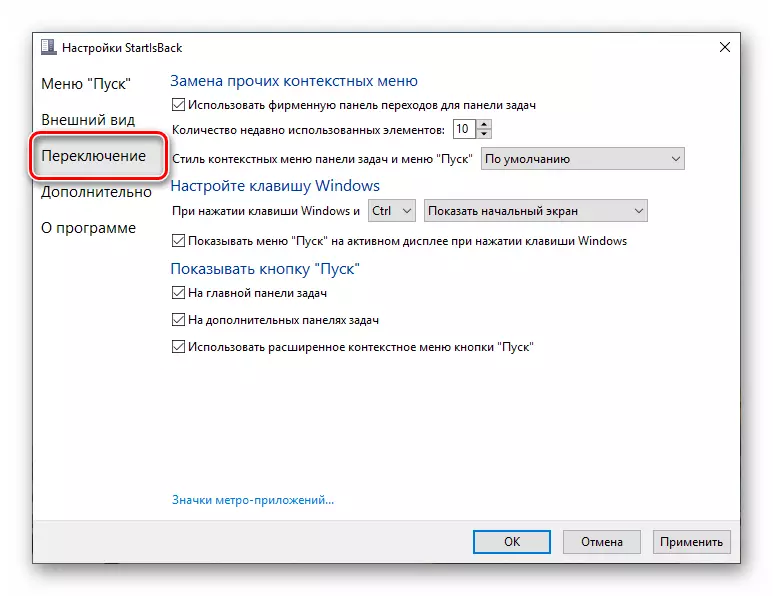
- «Advanced» қойындысында кейбір стандартты мәзір элементтерін жүктеу, журналды сақтау, анимацияны қосу, қосу және өшіру, сондай-ақ ағымдағы пайдаланушы үшін қосулы ++ өшіру құсбелгісін қойыңыз.

Параметрлерді орындағаннан кейін «Қолдану» түймесін басуды ұмытпаңыз.

Тағы бір нүкте: «Ондаған» стандартты мәзірі Win + Ctrl пернелері немесе тінтуірдің доңғалағын басу арқылы ашылады. Бағдарламаны жою әдеттегідей жасалады (жоғарыдан қараңыз) Барлық өзгерістерді автоматты түрде қайтару арқылы.
Қорытынды
Бүгінгі таңда біз «Жеті» -де қолданылатын Windows 10 классикасының «Старт» мәзірін өзгертудің екі әдісін білдік. Қандай бағдарламаны пайдалану керектігін шешіңіз. Классикалық қабық ақысыз, бірақ ол әрқашан тұрақты жұмыс істемейді. Startisback ++ ақылы лицензияға ие, бірақ оның көмегімен алынған нәтиже сыртқы келбеті мен функционалды тұрғысынан тартымды.
