
Windows амалдық жүйесіндегі жұмыс үстелінде жұмыс істеуге немесе бағдарламаны іске қосуға немесе бағдарламаны іске қосуға болады. Алайда, Windows амалдық жүйесінде жұмыс істеуге болады. Бұл мәселелер жұмыс үстеліндегі белгішелердің дисплейімен байланысты. Әрі қарай, біз осындай қиыншылықтармен күресуге және оны шешудің қол жетімді әдістерін көрсетуге тырысамыз.
Windows 10-дағы жұмыс үстеліндегі жоқ белгішелермен мәселені шешеміз
«Explorer» деп аталатын әдепкі утилита сілтемелер көрсету үшін жауап береді. Ол басқа функцияларды орындайды, бірақ бүгінде бізді бір нәрсе қызықтырады. Бұл құралдың дұрыс жұмыс істемеуі көбінесе ескеріліп жатқан қатенің пайда болуын байқайды, бірақ басқа себептер пайда болады. Біріншіден, біз ең көп баналды тексеруді ұсынамыз - белгішелердің дисплейі қосулы болсын. Жұмыс үстеліндегі PKM нөлін нұқыңыз, курсорды «Көру» элементіне апарыңыз және «Дисплейлер жұмыс үстелінің белгішелеріне» жақын жерде құсбелгі қойылғанына көз жеткізіңіз.
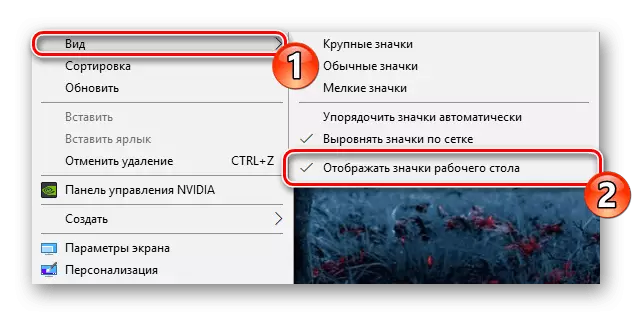
Сонымен қатар, белгішелер жоғалады және кейбір пайдаланушыларда мерзімді түрде ОЖ-нің таяз қателігіне байланысты. Ол жұмыс үстеліндегі кез-келген түрдегі элементті құру арқылы түзетіледі.
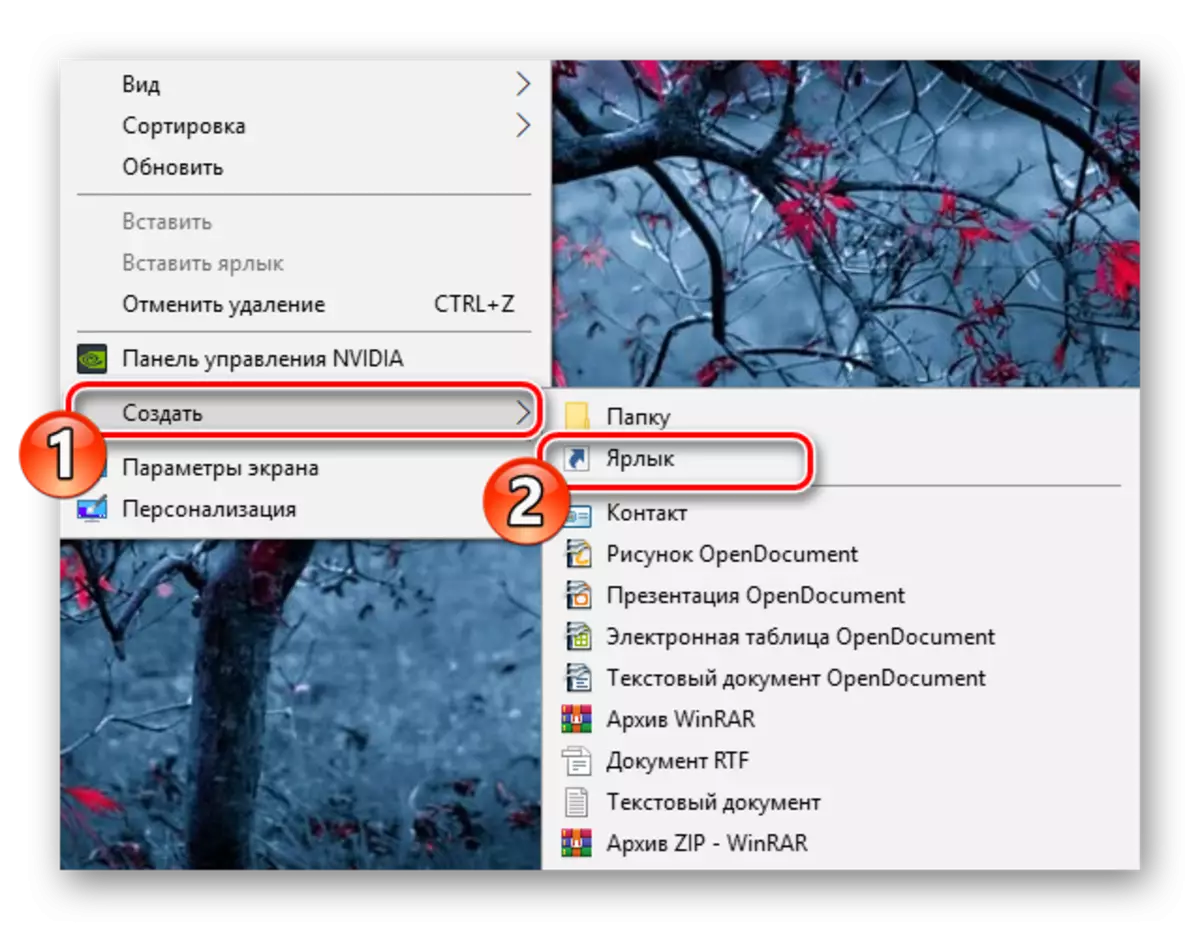
Әдетте, егер себеб, егер себебі қарастырылған болса, барлық белгішелер олардың барлық жерлеріне оралады, бірақ кейде жүйелік белгілермен проблемалар туындайды. Оларды қалпына келтіру басқа мәзір арқылы жүзеге асырылады:
- «Параметрлер» терезесінде «Даралау» түймесін басыңыз.
- «Тақырыптар» бөліміне өтіп, «Жұмыс үстелінің» параметрлерінің сілтемесін нұқыңыз.
- Енді сіз барлық жүйелік белгішелерді көресіз. Дисплейді іске қосу үшін қажетті өзгертулерді тексеріп, қолданыңыз.
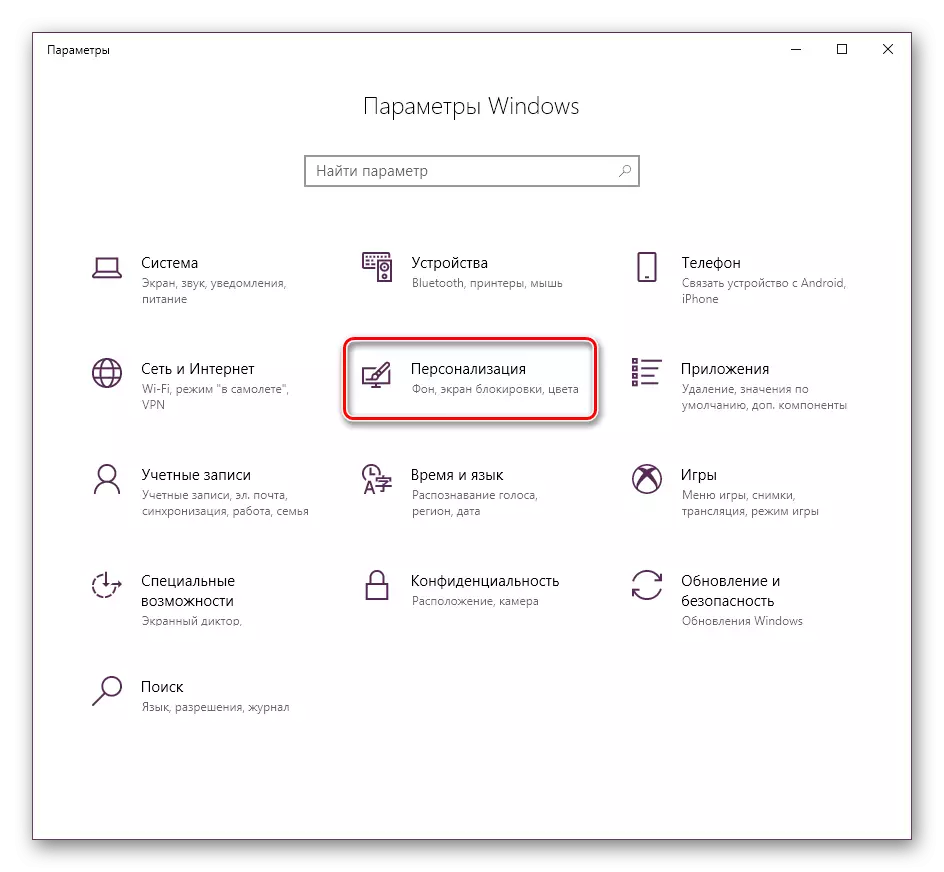
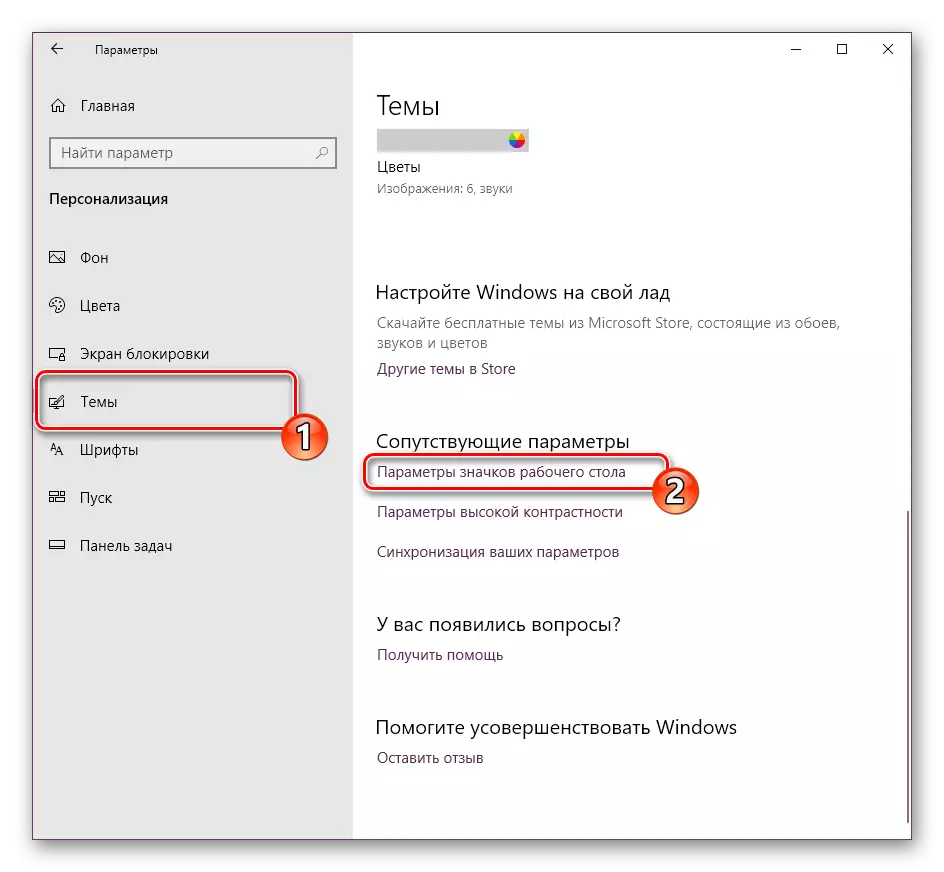
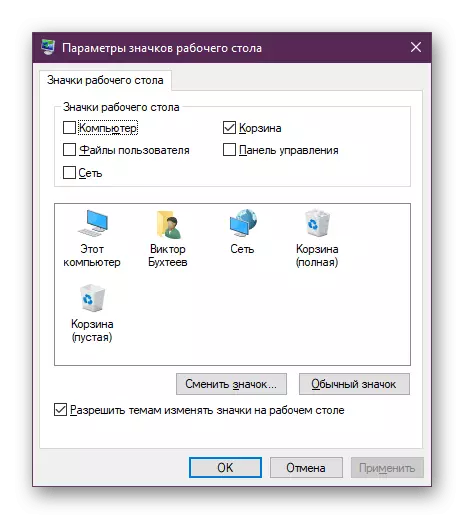
2-әдіс: шарттарды түзету
Алдыңғы әдіс жүйенің параметрлерін өзгертуге бағытталған, ол кейде міндетті түрде тапсырманы шешуге көмектеседі, бірақ бұрын айтылғандай, көбінесе «дирижер» жұмысымен байланысты проблемалардан туындайды. Алдымен біз оны қайта қосуды ұсынамыз. Оны бірнеше минуттан кейін жасауға болады:
- Бастау түймесін басып, «Тапсырма реттеушісі» тармағын таңдаңыз.
- Процесс қойындысына өтіңіз, «Explorer» тармағын тінтуірдің оң жақ түймешігімен нұқыңыз және «Қайта бастау» таңдаңыз.
- Егер сіз қажетті бағдарламаларды таба алмасаңыз, оны «Бастау» бөлімінен іздеуді және «Ашу» түймесін басыңыз.
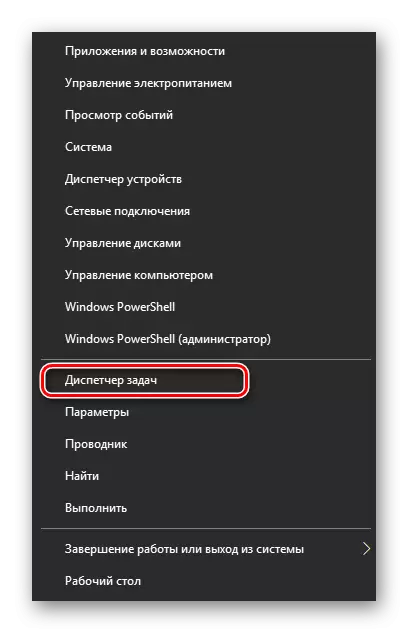
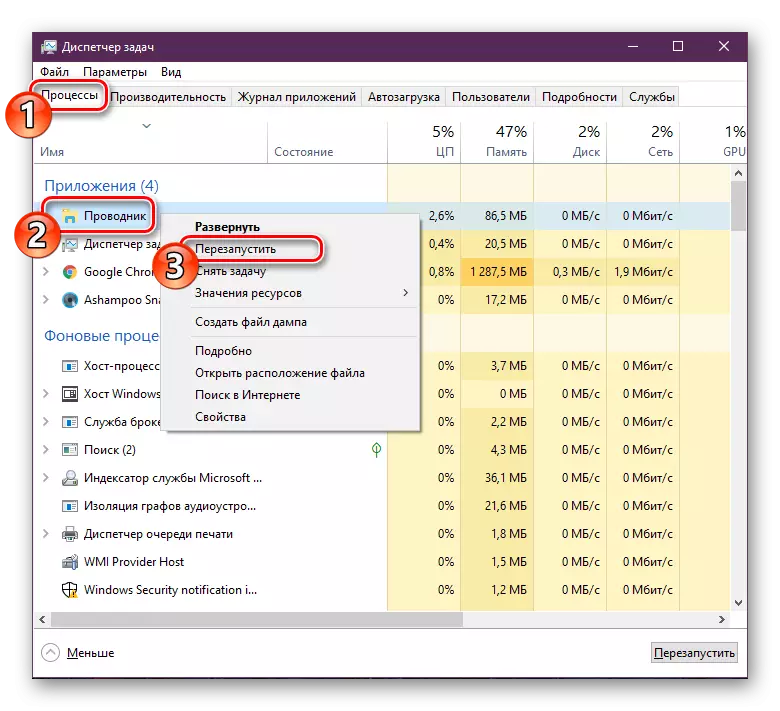
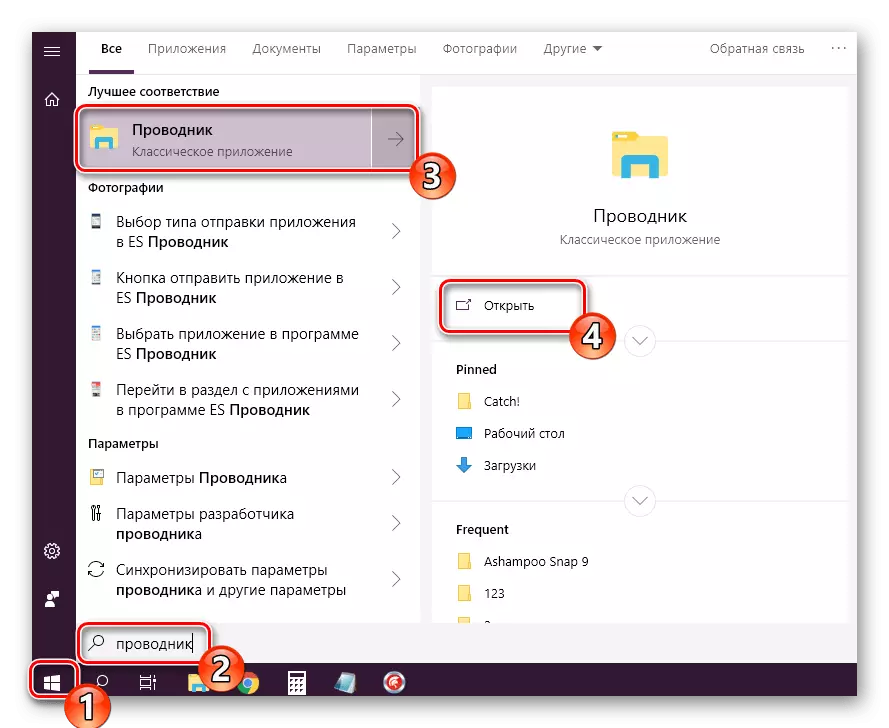
Жоғарыда келтірілген әрекеттер нәтиже бермеген кезде, олардың нәтижесі болған кезде, олар тізілім параметрлерін тексеру керек, өйткені олар арқылы «өткізгішті» іске қосу және пайдалану жүзеге асырылады. Сіз тек үш мәнді тексере аласыз:
- «Іске қосу» қызметтік бағдарламасын іске қосу үшін Win + R пернелер тіркесімі. Тиісті жолда REGEDIT теріп, «OK» немесе Enter түймесін басыңыз.
- Қажетті қалтаға кіру үшін келесі жолмен жүріңіз.
HKEY_LOCAL_MACHINE \ Software \ Microsoft \ Windows NT \ Counterversion \ WinLogon
- Қабық жолын қойып, оның Explorer.exe мәнін тексеріңіз.
- Егер мән басқаша болса, осы жолды екі рет нұқыңыз және оны өңдеңіз.
- Дәл осындай әрекеттер USORINTIT параметрімен қайталанады. Ол c: \ Windows \ system32 \ userinit.exe болуы керек
- Енді HKEY_LOCAL_MACHINE \ Software \ Microsoft \ Windows NT \ Counterversion \ current_cersion \ кескін файлдарын орындау параметрлерін немесе IExplorer.exe немесе Explorer.exe каталогын табыңыз. Олай болса, оларды жойыңыз.
- Өзгерістерді өзгерту үшін компьютерді қайта іске қосыңыз.
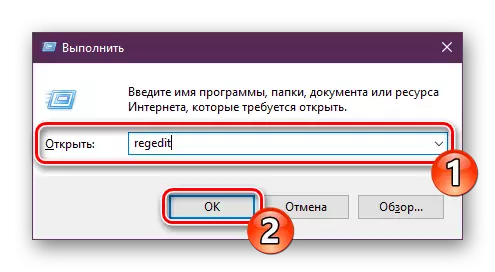
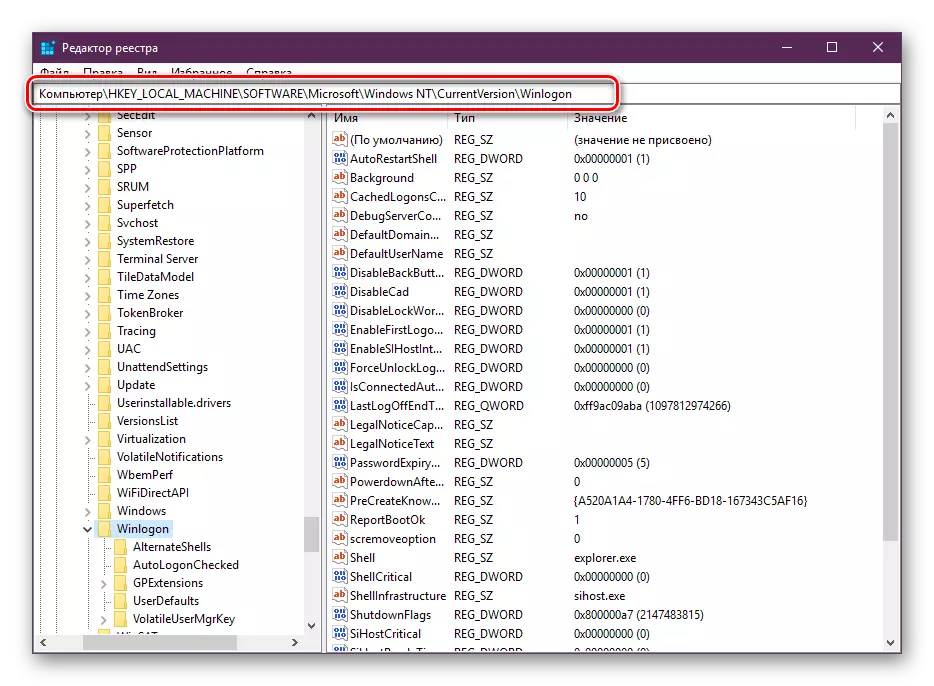
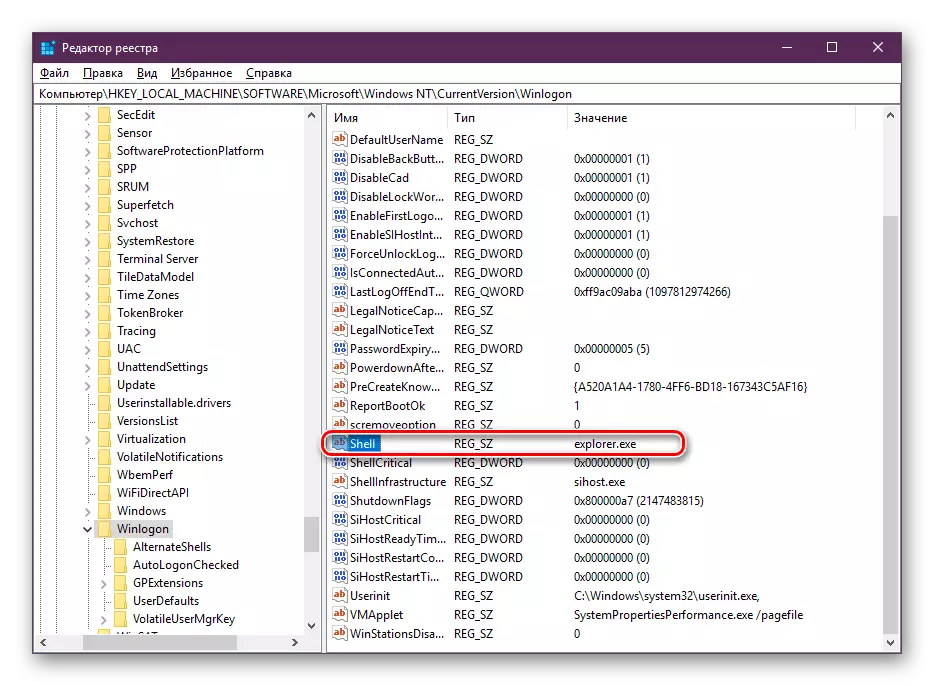
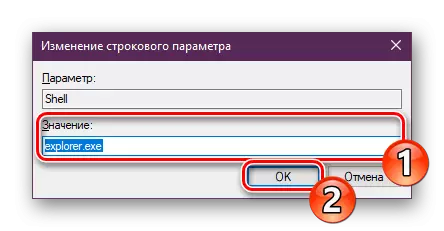
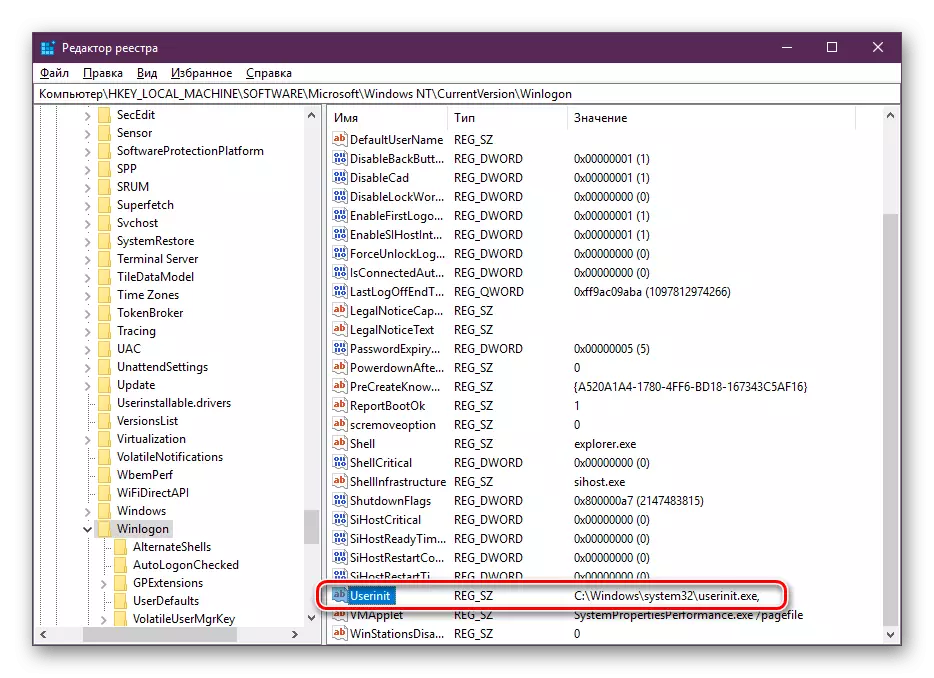
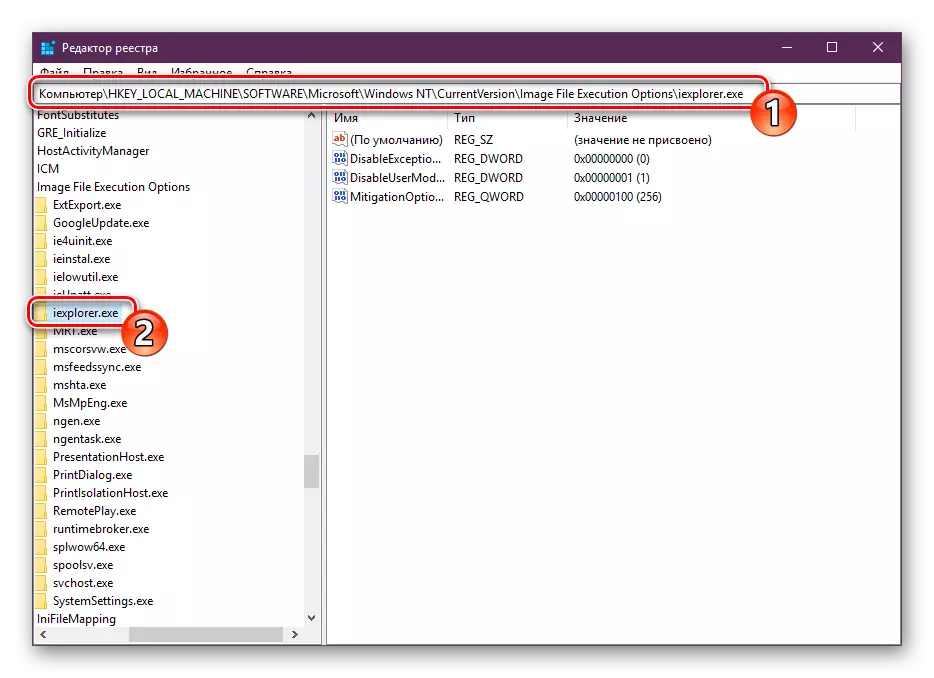
Қосымша параметрлер қолмен түзетілмеуі керек, өйткені бұл бүкіл операциялық жүйенің жұмысындағы сәтсіздіктерге әкелуі мүмкін. Тіркеуді қателіктерден тазарту үшін арнайы құралдарды пайдаланған дұрыс, ол қалған проблемалардан құтылуға көмектеседі. Осы тақырыптағы егжей-тегжейлі нұсқаулар келесі сілтеме бойынша басқа мақалада іздейді.
Сондай-ақ қараңыз:
Windows тізілімін қателерден қалай тазартуға болады
Тіркеуді қоқыстан қалай тез және сапалы тазартуға болады
3-әдіс: вирустарға сканерлеу жүйесі
Жиі, басты мәселе жұмыс үстеліндегі төте жолдармен ғана емес, сонымен қатар ОС-ның жұмысы да зиянды файлдармен жұқтыруы керек. ДК вирустардан толық тазартылғаннан кейін ғана қалыпқа келтірілген. Олар осы процесті, басқа, сізден төменде сізден таба алатын мақалалармен күресуге көмектеседі.
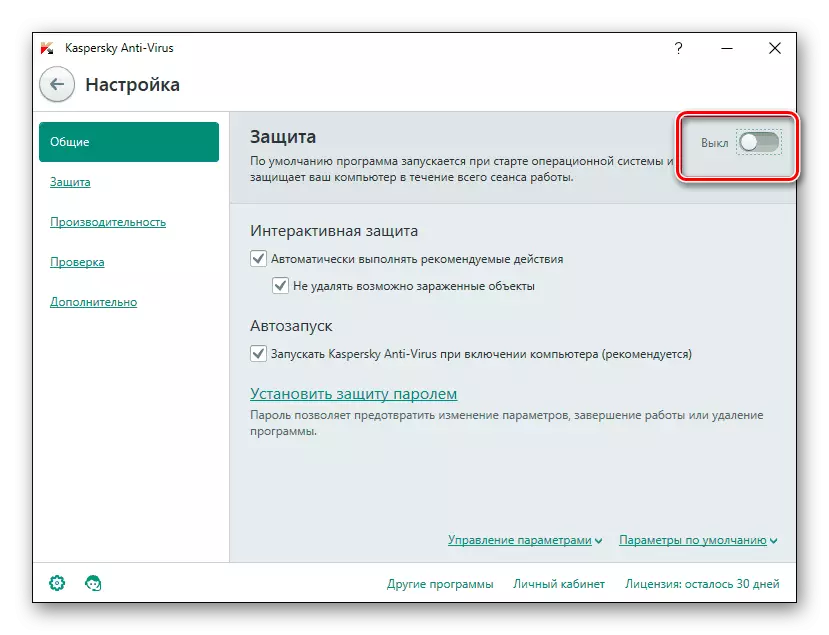
Ары қарай оқу:
Компьютерлік вирустармен күрес
Компьютерден вирустарды жою бағдарламалары
Вируссыз вирустарды компьютерлік тексеру
Сканерлеу және тазалаудан кейін, белгішелер пайда болмаса, бірінші және екінші жолды тағы бір рет қайталау ұсынылады.
4-әдіс: жүйелік файлдарды қалпына келтіру
Сондай-ақ, жүйелік файлдар вирустарға, кездейсоқ пайдаланушының айла-амалдарына немесе әртүрлі сәтсіздіктерге байланысты кейде зақымдалады. Мұндай нысандарды талдауға және қалпына келтіруге көмектесетін үш стандартты құрал бар. Біздің жеке материалға бару арқылы өзіңізбен бірге болыңыз.
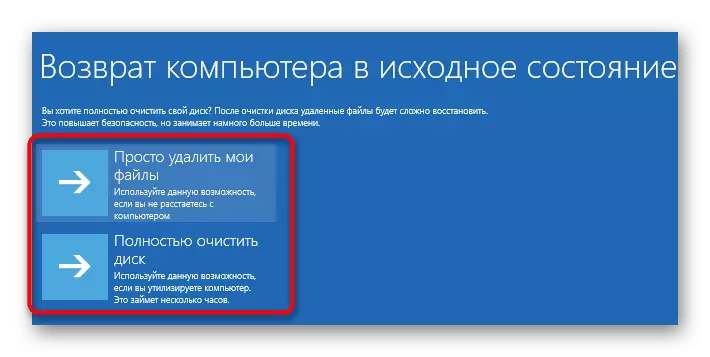
Толығырақ: Windows 10 жүйесінде жүйелік файлдарды қалпына келтіріңіз
Бөлек, мен сақтық көшірме функциясы туралы айтқым келеді. Windows-тың сақталған көшірмесін қалпына келтіру Жапсырмалар бағдарламалық жасақтаманы орнату сияқты кез-келген әрекеттерді жасағаннан кейін бірден жоқ болған кезде пайдалы.
5-әдіс: екінші мониторды қайта қосу
Енді пайдаланушылар жиі жұмыс істеу үшін бірнеше экрандарды пайдаланады. Қосылған кезде олар қалыпты жұмыс істеу үшін теңшелген, алайда, егер сіз дисплейлердің бірінде сілтемелер жоғалғанын байқасаңыз, экранды ажырату және дұрыс конфигурациямен қайта қосылуыңыз керек. Осы тақырып бойынша кеңейтілген нұсқаулық Одан әрі оқу.Толығырақ: Windows 10-да екі мониторды қосу және конфигурациялау
6-әдіс: Жаңартуды жою
Кейде Microsoft корпорациясы белгілі бір пайдаланушылардан дұрыс жұмыс істемейтін жаңартуларды шығарады. Егер сіз белгішелер жаңартудан кейін бірден жоғалып кеткенін білсеңіз, оны орап, әзірлеушілердің барлық қателіктерін күтіңіз. Инновацияларды алып тастау келесі нұсқаулықты пайдаланып, қажет болған жағдайда оңай болуы мүмкін.
Толығырақ: Windows 10-да жаңартуларды жою
Бұл туралы біздің мақалада біздің мақаланың логикалық қорытындысымен келеді. Сіз жұмыс үстеліндегі жетіңіз жоқ алты қате түзетулерімен таныс болдыңыз. Көріп отырғаныңыздай, әр әдіс әр әдіс әр түрлі жағдайларда ең қолайлы болады, сондықтан біз олардың әрқайсысын қолайлы деп санауды және қиындықтарды жеңуді ұсынамыз.
Сондай-ақ қараңыз:
Windows 10-да бірнеше виртуалды жұмыс үстелін жасаңыз және қолданыңыз
Windows 10-да тікелей түсақ бұйымдарын орнату
