
Әрбір компьютер қолданушысы ертерек немесе кейінірек амалдық жүйенің жұмыс істеуі басталғанға байланысты, оның барлығымен күресудің қателіктерін бере бастайды. Бұл зиянды бағдарламалық қамтамасыздандыруды орнатудың салдары ретінде пайда болуы мүмкін, олар жүйеге және басқаларға сәйкес келмейтін үшінші тарап жүргізушілері. Мұндай жағдайларда сіз барлық мәселелерді қалпына келтіру нүктесін қолдана отырып жоюға болады.
Windows 10-да қалпына келтіру нүктесін құру
Қалпына келтіру нүктесі (теледидар) не екенін және оны қалай құруға болатынын көрейік. Сонымен, теледидар ОЖ-нің ерекше түрі, ол оны құру кезінде жүйелік файлдар жүйесін сақтайды. Яғни, оны қолданған кезде, пайдаланушы теледидар жасалған кезде ОЖ-ны күйге қайтарады. Windows 10 жүйесінің сақтық көшірмесінен айырмашылығы, қалпына келтіру нүктесі пайдаланушы деректеріне әсер етпейді, өйткені ол толық көшірме емес, бірақ жүйелік файлдардың қалай өзгергені туралы ақпарат бар.Теледидар мен Rollack OS құру процесі келесідей:
Жүйені қалпына келтіруді орнату
- Бастау мәзірін тінтуірдің оң жақ түймесімен басып, Басқару тақтасына өтіңіз.
- «Үлкен белгішелер» қарау құралын таңдаңыз.
- Қалпына келтіру элементін нұқыңыз.
- Әрі қарай, «Жүйені қалпына келтіруді орнату» тармағын таңдаңыз (сізге әкімші құқықтары болуы керек) таңдаңыз.
- Жүйе дискісінің қорғалуы конфигурацияланғанын тексеріңіз. Егер ол өшірулі болса, «Теңшеу» түймесін басып, ауыстырғышты «Жүйені қорғауды қосу» күйіне орнатыңыз.
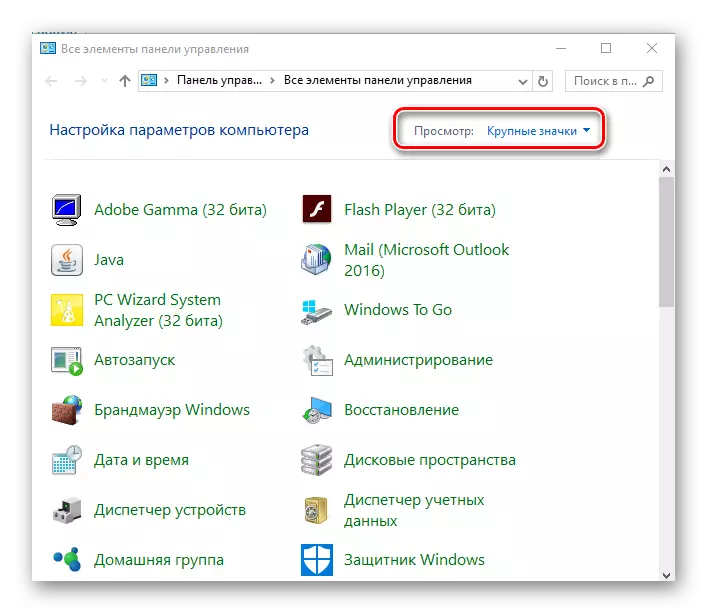

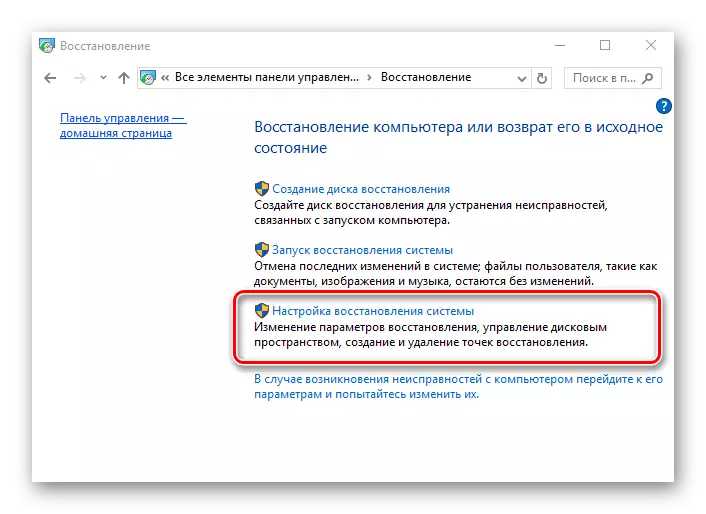
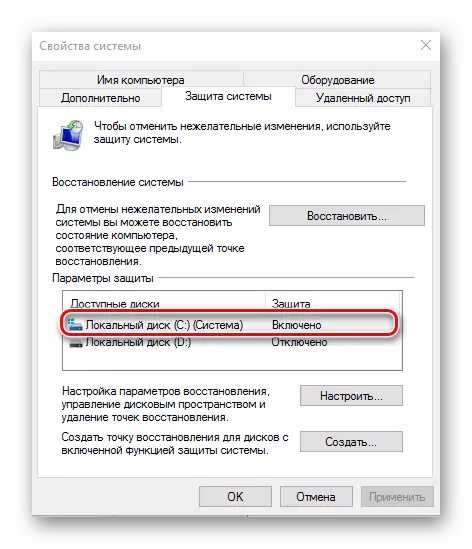
Қалпына келтіру нүктесін құру
- «Жүйені қорғау» қойындысына қайталаңыз (ол үшін), алдыңғы бөлімдердің элементтерін орындаңыз).
- Жасау түймесін басыңыз.
- Болашақ теледидар үшін қысқаша сипаттама енгізіңіз.
- Процестің соңына дейін күтіңіз.
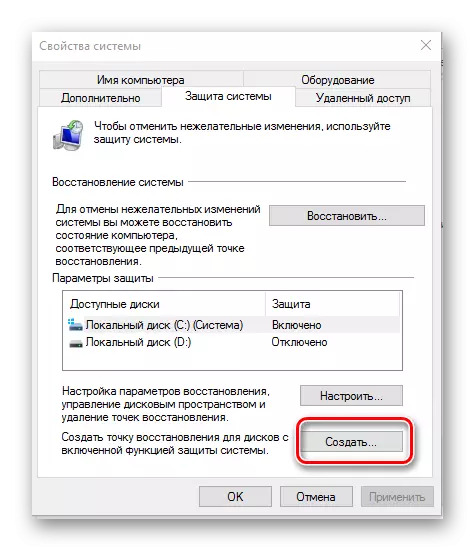
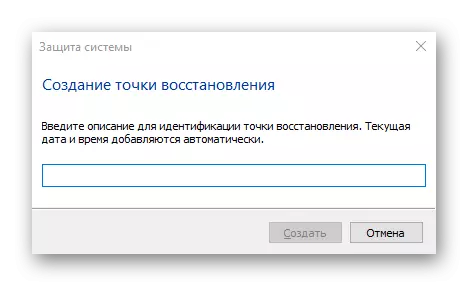

Амалдық жүйені қайтару
Бұл үшін қалпына келтіру нүктесі жасалып, қажет болған жағдайда оған оралу мүмкін болды. Сонымен қатар, бұл процедураның орындалуы, тіпті Windows 10 іске қосудан бас тартатын жағдайларда да мүмкін. ОС-ны қалпына келтіру нүктесіне қайтарудың жолдары бар екенін және олардың әрқайсысының қалай жүзеге асырылатынын білу үшін, сіз біздің сайттағы жеке мақалада жасай аласыз, сондықтан біз де оңай опцияны ұсынамыз.
- «Басқару тақтасына» өтіңіз, «Кіші белгішелер» немесе «Үлкен белгішелер» бөліміне қарауды ауыстырыңыз. «Қалпына келтіру» бөліміне өтіңіз.
- «Жүйені қалпына келтіруді бастау» түймесін басыңыз (ол үшін сізге әкімші құқықтары болуы керек).
- «Келесі» түймесін басыңыз.
- ОЖ әлі тұрақты жұмыс істеген күніне назар аудара отырып, дұрыс нүктені таңдап, «Келесі» түймесін қайтадан басыңыз.
- «Аяқтау» түймесін басып, таңдауыңызды растаңыз және оралу процесі аяқталғанша күтіңіз.

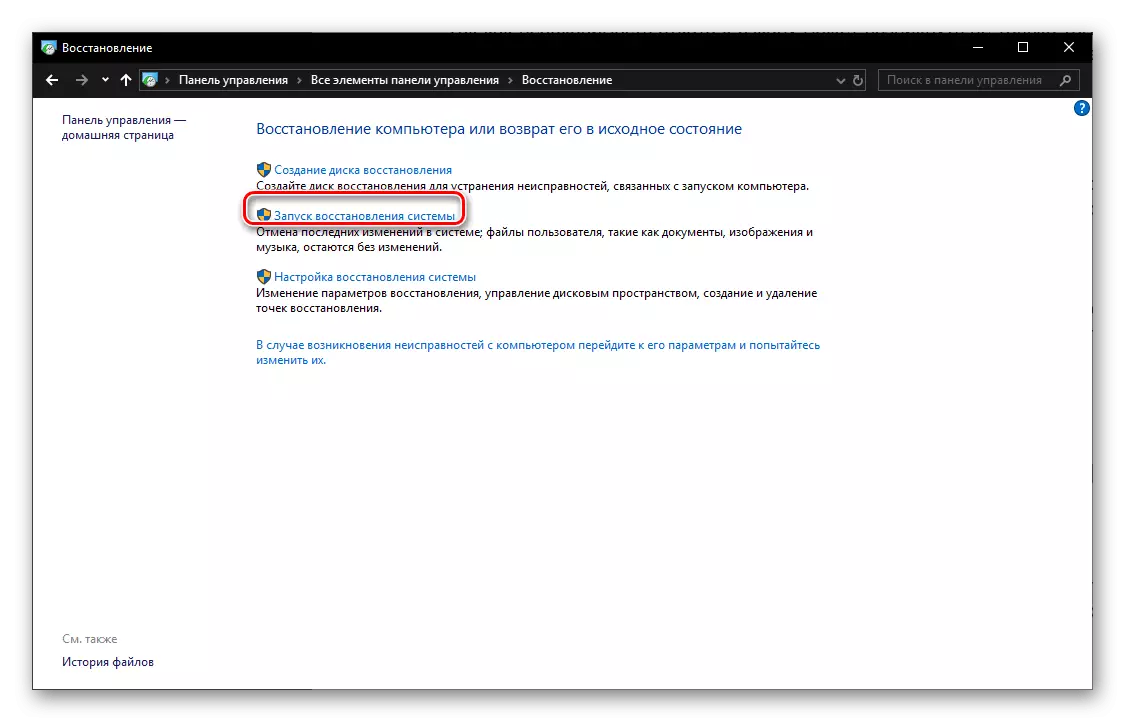


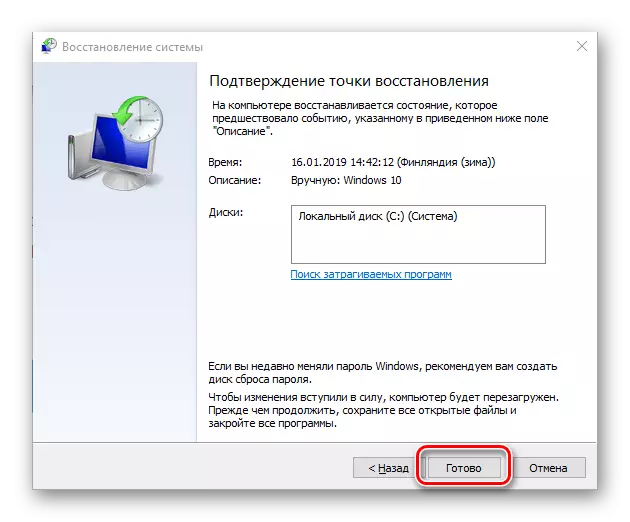
Толығырақ: Қалай Windows 10 қызметін қалпына келтіру нүктесіне қалай оралуға болады
Қорытынды
Осылайша, қалпына келтіру нүктелерін уақтылы жасау, қажет болған жағдайда сіз әрқашан осы мақаланың аясында біз қарастырған шешім тиімді, өйткені ол барлық қателер мен сәтсіздіктерден арылуға мүмкіндік береді Осындай радикалды шараны қолданбай амалдық жүйені қайта орнатыңыз.
