
Windows Manager Windows - ақпараттық функцияларды атқаратын жүйелік қызметтік бағдарламалардың бірі. Онымен сіз жұмыс істеп тұрған бағдарламалар мен процестерді көре аласыз, «Темір» компьютерінің жүктемесін (процессор, жедел жад, қатты диск, графикалық адаптер) және басқаларын анықтауға болады. Кейбір жағдайларда, бұл компонент әртүрлі себептермен жүгіруден бас тартады. Біз оларды осы мақалада жою туралы сөйлесеміз.
«Тапсырма менеджері» басталмайды
«Тапсырма менеджерінің» сәтсіздігі бірнеше себептерге ие. Жолда ол қалтада орналасқан Taskmgr.exe файлын жою немесе зақымдауы мүмкін
C: \ Windows \ System32

Бұл жойылған файлдың қателігі бойынша вирустардың (немесе антивирустардың) немесе пайдаланушысының әрекетіне байланысты. Сондай-ақ, «диспетчердің» ашылуы барлық зиянды бағдарламалар немесе жүйелік әкімшіні жасанды түрде бұғаттауға болады.
Әрі қарай, біз коммуналдық жұмыс қабілеттілігін қалпына келтіру әдістерін талдаймыз, бірақ басталғаны үшін компьютерді зиянкестердің бар-жоғын тексеріп, олардан құтылуды ұсынамыз, әйтпесе жағдай қайтадан қайталануы мүмкін.
Толығырақ: Компьютерлік вирустармен күрес
1-әдіс: жергілікті топтық саясат
Осы құралмен компьютер пайдаланушылары үшін әртүрлі рұқсаттар анықталған. Бұл «Тапсырма менеджеріне» қатысты, оны іске қосу редактордың тиісті бөлімінде жасалған бір параметрді қолдануға тыйым салынады. Әдетте, жүйелік әкімшілер бұған қатысады, бірақ вирус шабуылы себеп болуы мүмкін.
Назар аударыңыз, бұл жабдық Windows 10 үйдегі шығарылымында жоқ екенін ескеріңіз.
- «Жергілікті топтық саясат редакторына» «Іске қосу» жолынан (Win + R) кіре аласыз. Басталғаннан кейін біз команданы жазамыз
gedit.msc.

OK түймесін басыңыз.
- Өз кезегінде келесі филиалдарды ашыңыз:
Пайдаланушының конфигурациясы - Әкімшілік шаблондар - жүйе

- CTRL + ALT + DEL батырмаларын басқан кезде жүйенің әрекетін анықтайтын элементті нұқыңыз.

- Әрі қарай, дұрыс блокта біз «Тапсырмалар реттеушісі жою» тақырыбы бар позицияны табамыз және оны екі рет басыңыз.

- Мұнда сіз «Көрселмеген» немесе «Өшірілген» мәнін таңдап, «Қолдану» түймесін басыңыз.

Егер «Диспетчер» іске қосылуы қайталанған немесе сіздің үйіңіз «ондаған» шешілсе, онда шешілуге арналған басқа жолдармен жүреді.
2-әдіс: жүйелік тізілім
Жоғарыда жазғанымыздай, топтық саясатты орнату нәтиже бермеуі мүмкін, өйткені редакторға сәйкес мәнді, сонымен қатар жүйелік тізілімде де тіркелу мүмкін емес.
- «Старт» батырмасы жанындағы үлкейту белгішесін нұқыңыз және іздеу өрісін енгізіңіз.
regedit.

«Ашу» түймесін басыңыз.
- Әрі қарай, біз редактордың келесі бөлімшесіне барамыз:
HKEY_CURRENT_USER \ Бағдарламалық жасақтама \ Microsoft \ Windows \ Ағымдағы нұсқа \ Саясат \ Жүйе

- Дұрыс блокта біз төмендегі тақырыппен параметрді тауып, оны алып тастаймыз (PCM - «DELETE»).
DisableTaskmgr.
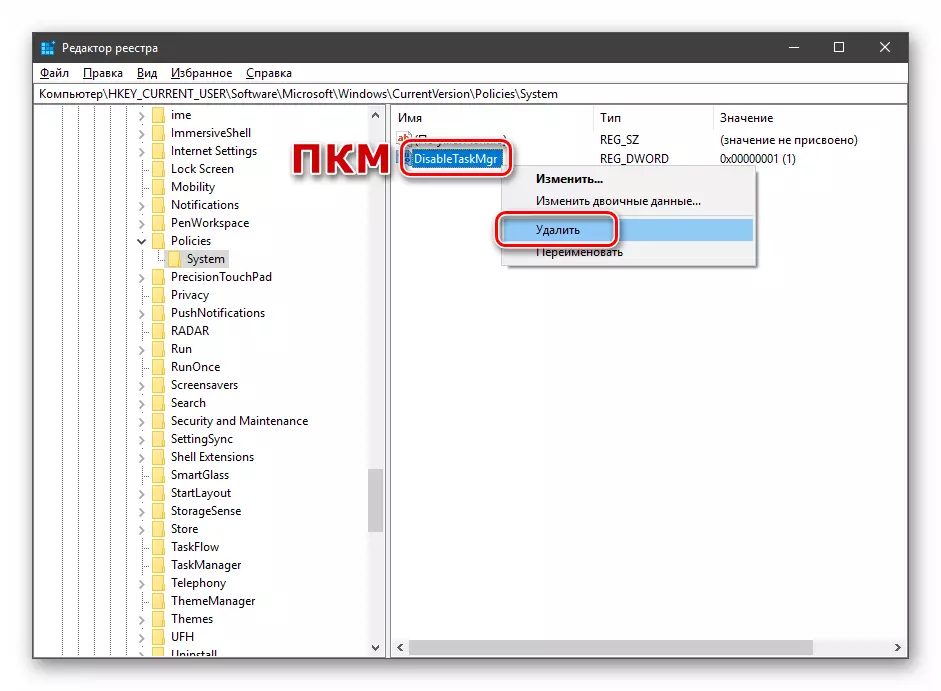
- Өзгерістерді өзгерту үшін компьютерді қайта іске қосыңыз.
3-әдіс: «Пәрмен жолын» пайдалану
Егер қандай-да бір себептермен «Тіркеуші редактор», «Пәрмен жолы», «Пәрмен жолы», әкімші атынан жұмыс істеп, құтқару жұмыстарын жүргізу мүмкін емес. Бұл маңызды, өйткені келесі манипуляцияларды жасау үшін тиісті құқықтар қажет.
Толығырақ: Windows 10-да «Пәрмен жолын» ашу
- «Пәрмен жолын» ашу, келесілерді енгізіңіз (көшіруге және қоюға болады):
RELETE HKCU \ Software \ Microsoft \ Windows \ Counterversion \ Саясаттар \ System / v DisableTaskmgr

Enter батырмасын басыңыз.
- Сұраққа, біз параметрді жойғымыз келетін болсақ, «y» (Иә) енгізіп, Enter пернесін қайта басыңыз.

- Көлікті қайта іске қосыңыз.
4-әдіс: файлды қалпына келтіру
Өкінішке орай, тек бір орындалатын файлды қалпына келтіру мүмкін емес. Бұл консоль утилиталары және SFC.

Толығырақ: Windows 10 жүйесінде жүйелік файлдарды қалпына келтіріңіз
5-әдіс: жүйені қалпына келтіру
«Тапсырма менеджерін» өмірге қайтару сәтсіз әрекеттері бізге жүйеде айтарлықтай сәтсіздік болғанын айта алады. Терезелерді қалпына келтіру туралы ойлану керек, ол ол болғанға дейін ол болғанға дейін. Мұны қалпына келтіру нүктесін пайдаланып немесе алдыңғы жинаққа «оралу» арқылы жасай аласыз.
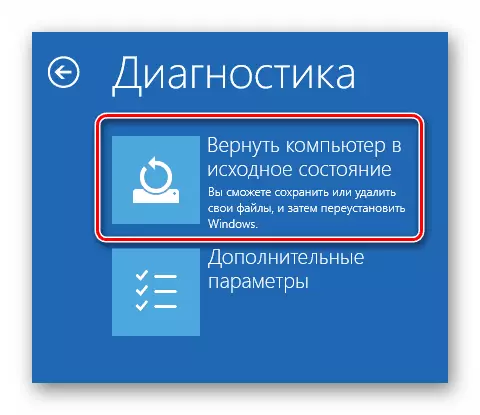
Толығырақ: Windows 10-ны бастапқы күйге келтіреміз
Қорытынды
Жоғарыдағы әдістердің «Тапсырмалар реттеушісі» өнімділігін қалпына келтіру жүйелік файлдардың зақымдануына байланысты қажетті нәтижеге әкелмеуі мүмкін. Мұндай жағдайда, тек терезелерді толық қайта орнату көмектеседі және егер вирустармен инфекция болса, онда жүйелік дискіні пішімдеу арқылы.
