
Windows 10 қолданған кезде, драйверлерді, жаңартуларды немесе жай қайта жүктеуден кейін, хабарландыру аймағындағы дыбыс белгішесі қызыл қате белгішесі пайда болған кезде жиі кездеседі, ал шығыс аудио құрылғы пайда болмайды. Бұл мақалада біз бұл мәселені қалай құтылу туралы сөйлесеміз.
Орнатылмаған аудио құрылғы
Бұл қате жүйеде, бағдарламалық және аппараттық құралдарда әртүрлі ақаулар туралы айта алады. Біріншісі Параметрлер мен драйверлерде, жабдықтардың, коннекторлардың немесе сапасыз байланыста сәтсіз аяқталды. Әрі қарай, біз осы сәтсіздіктің себептерін анықтау және жоюдың негізгі жолдарын ұсынамыз.1-ші себеп: жабдық
Мұнда бәрі қарапайым: Біріншіден, аудио құрылғылардың штепсельдерін дыбыстық картаға қосудың дұрыстығы мен сенімділігін тексеру керек.

Толығырақ: Компьютерде дыбысты қосу
Егер бәрі тәртіпте болса, сіз нәтижелердің және құрылғылардың өздігінен сақталуын тексеруіңіз керек, яғни, біле тұра жұмыс бағаналарын тауып, оларды компьютерге қосыңыз. Егер белгіше жоғалып, дыбыс пайда болса, құрылғы ақаулы болса. Сондай-ақ, динамиктерді басқа компьютерге, ноутбукке немесе телефонға қосу керек. Сигналдың болмауы олардың дұрыс емес екенін айтады.
2-ші себеп: жүйенің ақаулығы
Көбінесе кездейсоқ жүйенің ақаулары кәдімгі қайта жүктеу арқылы жойылады. Егер бұл орын алса, сіз кірістірілген ақаулықтарды жою агентін қолдануға болады.
- Хабарландыру аймағындағы дыбыс белгішесіндегі тінтуірдің оң жақ батырмасын басып, контекстік мәзірдің тиісті элементін таңдаңыз.
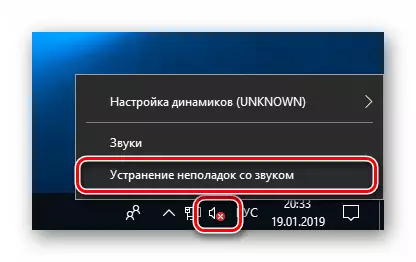
- Сканерлеудің аяқталуын күтеміз.
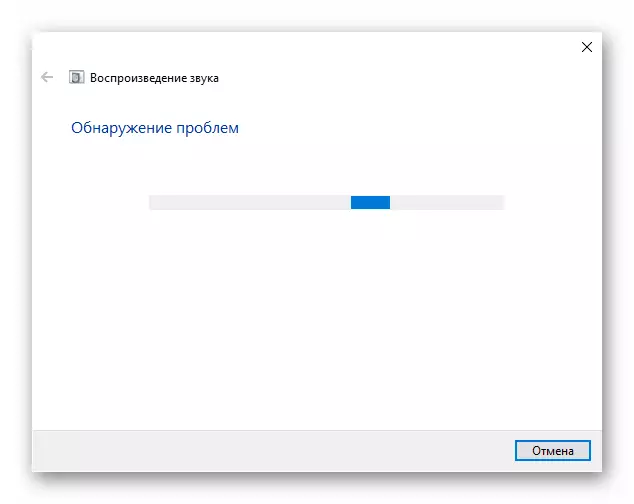
- Келесі кезеңде коммуналдық қызмет сізден туындайтын құрылғыны таңдауыңызды сұрайды. Таңдаңыз және «Келесі» түймесін басыңыз.
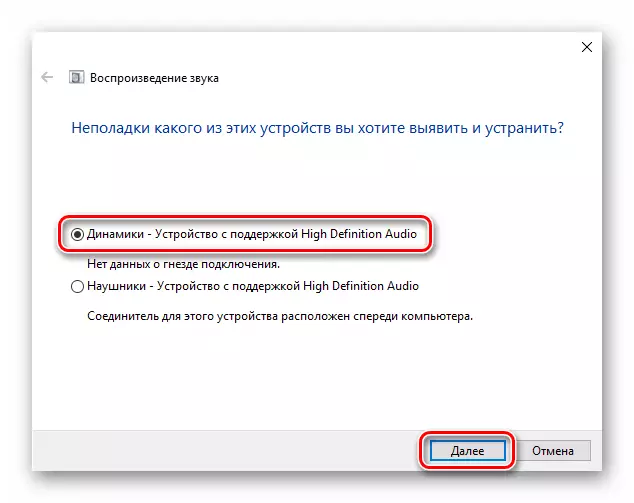
- Келесі терезеде параметрлер мен әсерлерді өшіру сұралады. Мұны кейінірек, қажет болса, кейінірек жасауға болады. Біз бас тартамыз.
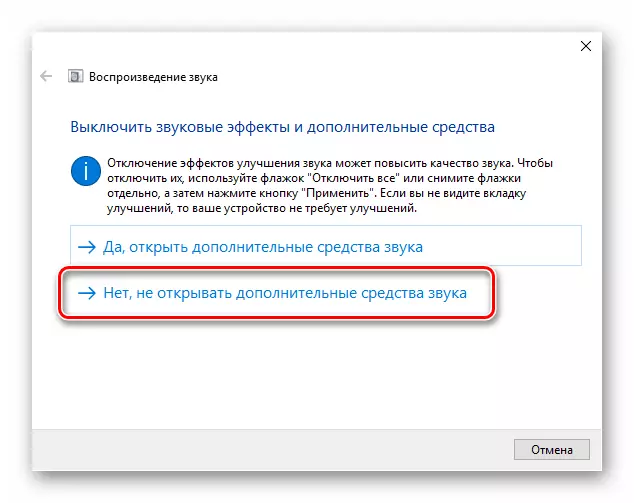
- Өз жұмысының соңында құрал жасалған түзетулер туралы ақпарат береді немесе қолмен ақаулықтарды жою жөніндегі нұсқаулықтарға әкеледі.
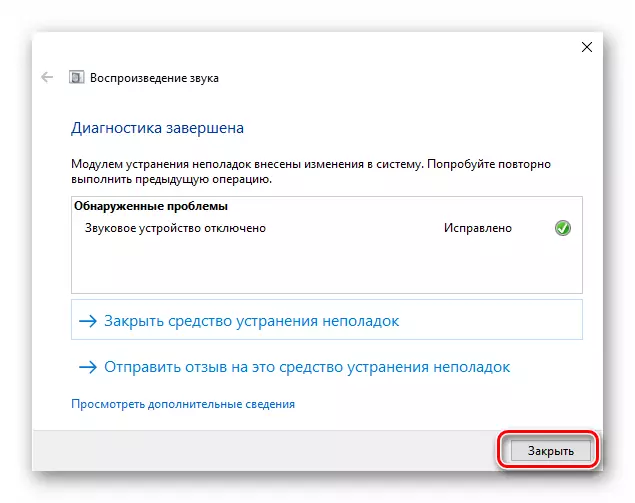
3-себеп: Дыбыс параметрлерінде құрылғылар ажыратылған
Бұл мәселе жүйедегі кез-келген өзгерістерден кейін, мысалы, драйверлерді немесе ауқымды (немесе немесе ауқымды) жаңартулардан кейін болады. Жағдайды түзету үшін аудио құрылғылар параметрлердің тиісті бөлімінде жалғанғанын тексеру керек.
- Біз динамиктің белгішесін басып, «Дыбыстар» элементіне өтіңіз.
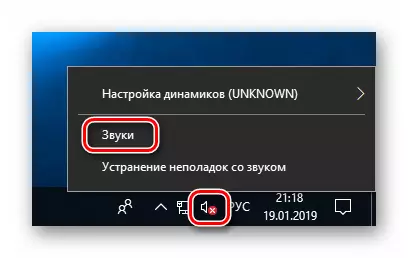
- Біз «Ойнату» қойындысына барып, «Дыбыстық құрылғылар орнатылмаған» деген танымал хабарды қараңыз. Мұнда сіз тінтуірдің оң жақ батырмасын кез келген жерде басып, Dous-ді өшірген құрылғыларды көрсететін күйге қарама-қарсы қойасыз.
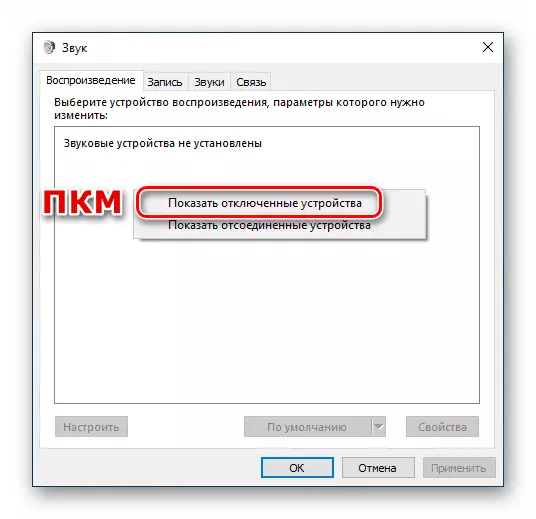
- Келесі динамиктердегі PCM түймесін басыңыз (немесе құлақаспаптар) және «Қосу» таңдаңыз.

5-себеп: Жүргізушіге зақым жоқ
Құрылғы драйверлерінің дұрыс емес жұмысының айқын белгісі - оның жанында сары немесе қызыл белгішенің болуы, ол, сәйкесінше ескерту немесе қате туралы айтады.
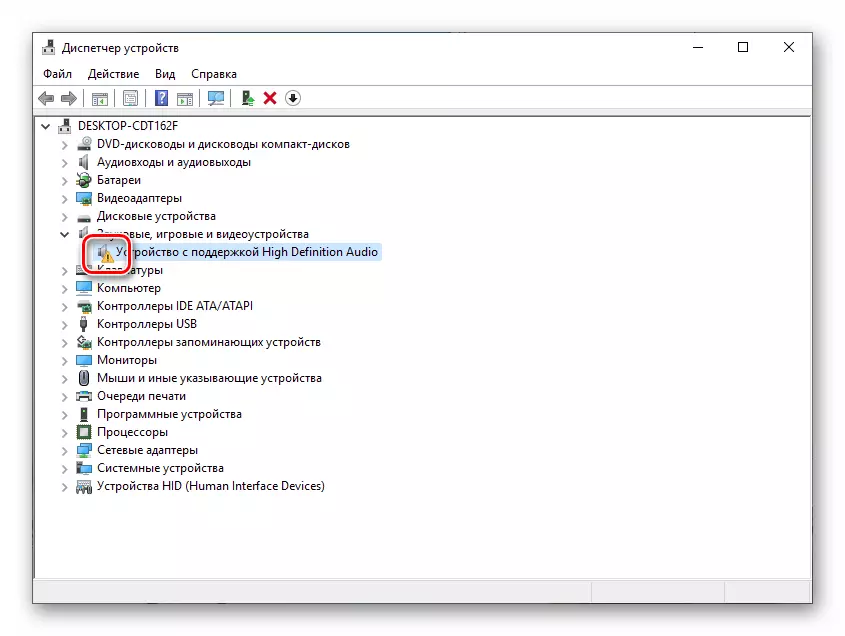
Мұндай жағдайларда сіз драйверді қолмен жаңартуыңыз керек немесе егер сіз өзіңіздің брендтік бағдарламалық жасақтамаңыз бар сыртқы дыбыстық карта болса, өндірушінің сайтына кіріңіз, қажетті буманы жүктеп алыңыз және орнатыңыз.
Толығырақ: Windows 10 жүйесінде драйверді жаңарту
Алайда, жаңарту процедурасына ауыспас бұрын, сіз бір трюкке жүгінуге болады. Егер сіз құрылғыны «отын »шімен жойсаңыз,« Менеджер »немесе компьютердің конфигурациясын қайта бастаңыз, содан кейін бағдарламалық жасақтама орнатылып, қайта жаңартылады. Бұл қабылдау тек «отын» файлдары тұтастықты сақтаса ғана көмектеседі.
- Құрылғыдағы PCM түймесін басып, «Жою» элементін таңдаңыз.

- Алып тастауды растаңыз.

- Енді біз «Диспетчер» бөліміндегі жабдықтың конфигурациясын жаңарту, экрандағы батырманы басамыз.
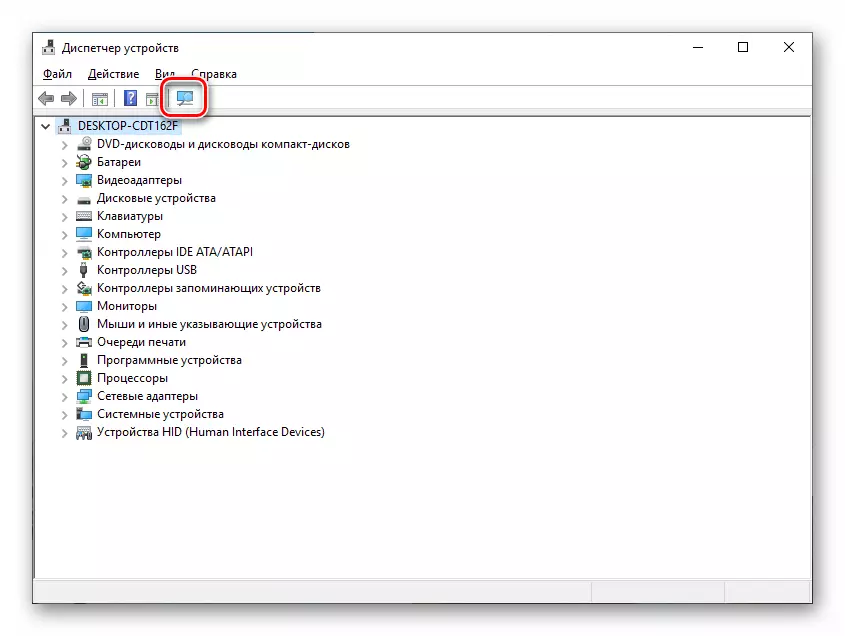
- Егер аудио құрылғы тізімде болмаса, компьютерді қайта қосыңыз.
Себеп 6: сәтсіз орнату немесе жаңартулар
Жүйедегі жүйелерді бағдарламаларды немесе драйверлерді, сонымен қатар келесі жаңартумен немесе OS-тің барлық бағдарламалық жасақтамасынан кейін байқауға болады. Мұндай жағдайларда, қалпына келтіру нүктесін немесе басқа жолмен жүйені алдыңғы күйге келтіруге тырысудың мағынасы бар.
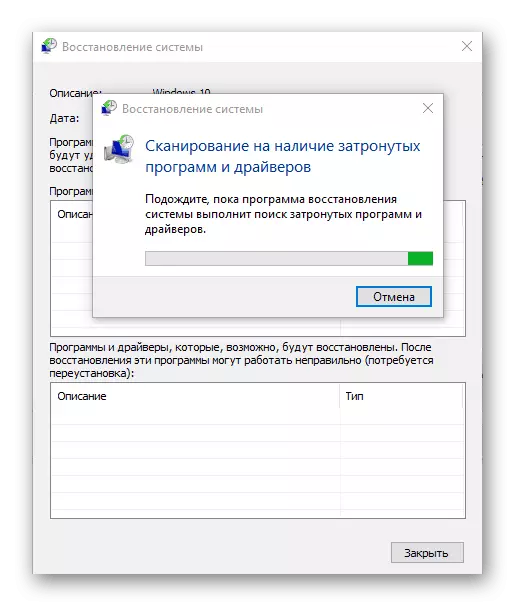
Ары қарай оқу:
Қалай Windows 10-ны қалпына келтіру нүктесіне қалай оралуға болады
Біз Windows 10 көзіне қалпына келтіреміз
7-себеп: вирустық шабуыл
Егер талқыланатын мәселелерді жою бойынша ұсыныстар берілмесе, бүгінде жұмыс істемесе, компьютерді зиянды бағдарламалармен инфекциялау керек. «Бауырымен жорғалаушыларды» анықтау және алып тастау төмендегі мақалада көрсетілген нұсқауларға көмектеседі.

Толығырақ: Компьютерлік вирустармен күрес
Қорытынды
Көріп отырғаныңыздай, аудио құрылғылармен байланысты проблемаларды жоюдың көп бөлігі қарапайым. Мұны ұмытпаңыз, ең алдымен порттар мен құрылғылардың жұмысын тексеру керек, және бағдарламалық жасақтамаға ауысқаннан кейін. Егер сіз вирусты алған болсаңыз, оны барлық ауырлықтан алыңыз, бірақ дүрбелеңсіз алыңыз: ерімейтін жағдайлар жоқ.
