
Енді көптеген ноутбуктерде кіріктірілген камера бар, және компьютер пайдаланушылары кескінді экранда көрсету үшін бөлек құрылғыны алады. Кейде мұндай жабдықтың жұмысына көз жеткізу керек. Мұны сіз мұны әртүрлі жолдармен жасай аласыз. Бұл тапсырманы Windows 10 бақылауымен ноутбуктерде немесе компьютерлерде қалай жасау керектігі туралы, біз осы мақалада сөйлескіміз келеді.
Windows 10-да веб-камераны тексеру
Жоғарыда айтылғандай, камераны тестілеу әртүрлі әдістермен жасалады, олардың әрқайсысы белгілі бір жағдайларда тиімді және мүмкіндігінше қолайлы болады. Тестілеуді бастамас бұрын, сіз камераның операциялық жүйенің жүйелік параметрлерінде қосылғанына көз жеткіземіз. Әйтпесе, ол қолданылған қолданбалар арқылы анықталмайды. Мұны істеу үшін төмендегі жеке материалда ұсынылған нұсқаулықтан танысыңыз.Толығырақ: Windows 10-да камераны қосыңыз
1-әдіс: Skype бағдарламасы
Көптеген пайдаланушылар танымал Skype бағдарламалық жасақтамасы арқылы байланыс кезінде назар аударыңыз. Осы бағдарламалық жасақтаманың параметрлерінде кескінді түсіру параметрлері үшін бөлім бар. Веб-камераны жұмыс істеуге тексеру үшін сол жерге хабарласуға кеңес береміз. Осы тақырыптағы егжей-тегжейлі нұсқауларды келесі сілтеме бойынша басқа мақалада табуға болады.
Толығырақ: Skype бағдарламасындағы камераны тексеріңіз
2-әдіс: онлайн қызметтер
Интернетте веб-камераның жұмысын бағдарламалық жасақтаманы алдын-ала жүктеуге мүмкіндік беретін бірқатар арнайы жобаланған қызметтер бар. Сонымен қатар, мұндай сайттар көмектесетін қосымша құралдарды ұсынады, мысалы, пайдаланылған жабдықтың қай жиіліктік кадрларды анықтайды. Осы типтегі ең жақсы сайттардың тізімі, сондай-ақ олармен өзара әрекеттесу нұсқаулары, сіз біздің басқа материалдан таба аласыз.

Толығырақ: Веб-камераны онлайн режимінде тексеру
3-әдіс: Веб-камерадан бейнені жазу үшін бағдарламалар
Камерадан бейне жазуды жүзеге асыру оңай, сонымен қатар, бағдарламалық жасақтаманы қолдану және пайдалану оңай, бұл процедураны орындау үшін көптеген пайдалы құралдар бар. Сондықтан сіз бірден тестілеуді бастай аласыз - қысқа ролик жазу жеткілікті болады. Мұның тізімімен біздің материалды келесі сілтеме бойынша қараңыз.

Толығырақ: Веб-камерадан бейнені жазудың ең жақсы бағдарламалары
4-әдіс: стандартты виндовтар
Windows 10 әзірлеушілері «Камера» ОЖ классикалық қосымшасының осы нұсқасына енген, ол сізге суретке түсіруге және бейне жазуға мүмкіндік береді. Сондықтан, егер сіз қосымша бағдарламалық жасақтаманы жүктегіңіз келмесе, осы опцияны қолданыңыз.
«Ондаған» пайдаланушының құпиялылығына жауап беретін функция бар. Онымен бірге камера мен басқа да мәліметтерге тыйым салынған. Дұрыс тексеру үшін алдымен, құрылғыны ескере отырып, рұқсаттың қосылатынына көз жеткізу керек. Бұл параметрді келесідей тексеріп, теңшеңіз:
- Бастау мәзірі арқылы «Параметрлер» бөліміне беріліс белгішесін басу арқылы өтіңіз.
- «Құпиялылық» мәзірін таңдаңыз.
- Сол жақ аймақта «Қолданба рұқсаттары» санатын тауып, камера нүктесінде LX түймесін басыңыз.
- Жүгірткіні «ON» күйіне жылжытыңыз.
- Барлық қосымшалар үшін рұқсаттарды табу үшін төмен қарай жүгіріңіз. «Камера» үшін Access қосылғанына көз жеткізіңіз.

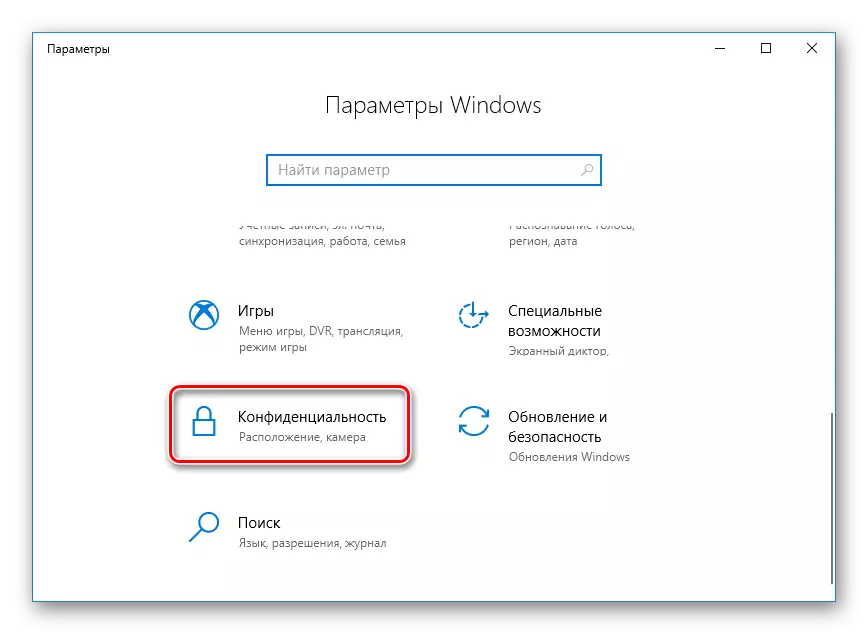
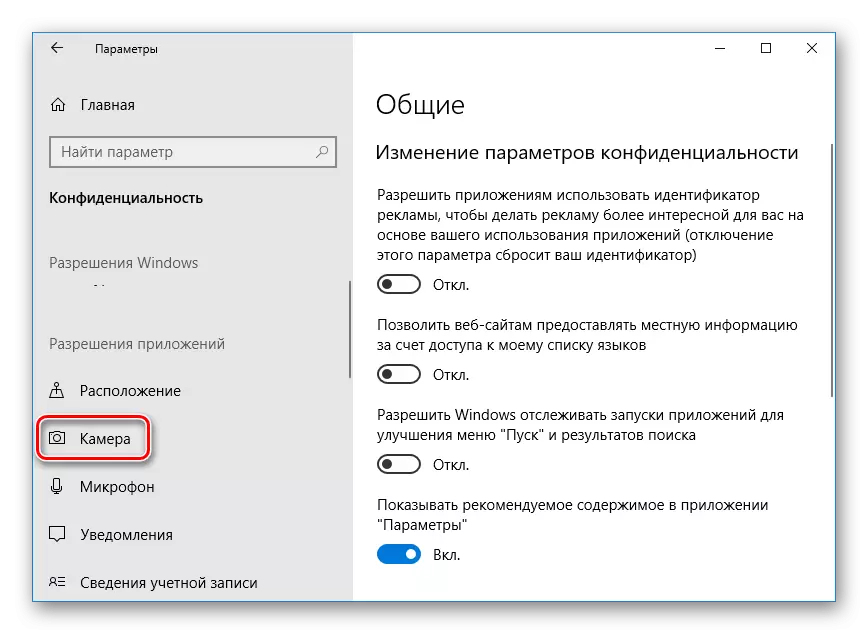
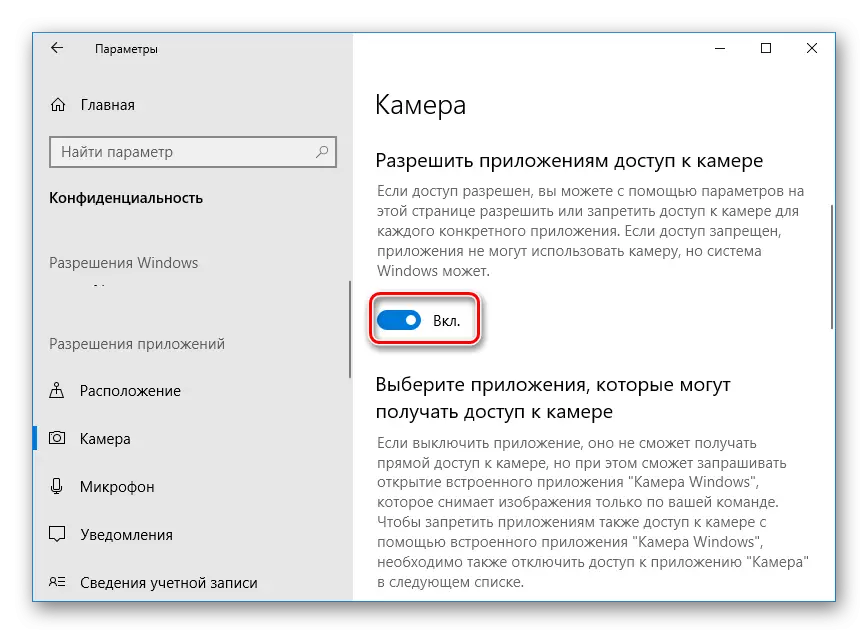
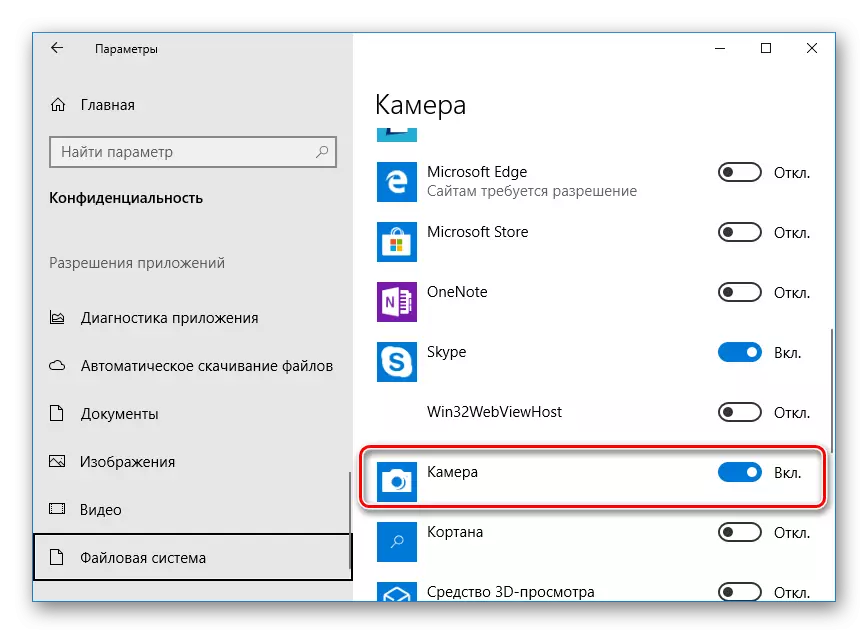
Енді тексеруге барыңыз:
- Іздеуге «Бастау» және «Камера» жазуы керек. Табылған бағдарламаны ашыңыз.
- Осыдан кейін жазу немесе сурет салуды бастау үшін тиісті түймені басыңыз.
- Сақталған материалдардың төменгі жағында көрсетіледі, құрылғының дұрыс жұмыс істеп тұрғанына көз жеткізу үшін оларға қараңыз.
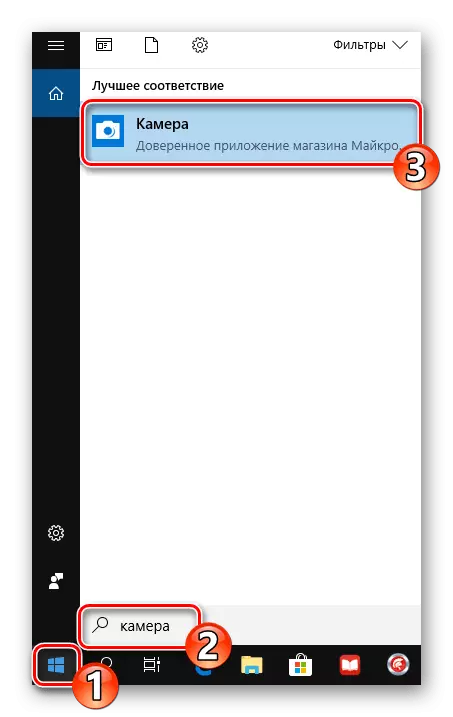
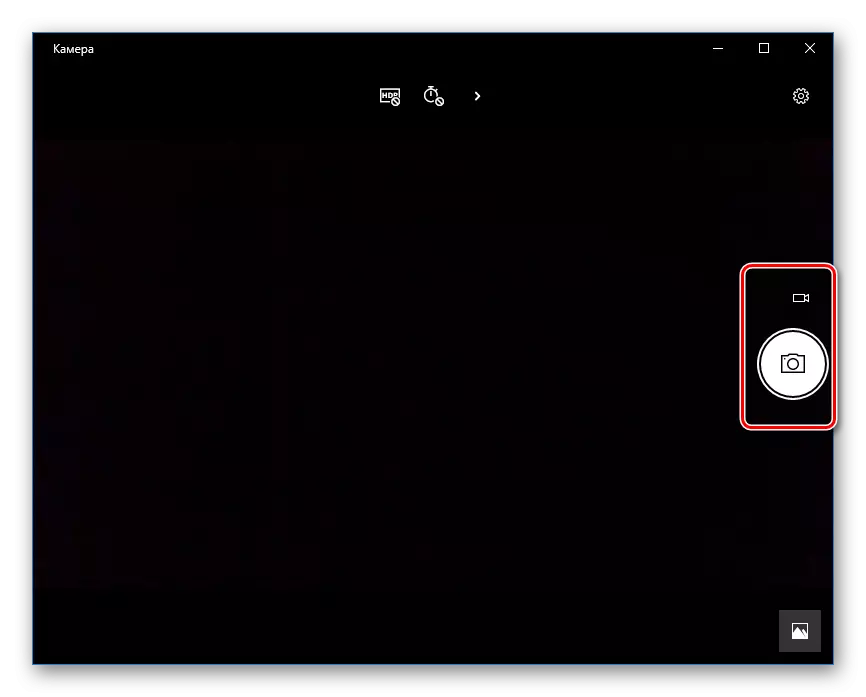
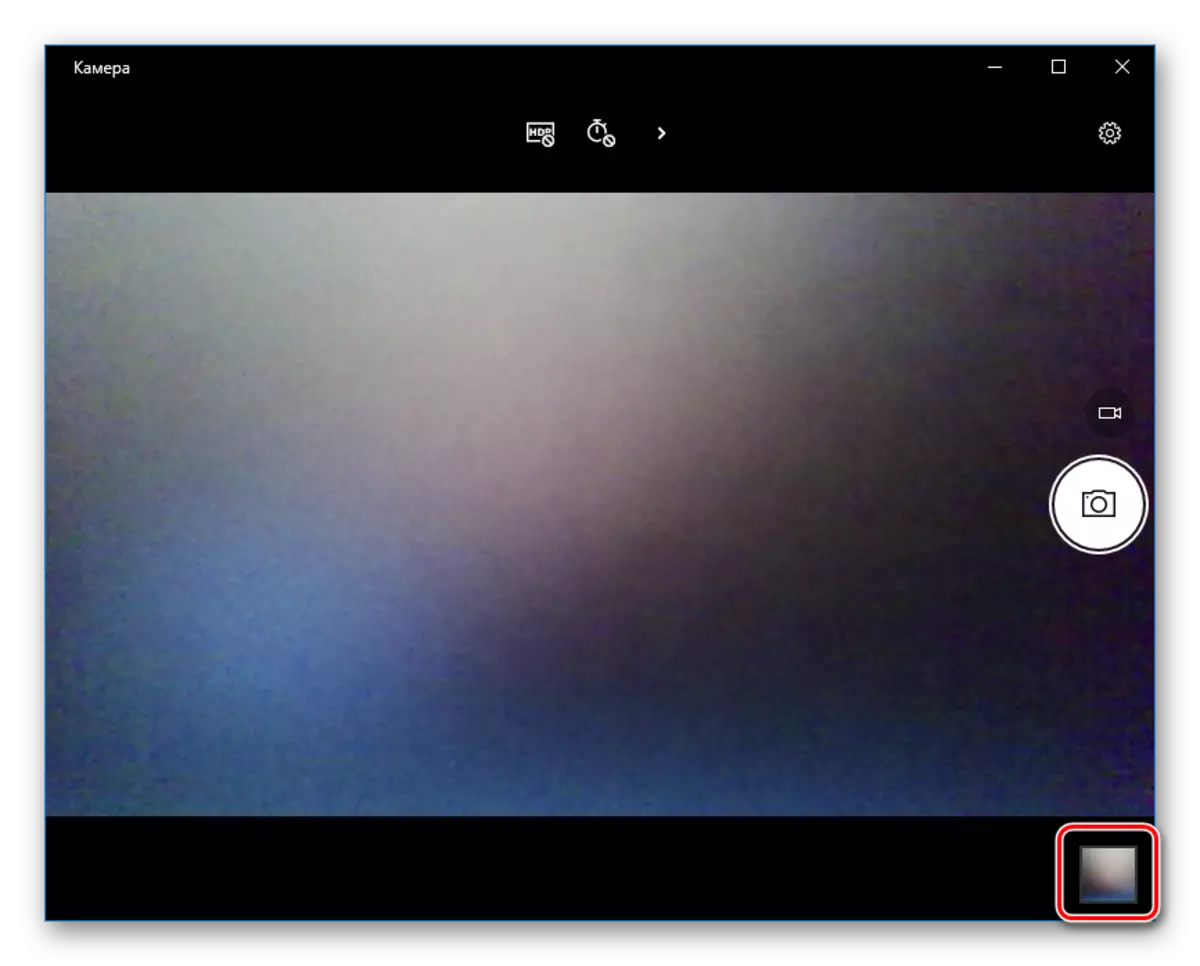
Қарастырылған әдістер камераның жұмысын анықтауға немесе оның бұзылуына көз жеткізуге көмектеседі. Тестілеуден кейін сіз құрылғыны пайдалануға немесе жұмыс істеп тұрған мәселелерді шешуге болады.
Сондай-ақ қараңыз:
Біз мәселені Windows 10-мен ноутбуктегі жұмыс істемейтін камерамен шешеміз
Windows 10-да микрофонды тексеру
