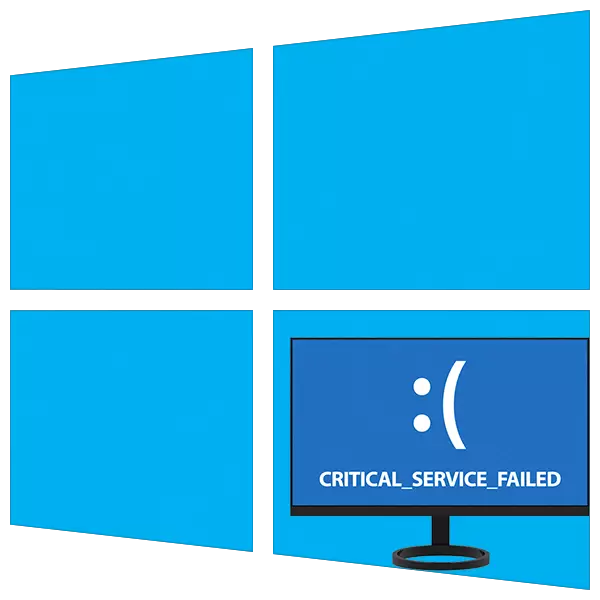
Терезелермен жұмыс жасау кезінде ең жағымсыз қателер - BSods - «Көк Өлім экрандары». Олар жүйеде сыни сәтсіздіктің орын алуын және оны әрі қарай пайдалануға қосымша айла-амалсыз немесе қосымша манипуляцияларсыз мүмкіндігінше ұсынады. Бүгін біз осындай проблемалардың біреуін «сыни_service_failed» атауымен түзету жолдарын талдаймыз.
«Сыни тұрғыдан_сервисе_жақты» қатесі
Сіз мәтінді «ҚЫЗМЕТКЕРЛІК ҚЫЗМЕТ» ретінде көк экранға аудара аласыз. Бұл қызметтердің немесе жүргізушілердің ақаулығы, сонымен қатар олардың қақтығысы болуы мүмкін. Әдетте мәселе кез-келген бағдарламалық жасақтаманы немесе жаңартуларды орнатқаннан кейін пайда болады. Тағы бір себеп бар - жүйелік қатты дискілермен ақаулар. Одан және жағдайды түзетуді бастау керек.1-әдіс: дискіні тексеру
Бұл BSOD пайда болу факторларының бірі жүктеу дискісінде қате болуы мүмкін. Оларды жою үшін, терезелерге салынған Chkdsk.exe утилитасын тексеріңіз. Егер жүйе жүктеп алса, онда сіз осы құралды тікелей графикалық интерфейс немесе «пәрмен жолынан» деп атауға болады.
Толығырақ: Windows 10-да қатты диск диагностикасын орындаңыз
Жүктеу мүмкін болмаса, қалпына келтіру ортасын «Пәрмен жолын» пайдалану арқылы пайдалану керек. Бұл мәзір көк экраннан кейін ашылады, олар жоғалады.
- «Қосымша параметрлер» түймесін басыңыз.

- Біз «Ақаулықтарды жою» бөліміне барамыз.

- Мұнда сіз «қосымша параметрлер» бар блокты аштыңыз.

- «Пәрмен жолын» ашыңыз.
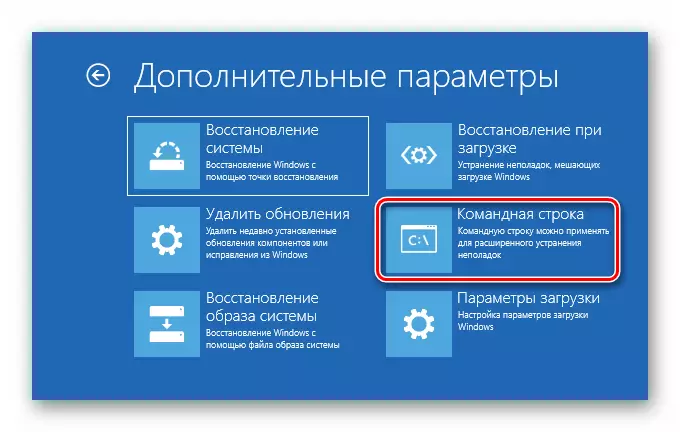
- Cantilever Disk қызметтік бағдарламасын пәрмен арқылы іске қосыңыз
Дискпар.
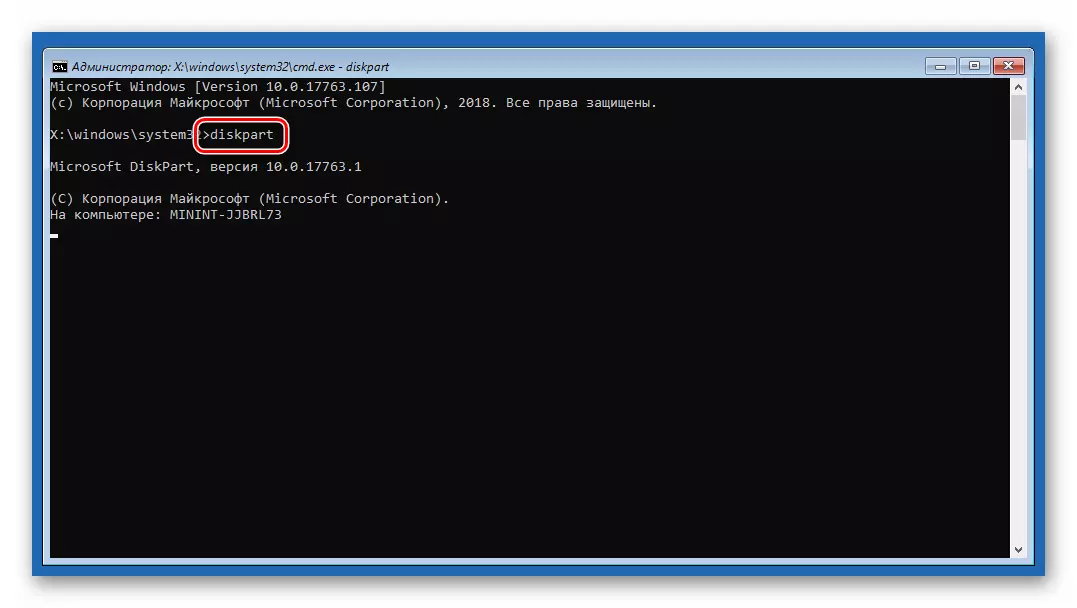
- Сізден бізден жүйедегі дискілердегі барлық бөлімдердің тізімін көрсетуді сұраймыз.
Лис том.
Біз жүйелік дискіні іздейміз. Утилиталар көбінесе көлемді жиі өзгертеді, өйткені оның мөлшері бойынша қалағанын анықтауға болады. Біздің мысалда бұл «D:».

- DiskPart тапсырмасын аяқтаңыз.
ШЫҒУ
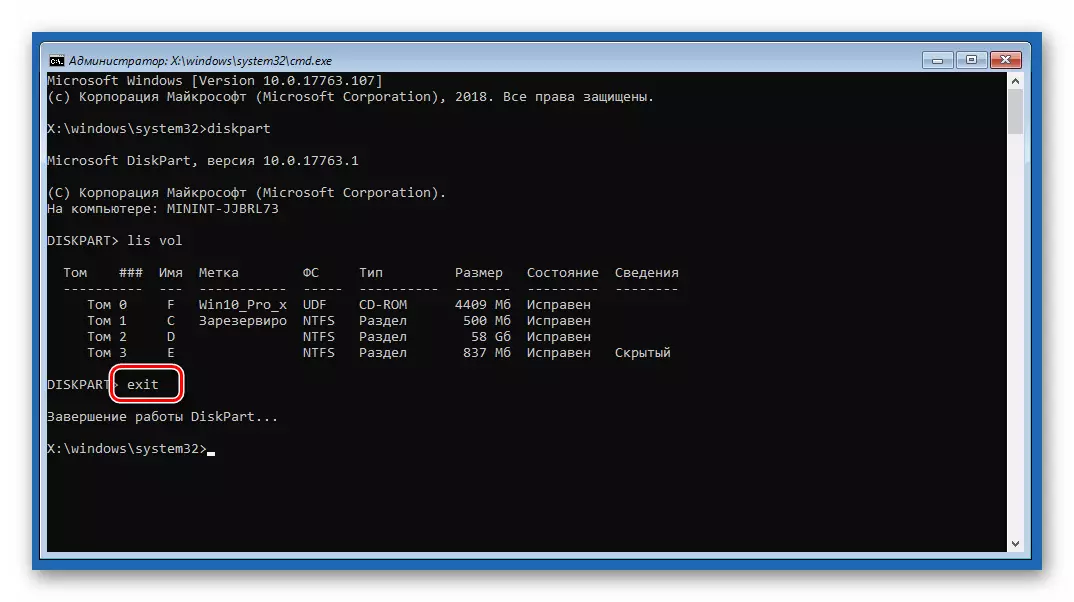
- Енді чекті іске қосыңыз және қателерді тиісті пәрменмен екі аргументті қолданыңыз.
Chkdsk d: / f / r
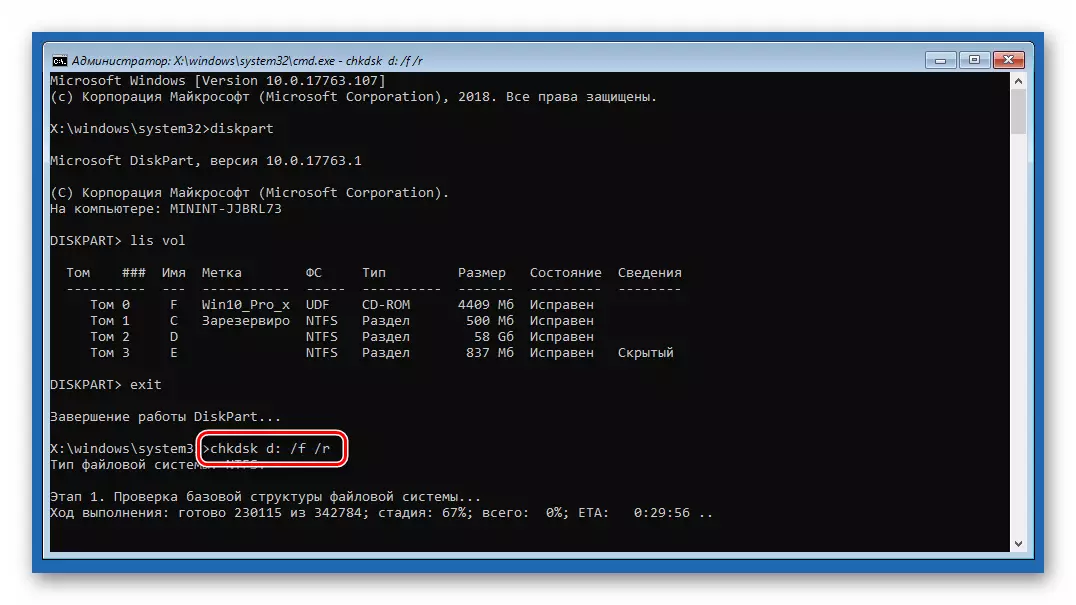
Мұнда «D:» - бұл жүйелік медиа хат, A / F / R - пайдалы нұсқаулар «сынған» секторлар мен бағдарламалар қателерін түзетуге мүмкіндік береді.
- Процесс аяқталғаннан кейін консольден шығыңыз.
ШЫҒУ
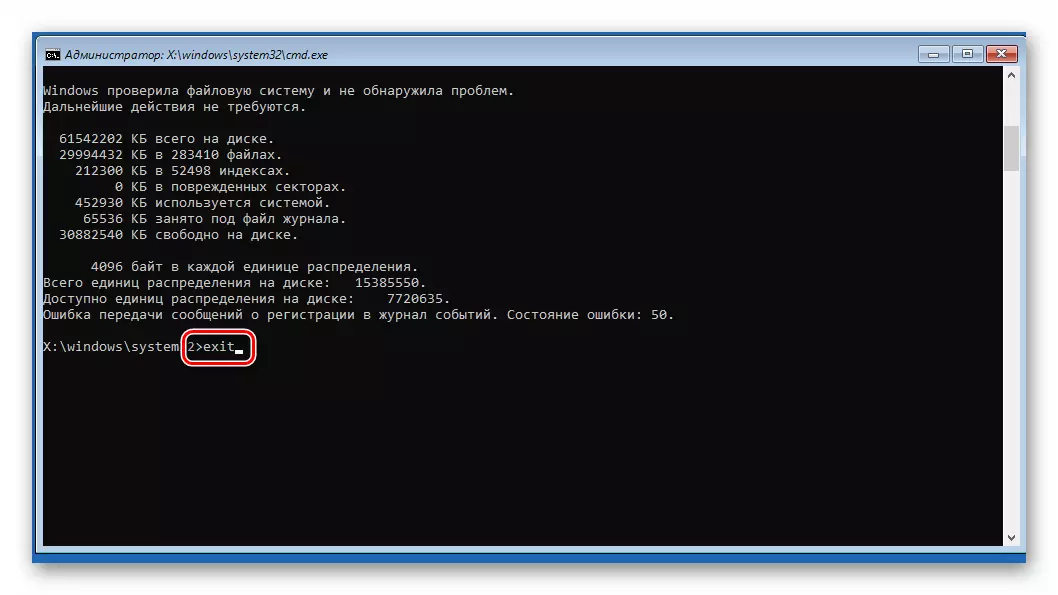
- Біз жүйені бастауға тырысамыз. Мұны жасаған дұрыс, содан кейін қайтадан компьютерді қосыңыз.
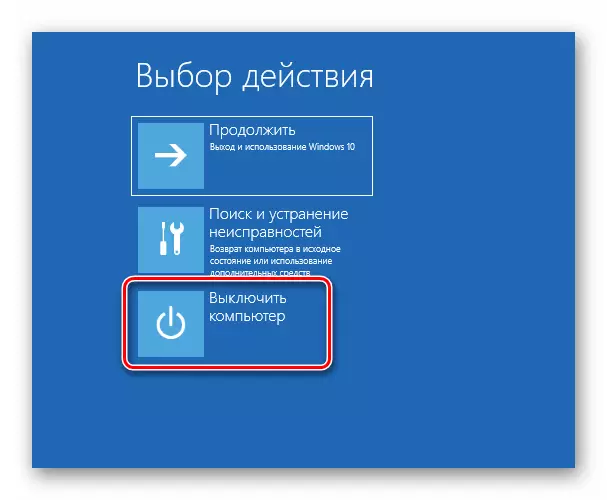
2-әдіс: жүк тиеу кезінде қалпына келтіру
Бұл құрал сонымен қатар барлық қателерді автоматты режимде тексеру және түзету кезінде қалпына келтіру ортасында жұмыс істейді.
- Алдыңғы әдістің 1-3-тармақтарында сипатталған әрекеттерді орындаңыз.
- Тиісті блокты таңдаңыз.
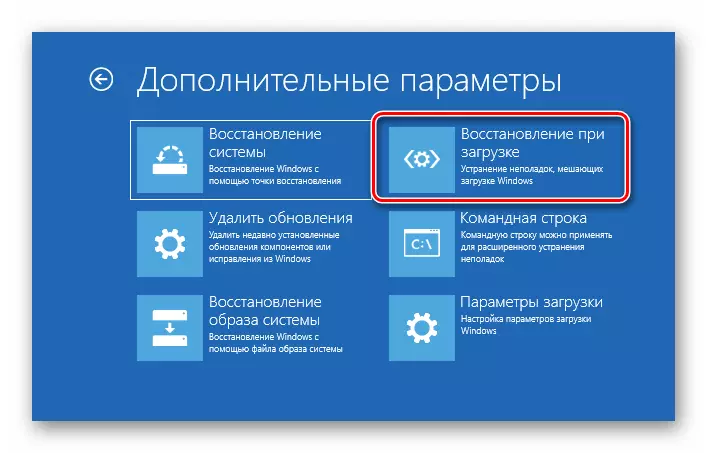
- Құрал жұмысты аяқтағанша күтеміз, содан кейін компьютерді автоматты қайта жүктеу пайда болады.
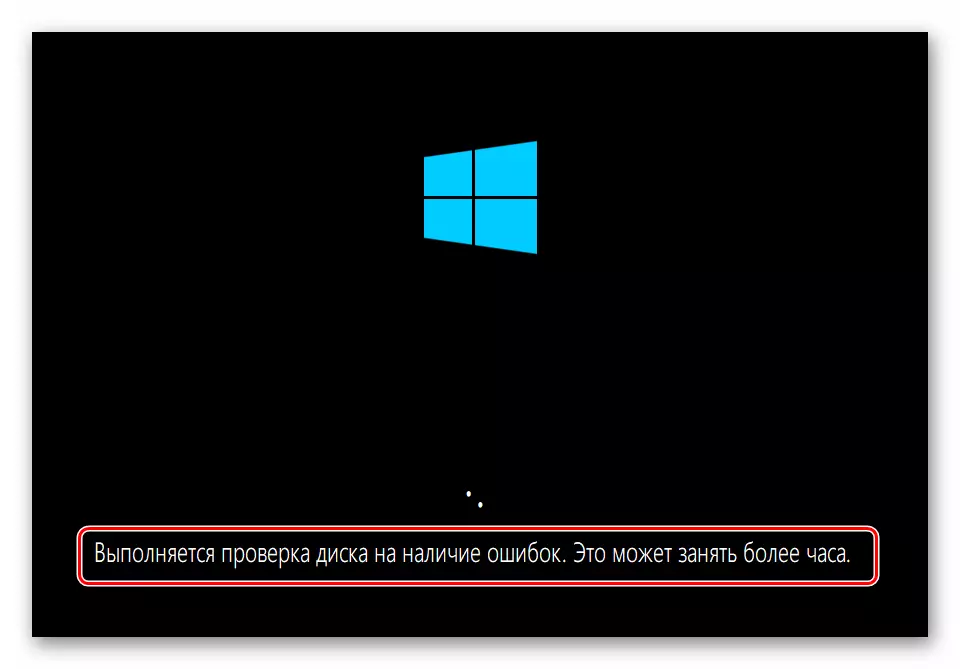
3-әдіс: нүктеден қалпына келтіру
Қалпына келтіру нүктелері - бұл параметрлер мен Windows файлдары туралы мәліметтері бар арнайы диск жазбалары. Оларды жүйені қорғау қосылса, оларды пайдалануға болады. Бұл операция белгілі бір күнге дейін жасалған барлық өзгерістерден бас тартады. Бұл бағдарламаларды, драйверлерді және жаңартуларды, сондай-ақ «Windows» параметрлерін орнатуға қатысты.
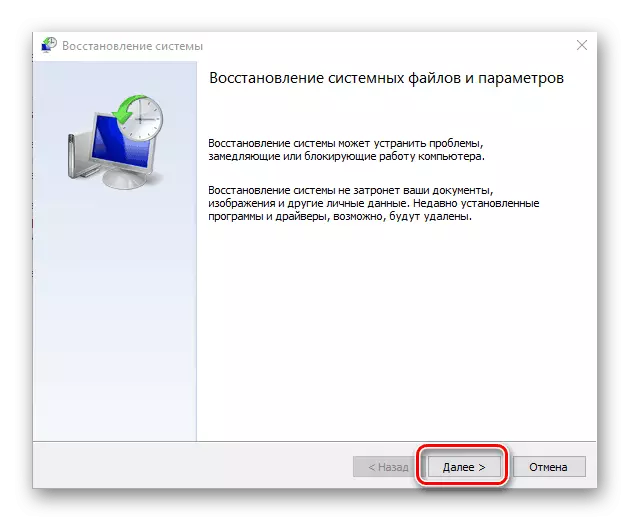
Толығырақ: Windows 10-дағы қалпына келтіру нүктесіне оралу
4-әдіс: жаңартуларды жою
Бұл процедура соңғы түзетулер мен жаңартуларды жоюға мүмкіндік береді. Бұл нүктелер жұмыс істемейтін немесе олар жетіспейтін жағдайларда көмектеседі. Опцияны барлық қалпына келтіру ортасында таба аласыз.Есіңізде болсын, бұл әрекеттер сізді 5-әдіс бойынша нұсқауларды пайдалану мүмкіндігімен айырбастайды, өйткені Windows қалтасы жойылады.
5-әдіс: алдыңғы жиналыс
Егер бұл әдіс сәтсіздік кезең-кезеңімен орындалса, бірақ жүйе жүктеледі және біз оның параметрлеріне қол жеткізе аламыз. Сонымен бірге, келесі жаһандық «ондаған» жаһандық жаңартудан кейін проблемалар байқала бастады.
- «Старт» мәзірін ашып, параметрлерге өтіңіз. Дәл осындай нәтиже Windows + I пернелер тіркесімін береді.
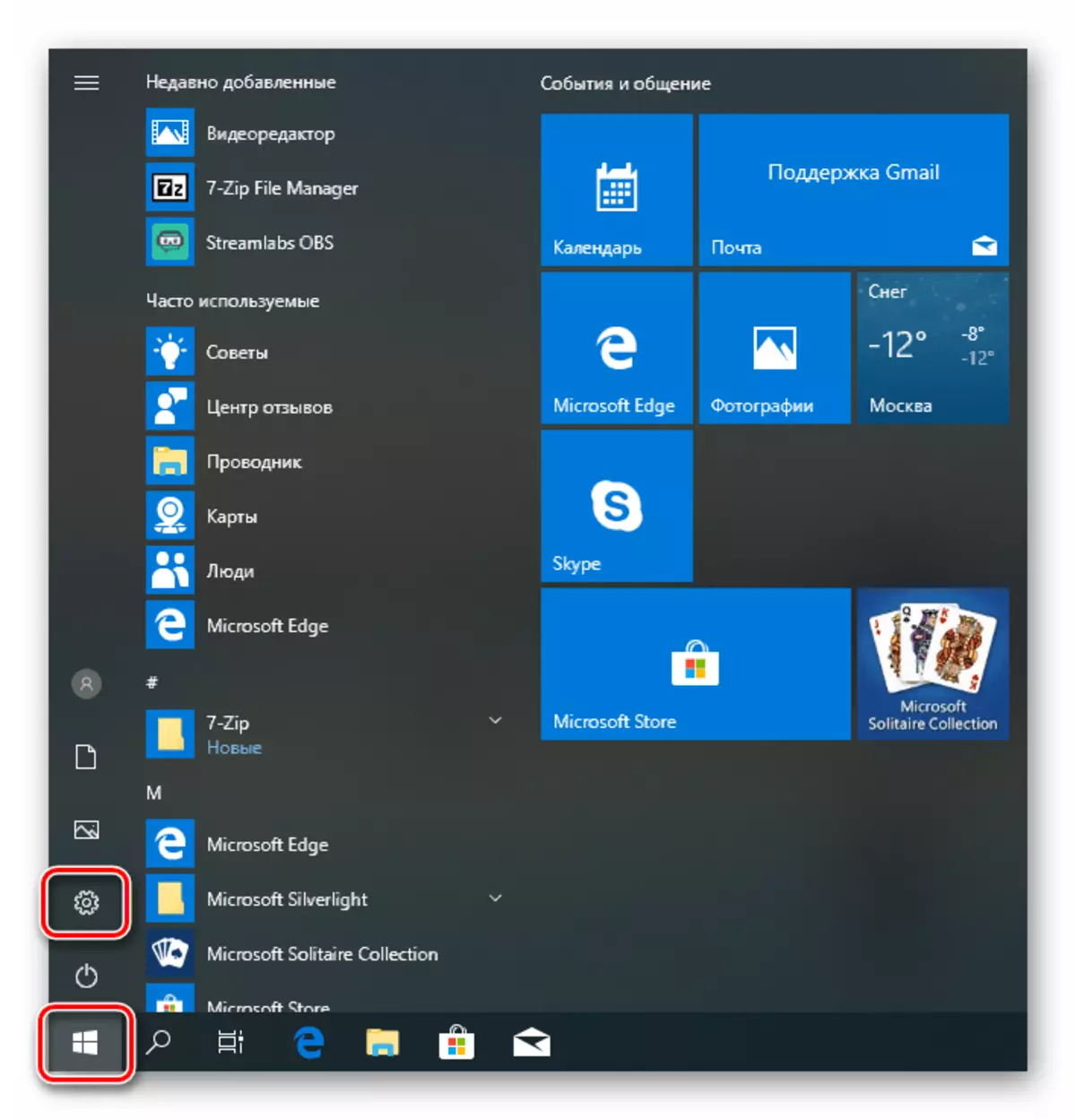
- Біз жаңарту және қауіпсіздік бөліміне барамыз.
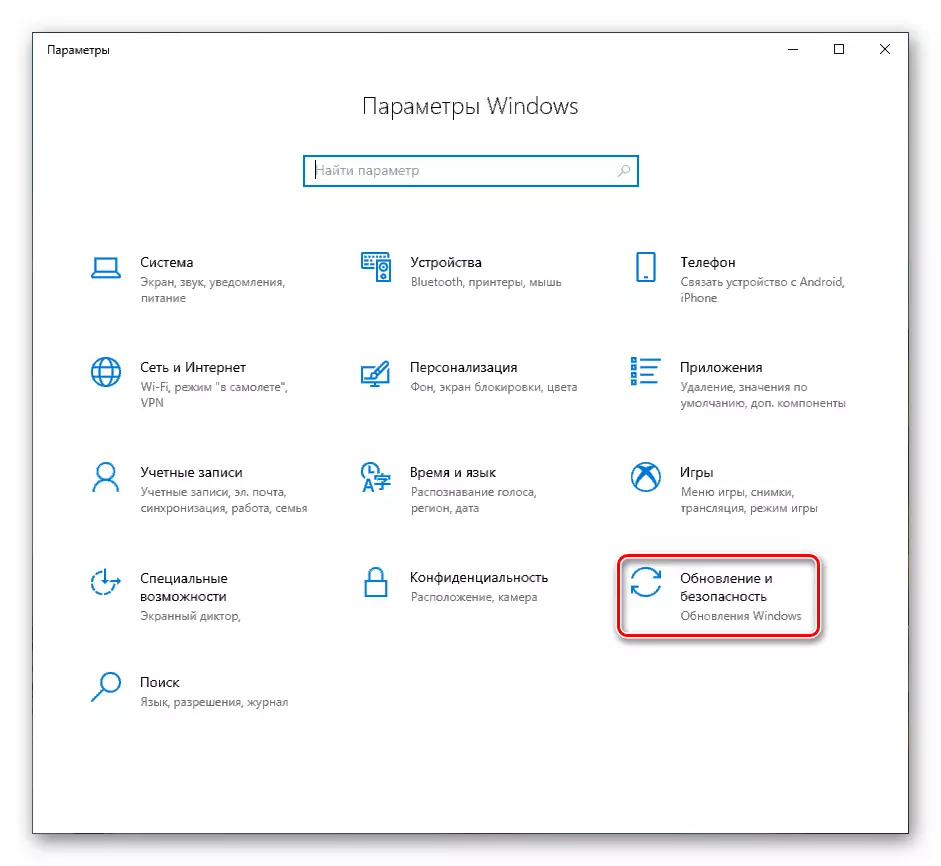
- «Қалпына келтіру» қойындысына өтіп, қайтару блогындағы «Старт» түймесін басыңыз.
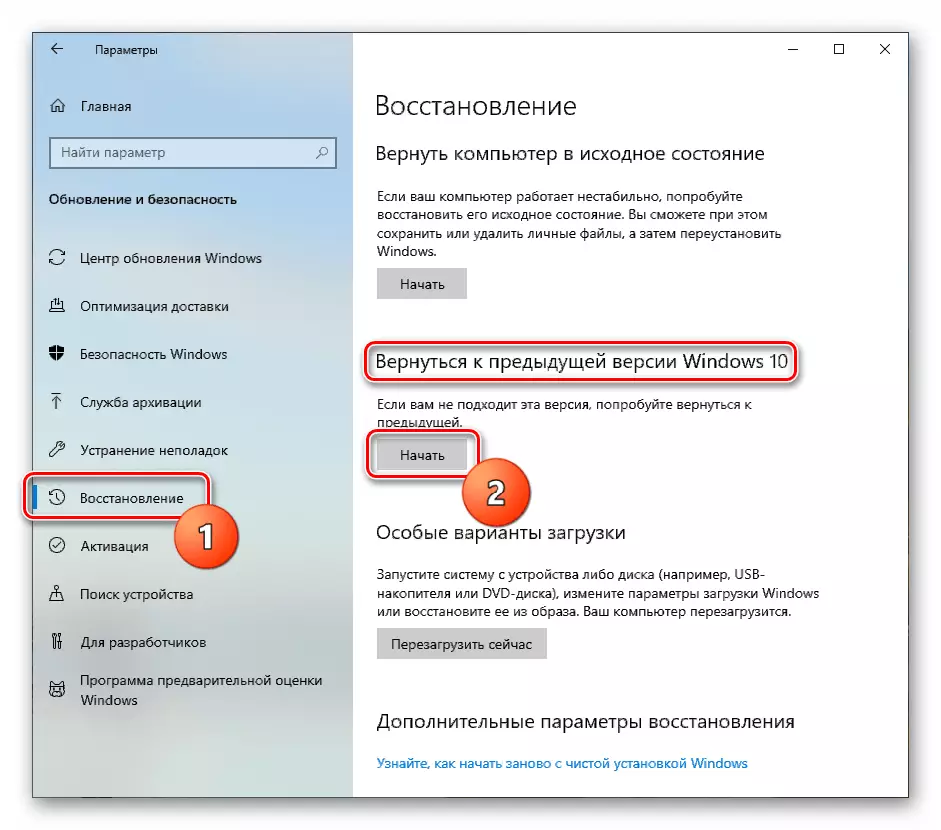
- Қысқа дайындық процесі басталады.
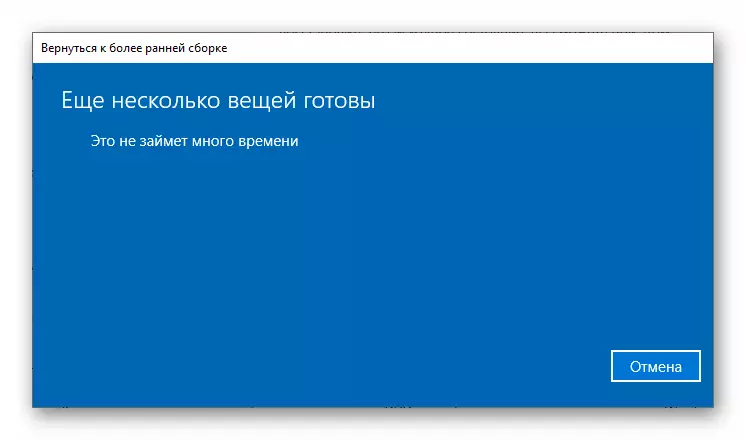
- Біз қалпына келтірудің болжамды себебіне қарама-қарсы танк қойдық. Біз таңдау маңызды емес: жұмыс барысында ол әсер етпейді. «Келесі» түймесін басыңыз.
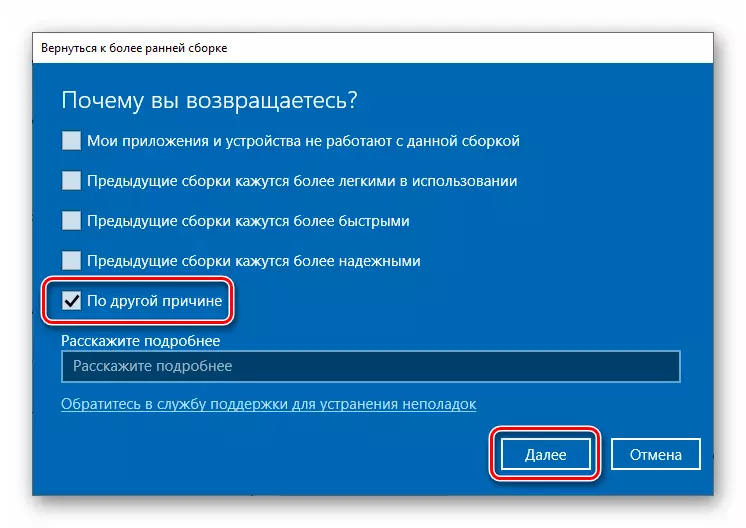
- Жүйе жаңартуларды тексеруді ұсынады. Біз бас тартамыз.
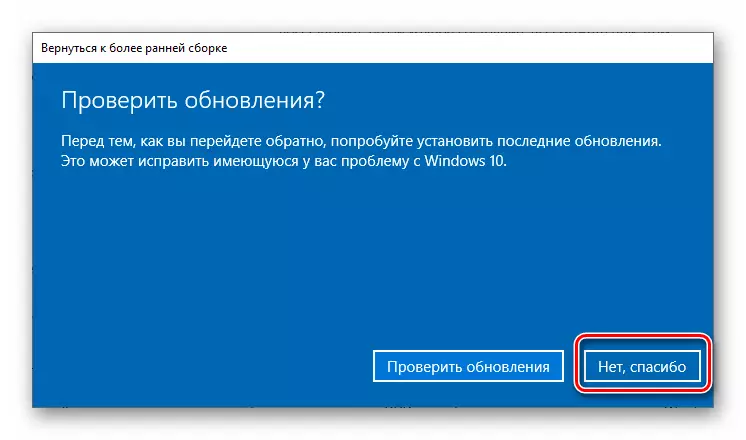
- Ескертуді мұқият оқып шығыңыз. Файлдық резервтік көшірмелерге ерекше назар аудару керек.
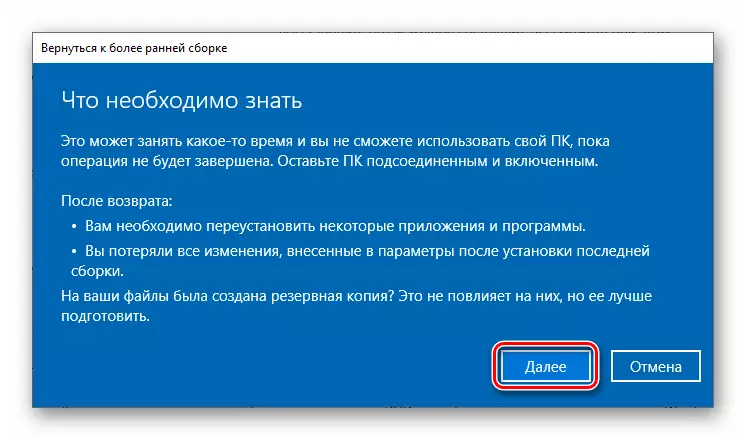
- Тіркелгіңіздің паролін есте сақтау қажеттілігі туралы тағы бір ескерту.

- Бұл дайындық аяқталғаннан кейін «Бұрынғы жиналысқа оралу» түймесін басыңыз.
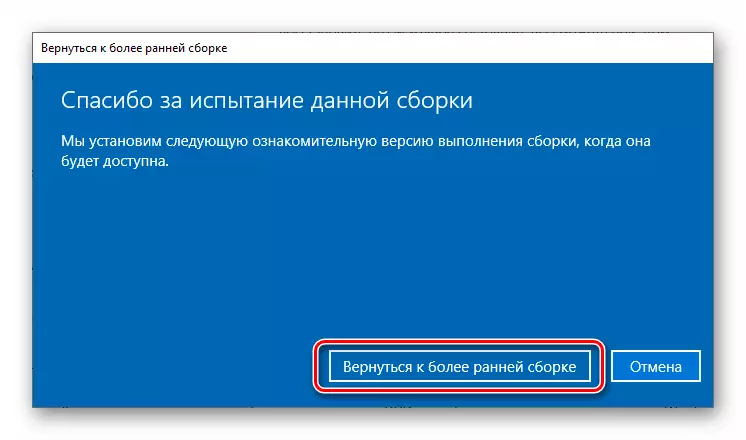
- Біз қалпына келтірудің аяқталуын күтеміз.

Егер құрал қате шығарса немесе «Старт» батырмасы белсенді болмаса, келесі әдіспен өтіңіз.
6-әдіс: ДК бастапқы күйге оралыңыз
Бастапқыда жүйе орнатқаннан кейін бірден болған жағдайды түсіну керек. Процедураны «Windows» және жүктеу кезінде қалпына келтіру ортасынан пайдалануға болады.
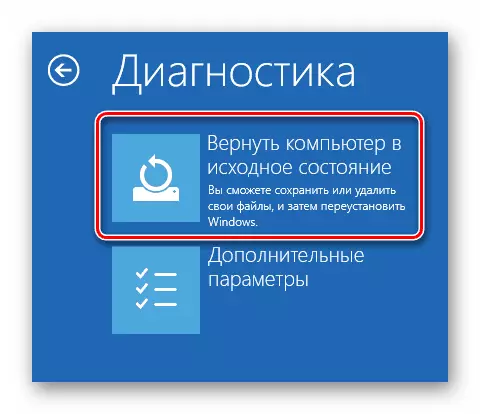
Толығырақ: Windows 10-ны бастапқы күйге келтіреміз
7-әдіс: зауыттық параметрлер
Бұл Windows жүйесін қалпына келтірудің тағы бір мүмкіндігі. Ол өндіруші және лицензияланған кілттер орнатқан автоматты үнемдеу бағдарламалық жасақтамасымен таза орнатуды білдіреді.
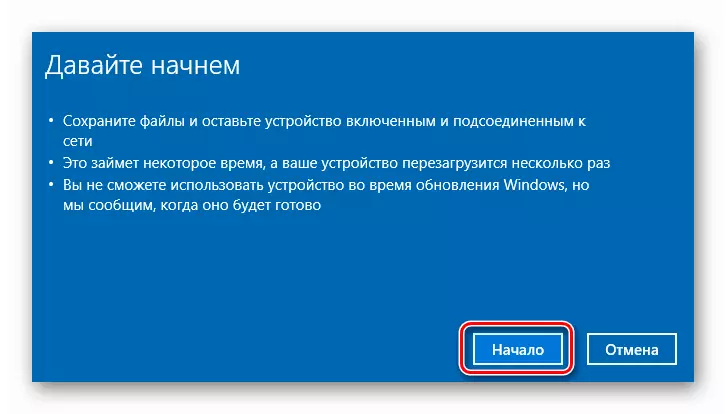
Толығырақ: Windows 10-ны зауыттық күйге қайтару
Қорытынды
Егер жоғарыда көрсетілген нұсқаулардың қолданбасы қатемен күресуге көмектеспесе, тиісті ақпарат құралдарынан жаңа жүйе ғана орнатылады.
Толығырақ: Flash Drive немесе Disk-тен 10 Windows 10 бағдарламасын қалай орнатуға болады
Сонымен қатар, терезелер жазылған қатты дискіге назар аудару керек. Мүмкін ол сәтсіздікке ұшырап, ауыстыруды қажет етеді.
