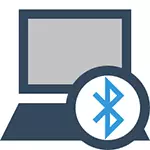
Есіңізде болсын, бұл сымсыз модуль дұрыс жұмыс істеуі керек, сіз ресми жүргізушілерді ноутбук өндірушісінен орнатқаныңыз жөн. Бұл факт - көптеген терезелерді қайта орнатыңыз, содан кейін жүйе автоматты түрде орнатылған драйверлерге немесе драйвер жинағындағы адамдарды сену. Мен бұған кеңес бермеймін, өйткені бұл сіздің BLUETOOTH мүмкіндігін қосу мүмкіндігінің себебі болуы мүмкін. Ноутбукке драйверлерді қалай орнатуға болады.
Егер сол амалдық жүйе ноутбукке сатылса, орнатылған бағдарламалардың тізімін қараңыз, содан кейін сіз Bluetooth басқармасы бар сымсыз желілерді басқарудың утилитасын таба аласыз.
Windows 10-де Bluetooth функциясын қалай қосуға болады
Windows 10-де Bluetooth қосулы қуат бірнеше жерлерде бірден орналасқан, сонымен қатар қосымша параметр бар - ұшақ режимі (ұшу кезінде), ол кезде Bluetooth өшіреді. BT қосуға болатын барлық жерлер келесі скриншотта ұсынылған.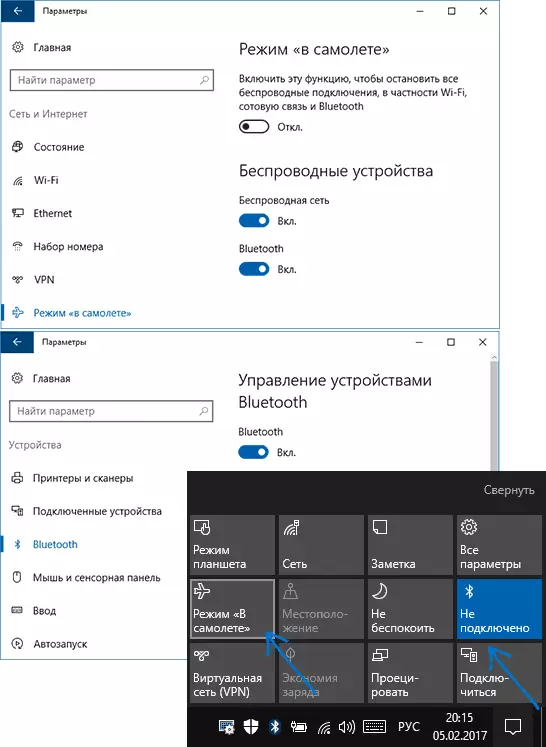
Егер бұл параметрлер болмаса, немесе қандай да бір себептермен жұмыс істемесе, егер бұл нұсқаулық басында айтылған ноутбукта жұмыс істемесе, материалды оқуды ұсынамын.
Windows 8.1 және 8-де Bluetooth қосыңыз
Bluetooth модуліне арналған кейбір ноутбуктерде сымсыз жабдықтың қосқышын ON күйіне ауыстыру керек (мысалы, Sonyvaio) және егер сіз мұны жасамасаңыз, онда сіз жүйеде Bluetooth параметрлерін көре алмайсыз Егер драйверлер орнатылса. Ішкі пернені пайдалану + Bluetooth белгішесін пайдалану Соңғы уақытта мен кездестірмедім, бірақ пернетақтаңызды қараңыз, бұл опция мүмкін болса, бұл опция мүмкін (мысалы, ескі ASU).Windows 8.1.
Бұл Bluetooth қосудың бірі, ол Windows 8.1-ге сәйкес келеді, ол тек 8-ге дейін немесе төменде көрудің басқа тәсілдері болса ғана. Сонымен, міне, ең оңай, бірақ жалғыз емес:
- Шебер түймелер тақтасын ашыңыз (оң жақта), «Параметрлер», содан кейін «Компьютер параметрлерін өзгерту» түймесін басыңыз.
- «Компьютер және құрылғылар» тармағын таңдаңыз, сонда Bluetooth (егер элемент болмаса, осы нұсқаулықта қосымша жолдармен өтіңіз).
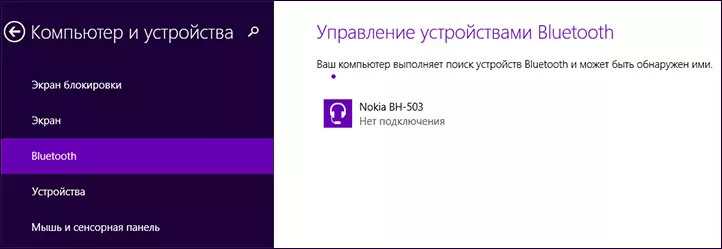
Көрсетілген мәзір элементін таңдағаннан кейін, Bluetooth модулі автоматты түрде құрылғылардың орналасқан жеріне ауысады және ноутбуктің өзі немесе компьютер де іздеу үшін қол жетімді болады.
Windows 8.
Егер сізде Windows 8 орнатылған болса (8.1 емес), содан кейін Bluetooth қосуға болады:
- Оң жақтағы панельді ашыңыз, тінтуір меңзерін бұрыштардың біріне басу арқылы «Параметрлер» түймесін басыңыз
- «Компьютер параметрлерін өзгерту», содан кейін сымсыз желі таңдаңыз.
- Сымсыз модульді басқару экранында, мұнда Bluetooth функциясын өшіруге немесе қосуға болады.
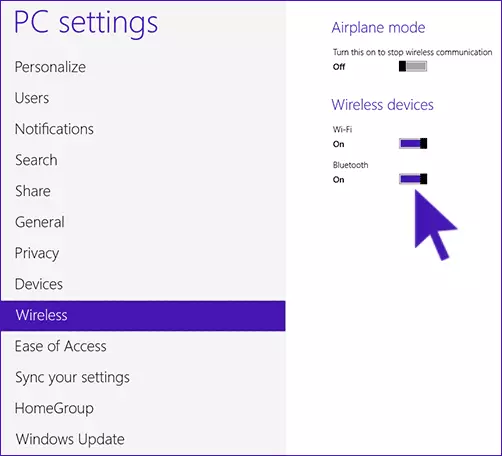
Bluetooth арқылы құрылғыларды қосу үшін, «Компьютердің параметрлері» параметрлері бойынша «Құрылғылар» тармағына өтіп, «Құрылғыны қосу» түймесін басыңыз.
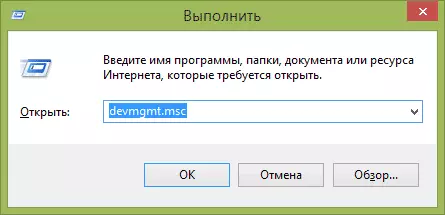
Егер көрсетілген әдістер көмектеспесе, құрылғы менеджеріне өтіп, сол жерде Bluetooth қосылған-қосылмағанын, сондай-ақ оның үстіне бастапқы драйверлер орнатылғанын көріңіз. Сіз құрылғы менеджеріне пернетақтадағы Windows + R пернелерін басып, DEVMGMT.MSC пәрменін енгізу арқылы кіре аласыз.
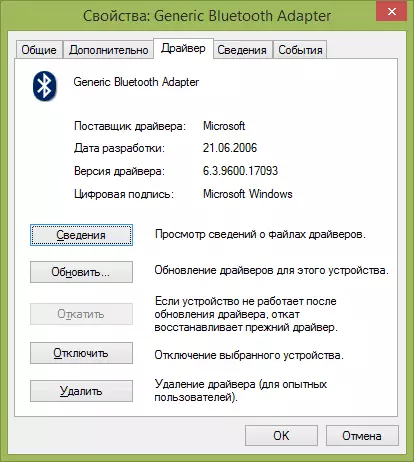
Adaper Bluetooth қасиеттерін ашып, оның жұмысында қателер бар-жоғын, сондай-ақ драйвер жеткізушісіне назар аударыңыз: егер бұл Microsoft корпорациясы болса және драйверді шығарған күніңіз бүгіннен бастап бірнеше жыл бойы көрінеді.
Сіз Windows 8-ді компьютерге орнатқан боларсыз, ал ноутбук сайтындағы драйвер тек Windows 7-ге арналған нұсқада, бұл жағдайда драйверді бұрынғы нұсқасымен үйлесімділік режимінде орнатуға болады, жиі жұмыс істейді.
Windows 7-де Bluetooth функциясын қалай қосуға болады
Windows 7 бар ноутбукта Bluetooth қосу - бұл ADATEH Model және драйверлердегі өндірушіден немесе белгішенің көмегімен, ол Adapter моделі мен драйверлеріне байланысты, BT функцияларын басқару үшін әртүрлі мәзірлерді көрсетеді . Сымсыз қосқыш туралы да ұмытпаңыз, егер ол ноутбукта болса, ол «In-On» күйінде болуы керек.
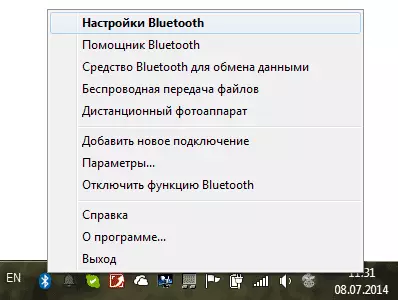
Хабарландыру аймағында Bluetooth белгішесі болмаса, бірақ сіз дұрыс драйверлер орнатылғаныңызға сенімдісіз, сіз келесідей жасай аласыз:
1 нұсқа
- Басқару тақтасына өтіп, «Құрылғылар мен принтерлер» ашыңыз
- Bluetooth адаптерін тінтуірдің оң жақ түймешігімен нұқыңыз (оны басқаша деп атауға болады, ол драйверлер орнатылған болса да)
- Егер мұндай элемент болса, мәзірде «Bluetooth параметрлері» таңдай аласыз - Хабарландыру аймағындағы белгішенің дисплейін, басқа құрылғыларға және басқа параметрлерге арналған көріністерді теңшеуге болады.
- Егер мұндай элемент болмаса, Bluetooth құрылғысын әлі де «Құрылғыны қосу» батырмасын басу арқылы жалғауға болады. Егер анықтау қосылса және драйвер орнында болса - оны табу керек.
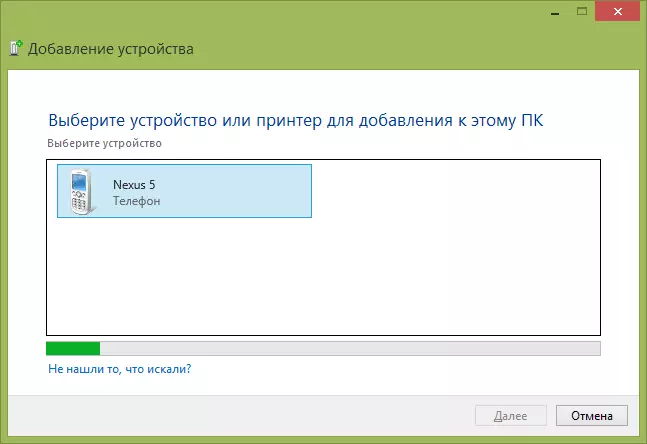
2-нұсқа.
- Хабарландыру аймағындағы желі белгішесін тінтуірдің оң жақ түймесімен басып, «Желіні басқару орталығы және жалпы қол жетімділік» тармағын таңдаңыз.
- Сол жақ мәзірден «Адаптер параметрлерін өзгерту» түймесін басыңыз.
- «Bluetooth желісіне қосылу» тінтуірдің оң жақ түймешігімен нұқыңыз және «Сипаттар» түймесін басыңыз. Егер мұндай байланыс болмаса, онда сізде драйверлерде бір нәрсе дұрыс емес, мүмкін басқа нәрсе.
- Сипаттарда «Bluetooth» қойындысын ашыңыз, сонда - параметрлерді ашыңыз.
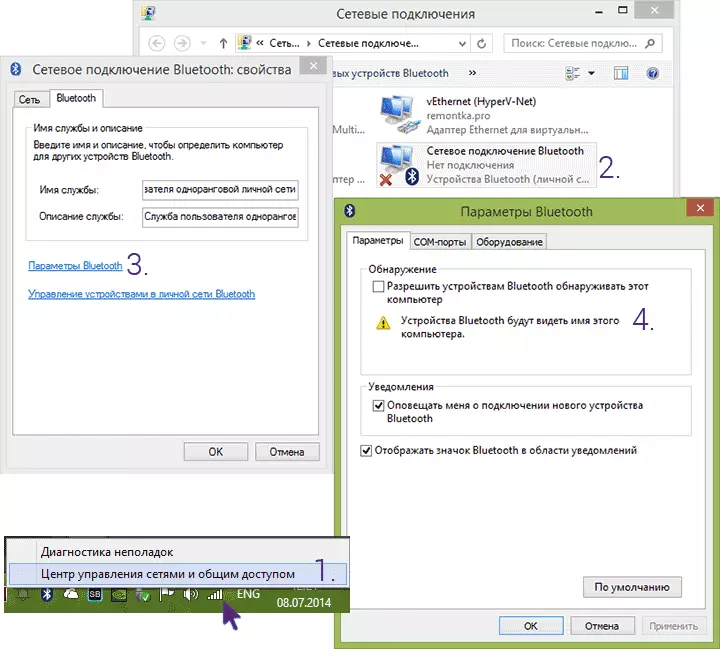
Егер Bluetooth функциясын қосуға немесе құрылғыны қосудың ешқандай мүмкіндігі болмаса, бірақ драйверлерге абсолютті сенімділік бар, содан кейін мен қалай көмектесетінін білмеймін: Қажетті Windows қызметтерінің қосылғанын тексеріп, барлығын дұрыс жасайтынын тексеріңіз.
