
Соңғы ұрпақтың XBOX префикстерінің көптеген иелері көбінесе компьютерге ойын платформасы ретінде ауысады және әдеттегі контроллерді ойнауға мүмкіндік береді. Бүгін біз сізге геймпадты осы консолден компьютерге немесе ноутбукке қалай қосу керектігін айтамыз.
Компьютермен қосылыстар контроллері
Xbox One GamePad екі опцияда бар - сымды және сымсыз. Сіз оларды сыртқы түрінен ажырата аласыз - сым нұсқасының алдыңғы алдыңғы алдыңғы алдыңғы жағы қара, ал сымсыз байланыс контроллерінде осы ақ аймақ бар. Айтпақшы, сымсыз құрылғыны сымды әдіске де, Bluetooth арқылы қосуға болады.

1-әдіс: сымды байланыс
Барлық қолдау көрсетілетін Windows опциялары үшін ойын тақтасының сымды басқару элементі жасалды.
- Кабельді компьютердің бос USB портына салыңыз.
- Кабельдің екінші ұшын микроскеттік коннекторға контроллер корпусындағы салыңыз.
- Жүйе құрылғыны анықтаған кезде аздап күте тұрыңыз. Әдетте амалдық жүйенің барлық нұсқаларында қосымша әрекеттер қажет емес. Бұған дейін, Windows 7 және 8-де ойынды қосу үшін драйверлерді бөлек жүктеу қажет болды, бірақ қазір олар автоматты түрде «Жаңарту орталығы» арқылы жүктеледі.
- Осы кіріс құрылғысын қолдайтын ойынды іске қосыңыз және өнімділікті тексеріңіз - құрылғы ешқандай проблемасыз жұмыс істеуі мүмкін.

2-әдіс: сымсыз байланыс
Бұл опция контроллердің ерекшеліктерінің арқасында біршама қиындайды. Бұл Bluetooth Gamepad-тың қарастырылғандығы Xbox сымсыз адаптер деп аталатын жеке аксессуарды қолдануды қамтиды, ол келесідей:

Әрине, сіз джойстикті және демек, сіз ноутбук немесе үшін жұмыс үстеліндегі джойста немесе үшінші тараптың гаджеті арқылы қосыла аласыз, бірақ жұмыс үстеліндегі компьютерге үшінші тараптың гаджеті, бірақ бұл жағдайда гарнитураны құрылғыға қосу функциясы жұмыс істемейді. Алайда, егер сіз Windows 7 және 8-де сымсыз байланыс мүмкіндіктерін пайдаланғыңыз келсе, брендтік адаптерсіз.
- Ең алдымен, компьютердің Bluetooth қосылғанына көз жеткізіңіз. Жұмыс үстелінде адаптерді USB қосқышына қосыңыз.
Толығырақ: Windows 7, Windows 8, Windows 10-де Bluetooth қосу әдісін қалай қосу керек
- Әрі қарай, геймпадқа барыңыз. Онда батареялардың бар-жоғын және олардың зарядталғанын тексеріңіз, содан кейін контроллердің жоғарғы жағындағы Үлкен Xbox түймесін басыңыз.

Содан кейін жұптастыру түймесін басып, ол панельде құрылғыны панельде орналасқан.
- «Ондаған» құрылғымен «Bluetooth құрылғысын қосу» тармағын таңдаңыз
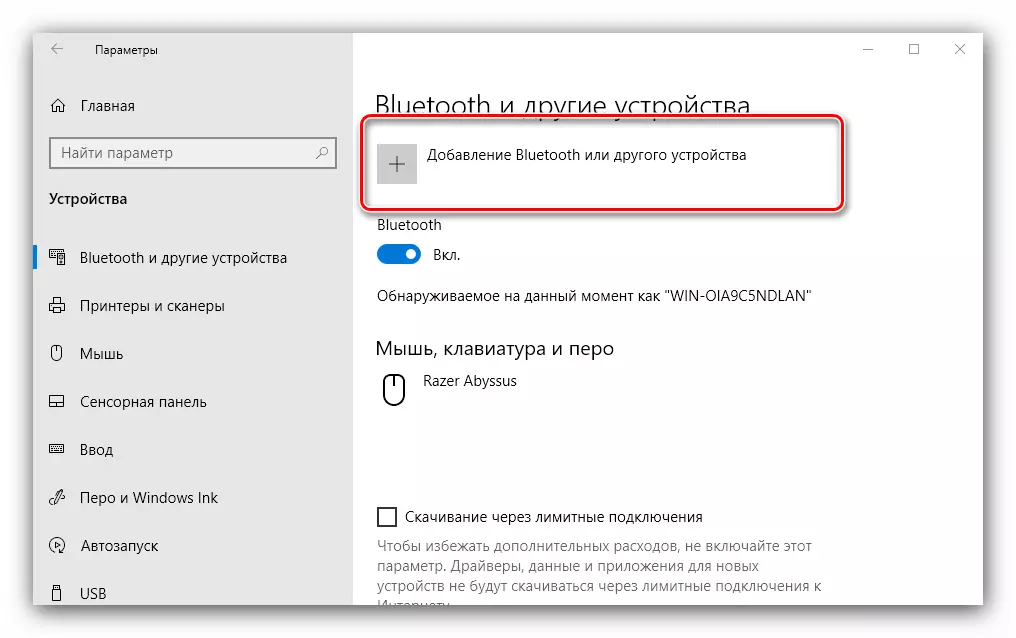
Windows 7-де «Құрылғы қосу» сілтемесін пайдаланыңыз.
- Windows 10-да, егер сіз gamepad немесе «басқаларды» немесе адаптер қосылған болса, «Bluetooth» опциясын таңдаңыз.

«Жеті» -ке құрылғы қосылған құрылғылардың терезесінде пайда болуы керек.
- Xbox батырмасындағы индикатор тегіс шам жанған кезде, бұл құрылғының сәтті конфигурацияланғанын және оны ойнауға пайдалануға болады дегенді білдіреді.

Кейбір мәселелерді шешу
Компьютер ойын ойынын танымайдыЕң көп кездесетін мәселе. Тәжірибе көрсеткендей, ол көптеген себептермен пайда болады, олар проблемалардан және аппараттық ақаулармен аяқталатын проблемалардан пайда болады. Келесі қадамдарды орындауға тырысыңыз:
- Сымды қосылған кезде, жұмысшы жұмысшы, жұмысшыға кабельді орнатып көріңіз. Сондай-ақ, кабельді тексерудің мағынасы бар.
- Сымсыз қосылыммен құрылғыны алып тастап, конъюгация процедурасын қайтадан жүргізуге тұрарлық. Егер адаптер қолданылса, қайта қосыңыз. Сондай-ақ, Bluetooth қосулы және белсенді екеніне көз жеткізіңіз.
- Контроллерді қайта іске қосыңыз: Xbox түймесін 6-7 секунд басып тұрып, шығарып, шығарып алыңыз, содан кейін құрылғыны осы түймені қайта-қайта басыңыз.
Егер көрсетілген әрекеттер көмектеспесе, мәселе барлық жабдыққа ие.
Gamepad сәтті қосылды, бірақ жұмыс істемейді
Бұл сәтсіздіктің түрі салыстырмалы түрде сирек кездеседі және жаңа байланыс орнату арқылы оны жеңе алады. Сымсыз байланыс жағдайында мүмкін себеп бар (мысалы, Wi-Fi немесе басқа Bluetooth құрылғысынан), сондықтан контроллерді осындай көздерден алыс жерде қолданғаныңызға көз жеткізіңіз. GamePad-ты пайдаланғыңыз келетін ойын немесе өтінішке қол жеткізуге болады.
Қорытынды
GamePad-ты Xbox One-дан қосу тәртібі қарапайым, бірақ оның мүмкіндіктері пайдаланылған ОЖ-нің де, қосылым түрінен де тәуелді.
