
Windows 10-да «Ұшақ» режимі барлық ноутбук немесе планшет шығарындыларын өшіру үшін қолданылады - жай ғана Wi-Fi және Bluetooth адаптерлерінің қуатын өшіреді. Кейде бұл режим өшірілмейді, ал бүгін біз бұл мәселені жою әдістері туралы айтқымыз келеді.
«Әуе кемесінде» режимін өшіру
Әдетте қарастырылған ақыл-ой режимін ажыратпайды, сымсыз панельдегі тиісті белгішені қайта басу жеткілікті.
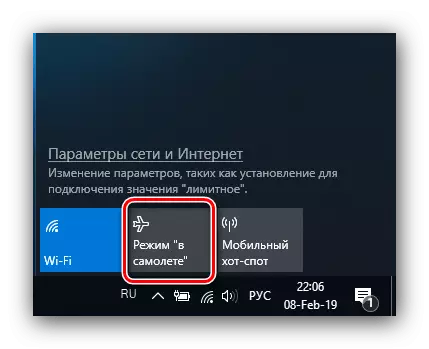
Егер ол жұмыс істемесе, мәселенің бірнеше себептері болуы мүмкін. Біріншісі - көрсетілген тапсырма жай ғана байланысты және компьютерді ақауларды жою үшін қайта қосу жеткілікті. Екіншісі - WLAN авто-баптау қызметіне жауап беруді тоқтатты, ал бұл жағдайда шешім оны қайта бастайды. Үшіншісі - қарастырылатын режимнің аппараттық қосқышы бар түсініксіз шығу проблемалары (кейбір Dell өндірушісінің сипаттамасы) немесе Wi-Fi адаптері.
1-әдіс: компьютерді қайта іске қосыңыз
«Ұшақтың» режиміндегі емес күйдің ең көп таралған себебі - тиісті тапсырманы тоқтату. Оған «Тапсырма менеджері» арқылы қол жеткізу жұмыс істемейді, сондықтан сіз сәтсіздікті жою үшін машинаны қайта іске қосуыңыз керек, кез-келген ыңғайлы әдіс қолайлы.2-әдіс: сымсыз желілердің автоматты түрде баптау қызметін қайта қосу
Мәселенің екінші ықтимал себебі - WLAN автоматты түрде баптау қызметі компонентіндегі ақаулық. Қатені түзету үшін, егер компьютер қайта жүктеуге көмектеспесе, осы қызмет қайта іске қосылуы керек. Алгоритм:
- «Іске қосу» терезесіне қоңырау шалу пернетақтасы арқылы қоңырау шалу + R WIN + r тіркесімімен қоңырау шалыңыз, IT Services қызметіне жазып, «OK» түймесін пайдаланыңыз.
- Терезе пайда болады. WLAN Auto Tune қызметіне кіріңіз, мәтінмәндік мәзірге «Сипаттар» элементін нұқу арқылы мәтінмәндік мәзірге қоңырау шалыңыз.
- Тоқтату түймесін басып, қызмет тоқтатылғанша күтіңіз. Содан кейін «Бастау түрі» мәзірінде «Автоматты түрде» таңдаңыз және Іске қосу түймесін басыңыз.
- «Қолдану» және «ОК» түймесін дәйекті түрде басыңыз.
- Сондай-ақ, көрсетілген компонент автожолда екенін тексеру керек. Мұны істеу үшін Msconfig жазған «Іске қосу» терезесіне қоңырау шалыңыз.
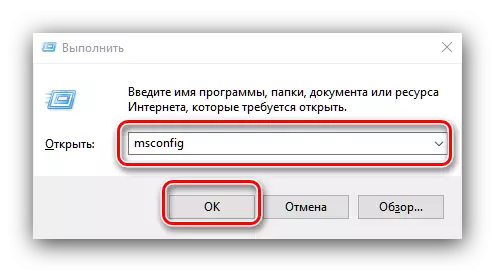
«Қызметтер» қойындысын нұқыңыз және WLAN AUTO TunePoint элементі көрсетілген немесе оны өздігінен белгілейтініне көз жеткізіңіз. Егер сіз осы компонентті таба алмасаңыз, «Microsoft Services көрсетпеңіз» опциясын өшіріңіз. «Қолдану» және «OK» батырмаларын басу арқылы процедураны аяқтаңыз, қайта жүктеңіз.
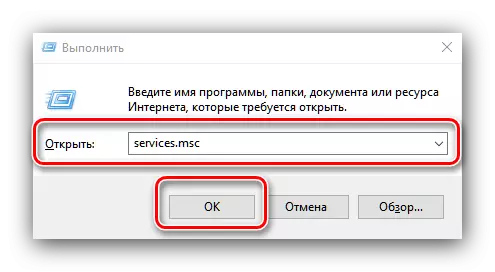

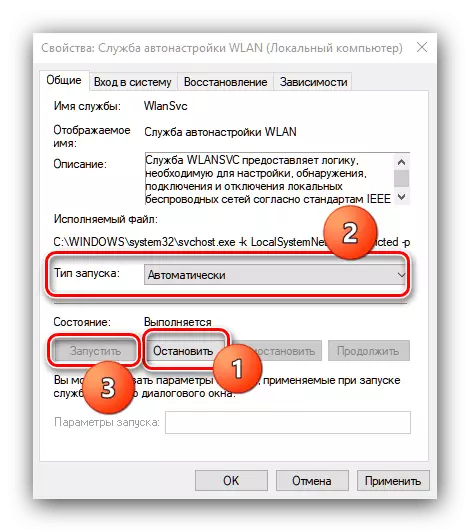


Компьютер толығымен жүктелген кезде «Ұшақ» режимі өшірілуі керек.
3-әдіс: Ақаулықтарды жою режимінің аппараттық қосқышы
Жаңа дана ноутбуктерде «ұшақ» режимі үшін бөлек қосқыш бар. Сондықтан, егер бұл функция жүйелік құралдар өшірілмеген болса, қосқыштың орнын тексеріңіз.
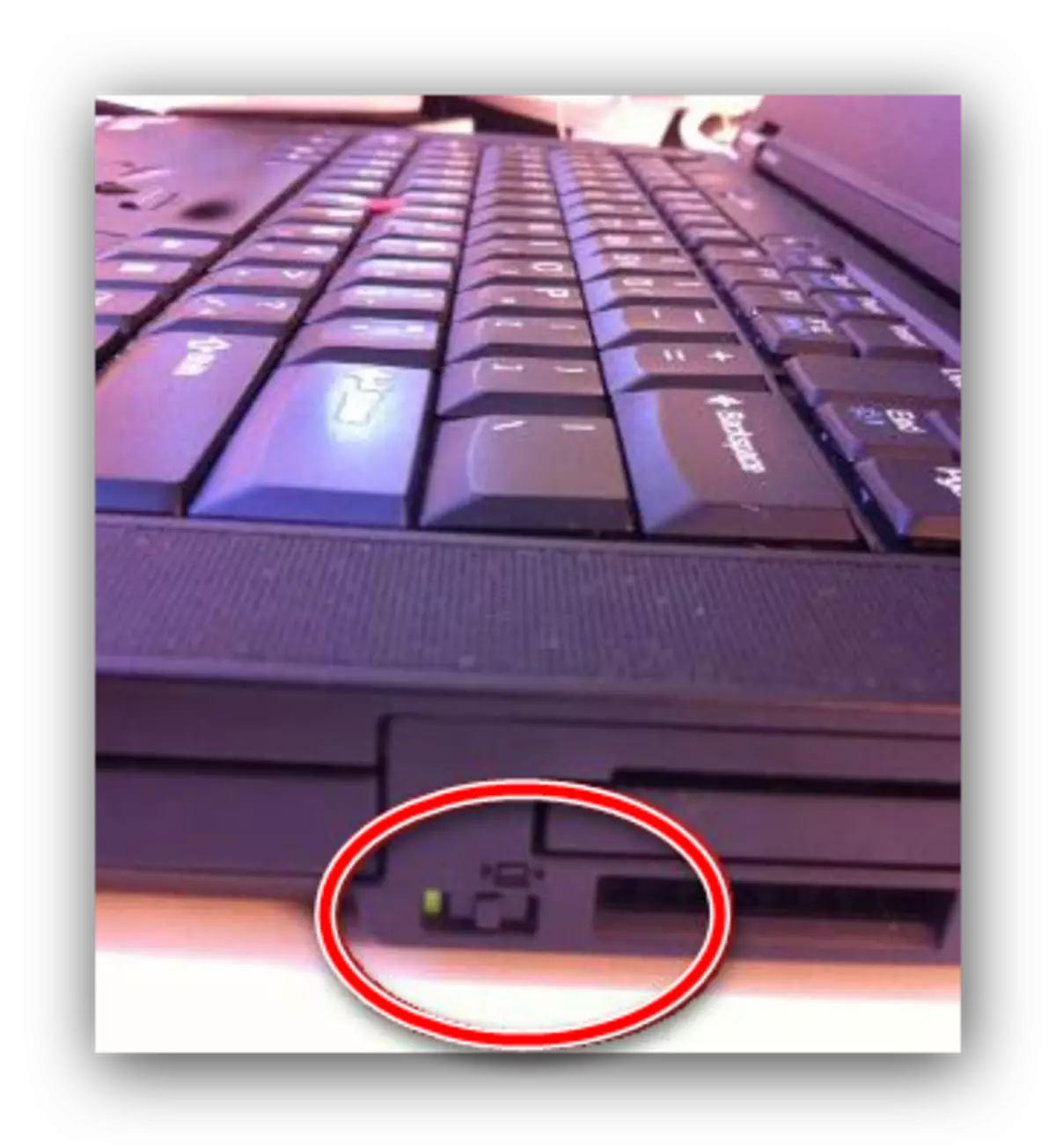
Сондай-ақ, кейбір ноутбуктерде осы мүмкіндікті қосқанда, бір кілтке жауап беріледі немесе кілт комбинаты әдетте F-қатарының бірімен үйлеседі. Ноутбук пернетақтасын мұқият тексеріңіз - қалаған әуе кемесінің белгішесімен көрсетіледі.
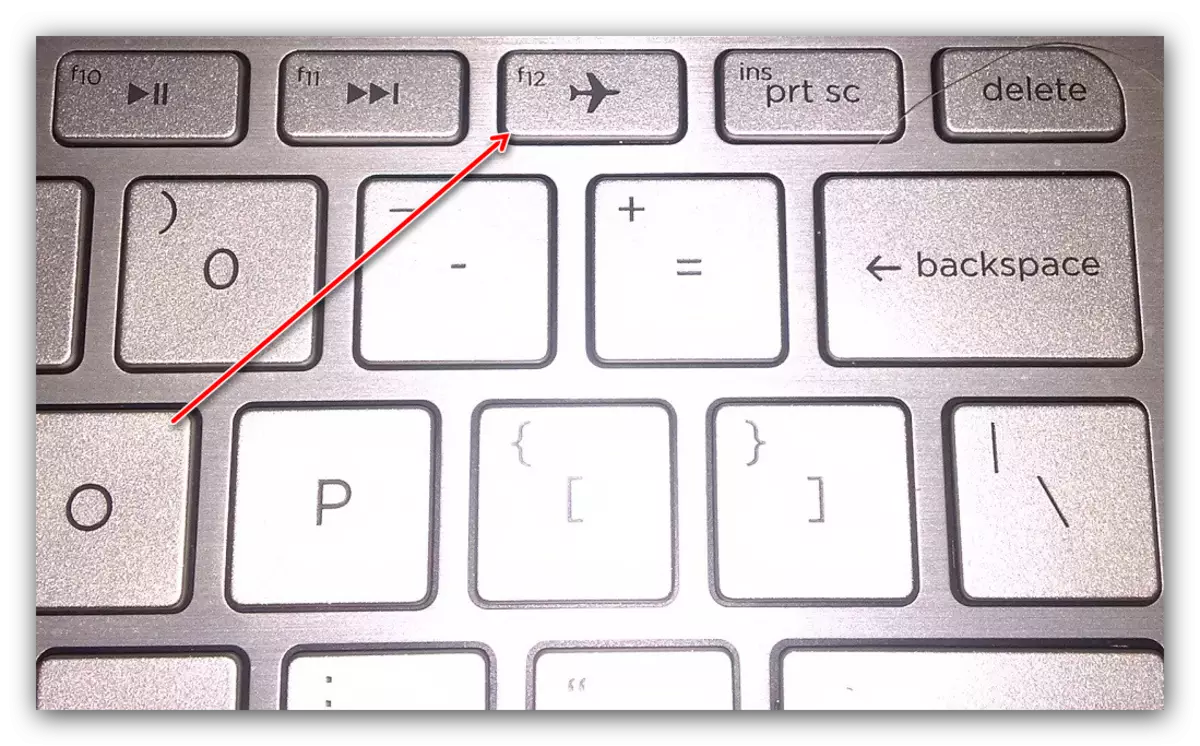
Егер ауыстырып қосқыш «ажыратылған» күйінде болса және нәтиже пернелерін басу мүмкін емес, проблема бар. Келесі қадамдарды орындауға тырысыңыз:
- Құрылғы менеджерін кез келген қол жетімді түрде ашыңыз және жабдық тізіміндегі HID интерфейс құрылғылар тобын (Адам интерфейсі құрылғылары) табыңыз. Көрсетілген топта «MODE» позициясы бар »« », оны тінтуірдің оң жақ батырмасымен нұқыңыз.
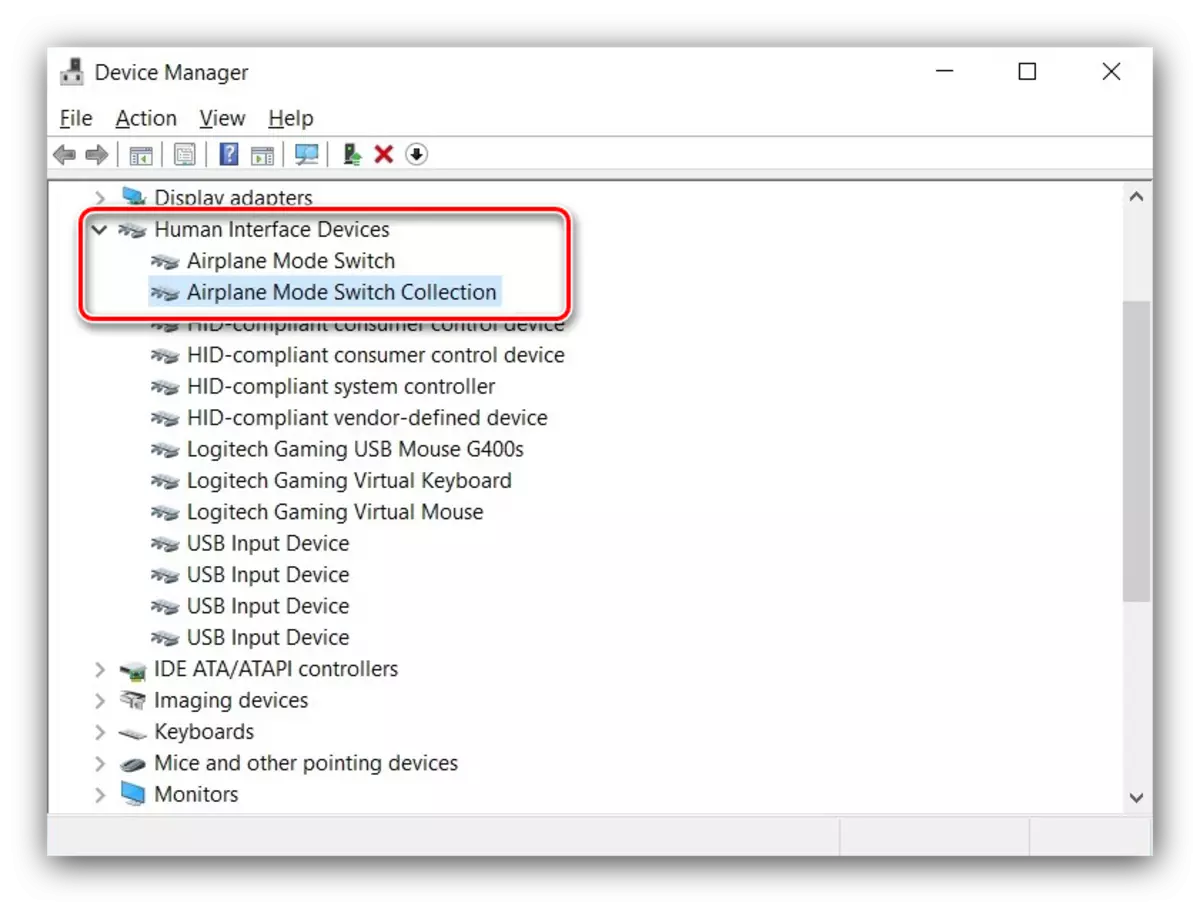
Егер позиция жоқ болса, өндірушіден драйвердің соңғы нұсқасы орнатылғанына көз жеткізіңіз.
- Орналасқан жердің контекстік мәзірінде «Өшіру» тармағын таңдаңыз.
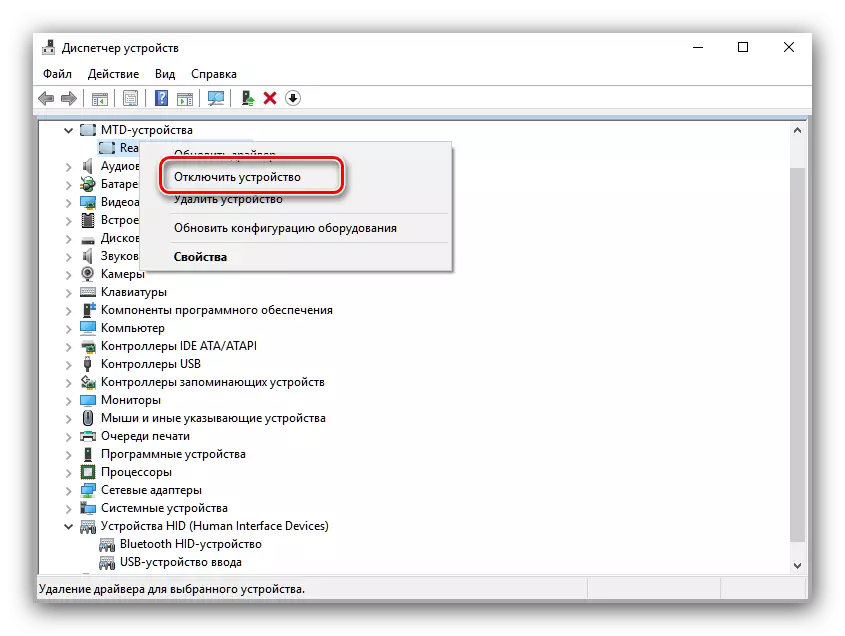
Осы әрекетті растаңыз.
- Бірнеше секунд күтіңіз, содан кейін құрылғының контекстік мәзіріне қайта қоңырау шалып, «Қосу» элементін пайдаланыңыз.
- Өзгерістерді қолдану үшін ноутбукті қайта іске қосыңыз.
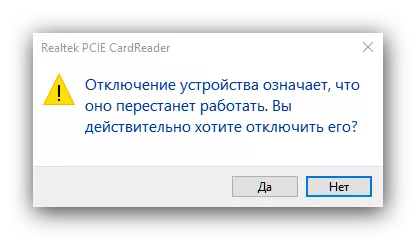
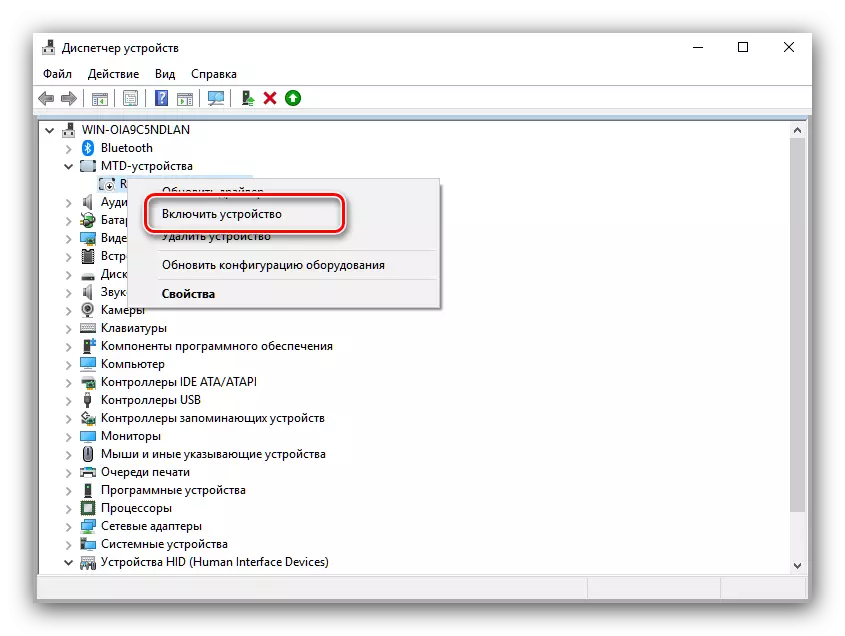
Бұл әрекеттер үлкен ықтималдылықпен бұл әрекеттер мәселені жояды.
4-әдіс: Wi-Fi адаптерімен манипуляция
Мәселенің себебі көбінесе WLAN адаптеріндегі проблемалар туындайды: ол дұрыс емес немесе бүлінген драйверлер немесе жабдықтың дұрыс жұмыс істемеуі мүмкін. Адаптерді тексеріп, қайта қосылу келесі мақаладағы нұсқауларға көмектеседі.Толығырақ: Windows 10-да Wi-Fi желісіне қосылу кезінде мәселені шешіңіз
Қорытынды
Көріп отырғаныңыздай, «Ұшақта» үнемі белсенді режимдегі проблемалар шешілмеу қиын емес. Соңында, оның себебі сонымен қатар жабдық болуы мүмкін, сондықтан сізге берілген әдістердің ешқайсысы көмектеспесе, қызмет көрсету орталығына хабарласыңыз.
