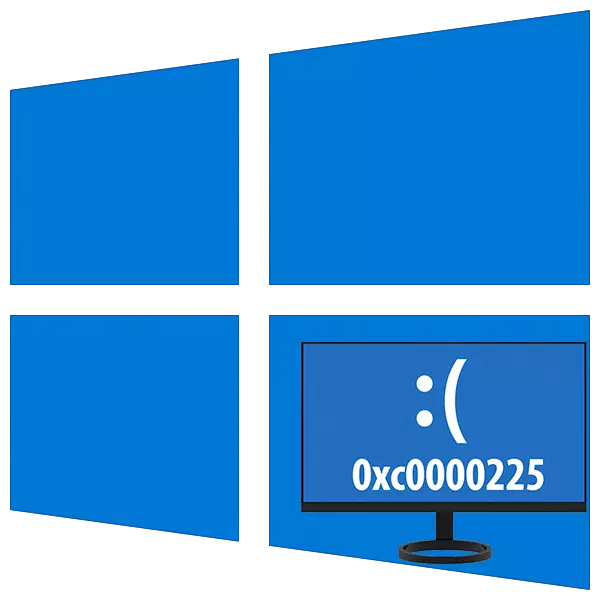
Windows 10 жұмыс істейтін компьютерлерде жұмыс жасағанда, бізде ақаулар, қателіктер және көк экрандар түрінде әр түрлі мәселелермен кездеседі. Кейбір мәселелер ОЖ қолдануды жалғастыруға әкелуі мүмкін, бұл жай басталудан бас тартқаны үшін мүмкін емес. Бұл мақалада 0xc0000225 қатесін қалай түзету керектігі туралы сөйлесеміз.
BUG FIX 0XC0000225 ОЖ-ны жүктеу кезінде
Тамыр проблемалары жүйе жүктеу файлдарын анықтай алмайтындығында жатыр. Бұл әр түрлі себептермен, соңғысын бұзу немесе жою үшін пайда болуы мүмкін, олар терезе орналасқан дискіні сөндіруден туындауы мүмкін. «Қарапайым» жағдайдан бастайық.1-ші себеп: Тапсырыс қатесін жүктеу
Жүктеу тәртібімен сіз жүйе контактілер жүктеу файлдары бар дискілердің тізімін түсінуіңіз керек. Бұл мәліметтер BIOS-тің аналық тақтасында. Егер қате немесе қалпына келтіру параметрлері болса, қажетті диск осы тізімнен толығымен жоғалуы мүмкін. Туындауы мүмкін. Себеп: CMOS батареясы SAT. Оны өзгерту керек, содан кейін параметрлер жасаңыз.

Ары қарай оқу:
Аналық платадағы секс батареясының негізгі белгілері
Батареяны аналық платаға ауыстыру
Флэш-дискіден жүктеу үшін BIOS-ті теңшеңіз
Мақала USB медиасына арналғанына назар аудармаңыз. Қатты диск үшін, әрекет дәл солай болады.
2-себеп: Қате SATA режимі
Бұл параметр BIOS-те де, қалпына келтірілген кезде өзгеруі мүмкін. Егер сіздің дискілер AHCI режимінде жұмыс істесе және қазір параметрлерде ол IDE (немесе керісінше), содан кейін олар анықталмайды. Шығару (қуатты ауыстырғаннан кейін) SATA ауыстырғышын қажетті стандартқа ауыстырады.
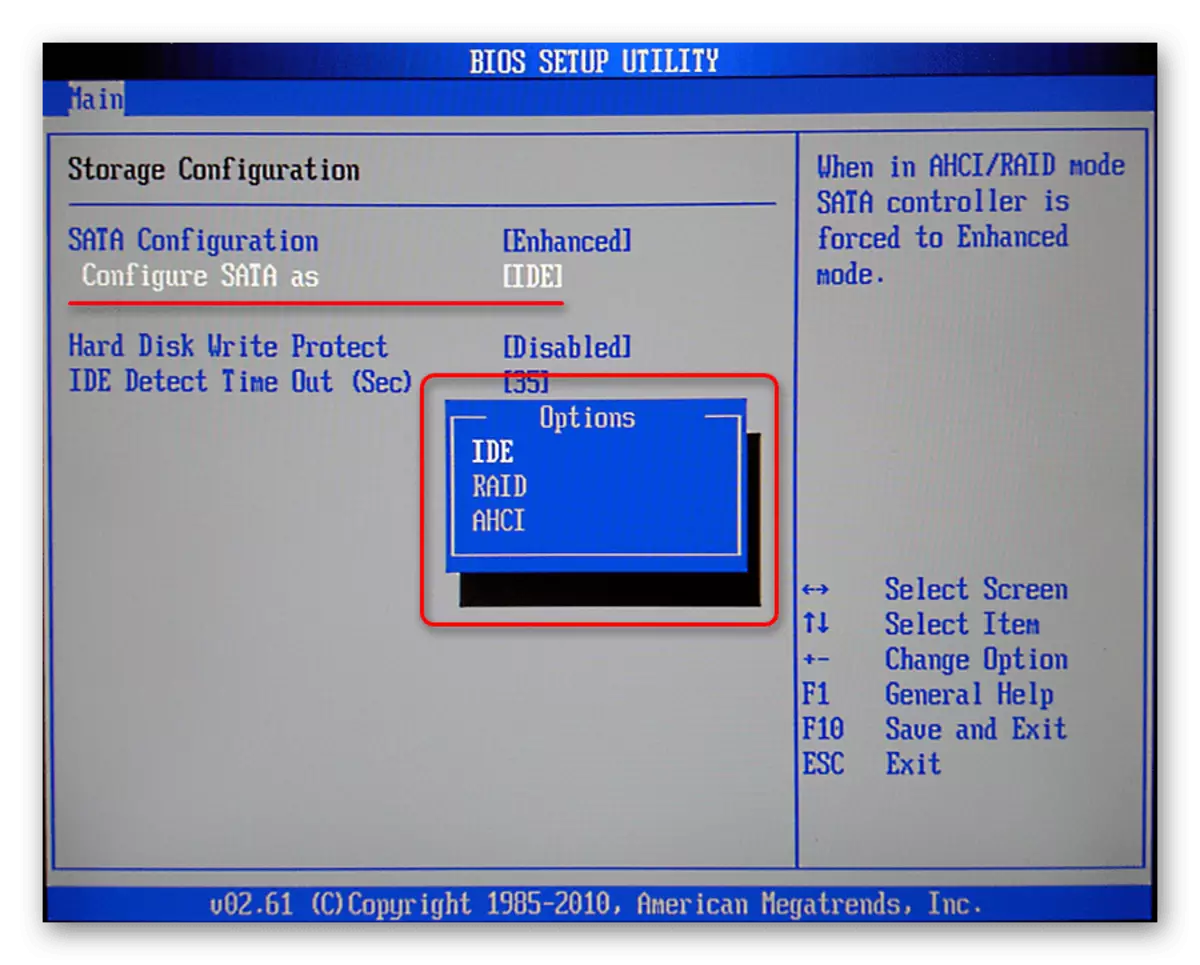
Толығырақ: BIOS-да SATA режимі қандай
3-себеп: екінші терезеден дискіні жою
Егер сіз екінші жүйені жақын маңдағы дискіге немесе бұрыннан бар басқа бөлімге орнатсаңыз, ол жүктеу мәзірінде «тіркеле», себебі «әдепкі бойынша жүктеледі). Бұл жағдайда, сіз файлдарды жойған кезде (бөлімнен) немесе Тасымалдағышты аналық платадан ажыратқан кезде, біздің қате пайда болады. Мәселе салыстырмалы түрде ыңғайсыз шешілді. Қалпына келтіру тақырыбында экран пайда болған кезде, басқа амалдық жүйені таңдау үшін F9 пернесін басыңыз.
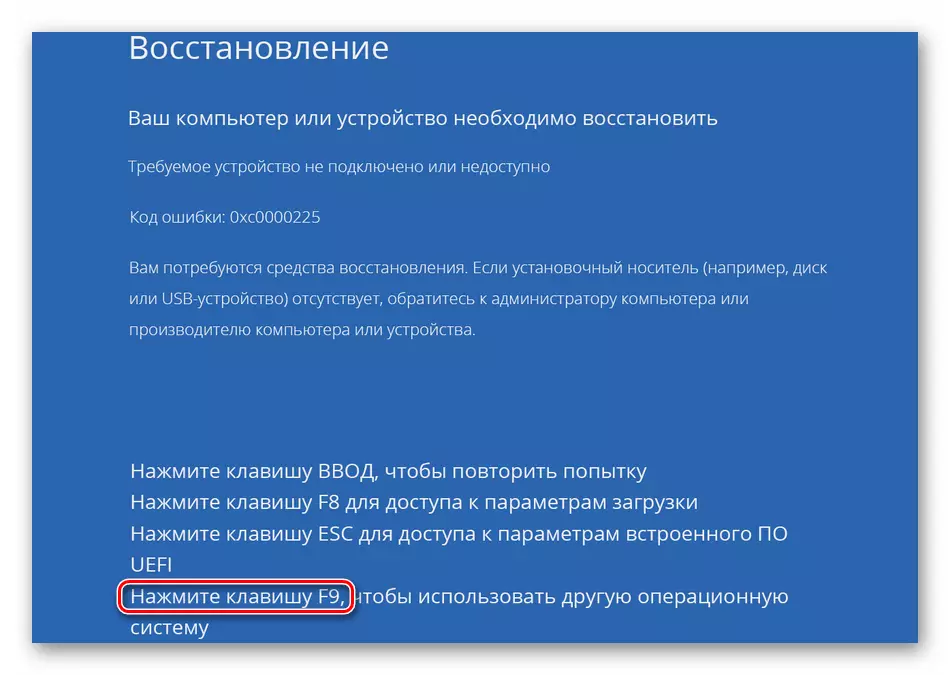
Әрі қарай екі нұсқа мүмкін. Келесі экранда Жүйелер тізімі бар «Әдепкі параметрлерді өзгерту» сілтемесі пайда болады немесе пайда болмайды.
Сілтеме
- Сілтемені нұқыңыз.
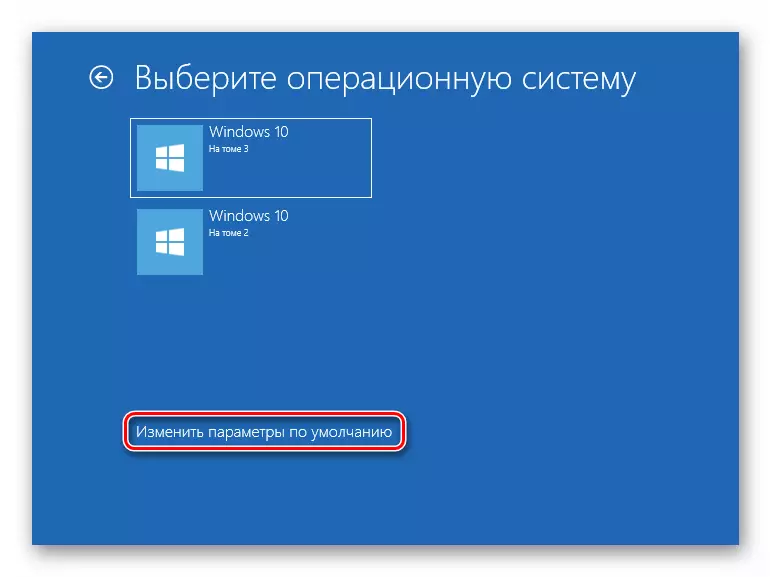
- «Әдепкі бойынша ОС таңдаңыз» түймесін басыңыз.
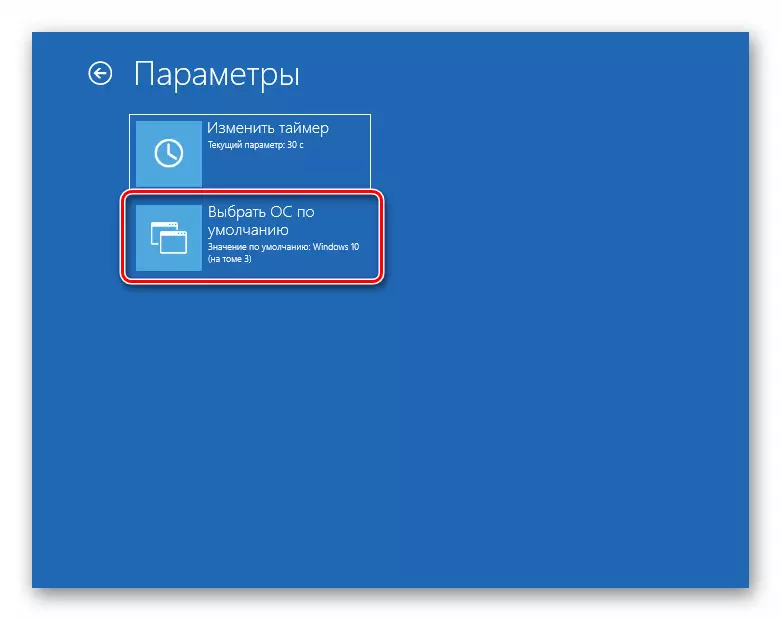
- Біз жүйені таңдаймыз, бұл жағдайда «Том 2» (қазір дефолт «әдепкі бойынша»), содан кейін біз «параметрлер» экранына «реинкарнизацияла» болады.
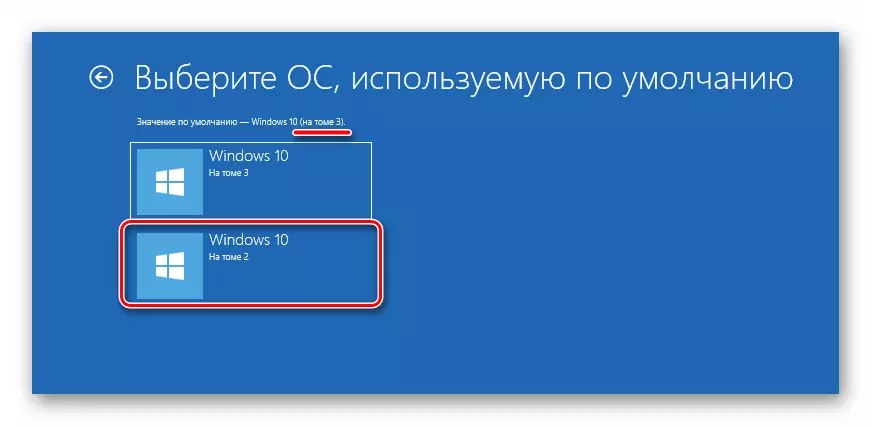
- Жоғарыдағы деңгейге өтпеңіз, көрсеткіні басу арқылы өтіңіз.
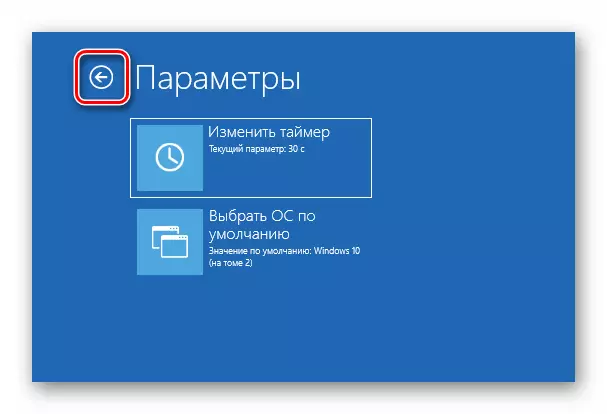
- Жүктеу кезінде біздің «Том 2-де» ОС алғашқы орында тұрғанын көреміз. Енді сіз оны осы батырманы басу арқылы іске қоса аласыз.
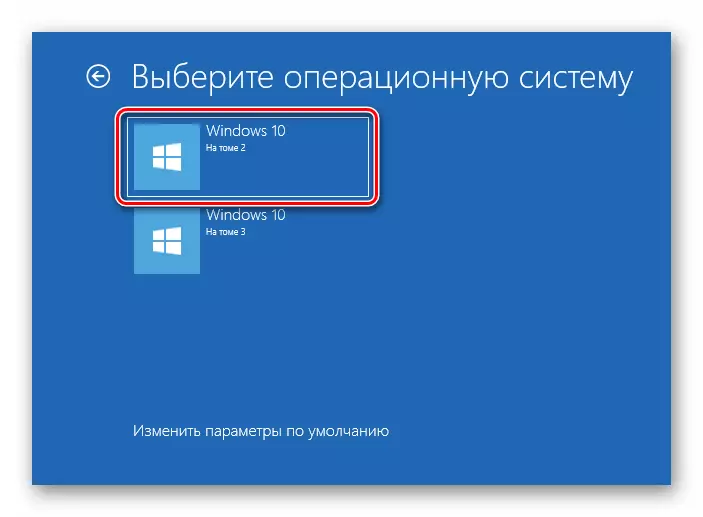
Қате бұдан былай пайда болмайды, бірақ әр жүктеу арқылы бұл мәзір жүйені таңдау туралы ұсыныспен ашылады. Егер одан құтылу қажет болса, нұсқаулық төменде табады.
Сілтемелер жоқ
Егер қалпына келтіру ортасы әдепкі параметрлерді өзгерту ұсынылмаса, онда біз тізімдегі екінші ОС-ны нұқыңыз.
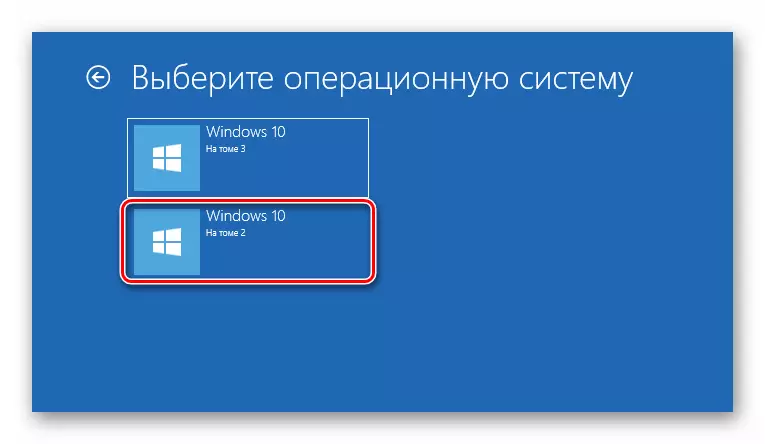
Жүктелгеннен кейін «Жүйе конфигурациясы» бөліміндегі жазбаларды өңдеу керек, әйтпесе қате қайтадан пайда болады.
Жүктеу мәзірін өңдеу
Екінші (жұмыс істемейтін) «Windows» жазбасын жою үшін келесі әрекеттерді орындаңыз.
- Жүйеге кіргеннен кейін «Іске қосу» жолын WIN + R пернелерінің тіркесімімен ашып, пәрменді енгізіңіз
msconfig
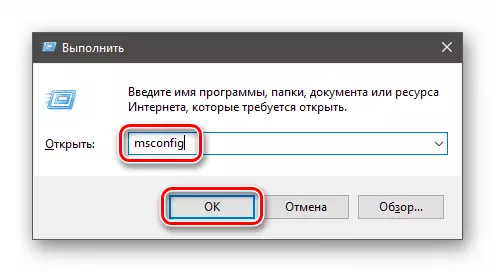
- Біз «Жүктеме» қойындысына барамыз және (мұнда мұқият болу керек) Біз «Ағымдағы амалдық жүйе» көрсетілмеген жазбаны жоямыз (біз қазір, біз қазір, қазір оның жұмыс істеп жатқанын білдіреді).
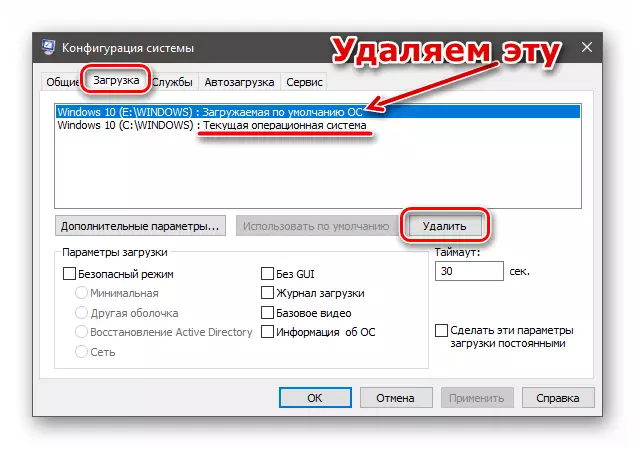
- «Қолдану» және OK түймесін басыңыз.

- Компьютерді қайта іске қосыңыз.
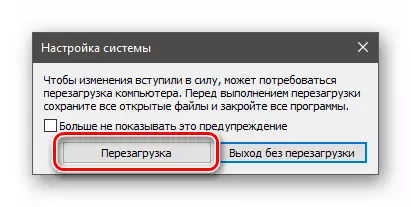
Егер сіз «Жүктеу» мәзіріне элементті қалдырғыңыз келсе, мысалы, дискіні екінші жүйемен қосуды жоспарласаңыз, ағымдағы ОЖ-нің «әдепкі» қасиетін тағайындау керек.
- «Пәрмен жолын» іске қосыңыз. Мұны әкімші атынан орындау керек, әйтпесе ештеңе жұмыс істемейді.
Толығырақ: Windows 10-да «Пәрмен жолын» қалай іске қосуға болады
- Жүктеу диспетчерлерін сақтаудағы барлық жазбалар туралы ақпарат аламыз. Біз төменде көрсетілген команданы енгізіп, Enter батырмасын басыңыз.
BCDDIT / V.
Әрі қарай, біз қазіргі ОЖ идентификаторын, яғни, біз өзіміз екенімізді анықтап алуымыз керек. Мұны «жүйелік конфигурация» -ке қарап, дискідегі әріптен жасай аласыз.
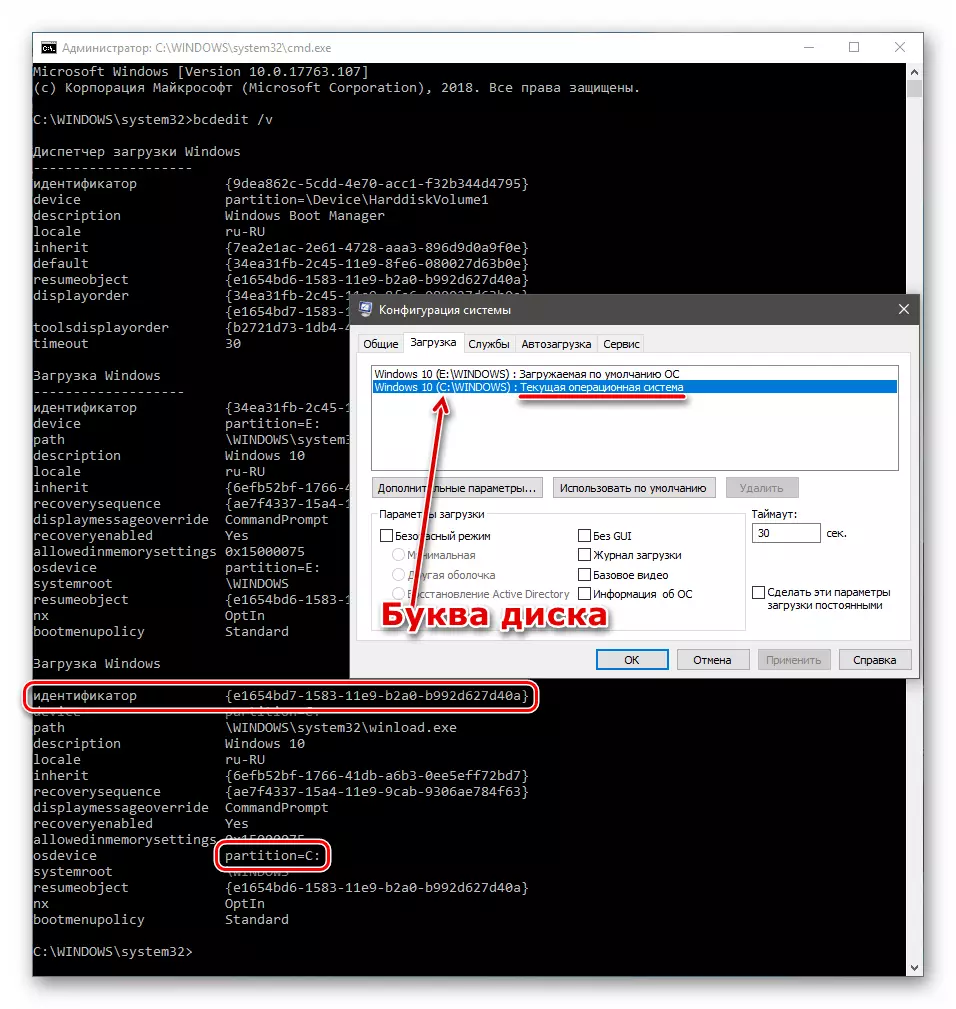
- Деректерді енгізу кезінде қателердің алдын алу үшін біз консоль көшіру пастасын қолдайтындығына көмектесеміз. Барлық мазмұнды бөлектеу арқылы Ctrl + негізгі пернелер тіркесімін басыңыз.
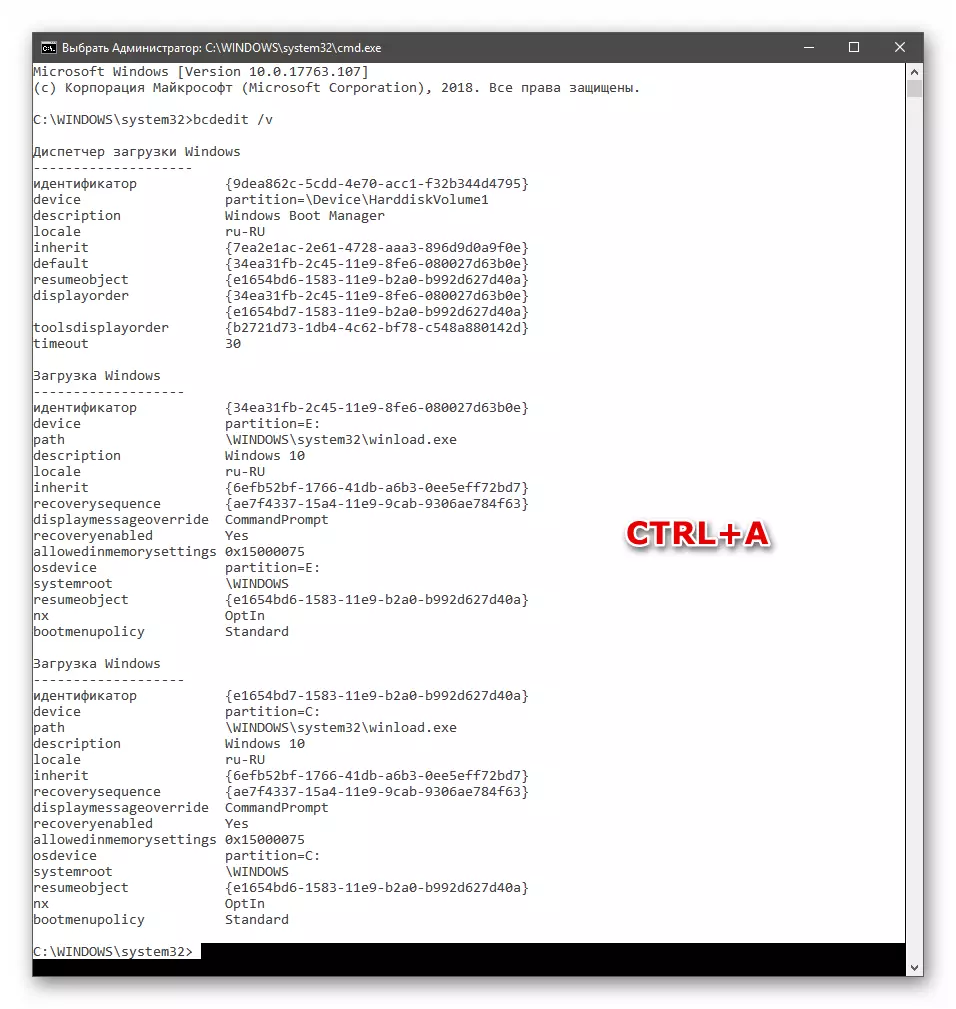
Көшіру (Ctrl + C) және қалыпты блокнотта салыңыз.
- Енді идентификаторды көшіріп, келесі пәрменді енгізе аласыз.
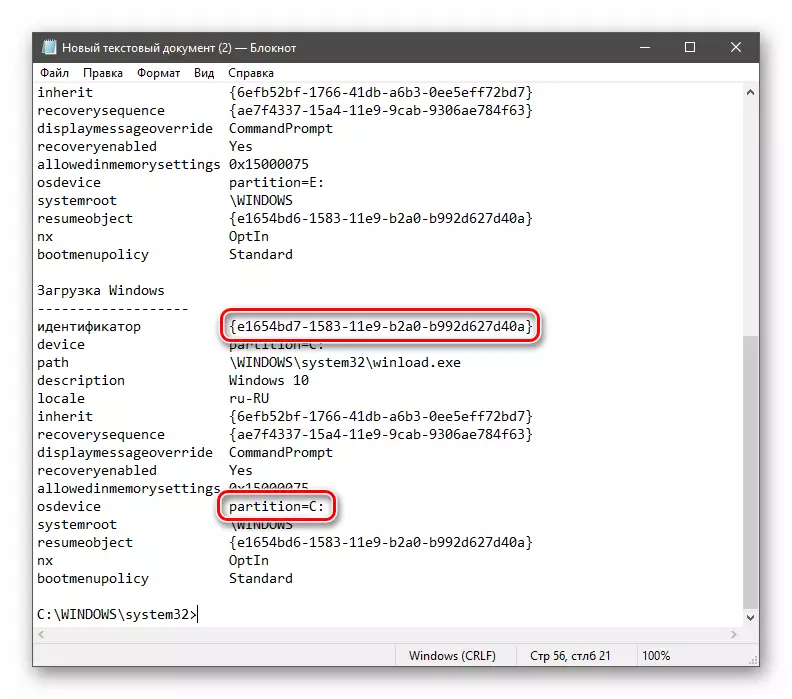
Ол келесідей жазылған:
Bcdedit / default {идентификатор нөмірлері}
Біздің жағдайда жол келесідей болады:
Bcdedit / default {e1654bd7-1583-11e-b2a0-b992D627D0D40D627D0D40D627D40A}
Біз енгізіп, Enter пернесін басыңыз.
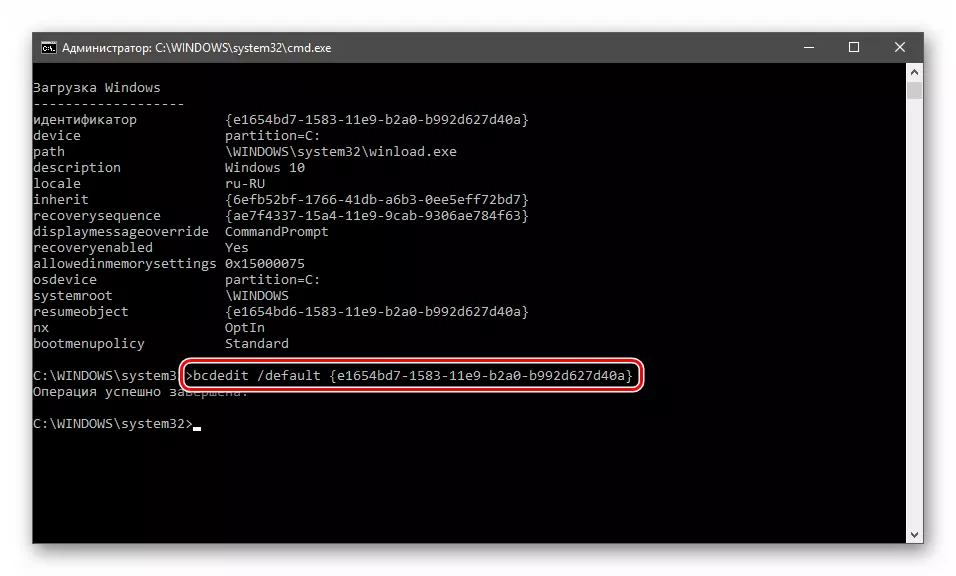
- Егер сіз «жүйелік конфигурацияға» барсаңыз (немесе оны жабыңыз және қайтадан ашыңыз), параметрлер өзгергенін көре аласыз. Сіз компьютерді әдеттегідей қолдана аласыз, тек жүктеу кезінде OS таңдау немесе автоматты түрде басталуды күтіңіз.

4-себеп: зақымдануды жүктеу
Егер екінші терезелер орнатылмаса және жойылмаса және жүк тиелген кезде біз 0xc000000225 қатесін алдымыз, сіз файлдарды жүктеуге зақым келуі мүмкін. Сіз оларды бірнеше жолмен қалпына келтіруге болады - Live-CD-ді қолдануға автоматты түрде түзетуді қолдану арқылы. Бұл проблема алдыңғыға қарағанда қиынырақ, өйткені бізде жұмыс жүйесі жоқ.
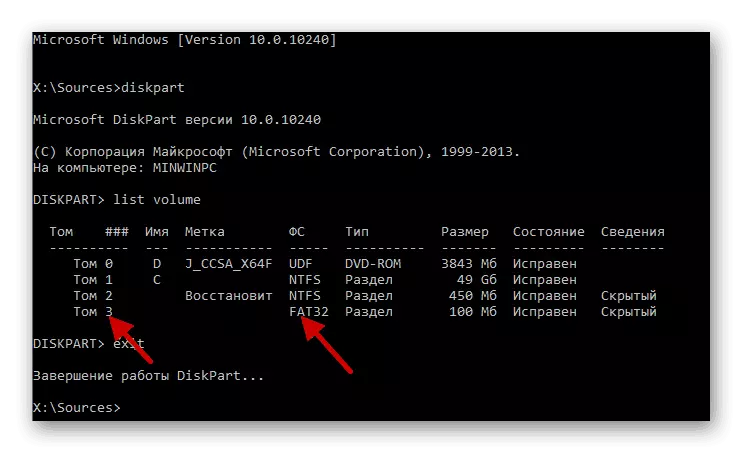
Толығырақ: Windows 10 жүктеуді қалпына келтіру әдістері
5-себеп: Ғаламдық жүйенің ақаулығы
Мұндай сәтсіздік туралы бізге «Windows» жұмысын бұрынғы тәсілдермен қайтару сәтсіз әрекеттері туралы айтып береді. Мұндай жағдайда жүйені қалпына келтіруге тұрарлық.
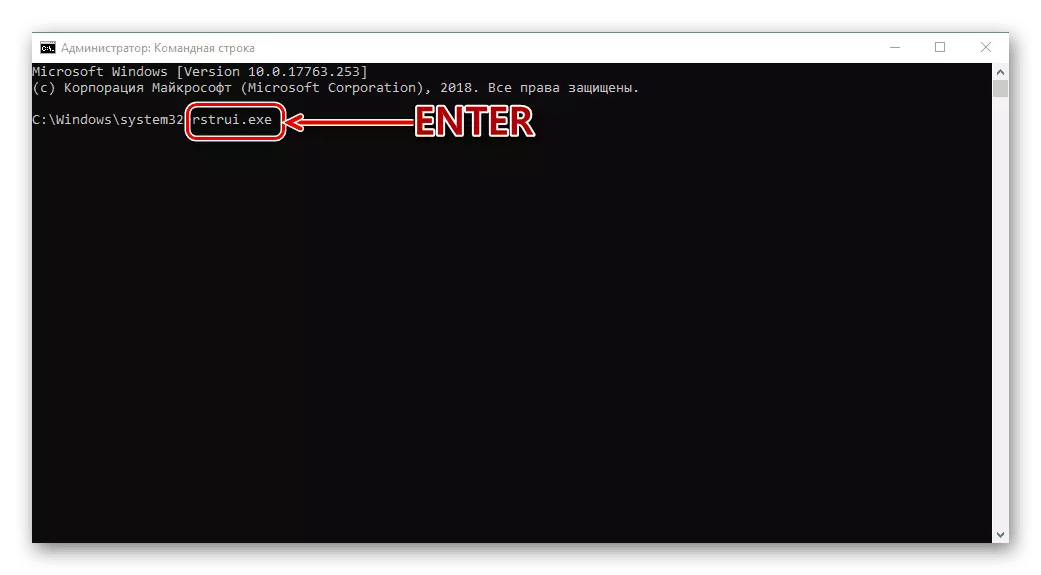
Толығырақ: Қалыпты Windows 10 қалпына келтіру нүктесіне қалай оралуға болады
Қорытынды
Мұндай компьютердің мінез-құлқының басқа себептері бар, бірақ оларды жою мәліметтерді жоғалту және қайта орнатумен байланысты. Бұл олардың жүйелік дискісінің немесе файлдардың зақымдалуына байланысты толық ОЖ істен шығуы. Алайда, «қатты» файлдық жүйеде қателерді қалпына келтіруге немесе түзетуге тырысуға болады.
Толығырақ: Қатты дискідегі ақаулықтарды жою және сынған секторлар
Сіз бұл процедураны дискіні басқа компьютерге қосу немесе жаңа жүйені басқа ортаға қою арқылы жасай аласыз.
