
Ноутбуктегі пернетақталар екі формат: сандық блокпен онсыз. Көбінесе ықшамдық нұсқалар экранның кішкентай диагональымен, жалпы өлшемдерге бейімделеді. Ноутбуктерде құрылғының дисплейлері мен өлшемдері бар, пернетақтаға, әдетте, 17 пернелердің ішіне сандық блок қосуға мүмкіндік бар. Оларды пайдалану үшін осы қосымша блокты қалай қосуға болады?
Ноутбук пернетақтасындағы сандық блокты қосыңыз
Көбінесе бұл секторды қосу және тоқтату принципі қарапайым сымды пернетақталарға ұқсас, бірақ кейбір жағдайларда ол әр түрлі болуы мүмкін. Егер сізде барлық нөмірлер бар болса, бірақ сізге қажет болса, сізге қажет болса, сізге қажет, немесе қандай да бір себептермен, мысалы, num lock жұмыс істемейді, мысалы, механизмнің өзі сынған, біз виртуалды пернетақтаны қолдануды ұсынамыз. Бұл амалдық жүйенің барлық нұсқаларында қолданылатын стандартты Windows қолданбасы және тінтуірдің сол жақ батырмасын басу арқылы пернелер пункттерін шығарады. Онымен бірге сандық блок пернелерін құлыптауға және пайдалануға мүмкіндік беріңіз. Windows жүйесінде осындай бағдарламаны қалай табуға және іске қосуға, төмендегі сілтемені оқып шығыңыз.Толығырақ: Windows жүйесіндегі ноутбукке виртуалды пернетақтаны іске қосыңыз
1-әдіс: num lock пернесі
Num lock пернесі num пернетақтасын қосу немесе өшіруге арналған.
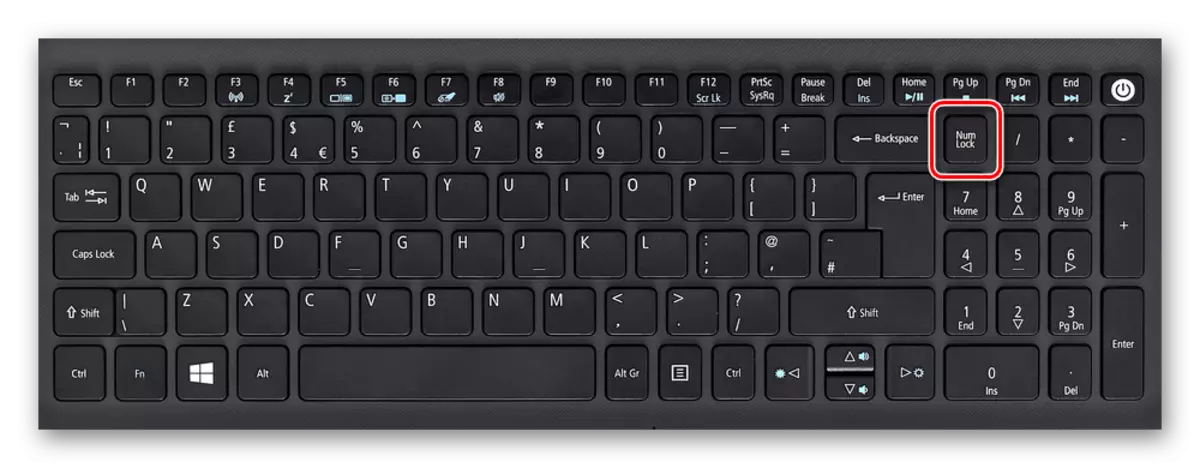
Барлық дерлік ноутбуктерде оның күйін көрсететін жарық индикаторы бар. Шам шамы қосулы - бұл сандық пернетақта жұмыс істейді және сіз оның барлық кілттерін қолдана аласыз. Егер индикатор жойылса, осы пернелердің блогын қосу үшін сіз тек num lock түймесін басуыңыз керек.

Кілт мәртебесі жоқ құрылғыларда кілт болып қалады. Егер сандар жұмыс істемесе, оларды іске қосу үшін ол қалады.
NUM пернелерін өшіру үшін әдетте қажет емес, бұл кездейсоқ шертпелерден қорғау және қорғау үшін жасалады.
2-әдіс: fn + f11 пернелер тіркесімі
Ноутбуктердің кейбір үлгілерінде жеке сандық блок бар, тек негізгі пернетақтамен біріктірілген опция бар. Бұл нұсқа кесіліп, тек сандардан тұрады, ал толыққанды оң жақ блок 6 қосымша батырмадан тұрады.
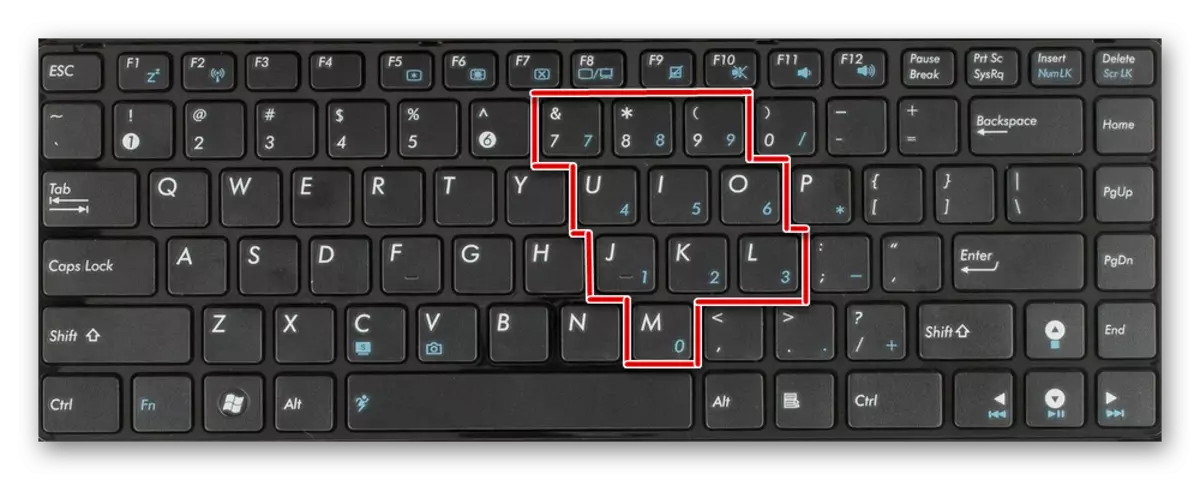
Бұл жағдайда сандық пернелер тіркесіміне ауысу үшін fn + f11 пернелерінің тіркесімін басу керек. Бір комбинацияны қайта пайдалану негізгі пернетақтаны қамтиды.

Ескерту: Бренд пен ноутбук моделіне байланысты, пернелер тіркесімі сәл өзгеше болуы мүмкін: Fn + f9., Fn + f10. немесе Fn + f12. . Жолдағы барлық комбинацияларды баспаңыз, алдымен функция пернесінің белгішесін қараңыз, мысалы, оның басқа бір нәрсеге жауап беретініне көз жеткізу үшін, мысалы, Wi-Fi және басқалар.
3-әдіс: BIOS параметрлерін өзгертіңіз
Сирек жағдайларда, BIOS дұрыс қондырғының жұмысына жауап береді. Бұл пернетақтаны іске қосу параметрі әдепкі бойынша қосулы болуы керек, бірақ егер соңғы ноутбук иесі, егер сіз немесе басқа адам қандай да бір себептермен оны өшірсе, оны қайтадан іске қосу керек.
Біз әртүрлі нысандардағы пернетақтадағы ноутбуктегі сандарды оңға бұруға мүмкіндік бердік. Айтпақшы, егер сіз сандық блоксыз минималистік нұсқаның иесі болсаңыз, бірақ сіз оны тұрақты негізде қажет етсеңіз, онда USB ноутбукке қосылған Nampass (сандық пернетақта блоктары) қараңыз.
