
Windows 10-ға біріктірілген Microsoft OneDrive меншік бұлты файлдарды қауіпсіз сақтау үшін өте пайдалы мүмкіндіктер береді және синхрондалған құрылғыларда жұмыс істеу ыңғайлы. Осы қосымшаның айқын артықшылықтарына қарамастан, кейбір пайдаланушылар оны қолданудан бас тартуды жөн көреді. Бұл жағдайда ең қарапайым шешім - бұл бұлтқа алдын-ала бұлт қоймасын сөндіру болып табылады, өйткені біз бүгін айтамыз.
Windows 10-да Vadraive өшіріңіз
Уақытша немесе барлығы үшін, OneDrive бағдарламасын ашу үшін Windows 10 амалдық жүйесінің құралына немесе бағдарламаның параметрлеріне хабарласуыңыз керек. Бұл бұлт сақтауды таңдау үшін қол жетімді опциялардың қайсысы таңдау үшін, тек өзіңізге шешіңіз, біз оларды одан сайын қарастырамыз.Ескерту: Егер сіз өзіңізді тәжірибелі пайдаланушымен қарасаңыз және VADRASE-ді өшіріп, жүйеден толығымен алып тастасаңыз, төмендегі материалдан төмен оқыңыз.
Толығырақ: Foreve OneDrive Windows 10
1-әдіс: Autorun және жасырындар белгішелерін ажыратыңыз
Әдепкіде, OneDrive операциялық жүйесімен басталады, бірақ оның ажыратуға өтпес бұрын, ол іске қосылатын функцияны өшіру қажет.
- Мұны істеу үшін Науадағы бағдарлама белгішесін тауып, оны нұқыңыз (PCM) нұқыңыз және Ашылған мәзірдегі «Параметрлер» тармағын таңдаңыз.
- Диалогтық терезенің «Параметрлер» қойындысындағы диалогтың терезесінің тілқатысу терезесіне өту, «Windows іске қосылған кезде OneDrive іске қосу» және «OneDrive іске қосу» және «OneDrive іске қосу» және «OneDrive іске қосу» және «OneDrive» және «OneDrive-мен қосылымды» опциясын таңдаңыз.
- Өзгерістерді растау үшін «ОК» түймесін басыңыз.

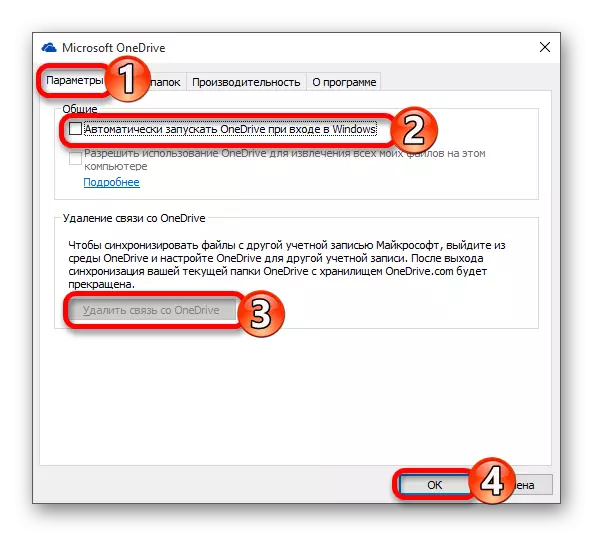
Осы кезден бастап, қосымшалар бұдан басталған кезде іске қосылмайды және серверлермен үндестірмесе. Сонымен бірге, оның белгішесі әлі де «Explorer» -те қалады, оны алып тастау:
- «Win + R» пернетақтасын пайдалану «Іске қосу» терезесіне қоңырау шалу үшін Regedit командасын өз жолында енгізіп, «OK» түймесін басыңыз.
- Сол жақта орналасқан жылжу тақтасын пайдаланып, «Тіркеу» Редакторының терезесінде төменде көрсетілген жолға өтіңіз:
HKEY_CLASS_ROOT \ CLSID \ {{018D5C66-4533-4307-9b53-224DE2ed1fe6}
- System.ispinnedtonamespacetree параметрін табыңыз, оны тінтуірдің сол жақ батырмасымен (LKM) екі рет басыңыз және оның мәнін «0» етіп өзгертіңіз. Өзгерістер күшіне ену үшін «OK» түймесін басыңыз.
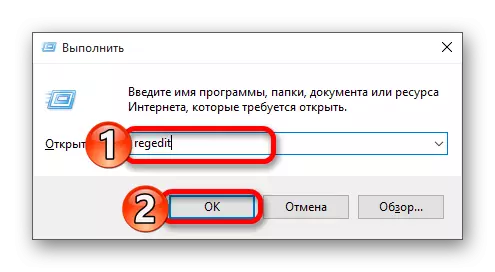
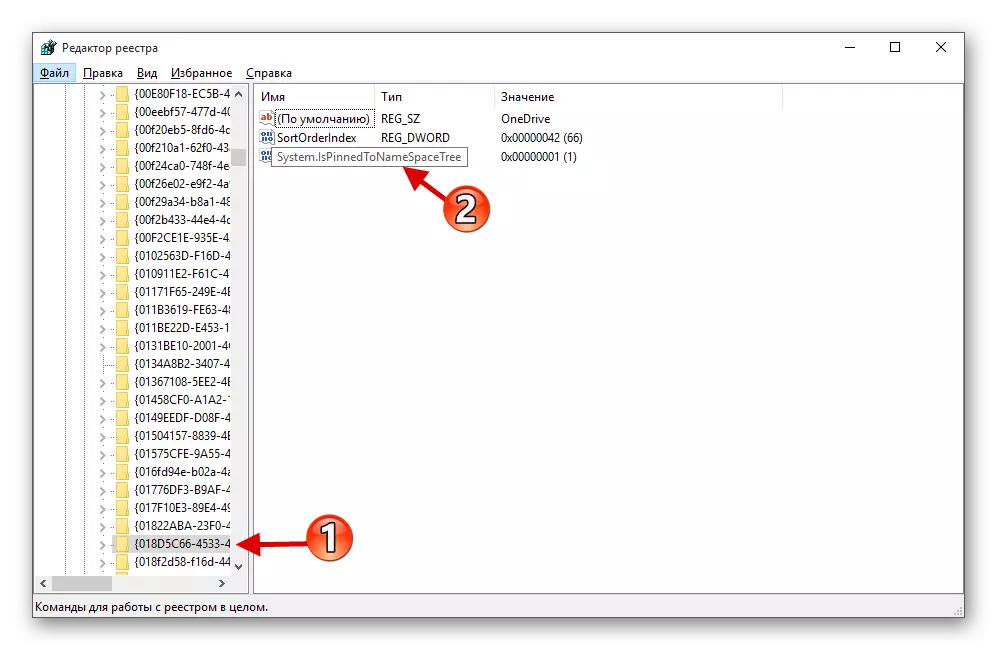
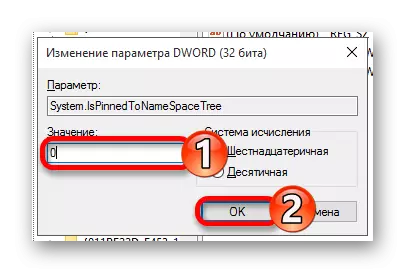
Жоғарыда аталған ұсыныстарды аяқтағаннан кейін, вадративті терезелерде басталмайды, ал оның белгішесі «өткізгіш» жүйесінен жоғалады
2-әдіс: жүйелік тізілім
Тіркеу редакторымен жұмыс істеу, сіз өте мұқият болуыңыз керек, өйткені параметрлердегі қате немесе қате өзгеріс барлық амалдық жүйенің және / немесе оның жеке компоненттерінің жұмысына теріс әсер етуі мүмкін.
- «Іске қосу» терезесін шақырып, ондағы келесі пәрменді көрсету арқылы тізілім редакторын ашыңыз:
regedit.
- Төмендегі жолды орындаңыз:
HKEY_LOCAL_MACHINE \ Бағдарламалық жасақтама \ Саясаттар \ Microsoft \ Windows \
Егер OneDrive қалтасы «Windows» каталогында жоқ болса, оны жасау қажет болады. бірақ тырнақшасыз, «Бөлім» және «OneDrive» деп атау - Мұны істеу үшін, «Жасау» өңдеу элементтерді таңдап, «Windows» каталогта мәтінмәндік мәзір қоңырау. Егер бұл бөлім бастапқыда ағымдағы нұсқаулықтың №5 нұсқасына кірісті.
- Бос жердегі PCM түймесін басып, мәзірдегі тиісті элементті таңдау арқылы «DWORD» параметрін (32 бит) жасаңыз.
- Name «DisableFileSyncNGSC» опциясын атаңыз.
- оған екі рет LCM басыңыз және мәні «1» орнатыңыз.
- Компьютерді қайта іске қосыңыз, содан кейін OneDrive өшіріледі.
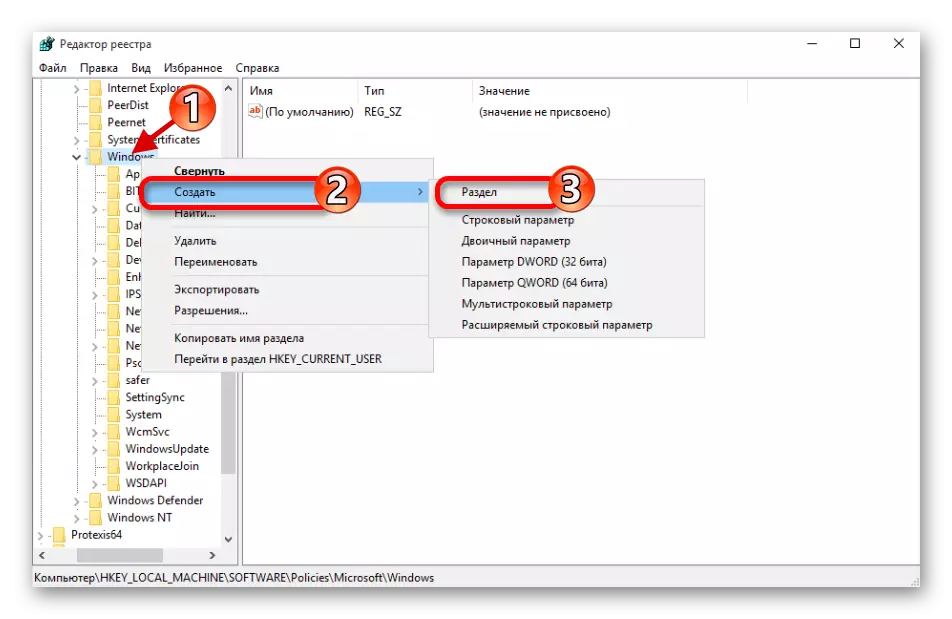
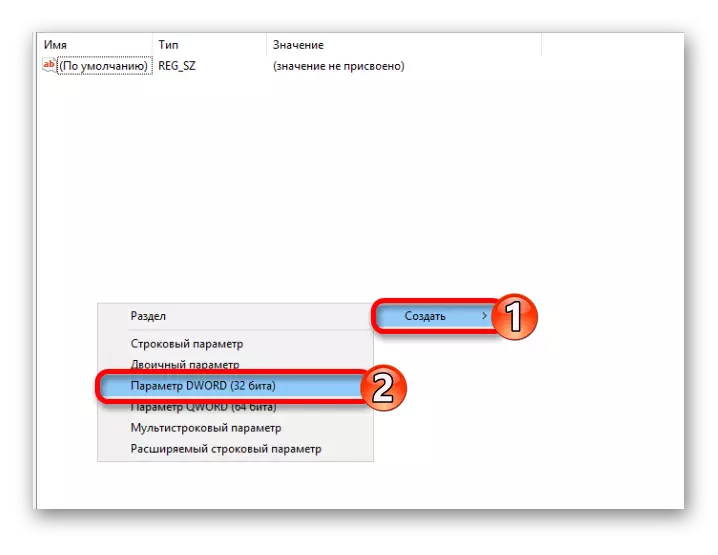
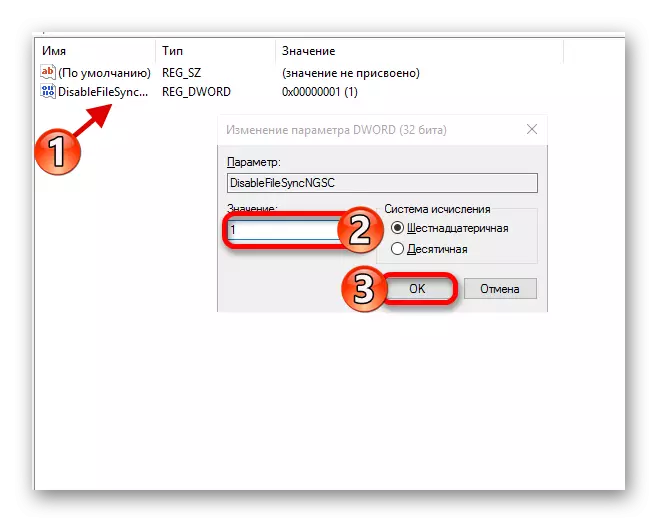
3-әдіс: жергілікті топтық саясатты өзгерту
Вадративті бұлтты сақтауды өшіріңіз. Осылайша, сіз тек Windows 10 кәсіби, кәсіпорынды, білім беру, бірақ үйде емес.Қорытынды
Windows 10 OneDrive ажырату - міндет ең қиын емес, бірақ ол орындалды алдында, ол әлі-ақ ойлануға тұр, ол сіз операциялық жүйесінде терең қазып дайын соншалық бұлтты репозиторий «CRITAGE көз» шын мәнінде Параметрлер. Ең қауіпсіз шешім оның Autorun-қа банка жабылуында жатыр, оны біз бірінші жолмен қарастырды.
