
Осы нұсқаулықта ресурстар мониторының және нақты мысалдардың қабілетін егжей-тегжейлі ескеріңіз, қандай ақпаратты көрейік. Сондай-ақ, қараңыз: Windows жүйесіне арналған жүйелік қызметтік бағдарламалар, олар білуге пайдалы.
Windows әкімшілігінің басқа мақалалары
- Жаңадан бастаушыларға арналған Windows әкімшілігі
- Тіркеу редакторы
- Жергілікті топтық саясат редакторы
- Windows қызметтерімен жұмыс
- Дискіні басқару
- Тапсырмалар менеджері
- Оқиғаларды қарау
- Тапсырмаларды жоспарлаушы
- Жүйелік тұрақтылық мониторы
- Жүйелік монитор
- Ресурстық монитор (осы мақала)
- Қауіпсіздік режимінде Windows брандмауэрі
Ресурстық мониторды іске қосу
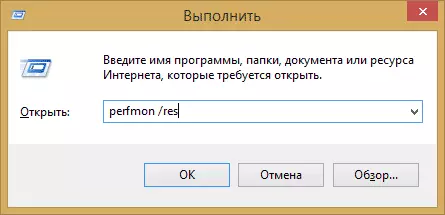
Windows 10 және Windows 7, 8 (8.1)-де бірдей жұмыс істейтін іске қосу әдісі, 8 (8.1): пернетақтадағы Win + R пернелерін басып, Perfmon / Res командасын енгізіңіз
Тағы бір әдіс, сонымен қатар барлық соңғы OS нұсқаларына арналған - басқару тақтасына өту - Әкімшілікке өтіп, сол жерде «Ресурстық монитор» таңдаңыз.
Windows 8 және 8.1-де, қызметтік бағдарламаны бастау үшін сіз бастапқы экрандағы іздеуді қолдана аласыз.
Ресурстық мониторды пайдаланып компьютердегі әрекетті қараңыз
Көптеген, тіпті жаңадан келгендерді де, тіпті, тіпті жаңадан келген пайдаланушылар Windows тапсырмалар менеджеріне қауіпсіз түрде назар аударады және жүйені баяулайтын процесті қалай табуға болатындығын немесе күдікті болып табылатын процесті қалай табуға болатындығын біледі. Windows ресурстық мониторы компьютермен туындаған мәселелерді шешуге қажет болуы мүмкін қосымша мәліметтерді көруге мүмкіндік береді.
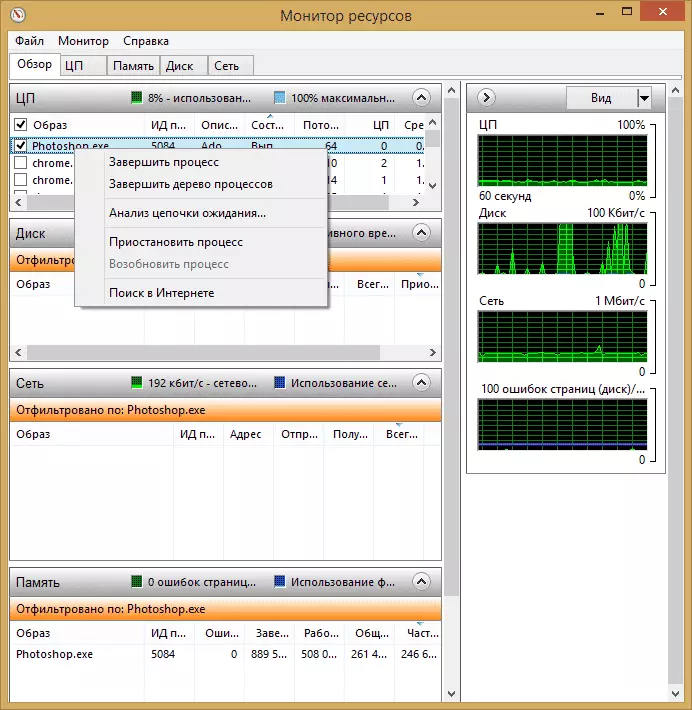
Негізгі экранда сіз жұмыс істеп тұрған процестердің тізімін көресіз. Егер сіз олардың кез-келгенін ескерсеңіз, төменде, «Диск» бөлімінде, «Желі» және «Жадта» тек таңдалған процестердің белсенділігін көрсетеді (панельдердің кез келгенін ашу немесе орау үшін көрсеткі бар түймені пайдаланыңыз) пайдалылық). Дұрыс бөлігі компьютер ресурстарын пайдаланудың графикалық дисплейі бар, бірақ менің ойымша, бұл графиканы орап, кестелердегі сандарға сенген дұрыс.
Кез-келген процессте тінтуірдің оң жақ батырмасын басу оны, сондай-ақ барлық қатысты процестерді, сондай-ақ Интернеттегі осы файл туралы ақпаратты толтыруға немесе табуға мүмкіндік береді.
Орталық процессорды пайдалану
CPU қойындысында компьютер процессорын пайдалану туралы толығырақ ақпарат ала аласыз.
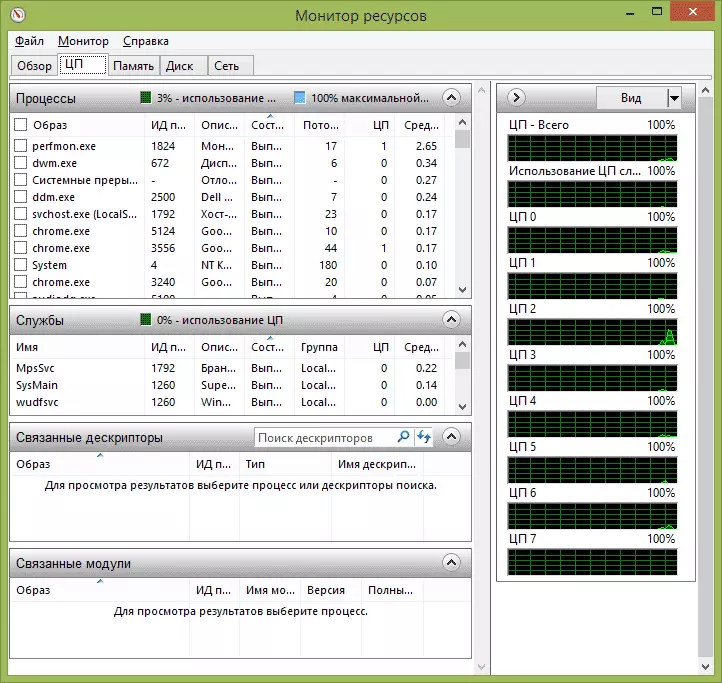
Сондай-ақ, негізгі терезедегідей, сіз өзіңіз қызықтыратын жұмыс бағдарламасы туралы толық ақпарат ала аласыз - мысалы, «Өзара байланысты дескрипторлар» бөлімінде таңдалған процесті қолданатын жүйенің элементтері туралы ақпаратты көрсетеді. Және, егер мысалы, компьютердегі файл жойылмаса, ол кез-келген процесс басып, сіз ресурстық монитордағы барлық процестерді белгілей аласыз, «Іздеу дескрипторлары» өрісіне файл атауын енгізіп, қай процесті біле аласыз оны қолданады.
Компьютерлік қошқарды пайдалану
Төменгі жағындағы жад қойындысында сіз өзіңіздің компьютеріңізде RAM RAM-ды пайдалануды көрсететін диаграмма көресіз. Егер сіз «ТЕГІН 0 Megabytes» көрсеңіз, сіз бұл туралы алаңдамасаңыз - бұл қалыпты жағдай және шын мәнінде, «күту» деген сандарда көрсетілетін жад сонымен қатар еркін жад болып табылады.
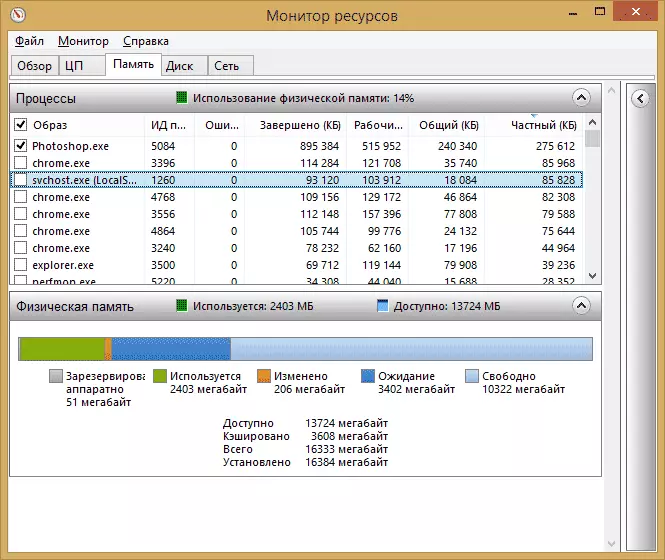
Жоғарғы жағында - жадыны пайдалану туралы толық ақпарат бар процестердің барлық тізімі:
- Қателіктер - Процесс RAM-ға қатысты, бірақ қажет нәрсені таба алмаған кезде, қателіктер түсініледі, бірақ қажет емес нәрсе, өйткені ақпарат жадтың болмауына байланысты пейджинг файлына көшірілген. Бұл қорқынышты емес, бірақ егер сіз осындай көптеген қателіктерді көрсеңіз, компьютердегі жедел жадтың санын көбейту туралы ойлануыңыз керек, ол жұмыс жылдамдығын оңтайландыруға көмектеседі.
- Орындалды - Бұл бағанда пейджинг файлының дыбыс деңгейіне ағымдағы басталғаннан кейін процесс процестерінің қалай қолданылғанын көрсетеді. Сандар жад жиынтығының кез-келген санымен жеткілікті үлкен болады.
- Жұмыс жиынтығы - уақыт өткен кезде процесс қолданған жад саны.
- Жеке жиынтық және ортақ жиынтық - Жалпы көлемі бойынша, егер ол қошқар болмаған болса, басқа процесс үшін босатылуы мүмкін. Жеке жиынтық - жад, қатаң түрде нақты процесс арқылы және басқасына берілмейді.
Диск қойындысы
Осы қойындыда сіз әр процестің (және жиынтығының) оқу жұмысының жылдамдығын көре аласыз, сонымен қатар барлық сақтау құрылғыларының тізімін, сондай-ақ олардағы бос орынды көре аласыз.
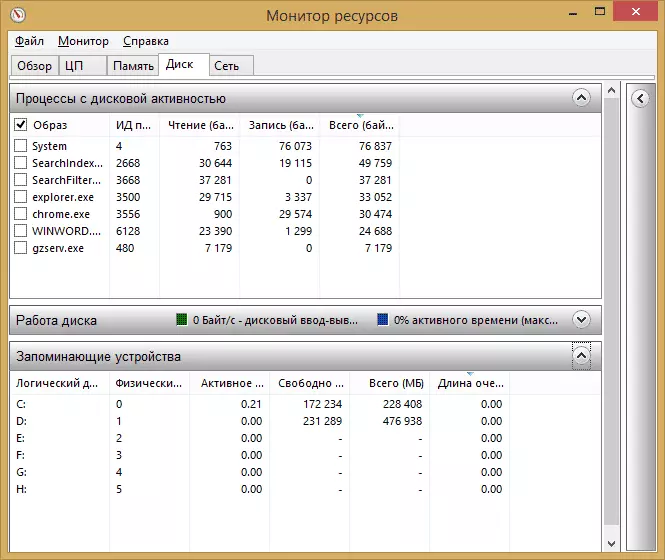
Желіні пайдалану
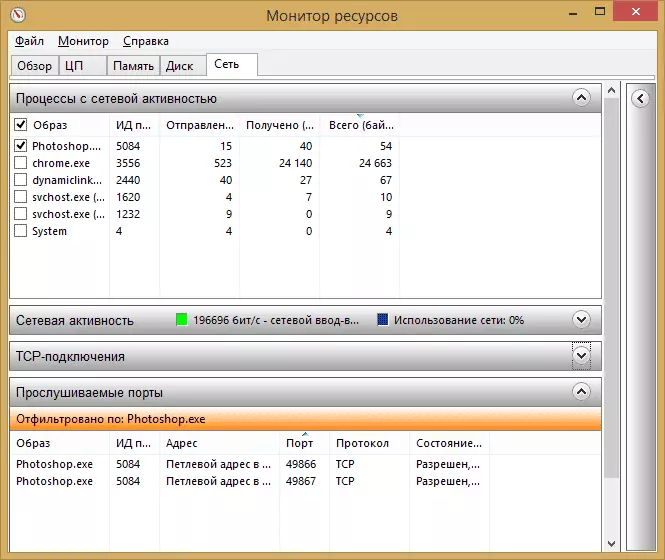
Ресурстық монитордың «Network» қойындысын пайдаланып, сіз әртүрлі процестер мен бағдарламалардың ашық порттарын, олар тартылатын мекенжайларды, сонымен қатар брандмауэрдің рұқсат етілгенін біле аласыз. Егер сізде қандай да бір бағдарлама күдікті желінің белсенділігін туғызса, осы қойындыда кейбір пайдалы ақпаратты салуға болады.
Ресурстық мониторды пайдалану туралы бейне
Мен осы мақаланы аяқтаймын. Мен Windows-та осы құралды білмейтіндер үшін мақала пайдалы болады деп сенемін.
