
Windows 10 амалдық жүйесі Microsoft жасаушылар серверлерінен жаңартуларды үнемі алады. Бұл операция кейбір қателіктерді түзетуге, жаңа мүмкіндіктерді енгізу және қауіпсіздікті жақсарту үшін жасалған. Жалпы алғанда, жаңартулар қосымшалар мен ОС жұмысын жақсартуға арналған, бірақ ол әрқашан бола бермейді. Бұл мақалада біз «ондаған» жаңартудан кейін «тежегіштердің» себептерін талдаймыз.
Жаңартқаннан кейін «ДК-ді баяулатыңыз»
ОС-ны іске қосатын тұрақсыздық келесі жаңартудан кейін әр түрлі факторлардан туындауы мүмкін - жүйелік дискідегі бос орын жетіспеушілігінен «жаңарту» пакеттерімен орнатылған бағдарламалық жасақтаманың сәйкес келмеуіне дейін. Тағы бір себебі - жетілдірулерді әкелудің орнына, «шикі» жобалаушыларды шығару, олардың орнына қақтығыстар мен қателіктер туғызады. Әрі қарай, біз барлық мүмкін себептерді талдаймыз және оларды жою нұсқаларын қарастырамыз.Себеп 1: Диск толтырылған
Өздеріңіз білесіздер, қалыпты жұмыс істеудің операциялық жүйесі дискідегі бос орынды қажет етеді. Егер ол «гол соқты» болса, онда процестер «Handors» -мен, операцияларды орындау кезінде, бағдарламаларды іске қосу кезінде немесе «Explorer» -де және файлдар мен файлдар мен файлдарды ашық түрде білдіруге болатын кідіріспен жүзеге асырылады. Біз 100% толтыру туралы айтпаймыз. Дыбыс деңгейінің 10% -дан азы «қатты» қалады.
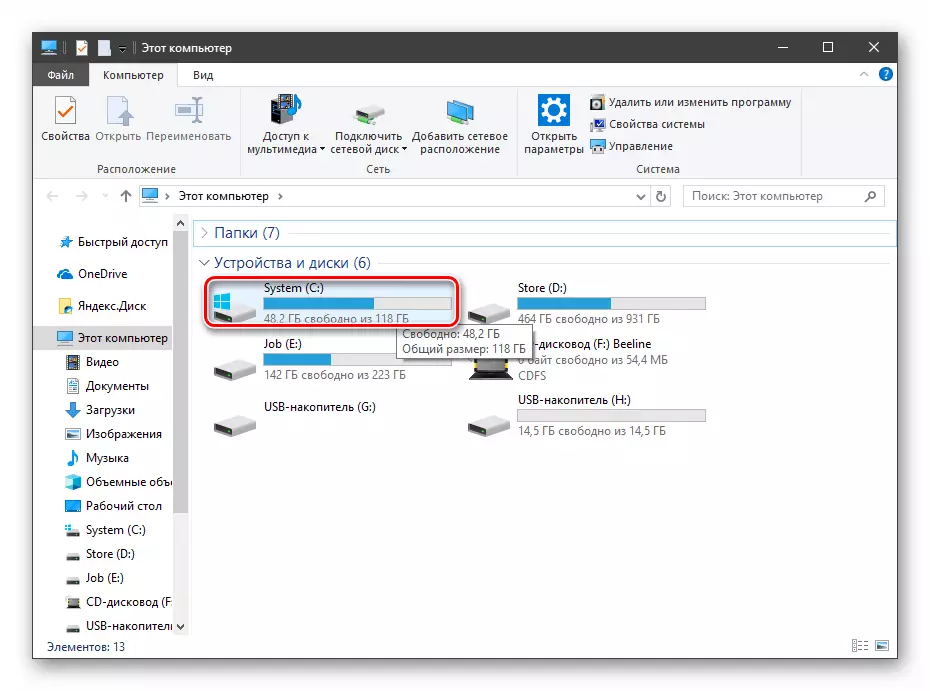
Жаңартулар, әсіресе ғаламдық, жылына екі рет елемейді және «ондаған» нұсқасын өзгертеді, «салмақты» «салмақты» мүмкін, және бос орын болмаған жағдайда, біз проблемалар сияқты. Мұндағы шешім қарапайым: қажетсіз файлдар мен бағдарламалардан бос диск. Әсіресе көптеген ойындар, бейнелер мен суреттер бар. Қайсысының қажеті жоқ және басқа дискке жойыңыз немесе жіберіңіз.

Ары қарай оқу:
Windows 10 бағдарламаларын орнату және жою
Windows 10 көмегімен компьютерде ойындарды жою
Уақыт өте келе жүйе уақытша файлдар түрінде «қоқысты» жинақтайды, «себетке» және тағы бір қажетсіз «құс» деп жазылған. CCleaner компьютерден осының бәрінен босатылады. Сонымен қатар, сіз бағдарламалық жасақтаманы жойып, тізілімді тазалай аласыз.
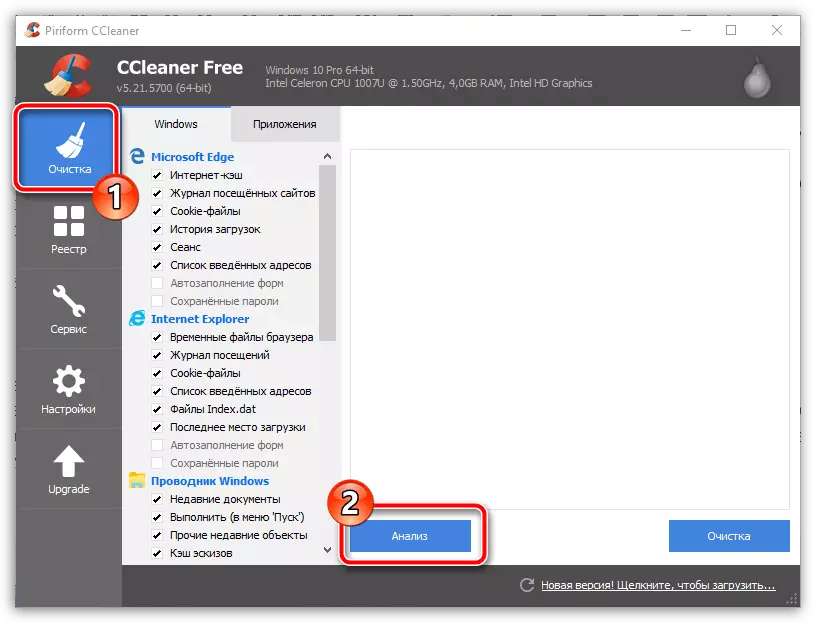
Ары қарай оқу:
CCleaner қалай қолдануға болады
CCLEANER көмегімен компьютерді қоқыстан тазалау
Дұрыс тазалау үшін CCleaner-ді қалай теңшеуге болады
Төтенше жағдайларда сіз жүйеде сақталған ескірген жаңарту файлдарынан арылуға болады.
- Біз «Бұл компьютер» қалтасын ашып, жүйелік дискіні тінтуірдің оң жақ батырмасымен нұқыңыз (олда Windows логотипі бар). Біз қасиеттерге барамыз.
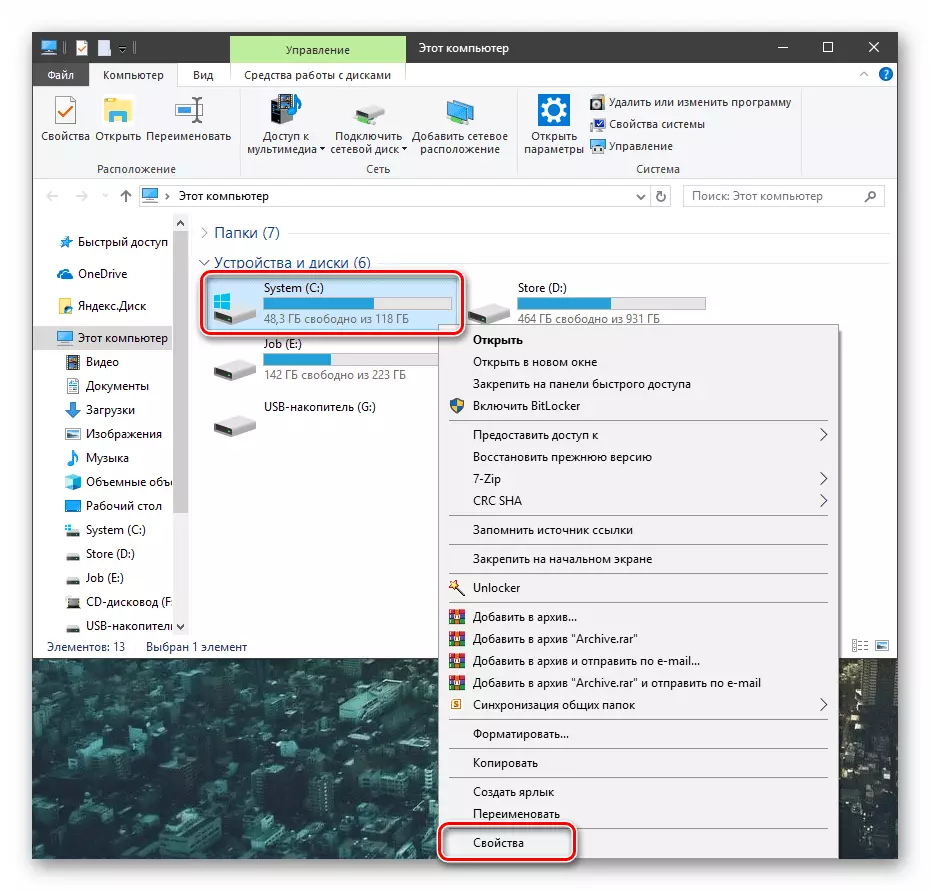
- Дискіні тазалау үшін өтіңіз.
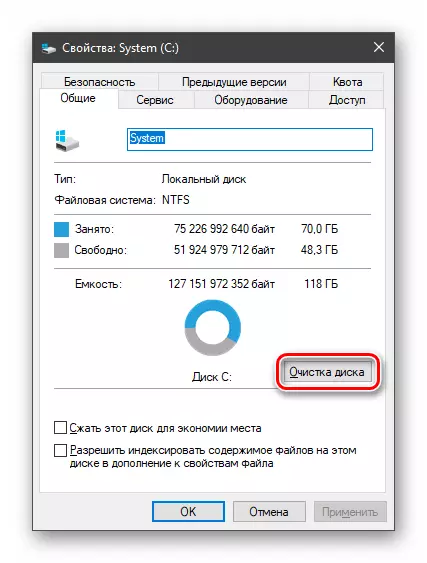
- «Жүйелік файлдарды өшіру» түймесін басыңыз.
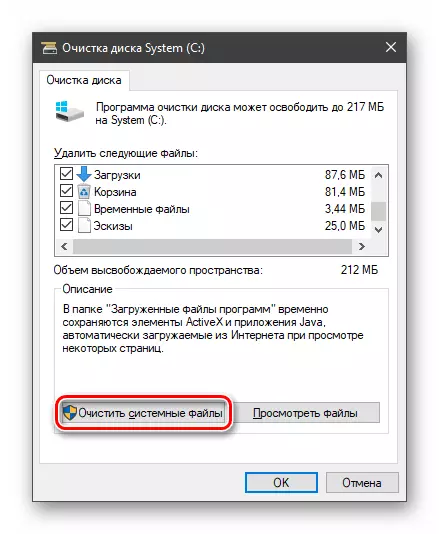
Утилита дискіні тексеріп, қажет емес файлдарды тапқанша күтеміз.
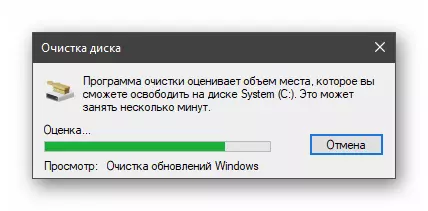
- Біз бөлімдегі барлық құсбелгілерді «Келесі файлдарды жою» атымен орнатамыз және OK түймесін басыңыз.
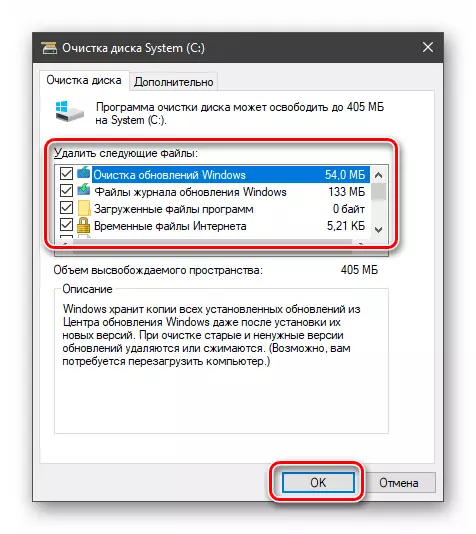
- Біз процестің соңын күтеміз.
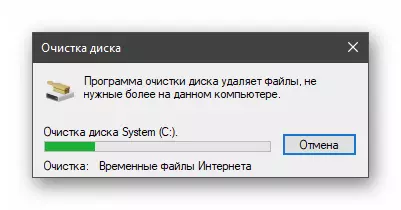
2-себеп: ескірген жүргізушілер
Келесі жаңартудан кейін ескірген, қате жұмыс істей алады. Бұл процессордың бейне карточкалар сияқты басқа жабдыққа арналған деректерді өңдеуге қандай да бір міндеттерін болжайтындығына әкеледі. Сондай-ақ, бұл фактор басқа компьютер түйіндерінің жұмысына әсер етеді.
«Ондаған» драйверлерді дербес жаңарта алады, бірақ бұл функция барлық құрылғыларда жұмыс істемейді. Жүйе қай пакеттер орнатылатындығын және қайсысы жоқ екенін айту қиын, сондықтан сіз арнайы бағдарламалық жасақтаманың көмегіне жүгінуіңіз керек. Емдеудің қарапайымдылығы үшін ең ыңғайлы адам - бұл драйверлік ерітінді. Ол автоматты түрде орнатылған «отынның» өзектілігін тексереді және оларды қажет болған жағдайда жаңартады. Алайда, бұл операцияны сенімді және «құрылғылардың диспетчері», тек бұл жағдайда ғана жұмыс істеуге тура келеді.
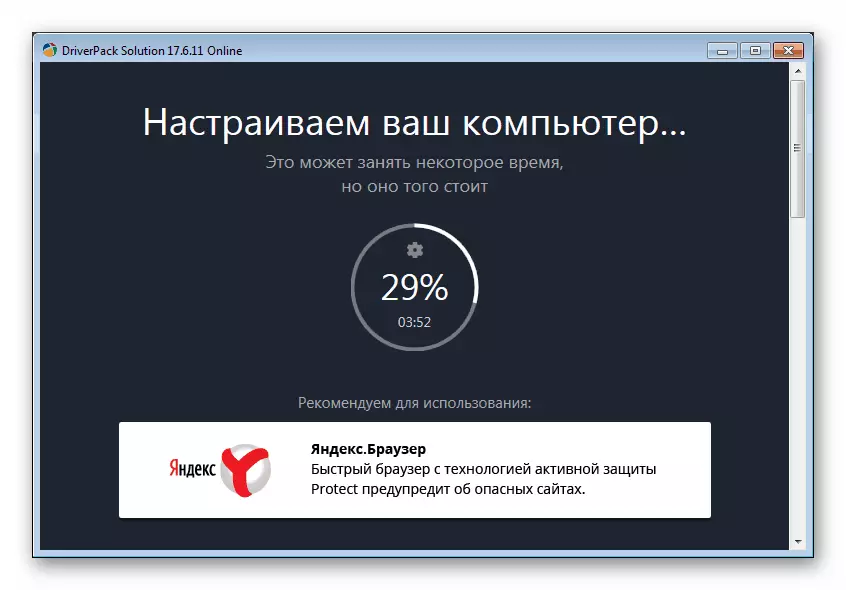
Ары қарай оқу:
Драйверді жүргізушілердегі драйверлерді қалай жаңартуға болады
Windows 10 жүйесінде драйверді жаңарту
Бейне карта бағдарламалық жасақтамасы оны NVIDIA немесе AMD ресми сайтынан жүктеу арқылы қолмен орнатқан дұрыс.
Ары қарай оқу:
NVIDIA бейне карта драйверін қалай жаңарту керек, AMD
Windows 10 жүйесінде бейне карточкаларын қалай жаңартуға болады
Ноутбуктерге келетін болсақ, мұнда бәрі күрделене түседі. Олардың жүргізушілеріне өндіруші орналастырған жеке сипаттамалары бар және оларды өндірушінің ресми сайтынан жүктеу керек. Нұсқаулықты ноутбук драйверінің негізгі бетіне іздеу жолына не кіргіңіз келетіні үшін материалдардан алынған материалдардан алуға болады және Enter пернесін басыңыз.
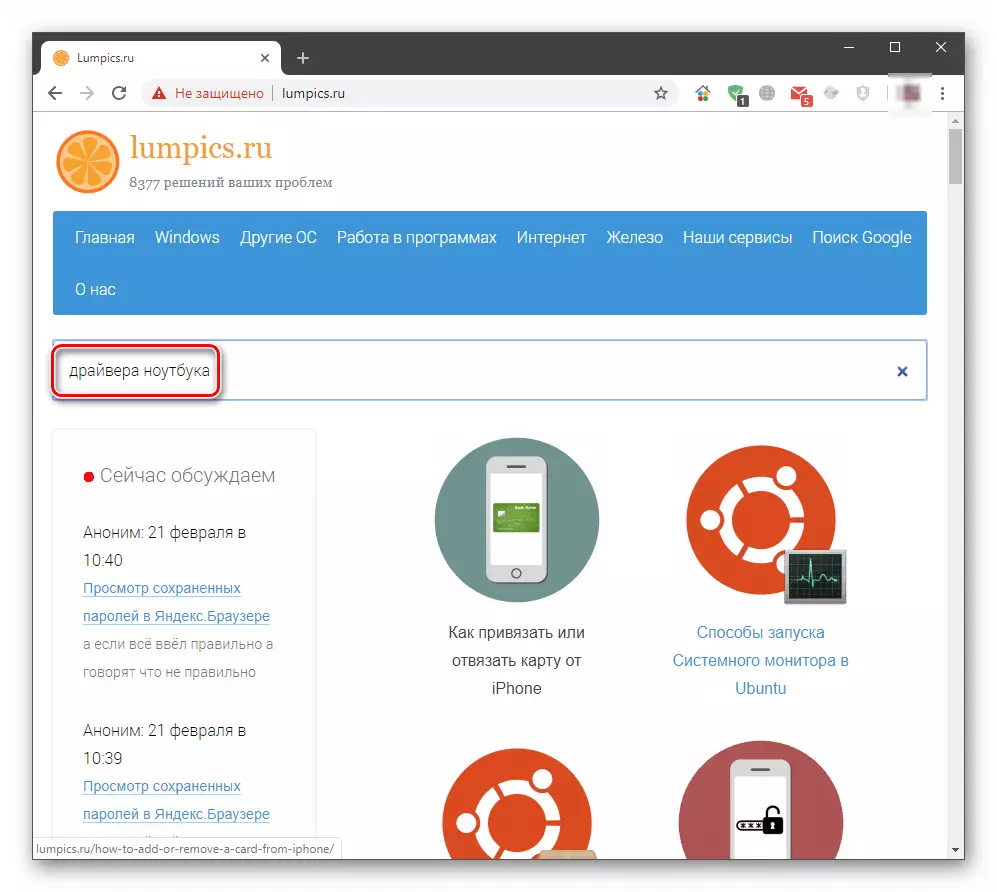
3-себеп: жаңартуларды дұрыс орнатпау
Жаңартуларды жүктеу және орнату кезінде әр түрлі қателіктер пайда болады, ол өз кезегінде, жүргізушілердің дұрыс еместігіне әкелуі мүмкін. Бұл негізінен бағдарламалық жасақтама ақаулары. Мәселені шешу үшін орнатылған жаңартуларды жою керек, содан кейін қайта теру процедурасын жүргізіп немесе Windows автоматты түрде күту керек. Жойылдаған кезде пакеттік орнату күнін бағыттау керек.
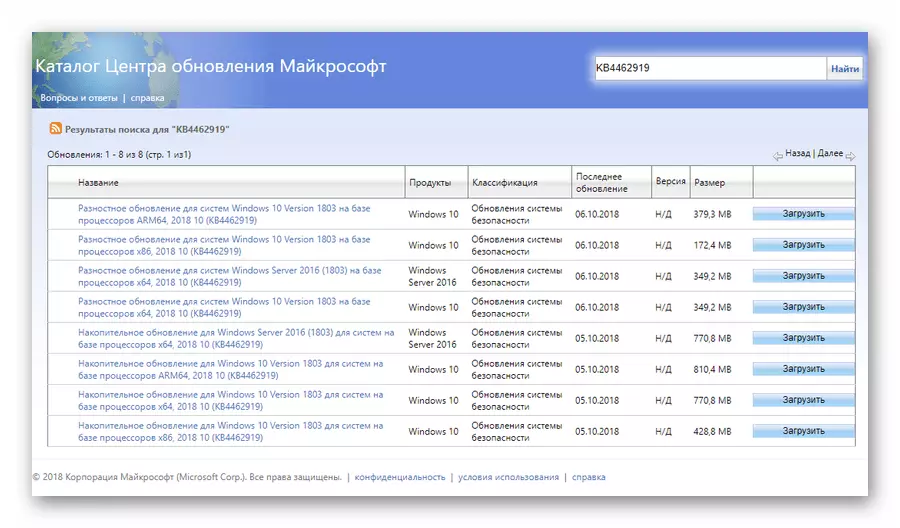
Ары қарай оқу:
Windows 10-да жаңартуларды жою
Windows 10 үшін жаңартуларды қолмен орнатыңыз
4-себеп: «RAW» жаңартуларын шығару
Мәселе талқыланатын мәселесі «ондаған» жаһандық жаңартулар жүйесінің жаһандық жаңартуларына қатысты, бұл жүйенің нұсқасын өзгертеді. Олардың әрқайсысының шығарылғаннан кейін, түрлі мәселелер мен қателіктер туралы шағымдар бар. Кейін құрылыс салушылар кемшіліктерді түзейді, бірақ алғашқы басылымдар «қисық» жұмыс істей алады. Егер «тежегіштер» осындай жаңартудан кейін басталса, жүйе алдыңғы нұсқаға «оралу» болуы керек және Microsoft корпорациясы «ұстап) болғанша біраз уақыт күте тұрыңыз және« қателерді »алып тастаңыз.
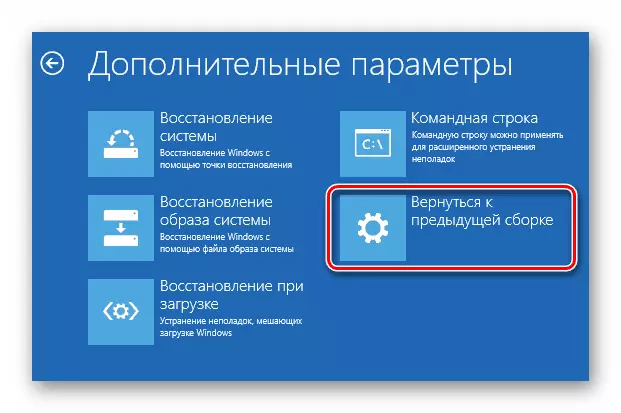
Толығырақ: Windows 10-ны бастапқы күйге келтіреміз
Қажетті ақпарат (жоғарыдағы сілтемелердегі мақалада) «Windows 10 алдыңғы құрастыруды қалпына келтіру» атты абзацта қамтылған.
Қорытынды
Жаңартудан кейін операциялық жүйенің нашарлауы проблема өте жиі кездеседі. Оның пайда болу мүмкіндігін азайту үшін сіз әрқашан орнатылған бағдарламалардың драйвері мен нұсқаларын сақтауыңыз керек. Жаһандық жаңартуларды шығару кезінде оларды бірден орнатуға тырыспаңыз және біраз күте алмаймын, тиісті жаңалықтарды оқыңыз немесе қараңыз. Егер басқа пайдаланушылардың ақаулықтарын жою болмаса, сіз «ондаған» жаңа нұсқасын орната аласыз.
