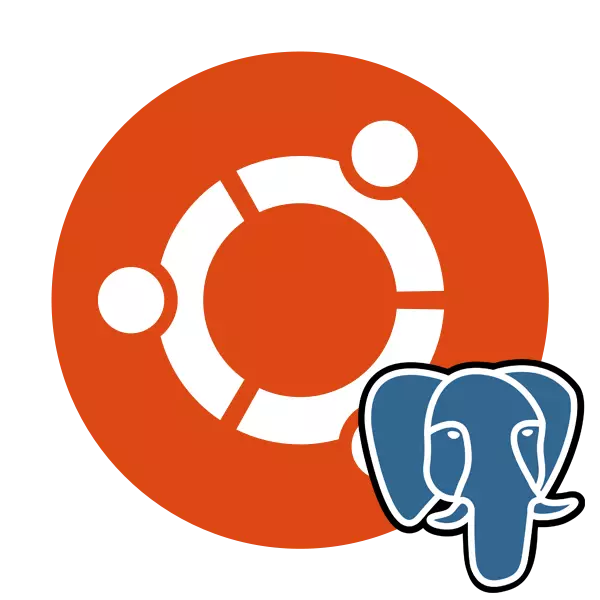
Postgresql - бұл әртүрлі платформалар, соның ішінде Windows және Linux үшін жүзеге асырылатын түрлі дерекқорлардың тегін басқару жүйесі. Құрал деректер түрлерін қолдайды, кіріктірілген сценарий тіліне ие және классикалық бағдарламалау тілдерін қолданады. Ubuntu PostGresql терминал арқылы терминал арқылы орнатылады, олар ресми немесе пайдаланушы қоймаларын қолдана отырып, дайындық жұмыстарынан кейін, тестілеу және кестелер жасау жұмыстары жүргізілуде.
Ubuntu-да Postgresql орнатыңыз
Деректер базасы әр түрлі жерлерде қолданылады, бірақ Comfort Management басқару жүйесін ұсынады. Көптеген пайдаланушылар Postgresql-де тоқтайды, оны ОЖ орнатып, үстелдермен жұмыс істеуді бастаңыз. Әрі қарай, біз барлық орнату процесін, алғашқы іске қосу және аталған құралды баптау үшін қадам жасағымыз келеді.1-қадам: POSTGRESQL орнатыңыз
Әрине, сіз ubuntu-дағы барлық қажетті файлдар мен кітапханаларды қосудан бастаңыз, PostGresql-дің қалыпты жұмысын қамтамасыз ету үшін. Бұл консольді және жеке немесе ресми репозиторийлерді қолдану арқылы жасалады.
- «Терминалды» кез-келген ыңғайлы түрде іске қосыңыз, мысалы, икемді немесе Ctrl + Alt + T пернелер тіркесімін қысыңыз.
- Біріншіден, біз пайдаланушыларды сақтау орындарын атап өтеміз, өйткені әдетте ең алдымен соңғы нұсқаларды түсіреді. Sudo SH -C 'Echo пәрменін «LSB_REPOS/REPOS /` lsb_relass -cs-pgdg »пәрменіне салыңыз. >> Pgdg.list ', содан кейін Enter түймесін басыңыз.
- Тіркелгіңізден парольді енгізіңіз.
- Осыдан кейін WGET -Q https://www.postgresql.org/media/keys/accc4cf8.asc -O - | қолданыңыз Sudo Apt-Key қосу - пакеттер қосу.
- Бұл жүйелік кітапханаларды стандартты SURO APT-GET жаңарту пәрменімен жаңарту үшін ғана қалады.
- Егер сіз ресми репозиторийден PostGresql соңғы нұсқасын алуға қызығушылық танытсаңыз, Sudo APT-GET PassGresql Postgresql-selb-ге жазып, файлдардың қосылуын растаңыз.
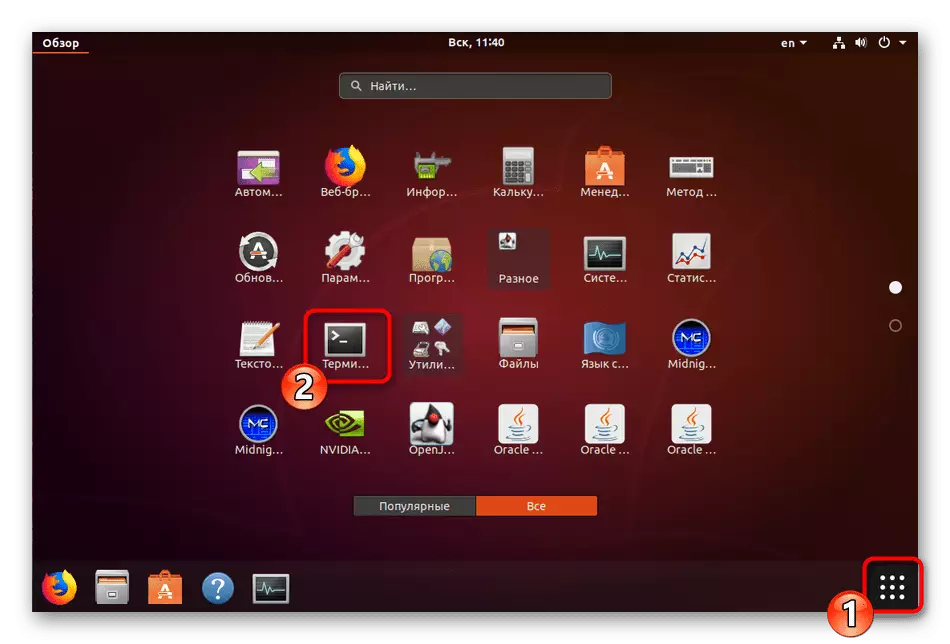
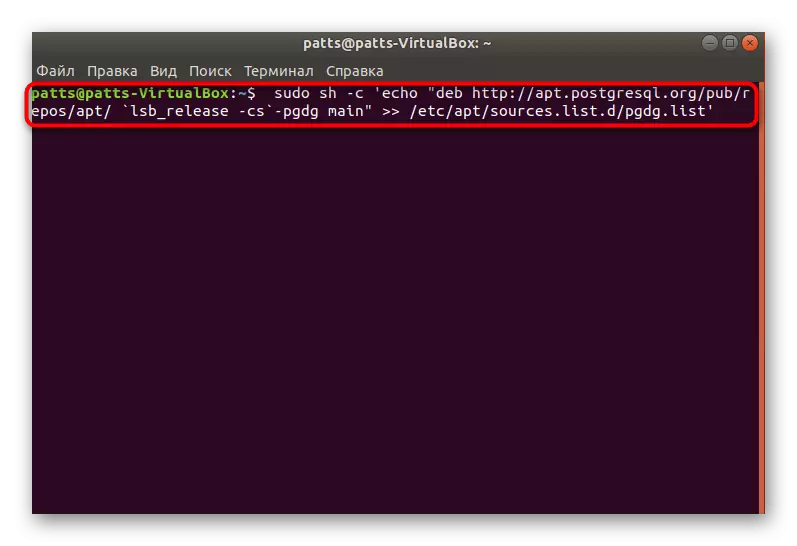
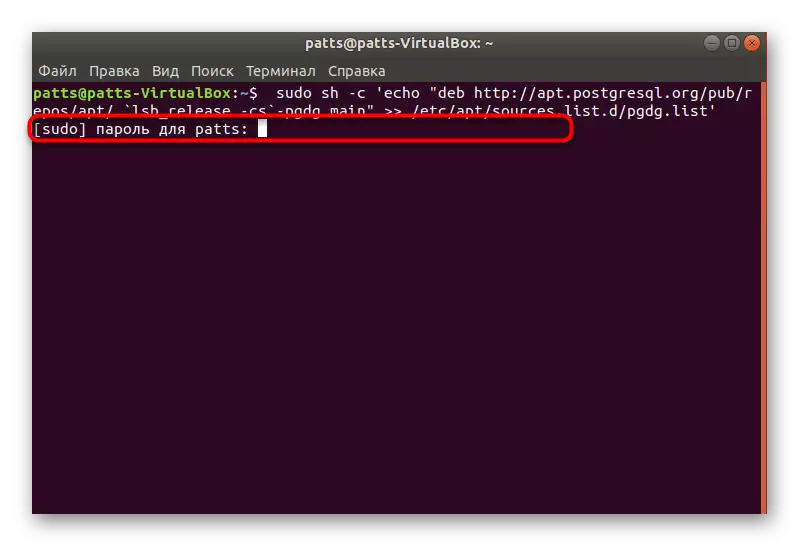
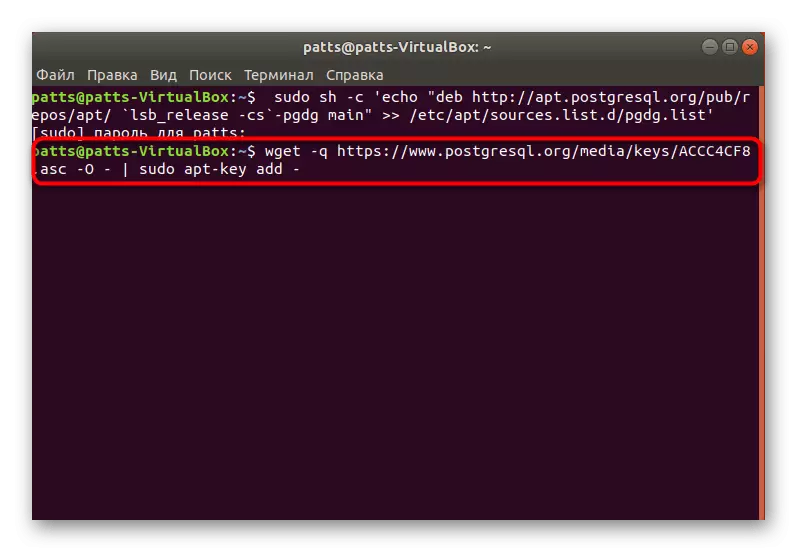
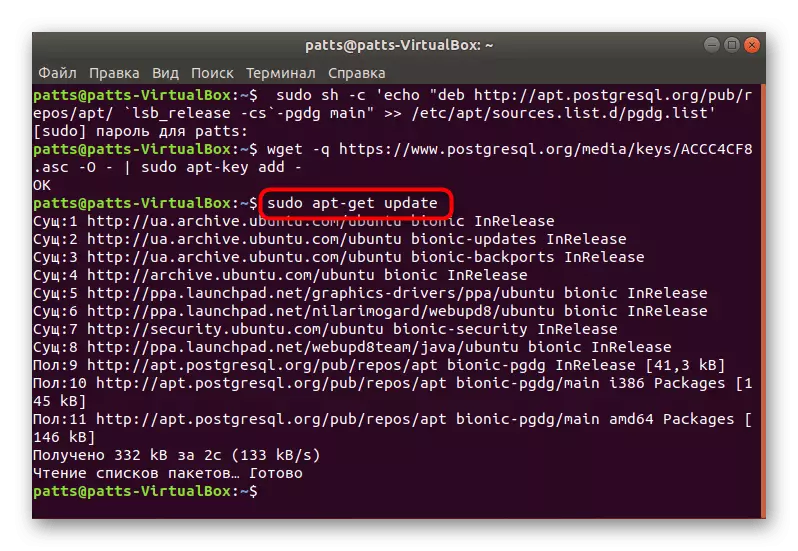
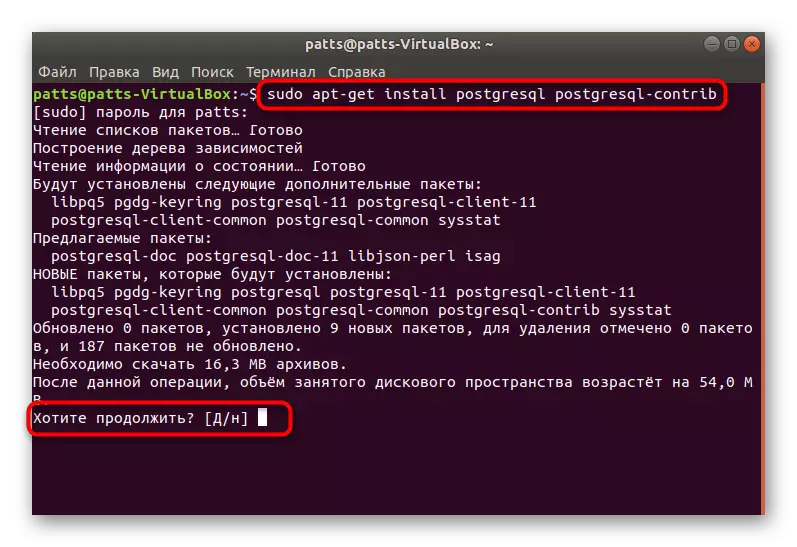
Табысты орнату аяқталғаннан кейін сіз стандартты есептік жазбаның іске қосылуына, жүйенің жұмысын және бастапқы конфигурацияны тексеруге болады.
2-қадам: бірінші іске қосу постгрескл
Орнатылған ДҚБЖ басқармасы тиісті командаларды қолдана отырып, «Терминал» арқылы да кездеседі. Әдепкі пайдаланушыға үндеу келесідей:
- Sudo SU - Postgres пәрменін енгізіп, Enter түймесін басыңыз. Мұндай әрекет сізге қазіргі уақытта басты есептік жазба жасаған әдепкі тіркелгіні басқаруға мүмкіндік береді.
- Пайдаланылған профиль түріндегі басқару консоліне енгізу PSQL арқылы жүзеге асырылады. Іске қосу көмегі сізге қоршаған ортамен жұмыс істеуге көмектеседі - ол барлық қол жетімді командалар мен дәлелдерді көрсетеді.
- Ағымдағы сессия туралы ақпаратты қарау Postgresql \ Conninfo арқылы жүзеге асырылады.
- Команда \ q қоршаған ортадан шығуға көмектеседі.
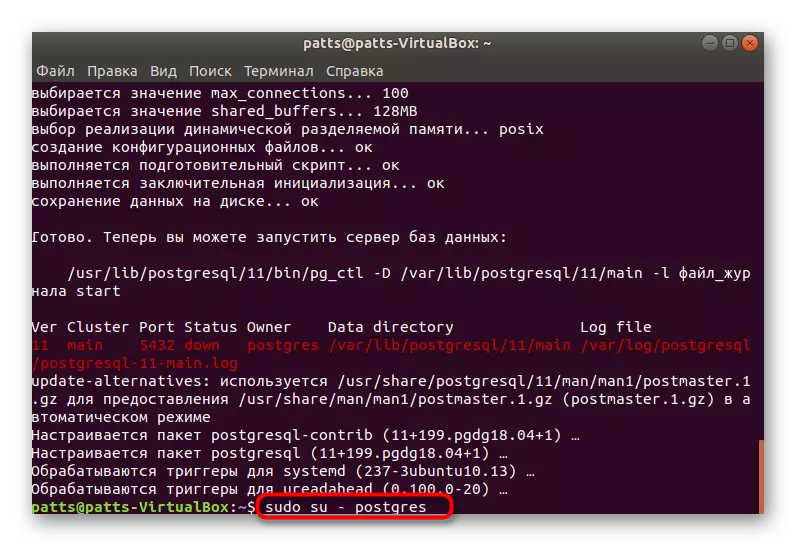
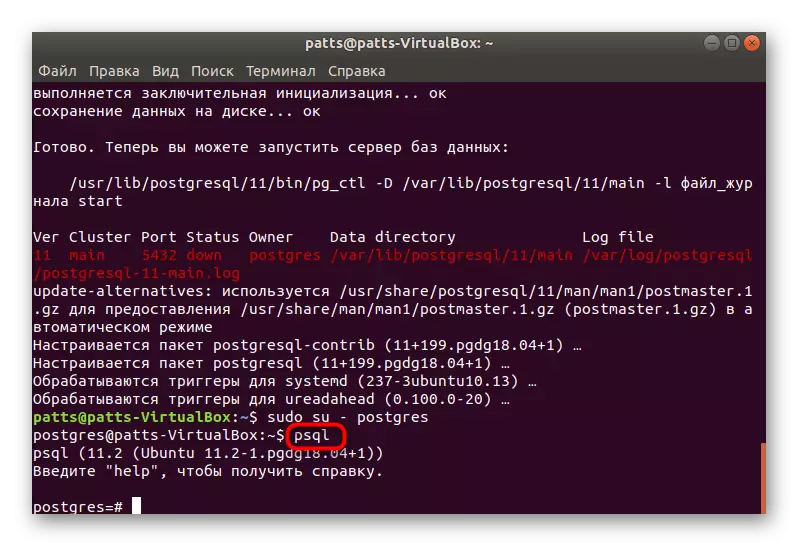
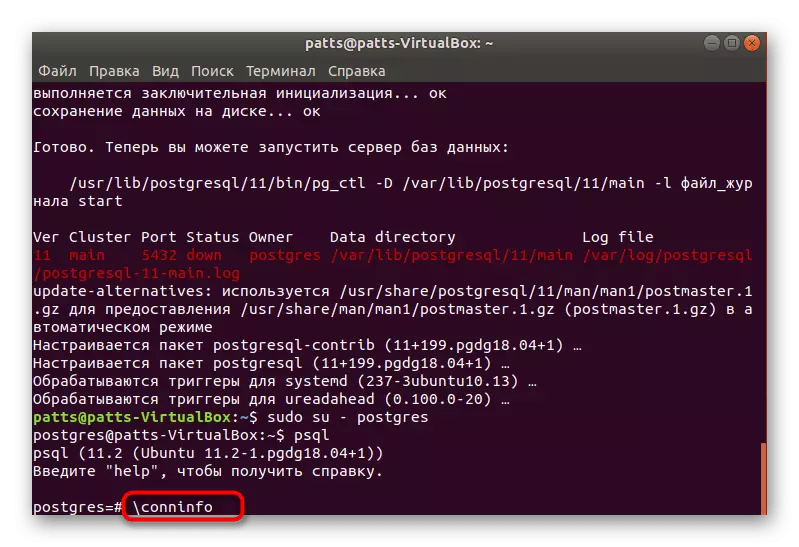
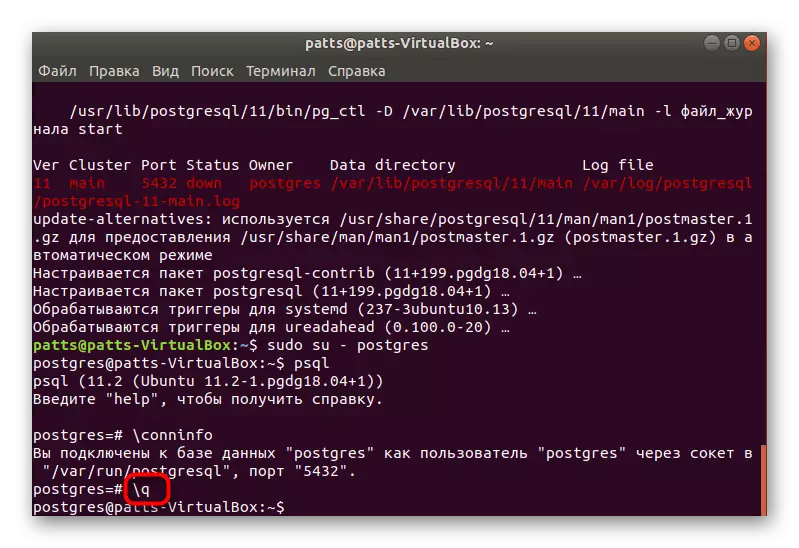
Енді сіз есептік жазбаға қалай кіріп, басқару консоліне барасыз, сондықтан жаңа пайдаланушының және оның дерекқорын құруға көшудің уақыты келді.
3-қадам: Пайдаланушы мен дерекқорды құру
Қол жетімді стандартты есептік жазбамен жұмыс істеу әрқашан ыңғайлы емес және ол әрқашан қажет емес. Сондықтан біз жаңа профиль жасау және оған жеке дерекқорды шешу процедурасын қарастыруды ұсынамыз.
- Postgres профиліндегі консольде болу (SURO SU-oversgres пәрмені), CrosegineSerterActive instructionserable.
- Әрі қарай, барлық жүйелік ресурстарға қол жеткізу үшін SuperUser ережесі бар пайдаланушыға пайдаланғыңыз келетін-келмейтінін шешіңіз. Тиісті опцияны таңдап, әрі қарай жүріңіз.
- Деректер базасы есептік жазба деп аталады, себебі бұл атау естілді, сондықтан Cildbs Lumbics командасын пайдалану керек, мұнда люкс - логин болып табылады.
- Көрсетілген мәліметтер базасымен жұмыс істеуге көшу PSQL -D -D -D маркалы арқылы пайда болады, онда лумпика мәліметтер базасының атауы болып табылады.
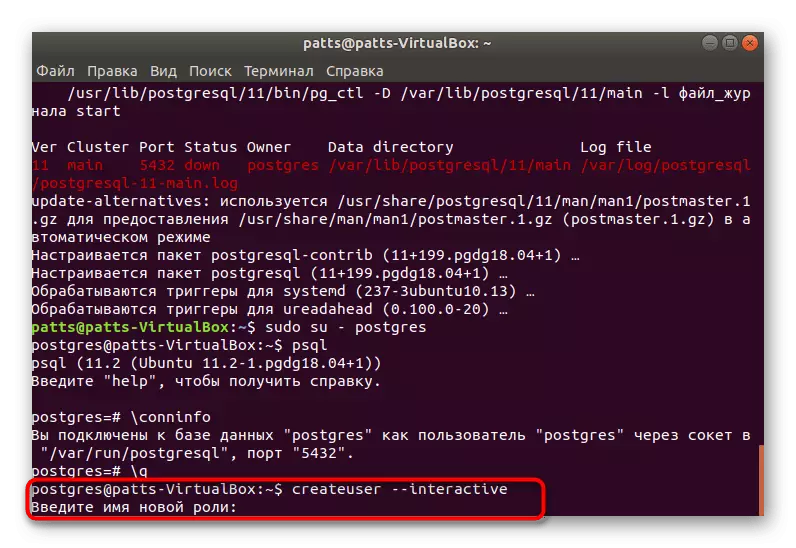
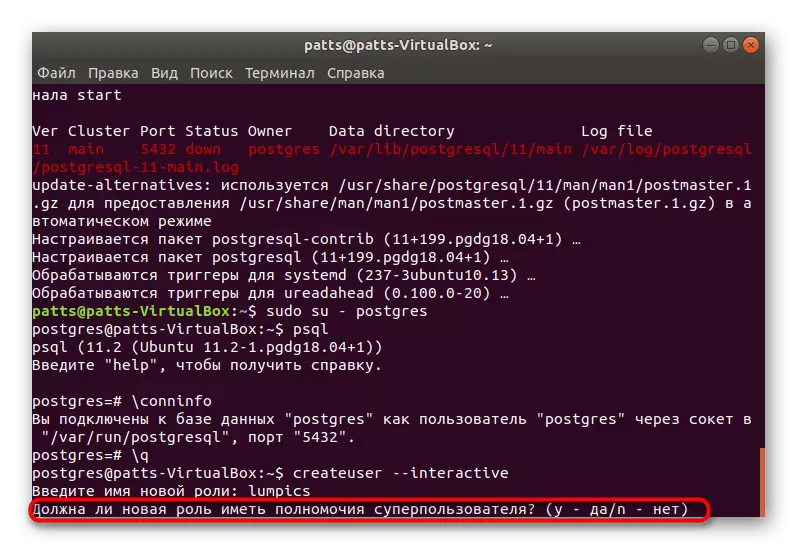
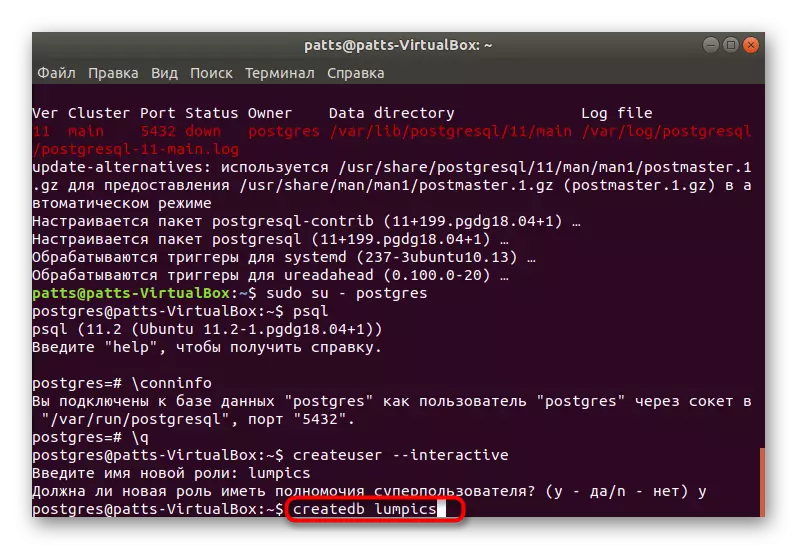
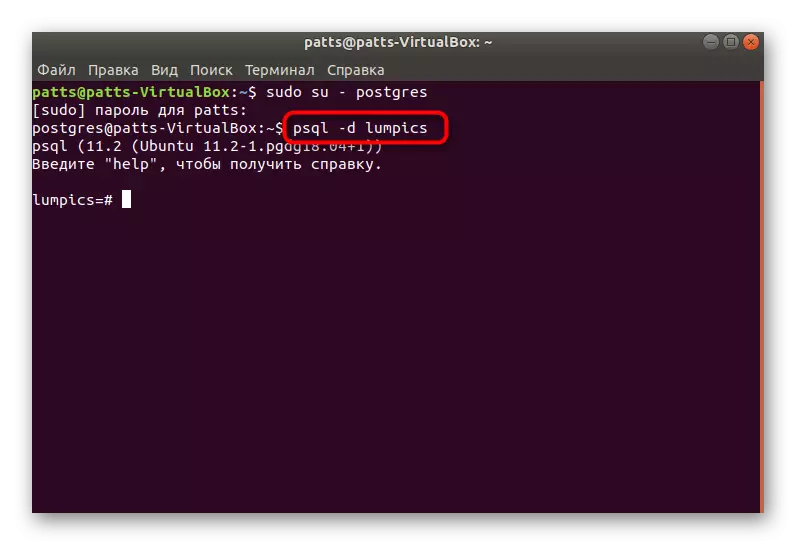
4-қадам: үстел құру және жолдармен жұмыс жасау
Белгіленген базада алғашқы кестеңізді құруға уақыт келді. Бұл процедура консоль арқылы жүзеге асырылады, бірақ негізгі командалармен күресу оңай болады, өйткені сізге тек келесілер қажет:
- Деректер базасына ауысқаннан кейін осындай кодты енгізіңіз:
Кесте сынағын жасаңыз (
Жабдық_id Serial бастапқы кілт,
VARCHAR теріңіз (50) NULL,
VARCHAR (25) бос емес,
VARCHHAR (25) Тіркелу («Солтүстік», «Оңтүстік», «шығыс», «солтүстік-шығыс», «оңтүстік-шығыс», «оңтүстік-шығыс», «солтүстік-батыс)),
Орнату_күні күні.
);
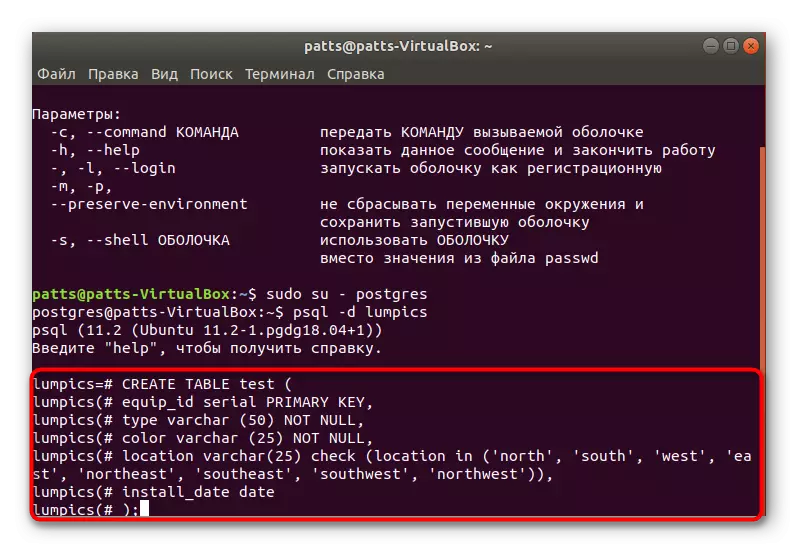
Біріншіден, тест кесте атауы көрсетілген (сіз басқа аттарды таңдай аласыз). Төменде әр баған сипатталған. Біз VARCHHAR және COLURAL VARCHAR-дің аттарын таңдадық, мысалы, сіз кез-келген басқа, бірақ латынша таңбаларын қолданумен ғана көрсетесіз. Жақшадағы сандар бағанның өлшемі үшін жауап береді, ол ол жерде орналастырылған мәліметтермен тікелей байланысты.
- Кіргеннен кейін, ол кестені экранға экранға \ d арқылы көрсету үшін ғана қалады.
- Сіз әлі ешқандай ақпарат жоқ қарапайым жобаны көресіз.
- Жаңа деректер кірістіруді тексеру пәрмені арқылы қосылады (түрі, түсі, Орын, Орнату_күні) ('Слайд', 'Көк', 'Оңтүстік', '2018-02-24'); Алдымен кестенің атауын көрсетіңіз, біздің жағдайда ол сынақ, содан кейін барлық бағандар тізімделеді, ал мәндер жақшада көрсетілген.
- Содан кейін сіз басқа жолды, мысалы, сынаққа («Түр, түс, Орнату, Орнату_күн» мәндеріне қосуға болады ('SWING', 'Сары', 'Солтүстік-батыс', '2018-02-24');
- Нәтижені бағалау үшін кестені * тестілеуден * таңдаңыз; нәтижені бағалау үшін. Көріп отырғаныңыздай, бәрі дұрыс орнатылып, деректер дұрыс жасалады.
- Егер сіз кез-келген мәнді жоюыңыз керек болса, оны тестілеуден жою арқылы, қай жерде = 'слайд' пәрмені;
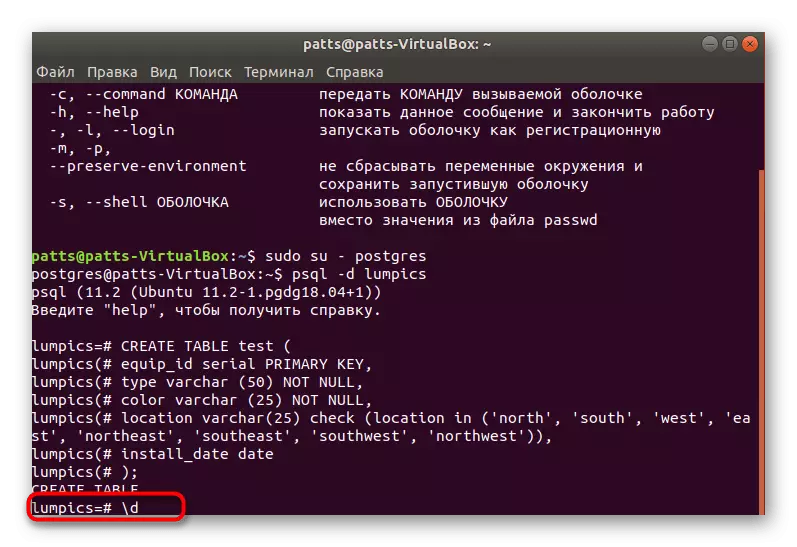
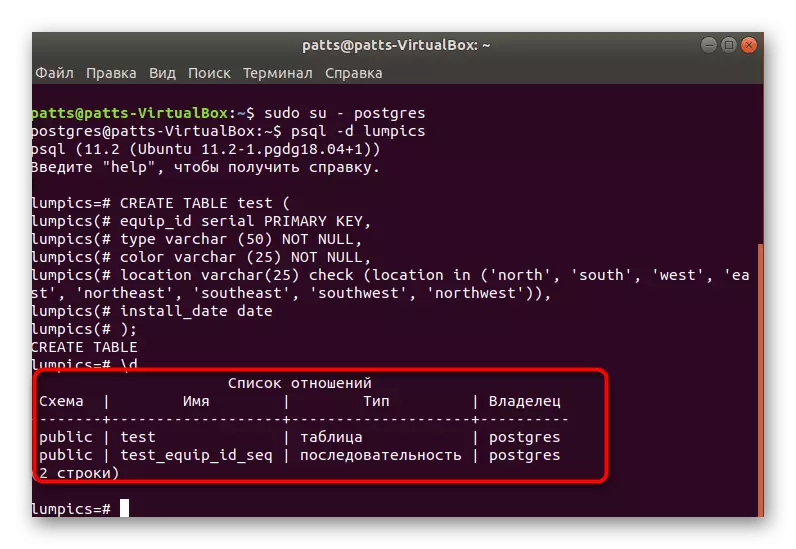
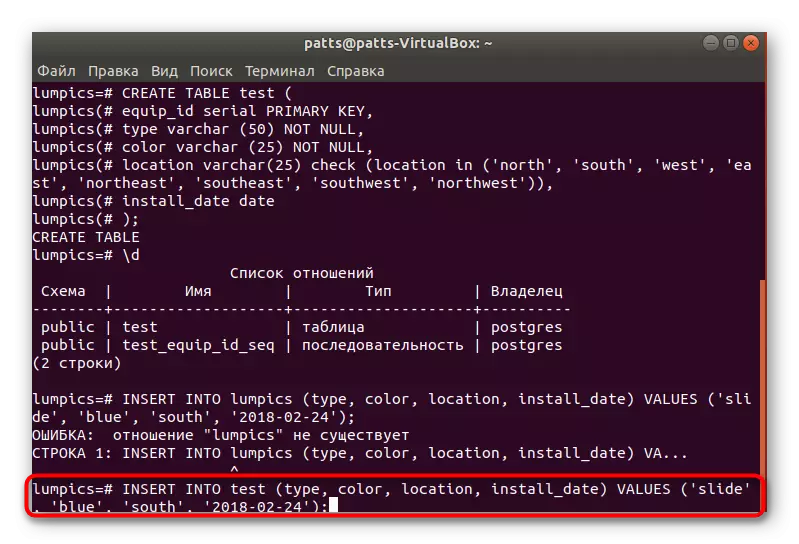
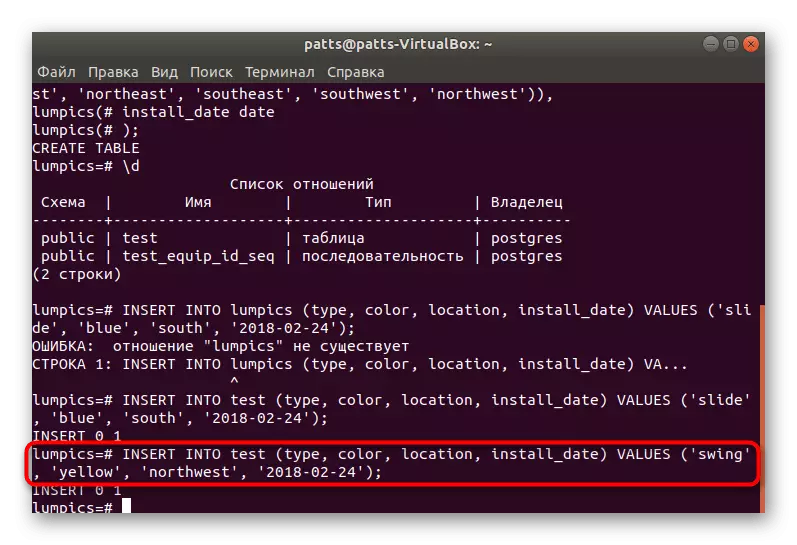
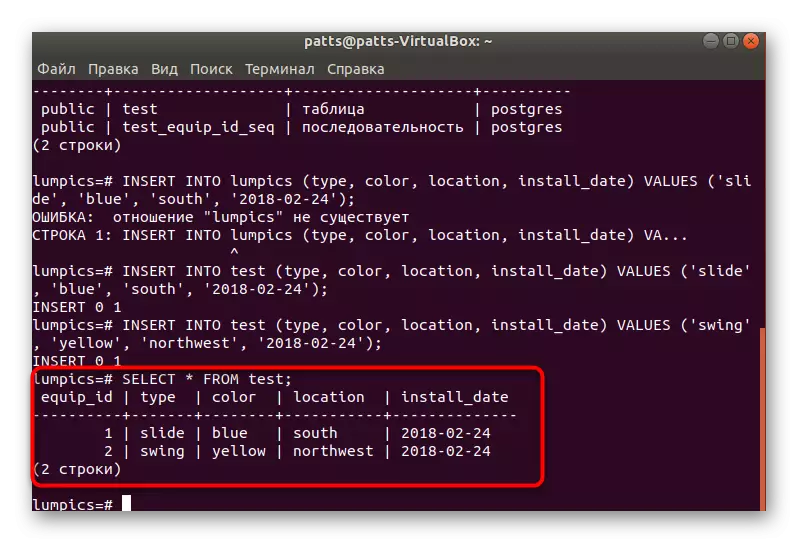
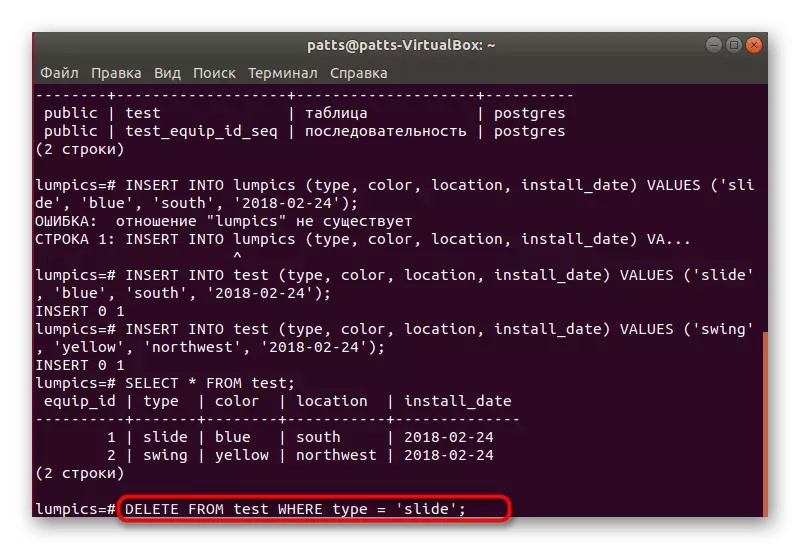
5-қадам: PHPPGADMIN орнатыңыз
Әрқашан дерекқорды бақылау консоль арқылы оңай орындала бермейді, сондықтан оны жаңартқан жөн, арнайы фппгадмин графикалық интерфейсін орнатыңыз.
- Алдымен «терминалға» дейін, Sudo Apt-Get жаңарту арқылы кітапханалар үшін соңғы жаңартуларды жүктеп алыңыз.
- Apache Sudo Sudo APT-GET APache2 веб-серверін орнатыңыз.
- Орнатқаннан кейін оны Sudo Apache2CTL Confightest көмегімен синтаксистің өнімділігі мен дұрыстығын тексеріңіз. Егер бірдеңе дұрыс болмаса, ресми Apache веб-сайтында қате іздеңіз.
- Sudo SystechCtl-ді енгізу арқылы серверді іске қосыңыз Apache2 іске қосыңыз.
- Енді сервердің дұрыс жұмыс істеуі берілген, сіз PhpgAdmin кітапханаларын PhppgAdmin орнатқан Sudo Apt орнатыңыз.
- Әрі қарай, сіз конфигурация файлын аздап өзгертуіңіз керек. Оны стандартты блокнотта Gedit /etc/apache2/conf-availble/phppgadmin.conf көрсету арқылы ашыңыз. Егер құжат тек оқып отырса, сізге Gedit алдындағы судоны көрсету қажет.
- «Жергілікті» сызықтың алдында «жергілікті» жолдың алдында # оны түсініктеме салыңыз, содан кейін барлығынан рұқсат етіңіз. Енді мекен-жайға қол жеткізу барлық желілік құрылғылар үшін ғана, тек жергілікті компьютер үшін ғана емес.
- Sudo Service Apache2 қайта іске қосыңыз
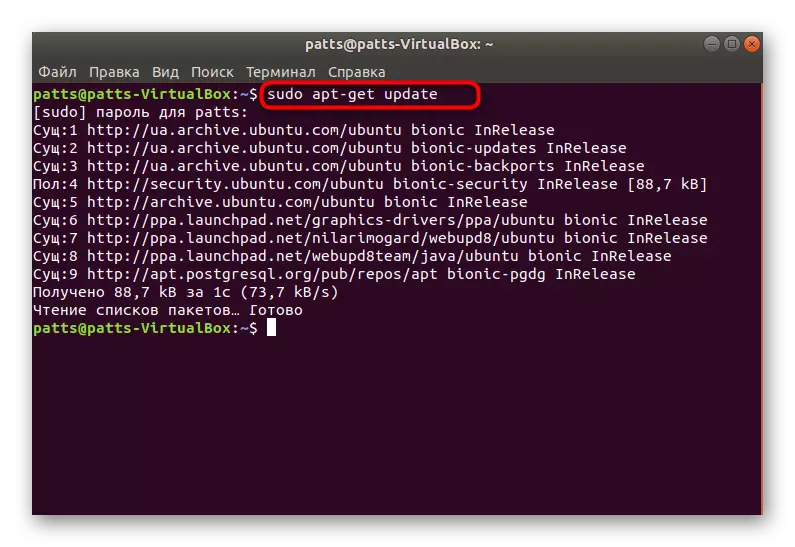
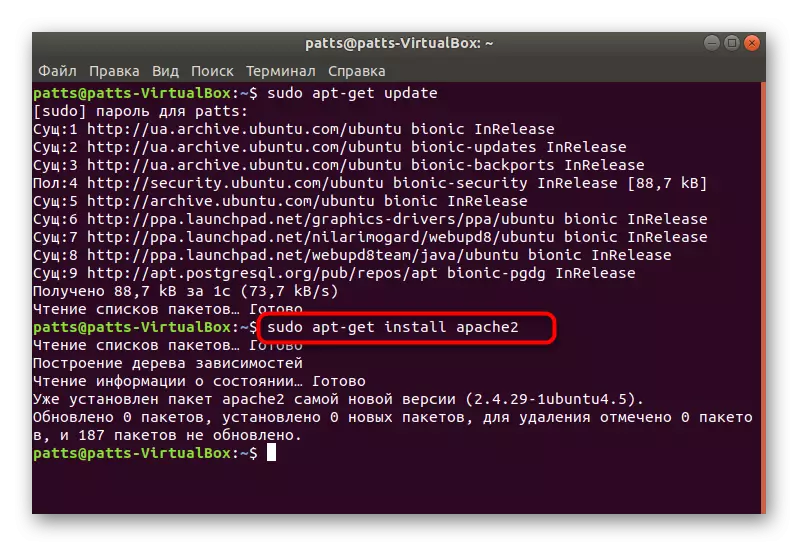
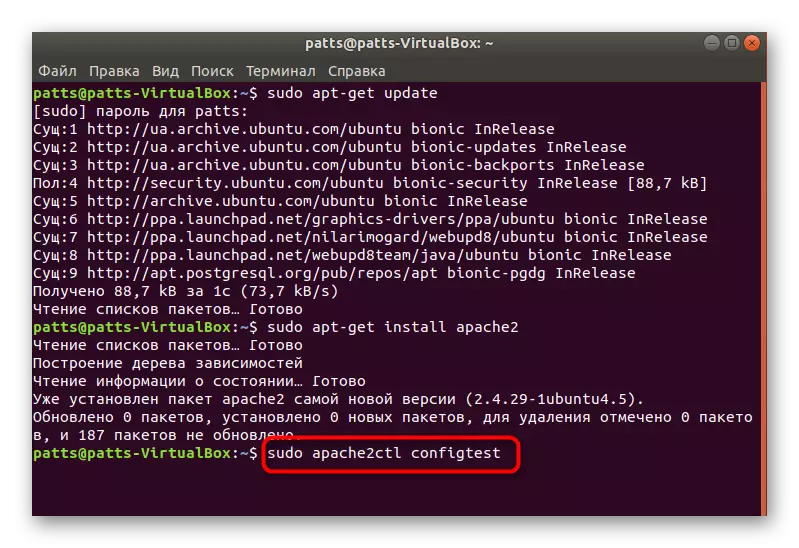
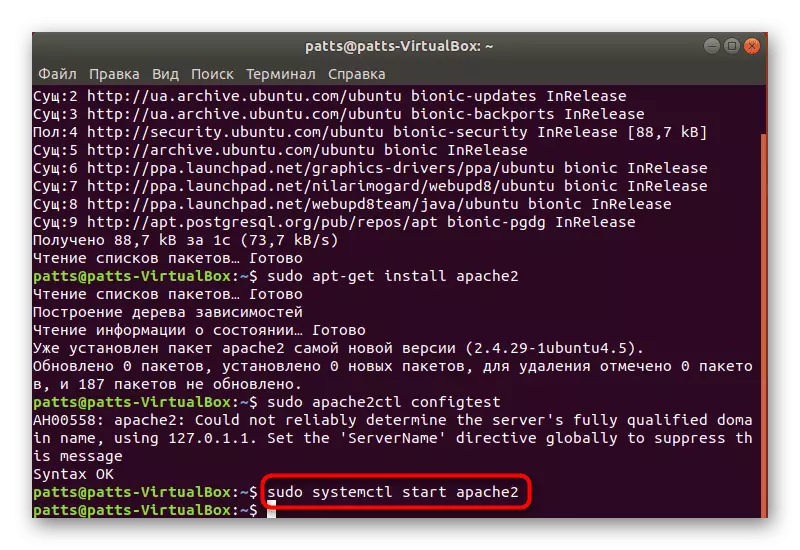
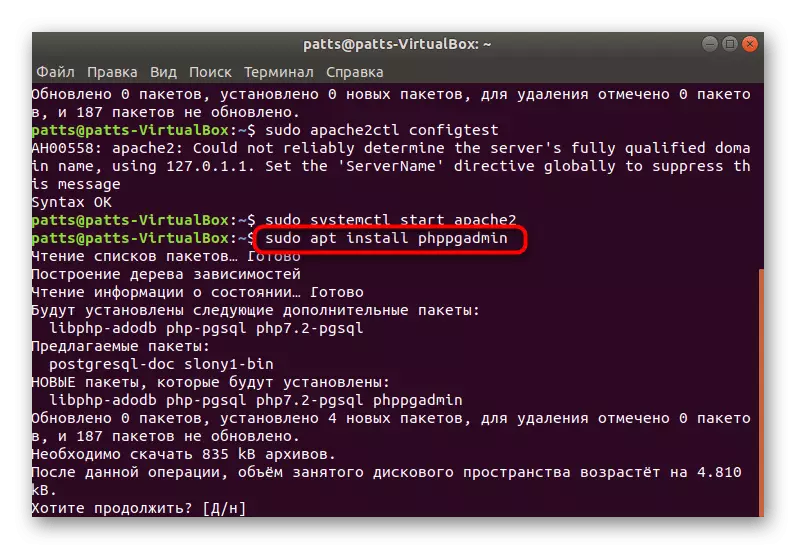
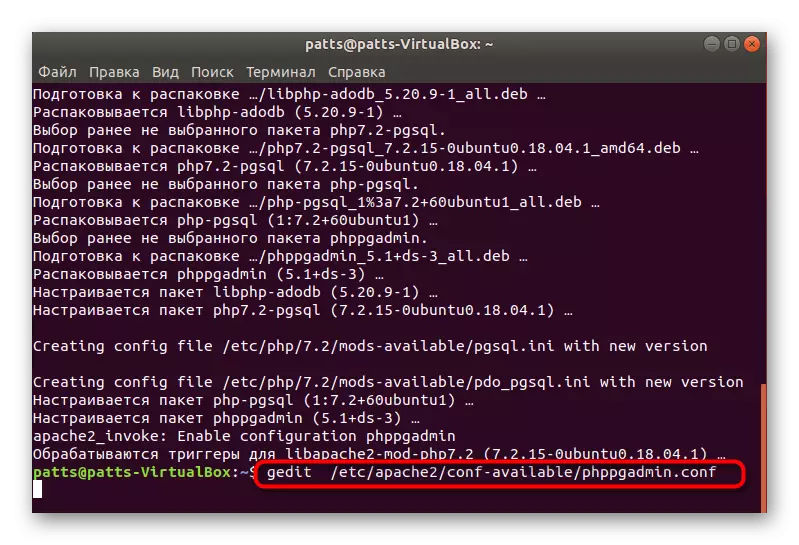
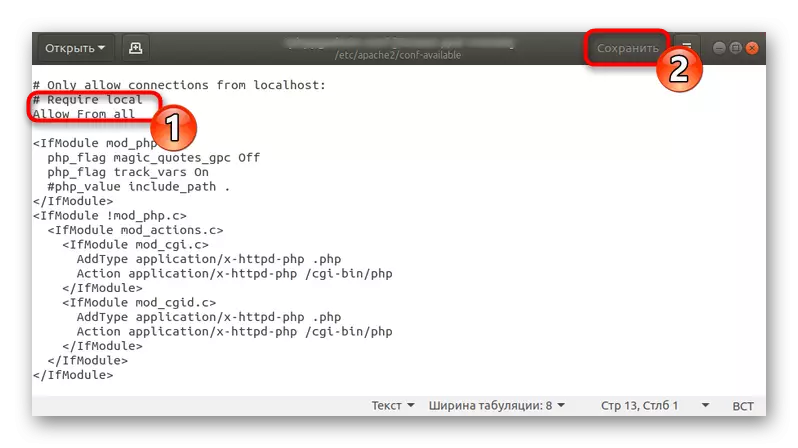
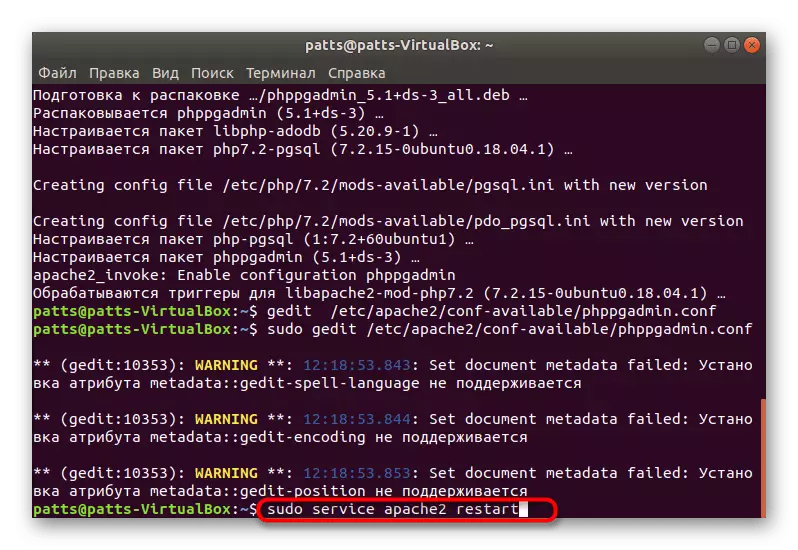
Осы мақалада біз тек PostGresql ғана емес, сонымен қатар лампалық бағдарламалық жасақтаманы біріктіру кезінде қолданылған Apache веб-серверін орнатуды да қарастырдық. Егер сіз өзіңіздің сайттарыңыз бен басқа да жобаларыңыздың толық жұмыс істеуін қамтамасыз ете алсаңыз, біз басқа компоненттерді қосу процесінде келесі сілтеме бойынша басқа компоненттерді қосу процесінде танысуға кеңес береміз.
Сондай-ақ қараңыз: ubuntu-да лампалар бағдарламаларын орнату
