
Көптеген пайдаланушылар жеке ақпараттың құпиялығын сақтауға мүдделі. Windows 10 ерте нұсқаларында, соның ішінде ноутбук камерасына қол жеткізе алды. Сондықтан, бүгін біз осы құрылғыны «ондаған» орнатылған ноутбуктерде ажырату жөніндегі нұсқаулықтарды ұсынамыз.
Windows 10-да камераны өшіру
Сіз нысанаға екі жолмен қол жеткізе аласыз - әр түрлі қосымшалардың камерасына кіру немесе құрылғы менеджері арқылы толық сөндіру арқылы.1-әдіс: веб-камераға кіруді өшіріңіз
Қарастырылып отырған мәселенің ең оңай шешімі «Параметрлерде» арнайы опцияны қолдану болып табылады. Әрекеттер келесідей көрінеді:
- «Параметрлерді» WIN + I түймелерінің тіркесімімен ашып, «Құпиялылық» тармағын таңдаңыз.
- Әрі қарай, «Қолданба рұқсаттары» бөліміне өтіп, «Камера» қойындысына өтіңіз.
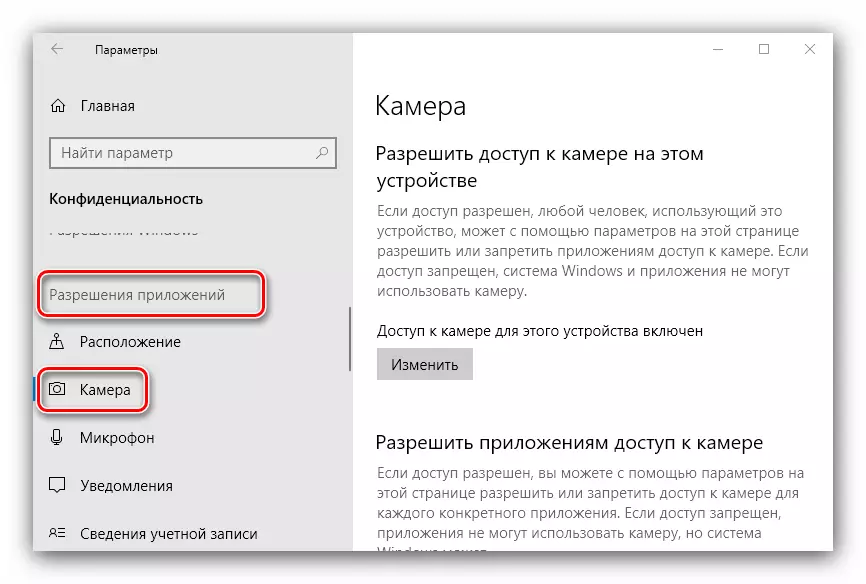
Инклюзивті жүгірткіні табыңыз және оны «OFF» күйіне жылжытыңыз.
- «Параметрлер» жабыңыз.
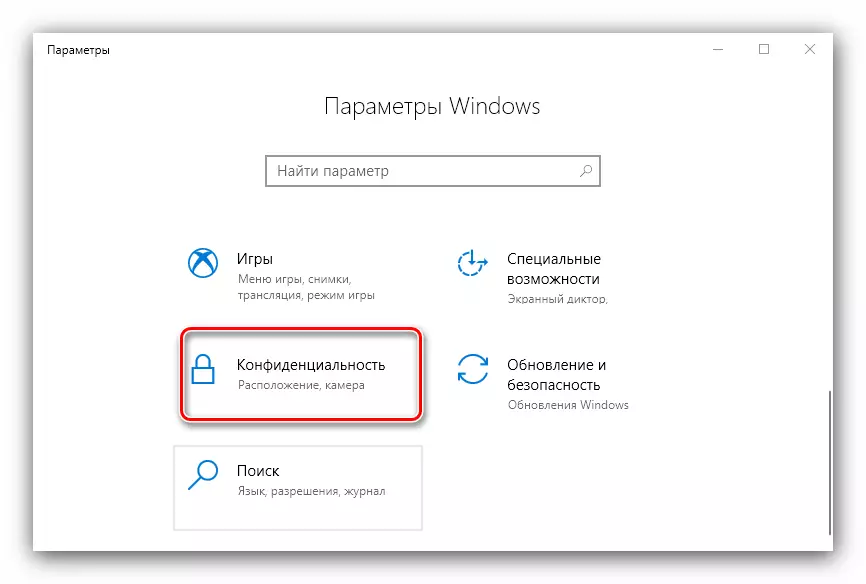
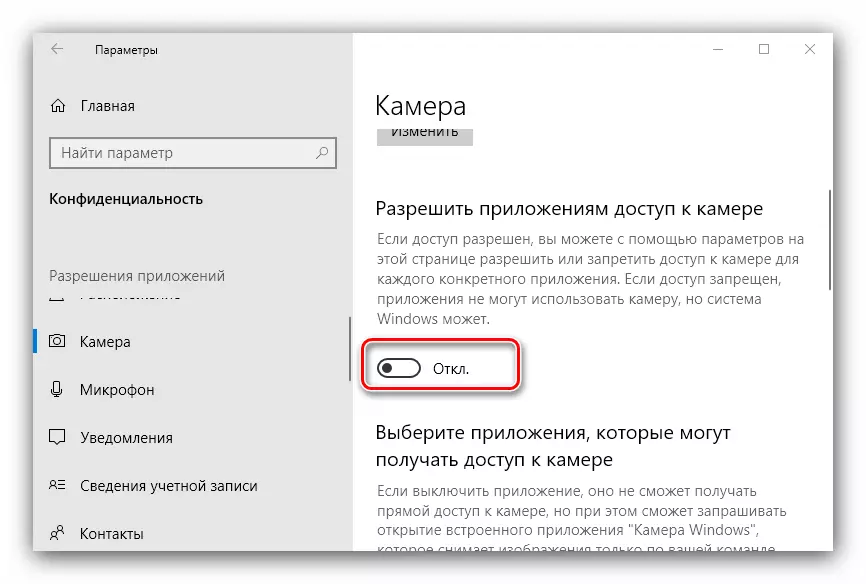
Көріп отырғаныңыздай, операция қарапайым болып табылады. Қарапайымдылығы оның жетіспеушілігі бар - көрсетілген опция әрдайым сенімді бола бермейді, ал кейбір вирустық өнімдер камераға қол жеткізе алады.
2-әдіс: «Device Manager»
Ноутбук камерасын ажыратудың сенімді нұсқасы - оны «Device Manager» арқылы сөндіру болып табылады.
- «Іске қосу» утилитасын іске қосу үшін Win + R пернелер тіркесімін пайдаланыңыз, содан кейін DEVMGMT.MSC комбинациясын енгізіп, OK түймесін басыңыз.
- Қиындықты бастағаннан кейін қосылған жабдықтың тізімін мұқият тексеріңіз. Камера, әдетте, «камералар» бөлімінде орналасқан, оны кеңейтіңіз.
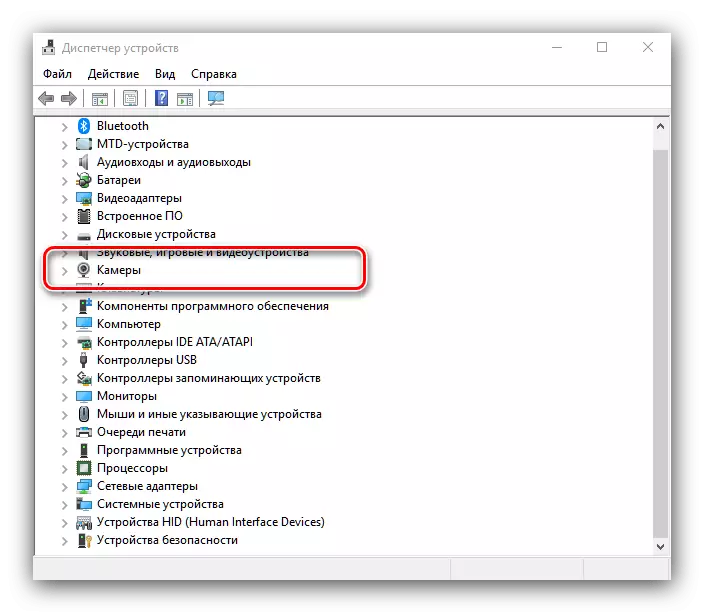
Егер мұндай бөлім болмаса, «дыбыстық, ойын және бейне құрылғылар» блоктарына, сондай-ақ «HID құрылғыларына» назар аударыңыз.
- Әдетте, веб-камераны құрылғы атауы бойынша тануға болады - ол кезде ол кезде ол камера пайда болады. Қажетті позицияны бөлектеңіз де, оны тінтуірдің оң жақ батырмасымен басыңыз. «Құрылғыны өшіру» опциясын таңдаған контекстік мәзір пайда болады.
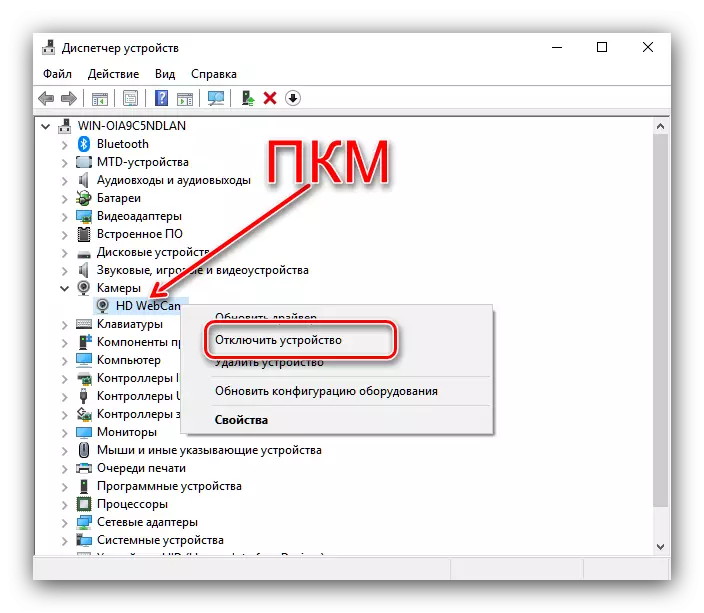
Операцияны растаңыз - Камераны қазір өшіру керек.
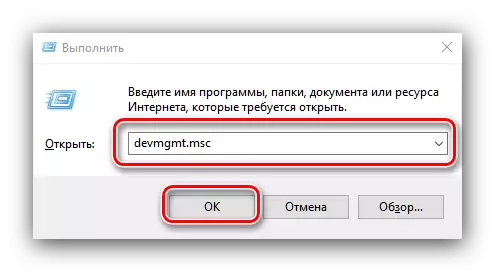
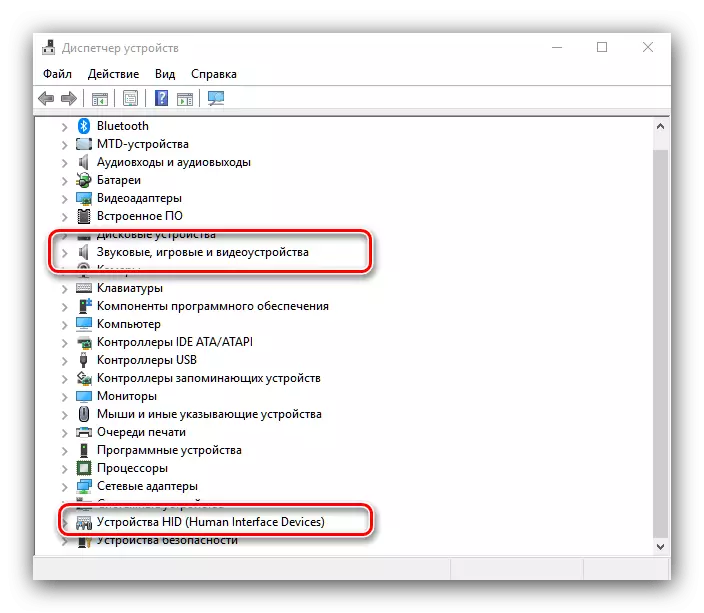
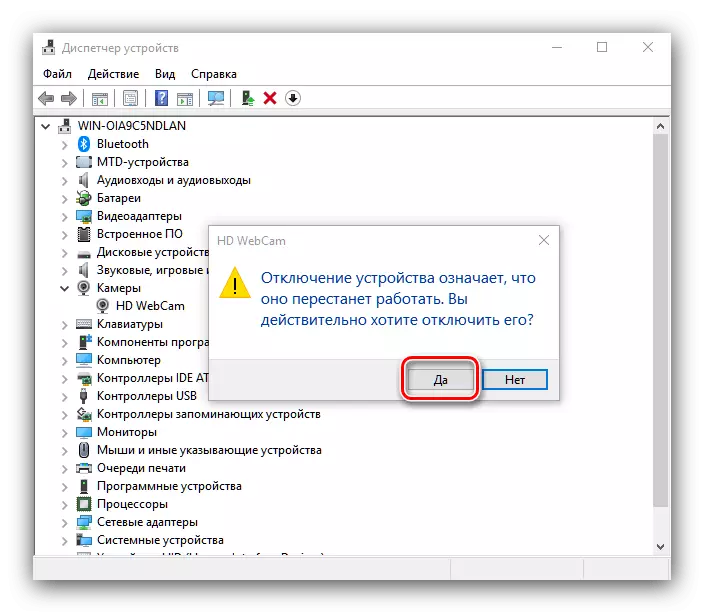
Құрылғы менеджері арқылы сіз сонымен қатар құрылғы драйверін суретті түсіру үшін алып тастауға болады - бұл әдіс ең радикалды, сонымен қатар ең тиімді болып табылады.
- Алдыңғы нұсқаулықтардан 1-2 қадамдарды орындаңыз, бірақ бұл жолы контекстік мәзірде «Сипаттар» тармағын таңдаңыз.
- «Сипаттар» бөлімінде «Драйвер» қойындысына өтіп, «Жою құрылғысы» түймесін басыңыз.
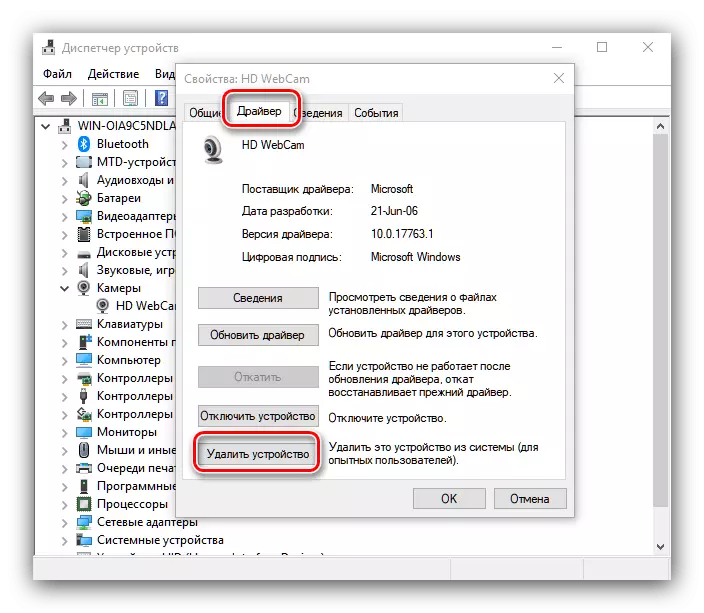
Жоюды растаңыз.
- Дайын - құрылғы драйвері алынып тасталды.
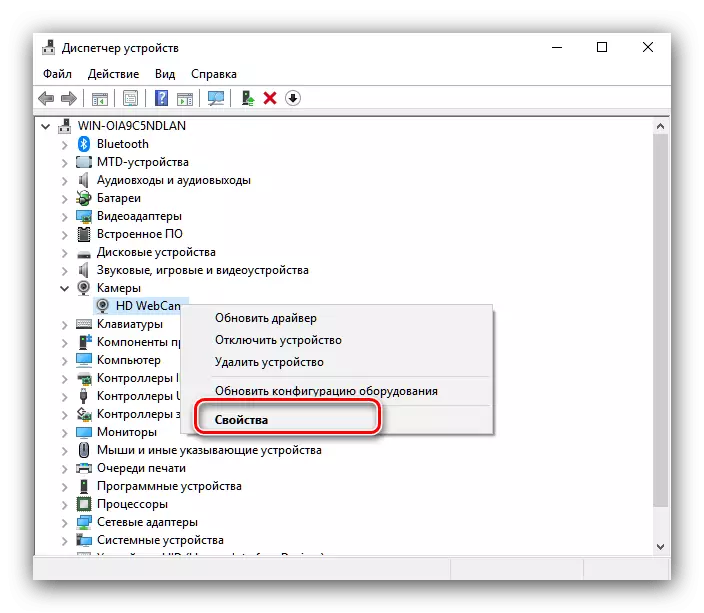
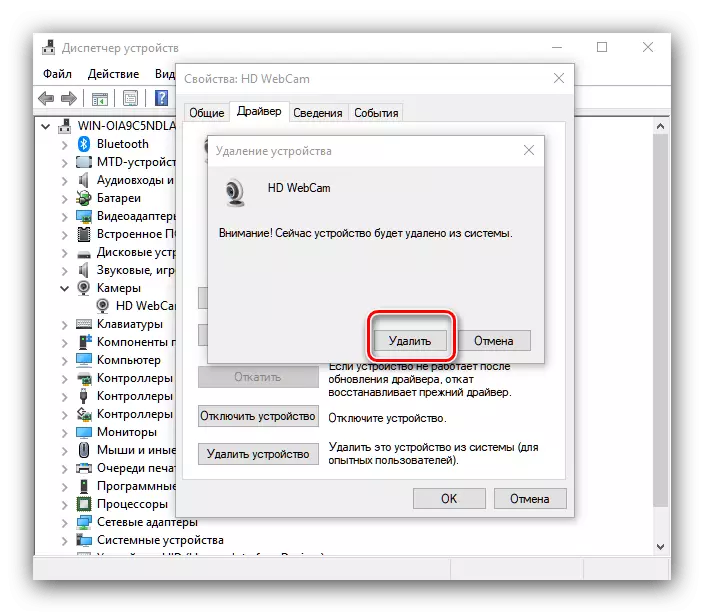
Бұл әдіс ең радикалды, бірақ нәтиже кепілдік береді, өйткені бұл жағдайда жүйе камераны тануды тоқтатады.
Осылайша, сіз WebCam-ды LAPTOP Windows 10 жұмыс істейтін ноутбукта толығымен сөндіруге болады.
