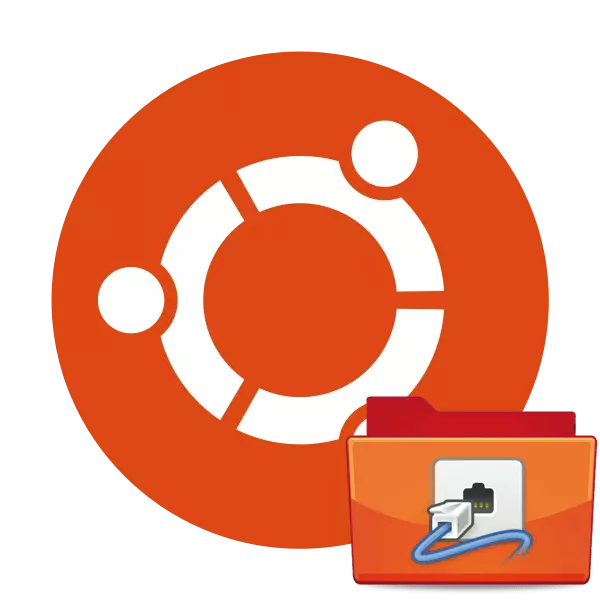
Ubuntu амалдық жүйесіндегі желілік қосылымдар NetworkManager деп аталатын құрал арқылы басқарылады. Консоль арқылы ол желілердің тізімін ғана емес, сонымен қатар белгілі бір желілермен қосылыстарды қосуға, сонымен қатар қосымша қызметтік бағдарламаның көмегімен оларды конфигурациялауға мүмкіндік береді. Әдепкі бойынша, NetworkManager Ubuntu-да бар, алайда, егер жұмыста алып тастау немесе сәтсіздіктер қайта орнатуды қажет етуі мүмкін. Бүгін біз оны екі түрлі әдіспен қалай жүзеге асыруды көрсетеміз.
Ubuntu-да NetworkManager бағдарламасын орнатыңыз
Желіні басқарушы, сонымен қатар басқа да басқа утилиталар, сонымен қатар тиісті командаларды қолдана отырып, кіріктірілген «терминал» арқылы жүзеге асырылады. Біз ресми репозиторийден, бірақ әр түрлі командалардан екі рет ұсынылғымыз келеді, және сіз олардың әрқайсысымен танысып, ең қолайлы таңдауыңызды қалайсыз.1-әдіс: APT-GEN командасы
«Желілік менеджердің» соңғы тұрақты нұсқасы ресми сақтаудан пакеттерді қосу үшін пайдаланылатын стандартты APT-GET командасының көмегімен жүктеледі. Мұндай әрекеттерді ғана орындау керек:
- Консольді кез-келген ыңғайлы әдіс бойынша ашыңыз - мысалы, тиісті белгішені таңдау арқылы мәзір арқылы.
- Sudo APT-MENG-ны жазу Кіріс өрісіне Network-Manager орнатыңыз және Enter пернесін басыңыз.
- Орнатуды растау үшін SuperUser есептік жазбасынан парольді көрсетіңіз. Өріске енгізілген таңбалар қауіпсіздік мақсатында көрсетілмейді.
- Қажет болса, жүйеге жаңа пакеттер қосылады. Қажетті компонент болған жағдайда сізге бұл туралы хабарланады.
- Ол Sudo Service Proviction Service NetworkManager іске қосу командасын қолдана отырып, желілік менеджерді іске қосу үшін ғана қалады.
- Құрал өнімділігін тексеру үшін NMCli қызметтік бағдарламасын пайдаланыңыз. NMCli жалпы күйі арқылы күйді қараңыз.
- Жаңа жолда сіз қосу және белсенді сымсыз желіні қосу туралы ақпаратты көресіз.
- Сіз өзіңіздің хостыңыздың атын NMCli General HostName жазбасын біле аласыз.
- Қол жетімді желілік қосылымдар NMCLI қосылымы арқылы анықталады.
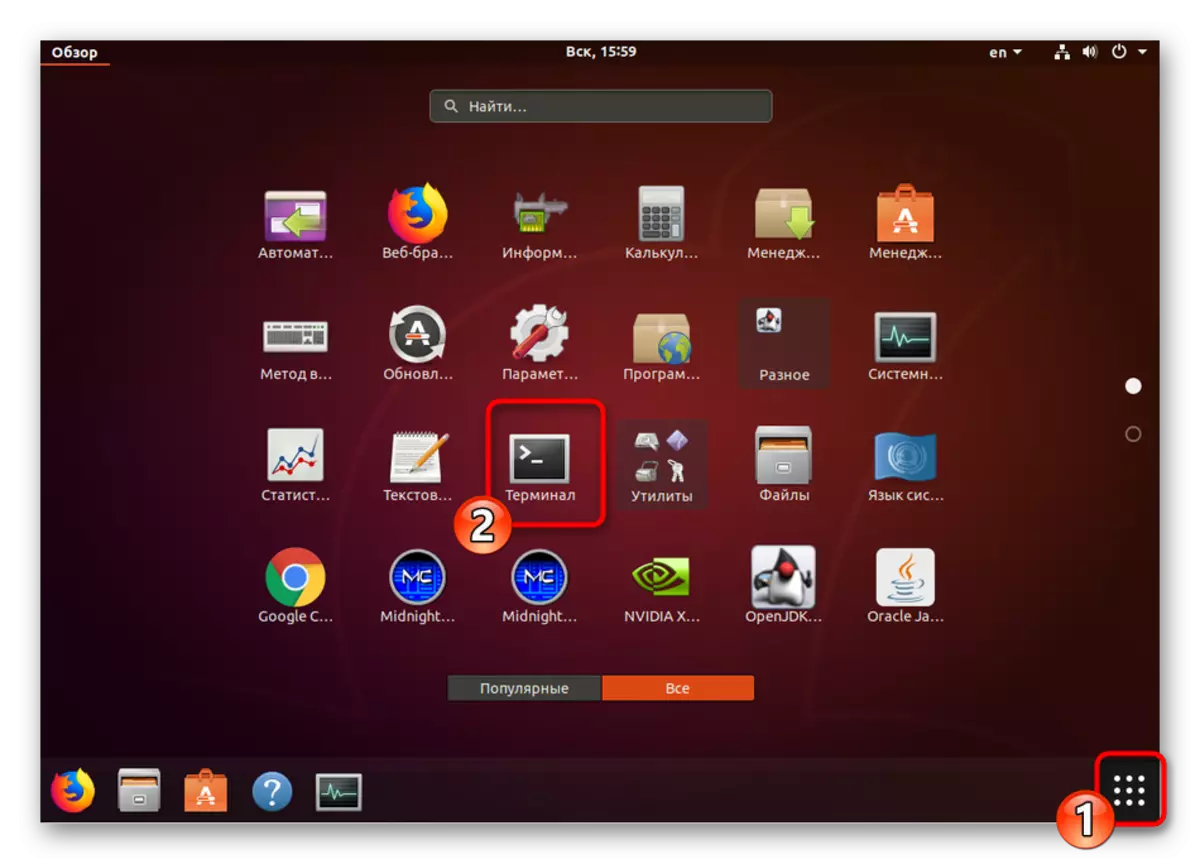
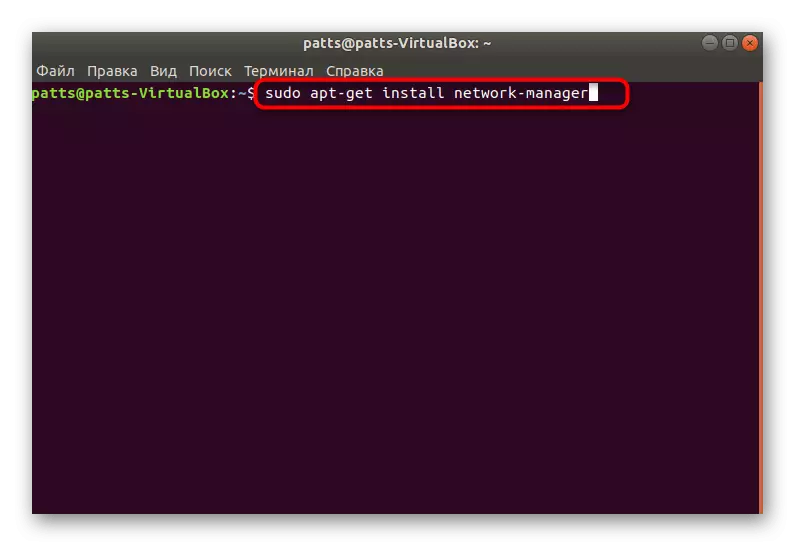
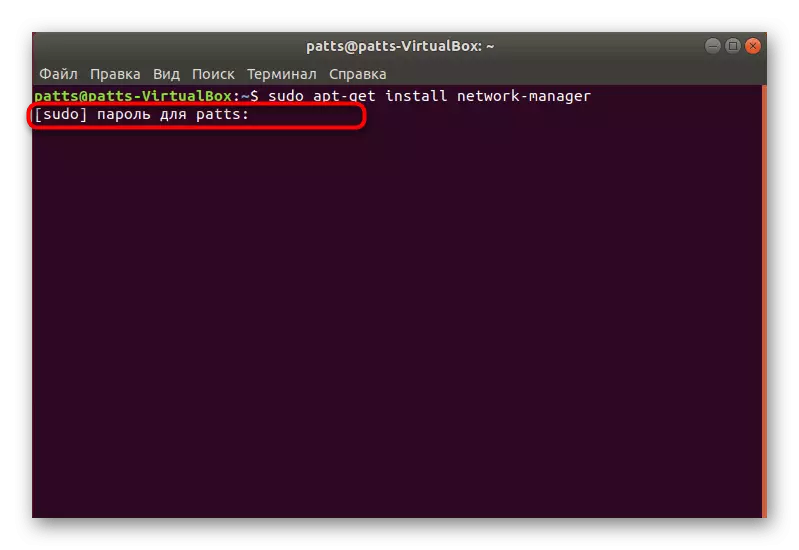
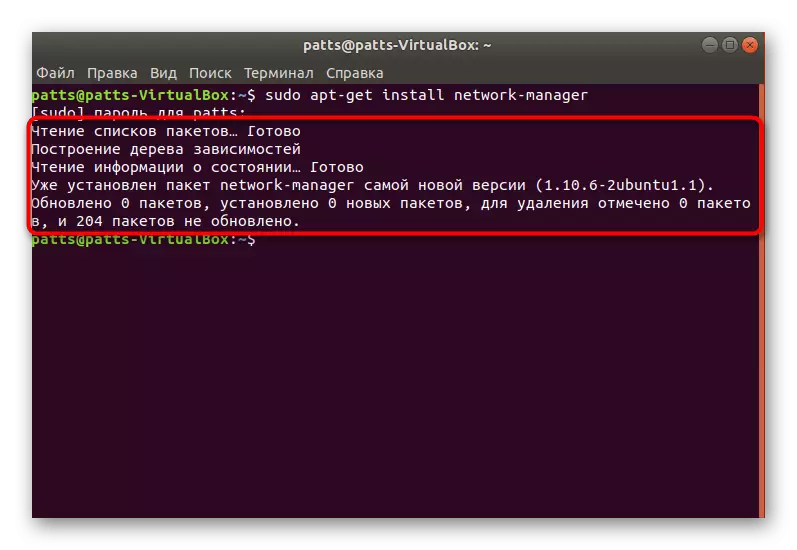
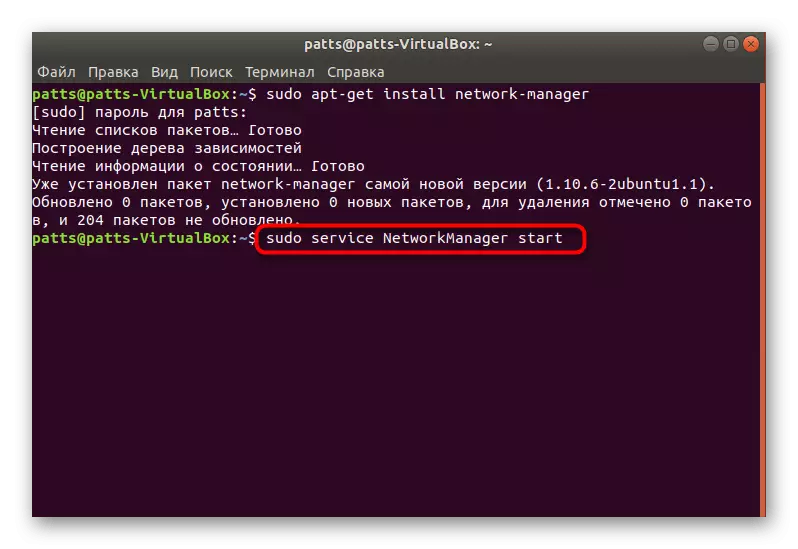
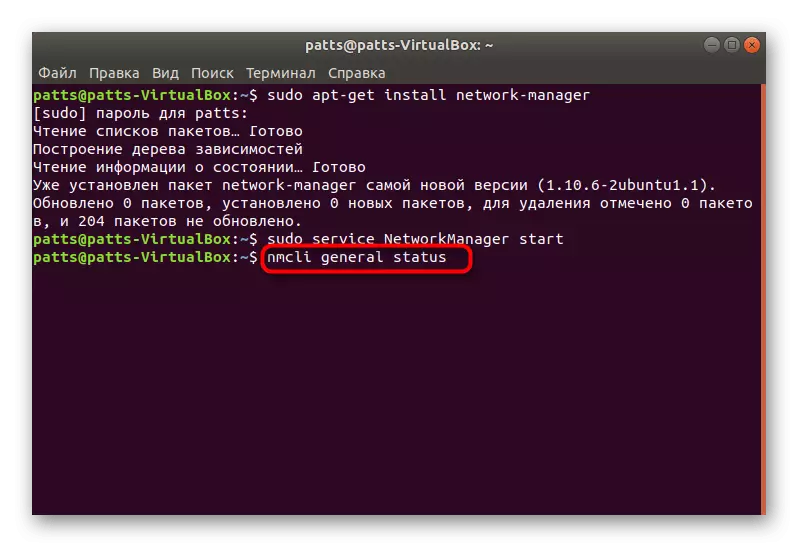
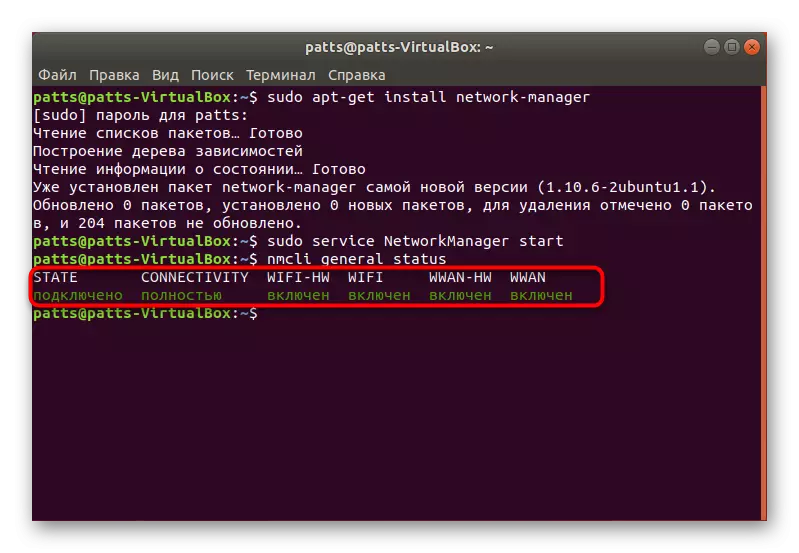
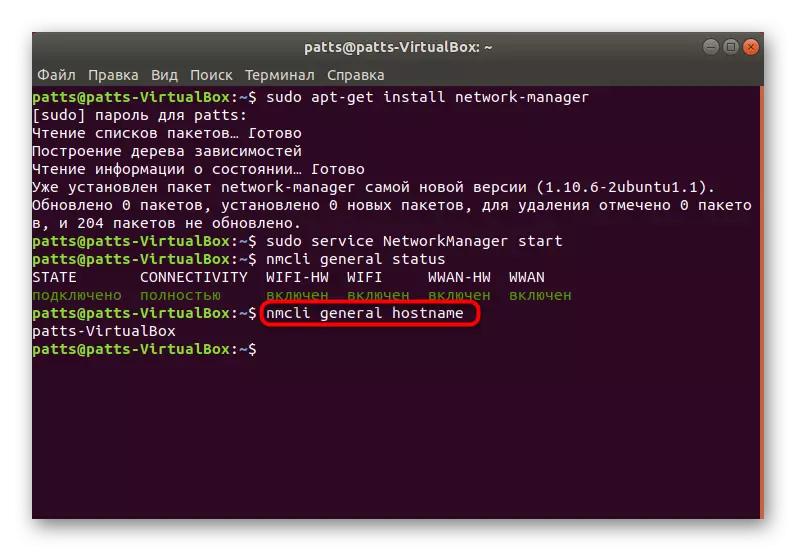
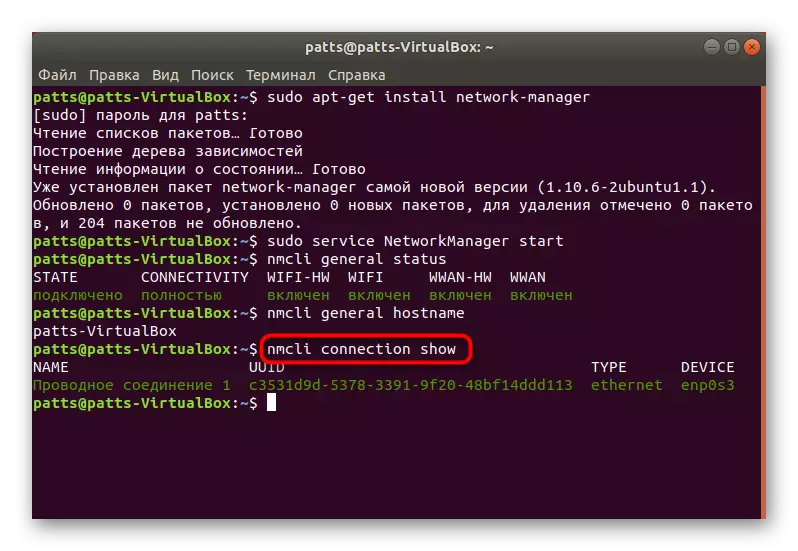
NMCLI командасының қосымша дәлелдеріне келетін болсақ, олардың бірнешеуі бар. Олардың әрқайсысы белгілі бір әрекеттерді орындайды:
- Құрылғы - желілік интерфейстермен өзара әрекеттесу;
- Қосылу - қосылыстарды бақылау;
- Жалпы - Желілік протоколдар туралы ақпаратты көрсетеді;
- Радио - Wi-Fi, Ethernet;
- Желілік желі - желіні орнату.
Енді сіз желілік аралығындағы қалай қалпына келтірілгенін және қосымша қызметтік бағдарламадан қалай басқарылатынын білесіз. Алайда, кейбір пайдаланушыларға басқа орнату әдісі қажет болуы мүмкін, біз бұдан әрі айтып береміз.
2-әдіс: ubuntu дүкені
Ubuntu ресми дүкенінен көптеген қосымшалар, қызметтер және коммуналдық қызметтер қол жетімді. Сондай-ақ, «Желілік менеджер» бар. Оны орнату үшін жеке топ бар.
- «Терминалды» іске қосыңыз және Snap Install Worker Manager пәрменін өріске салыңыз да, Enter түймесін басыңыз.
- Пайдаланушының түпнұсқалығын растау үшін жаңа терезе пайда болады. Құпия сөзді енгізіп, «Растау» түймесін басыңыз.
- Жүктеуді барлық компоненттерді жүктеуді күтіңіз.
- Құралдың жұмысын SNAP интерфейсі желісінің интерфейсі арқылы тексеріңіз.
- Егер желі әлі де жұмыс істемесе, ол Sudo-ға, егер ATH0 қажетті желі болса, ол Sudo-ға кіру арқылы қайта өсу керек.
- Қосылымның көтерілуі тамырға қол жеткізу паролін енгізгеннен кейін бірден пайда болады.
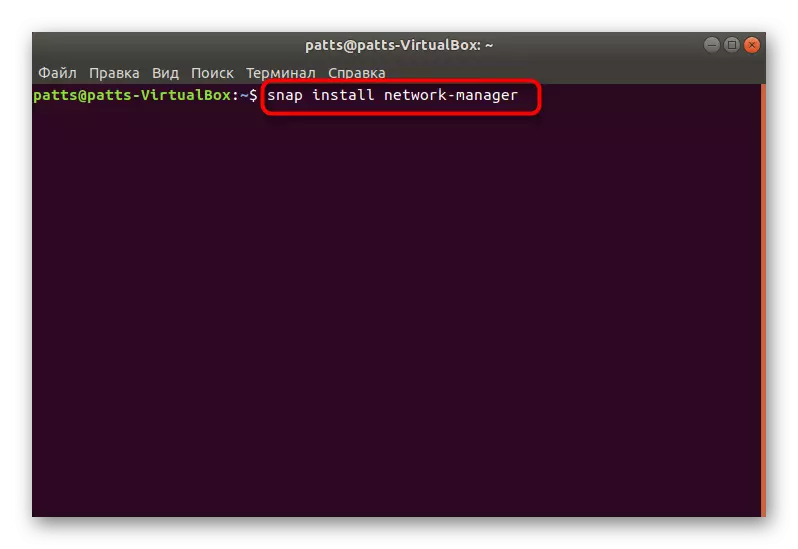
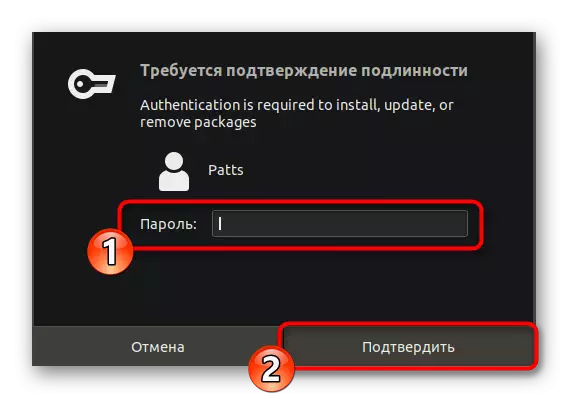
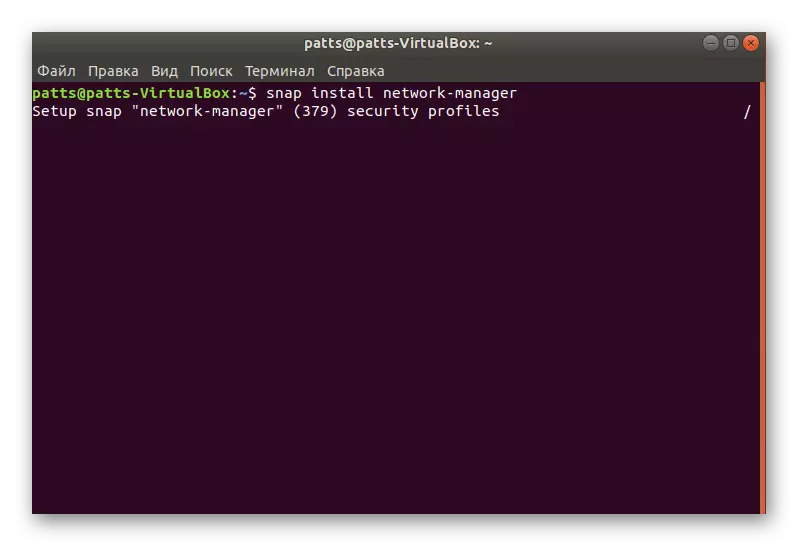
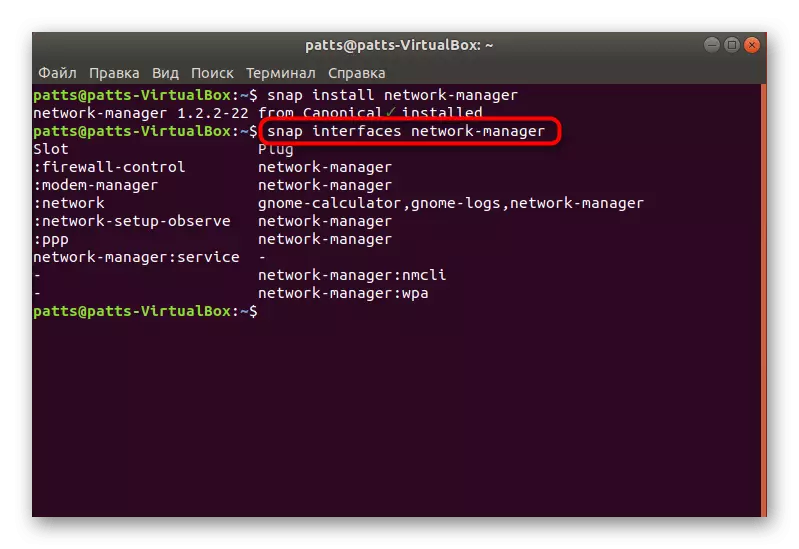
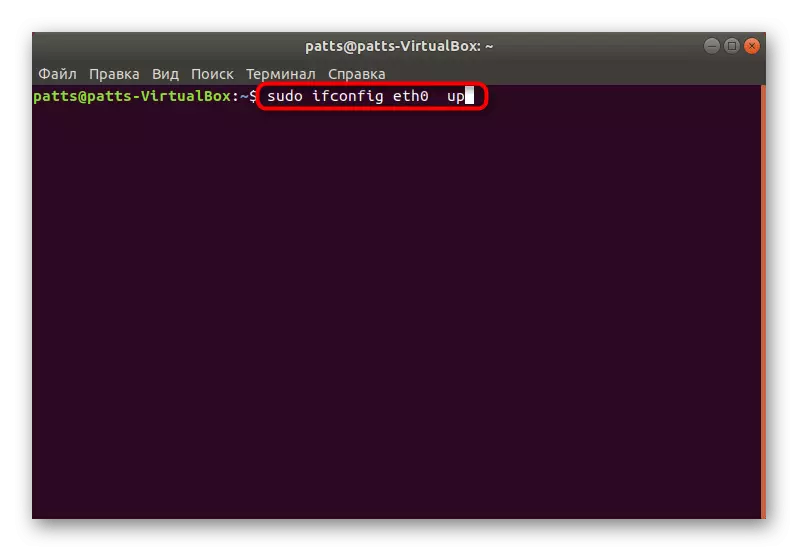
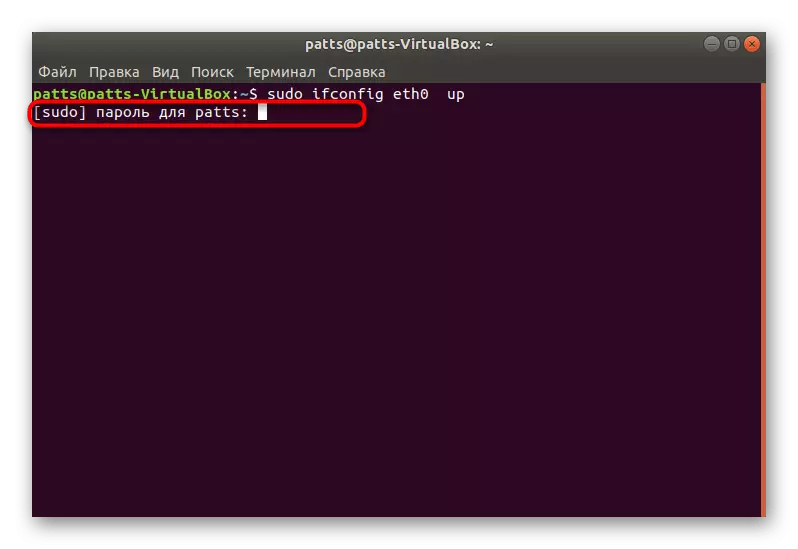
Жоғарыда келтірілген әдістер операциялық жүйеге NetworkManager қосымшалар пакеттерін қосу қиынға соғады. Біз дәл екі нұсқаны ұсынамыз, өйткені олардың біреуі ОЖ-дағы кейбір сәтсіздіктермен жұмыс істемеуі мүмкін.
