
Бейне апат қатесі - зат өте жағымсыз. «Бейнежазбалар туралы бейнероликке жауап беруді тоқтатып, сәтті қалпына келтірілді», «компьютерлік ойындар ойнайтындарға таныс болуы керек және бейне карточкалық ресурстарды белсенді қолданатын бағдарламаларда жұмыс істеуі керек. Сонымен бірге, мұндай қате туралы хабарлама қолданбалы, ал кейде сіз BSOD («Өлімнің көгілдір экранын» немесе «көгілдір өлім») көре аласыз.
Бейнелер үшін опцияларды шешу
Бейне менеджер қатесі болған жағдайлар өте көп болуы мүмкін және олардың бәрі басқаша. Бұл мәселені шешу үшін шаблонның жауаптары мен шешімдері жоқ. Бірақ біз сіздерге бірқатар іс-шаралар дайындадық, олардың бірі осы мәселені шешуге дәл келтіруі керек.1-әдіс: бейне карта драйверлерін жаңарту
Ең алдымен, сіз бейне картаңызға арналған драйвердің соңғы нұсқасы бар екеніне көз жеткізуіңіз керек.
NVIDIA бейне карталарын ұстаушылар үшін әрекеттер:
- Компанияның ресми сайтына өтіңіз.
- Ашылған бетте сіз бейне картаңыздағы деректерді көрсетуіңіз керек. «Өнім түріне» өрісінде біз «Гефреция» тармағын қалдырамыз. Әрі қарай, бейне картаңыздың, модельдің, сондай-ақ пайдаланылған операциялық жүйені және оның разрядын көрсетіңіз. Қажет болса, сіз тілді тиісті өрісте өзгерте аласыз.
- «Іздеу» түймесін басыңыз.
- Келесі бетте сіз өзіңіздің бейне картаңыздың соңғы драйверіндегі деректерді көресіз (нұсқасы, жарияланған күні) және сіз осы мәселенің ерекшеліктерімен таныса аласыз. Біз драйвер нұсқасына қараймыз. «Жүктеу» түймесі әлі басылмаған. Бет ашыңыз, өйткені ол болашақта қажет болады.
- Әрі қарай, біз сіздің компьютеріңізге орнатылған драйвердің нұсқасын білуіміз керек. Кенеттен сізде соңғы нұсқа бар. Компьютерде NVIDIA GEFORCE тәжірибесін тауып, оны іске қосу керек. Сіз оны науадан осы бағдарламаның белгішесін тінтуірдің оң жақ түймесімен басып, «Nvidia Geforce Evprosce» жолын таңдаңыз.
- Егер сіз науада мұндай белгішені таппасаңыз, онда біз бағдарламаны келесі мекен-жайда компьютердегі келесі мекен-жайдан табамыз.
- Егер басқа хат қатты дискіге тағайындалған болса, жол жоғарыдағы мысалдан өзгеше болуы мүмкін екенін ескеріңіз.
- NVIDIA GEFORCE тәжірибесін ашқаннан кейін, бағдарлама параметрлеріне өту керек. Тиісті батырманың құрамында беріліс түрі бар. Оны басыңыз.
- Оң жақта пайда болатын терезеде жүйе туралы ақпаратты, соның ішінде орнатылған бейне карта драйверінің нұсқасын көруге болады.
- Енді сіз соңғы драйвердің нұсқасын NVIDIA веб-сайтындағы және компьютерге орнатқаныңыз жөн. Егер сізде ұқсас нұсқа болса, онда бұл әдісті өткізіп жіберуге және төменде сипатталған екіншіге баруға болады. Егер сіздің драйвер нұсқаңыз ескі болса, онда біз драйверді жүктеу бетіне оралып, «Қазір жүктеу» түймесін басыңыз.
- Келесі бетте сізден келісімді оқып, оны қабылдау сұралады. «Қабылдау және жүктеу» түймесін басыңыз.
- Осыдан кейін жүргізуші етігі компьютерде басталады. Жүктеудің соңын күтеміз және жүктелген файлды іске қосамыз.
- Кішкене терезе пайда болады, онда сіз орнатылатын файлдар шығарылатын компьютердегі жолақты көрсеткіңіз келеді. Біз өз жолыңызды көрсетеміз немесе оны әдепкі бойынша қалдырамыз, содан кейін «ОК» түймесін басыңыз.
- Біз файлдарды шығару процесі аяқталғанша күтеміз.
- Осыдан кейін, орнату бағдарламасы іске қосылады және жабдықтың үйлесімдерімен үйлесімділігін тексереді.
- Тексеру аяқталған кезде, терезе лицензиялық келісіммен пайда болады. Біз оны ерікте оқып, «Қабылдау» түймесін басыңыз. Жалғастырыңыз ».
- Келесі қадам драйверді орнату әдісін таңдау болады. Сізге «Express» қондырғысы немесе «таңдаулы орнату» ұсынылады. Олардың арасындағы айырмашылық - қолмен орнатумен сіз драйверді жаңарту үшін компоненттерді таңдай аласыз және Express орнату режимінде барлық компоненттер автоматты түрде жаңартылады. Сонымен қатар, «Орнатуды таңдау» режимінде драйверлерді ағымдағы параметрлерді сақтамай жаңартуға болады, басқаша айтқанда, таза орнату жасаңыз. Бейне қателігінің пайда болуымен жағдайды қарастырғанымыздықтан, барлық параметрлерді қалпына келтіру қисынды болады. «Орнатуды таңдау» тармағын таңдап, келесі батырманы басыңыз.
- Енді бізді жаңарту үшін компоненттерді таңдау керек және «Таза орнату элементінің жанындағы» құсбелгісін қою керек. Осыдан кейін «Келесі» түймесін басыңыз.
- Драйверді орнату процесі басталады.
- Орнату процесінде жүйе компьютерді қайта іске қосу қажет болатын хабарлама шығарады. 60 секундтан кейін бұл автоматты түрде болады немесе сіз процесті «Қайта іске қосу» түймесін басу арқылы жылдамдатуға болады.
- Қайта жүктеуден кейін драйверді орнату автоматты түрде жалғасады. Нәтижесінде барлық таңдалған компоненттер үшін драйверді жаңарту туралы сәтті хабарлама пайда болады. «Жабу» түймесін басыңыз. Бұл бейне құрылғысын жаңарту процесінде жасалады. Қате пайда болған шарттарды жасау үшін қайталап көре аласыз.



C: \ Бағдарлама файлдары (x86) \ nvidia корпорациясы \ nvidia корпорациясы \ nvidia geforce тәжірибесі (32 биттік операциялық жүйелер үшін)
C: \ Program Files \ Nvidia Corporation \ NVIDIA GEFORCE тәжірибесі (64 биттік операциялық жүйелер үшін)



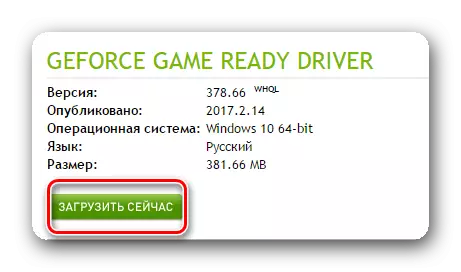
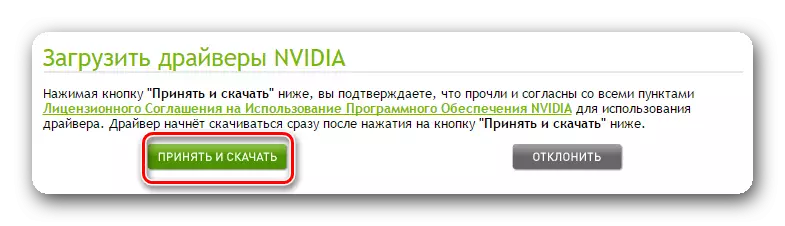

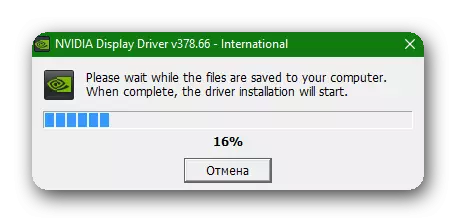





Драйверді жаңарту немесе қайта орнату үшін ескі нұсқаны жоюдың қажеті жоқ екенін ескеріңіз. Орнатушы оны автоматты режимде жасайды.

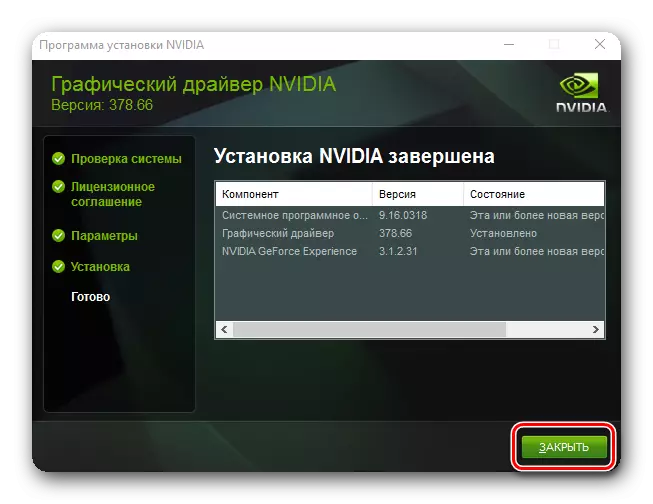
NVIDIA жүргізушілерін жаңарту үшін басқа жол бар. Тезірек және автоматтандырылған.
- NVIDIA NVIDIA-да NVIDIA тәжірибесі белгішесінде тінтуірдің оң жақ батырмасымен және қалқымалы мәзірдегі «Жаңартуларды тексеру» жолын таңдаңыз
- Бағдарлама ашылады, онда жоғарғы жағында драйвердің жаңа нұсқасы жүктеледі және «Жүктеу» батырмасы болады. Осы батырманы басыңыз.
- Драйверді жүктеу басталады және жол жүктеудің барысымен пайда болады.
- Жүктеу аяқталғаннан кейін, орнату типті таңдау арқылы жол пайда болады. «Орнатуды таңдау» түймесін басыңыз.
- Орнатуға дайындық басталады. Біраз уақыттан кейін, терезе компоненттерді жаңарту үшін таңдау керек, оны жаңарту үшін таңдау керек, таза орнату жолының алдындағы құсбелгіні қойып, тиісті «Орнату» түймесін басыңыз.
- Орнату аяқталғаннан кейін, бұл процестің сәтті аяқталуы туралы хабарлама бар терезе пайда болады. «Жабу» түймесін басыңыз.
- Автоматты түрде жаңарту режимінде бағдарлама драйвердің ескі нұсқасын дербес жояды. Жалғыз айырмашылық - бұл жағдайда жүйе қайта жүктеуді қажет етпейді. Драйверді жаңарту процесінің соңында қолмен режимде жасаған дұрыс.






Назар аударыңыз, барлық NVIDIA параметрлері драйверді таза орнатудан кейін қалпына келтірілетініне назар аударыңыз. Егер сіз NVIDIA бейне картасы бар ноутбуктың иесі болсаңыз, «NVIDIA жоғары өнімділігі процессоры» мәнін таңдаулы графикалық процессор жолында орнатуды ұмытпаңыз. Сіз бұл элементті жұмыс үстелін тінтуірдің оң жақ түймесімен басып, «NVIDIA басқару тақтасы» жолын таңдау арқылы таба аласыз. Әрі қарай, «3D параметрлерін басқару» бөліміне өтіңіз. Мәнді өзгертіңіз және Қолдану түймесін басыңыз.
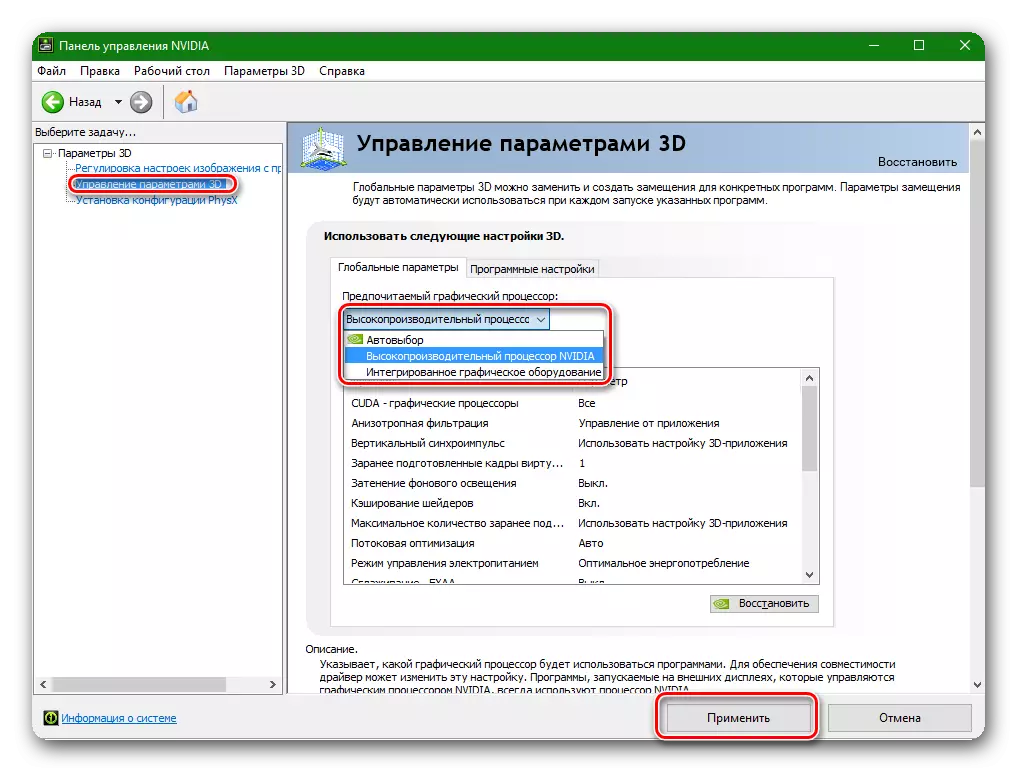
AMD бейне карточкалар иелеріне арналған әрекеттер:
- Ресми сайттың amd жүктеу парағына өтіңіз.
- Іздеуге өз атын енгізу арқылы модельді табудың ең оңай жолы.

Сонымен қатар, сіз бірінші бағандағы «Графика» таңдау арқылы қадаммен қадам жасай аласыз, содан кейін ол бейне карточкасының үлгісінен шығады. Төмендегі скриншотта мысал.
- Қол жетімді драйверлер тізімі бар бет ашылады. ОЖ нұсқасы мен битіне сәйкес мәзірді кеңейтіп, файлдардың қол жетімді тізімін қараңыз және нұсқаға сәйкес нұсқаға сүйене отырып, қызығушылық тудыратын опциясын таңдаңыз. «Жүктеу» түймесін басыңыз.
- Драйвер жүктелгеннен кейін оны іске қосыңыз. Орнату файлдарын шығару үшін жолды таңдау арқылы терезе пайда болады. Қалаған қалтаны таңдаңыз немесе әдепкі бойынша бәрін таңдаңыз. «Орнату» түймесін басыңыз.
- Орамадан шыққаннан кейін, орнату терезесі пайда болады. «Жергілікті драйвер» деп аталатын дұрыс аймақты таңдау керек.
- Келесі қадам - орнату әдісін таңдау. Бізді «таңдаулы орнату» элементі қызықтырады. Осы жолды нұқыңыз.
- Келесі терезеде таза драйверлерді жаңарту және орындау үшін компоненттерді таңдауға болады. Бұл бағдарлама драйвердің алдыңғы нұсқасын автоматты түрде жоятынын білдіреді. «Тазалау» түймесін басыңыз.
- Әрі қарай, жүйеде таза орнату үшін қайта жүктеуді қажет ететін ескерту береді. «Иә» түймесін басыңыз.
- Ескі жүргізушіні алып тастау процесі басталады, содан кейін қайта жүктеу туралы хабарлама пайда болады. Ол 10 секундтан кейін немесе «Қазір қосу» түймесін басқаннан кейін автоматты түрде болады.
- Жүйе қайта іске қосылған кезде драйверді орнату процесі қайта жанданады. Жаңарту процесі бірнеше минутқа созылуы мүмкін екенін ескеріңіз. Ол жалғасқан кезде, экранда сәйкес терезе пайда болады.
- Орнату процесінде жүйеде жүйе «Орнату» түймесін басу арқылы құрылғы үшін драйверді орнатуды растайтын терезе көрсетіледі.
- Келесі терезе Radeon Readon-ді орнату туралы ұсыныспен, бейне жазу және хабар тарату үшін бағдарламамен пайда болады. Егер сіз оны орнатқыңыз келсе, «Radeon Relive» түймесін басыңыз, әйтпесе «Өткізіп жіберу» түймесін басыңыз. Егер сіз осы қадамды жіберіп алсаңыз, болашақта сіз әлі де «Рели» бағдарламасын орната аласыз.
- Пайда болған соңғы терезе орнатудың сәтті аяқталғандығы туралы хабарлама және жүйені қайта қосу туралы ұсыныс болады. «Қазір қайта жүктеу» таңдаңыз.

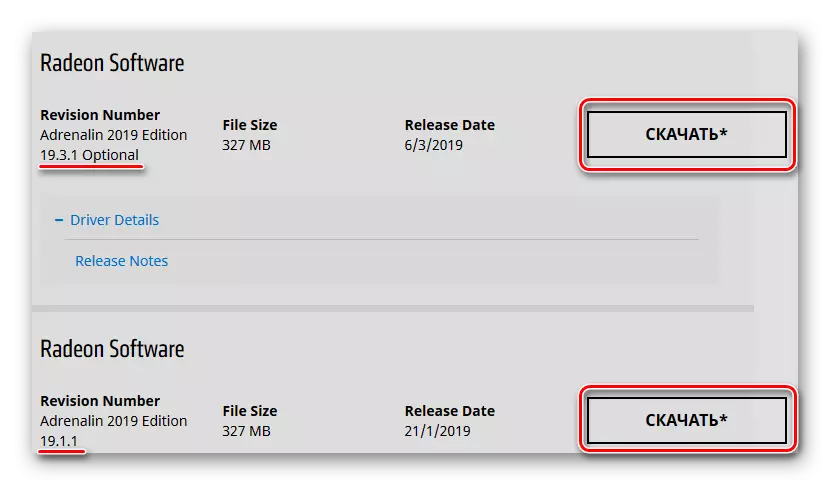









AMD драйверлерін жаңарту автоматты түрде болуы мүмкін.
- тінтуірдің оң жақ батырмасын басу арқылы жұмыс үстелінде және «Radeon Параметрлер» тармағын таңдаңыз.
- төменгі жағында пайда болады терезесінде, «Жаңартулар» қойындысын таңдаңыз.
- Келесі түймесі «Жаңартуларды тексеру» басу керек.
- тексеру процесі аяқталғаннан кейін, аты бар батырмасы пайда болады «Ұсынылған жасау». оған басу арқылы, мәзір Сіз «Custom Жаңарту» жолын таңдау үшін келетін пайда болады.
- Келесі қадам Орнатуды бастап расталды болады. Бұл әрекетті орындау үшін, пайда болған терезеде батырмасын «Жалғастыру» түймешігін басыңыз.




Нәтижесінде, драйверін ескі нұсқасы алып тастау процесі, жүйесін қайта іске қосыңыз және жаңа драйверін орнату. Егжей-тегжейлі орнату процесі біршама жоғары сипатталған.
үшінші тарап бағдарламалары жоқ бейне карта үлгісін жүзеге қалай табуға
Сіз үшінші тарап бағдарламалық жүгінбей-Сіздің видео картаның моделін табуға болады. Ол үшін келесі әрекеттерді орындаңыз:
- тінтуірдің оң жақ батырмасын басу арқылы белгішесі менің «Менің компьютерім» немесе «Осы компьютерге» бойынша жұмыс үстелінде және ашылмалы мәзірінде «мүлік» соңғы жолды таңдаңыз.
- далалық аймағында ашылады терезесінде, Device Manager элементті таңдаңыз.
- бір «бейне адаптер» жолдың іздеп құрылғылардың тізімінде және осы филиалын ашуды. Сіз үлгісін көрсете қосылған видеокарт тізімін көресіз. Сіз ноутбук болса, онда, ең алдымен, сіз төменде ретінде скриншоте, екі құрылғылар болады. One видео карта интеграцияланған, және екінші дискретті өнімділігі жоғары болып табылады.

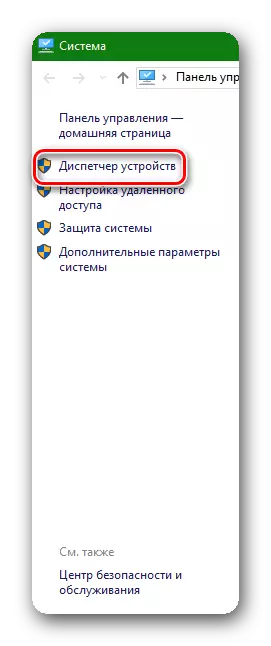

2-әдіс: видеокарты жүргізушілердің ескі нұсқасын орнату
әрқашан әзірлеушілер кең массасы толық жұмыс драйверлерін өндіруге емес. Көбіне адамдар компьютерлерде оларды орнатқаннан кейін ең соңғы драйверлер қателер бар. қате әлдеқашан орнатылған соңғы драйверімен сіздермен орын алса, онда сіз осы ескі нұсқасын орнату үшін тырысу керек.
NVIDIA видеокарт:
- мұрағаттық және бета драйверлерімен бетке өтіңіз.
- Ретінде құрылғы, отбасы, моделін, бит және тілмен жүйесін түрін таңдаңыз, жоғарыда аталған. «Ұсынылған / Бета» жолағында «/ Сертификатталған Ұсынылған» мәнін орнатыңыз. Осыдан кейін, іздеу түймешігін басыңыз.
- Төменде мұрағат драйверлер тізімін ашады. мұнда ешқандай кеңес бар. түрлі жағдайларда жүргізушілер түрлі нұсқаларын орнату көмектесе аласыз, өйткені өз тексеру қажет. жүргізуші жүргізуші «372,70» орнату қате видео драйвері бар проблеманы шешуге көмектесті жағдайлары бар. Сондықтан, онымен бастап көріңіз. Жалғастыру үшін, сіз драйвер аты бар жолда басу қажет.
- Содан кейін сіз жоғарыда сипатталған NVIDIA драйверін жүктеу арқылы стандартты терезені ашасыз. Сіз «Қазір жүктеу» түймесін басып, келесі бетте, ал келісімімен келесі бетте - «Қабылдау және жүктеу» түймесін басыңыз. Нәтижесінде драйверді жүктеу басталады. NVIDIA үшін драйверді егжей-тегжейлі және кезең-кезеңмен орнату жоғарыдағы тармақта сипатталған.


AMD бейне карталары үшін:
AMD бейне карталары болған жағдайда бәрі біршама күрделене түседі. Компанияның ресми сайтында NVIDIA сияқты мұрағат драйверлері жоқ бөлім жоқ. Сондықтан жүргізушілердің ескі нұсқаларын іздеу үшін үшінші тараптардың ресурстарында болуы керек. Жүргізушілерді үшінші тарап (бейресми) учаскелерден жүктегеніне назар аударыңыз, сіз өзіңіз тәуекелсіз әрекет етесіз. Вирусты жүктеп алмау үшін осы мәселеде абай болыңыз.
3-әдіс: Тіркеу параметрлерін өзгерту
Тиімді опция - қалпына келтіруді басқаруға және кешіктірудің ұзақтығына жауап беретін бір немесе екі тіркеу параметрін өңдеу, яғни драйвер қайта іске қосылады. Біз бұл уақыт аралығын ең үлкен жағына көбейтуіміз керек. Дереу бұл әдіс тек оны қалпына келтіру үшін драйверді қайта іске қосудың қажеті жоқ, бірақ бұл стандартты Windows параметрлеріне байланысты.
- Біз регистрдің редакторын «Іске қосу» терезесінде Regedit командасында жабу және тіркеу арқылы іске қосамыз. Соңында ENTER немесе OK түймесін басыңыз.
- HKLM \ System \ Controlcontron \ Control \ GraphicsRivers жолымен жүріңіз. Windows 10-да, бұл мекен-жайды жай ғана көшіріп, оны «Тіркеу редакторы» мекен-жай жолына енгізіп, оны стандартты жолдан тазалаған жеткілікті.
- Әдепкі бойынша, редакциялаудың қажетті параметрлері мұнда жоқ, сондықтан біз оларды қолмен жасаймыз. PCM түймесін бос жерден басып, «Жасау»> «DWORD параметрі (32 бит)» тармағын таңдаңыз.
- Оның атын «Тдрделейге» өзгертіңіз.
- Тінтуірдің сол жақ батырмасын екі рет нұқыңыз. Алдымен «сандық жүйені» «ондық» деп орнатыңыз, содан кейін оны басқа мәнді тағайындаңыз. Стандартты кешіктіру уақыты 2 секунд (кем дегенде, «Сипаттар мен жазбаларда» 0 »), содан кейін бейне адаптер драйверінің драйвері қайта іске қосылады. Алдымен оны 3-4-ке көбейтіңіз, содан кейін, кейінірек, мәселенің одан әрі пайда болуымен тиісті опцияны тәжірибелік түрде таңдаңыз. Ол үшін бірлікке санды көбірек өзгертіңіз - 5, 6, 7 және т.б. 6-8 диапазоны әдетте оңтайлы болып саналады, бірақ кейде құндылық 10 болуы мүмкін - бәрі жеке болып табылады.
- Әр өзгеріс болғаннан кейін, сандар компьютерді қайта іске қосу керек! Дұрыс таңдалған мән, егер сіз қатені бұғаттамасаңыз.


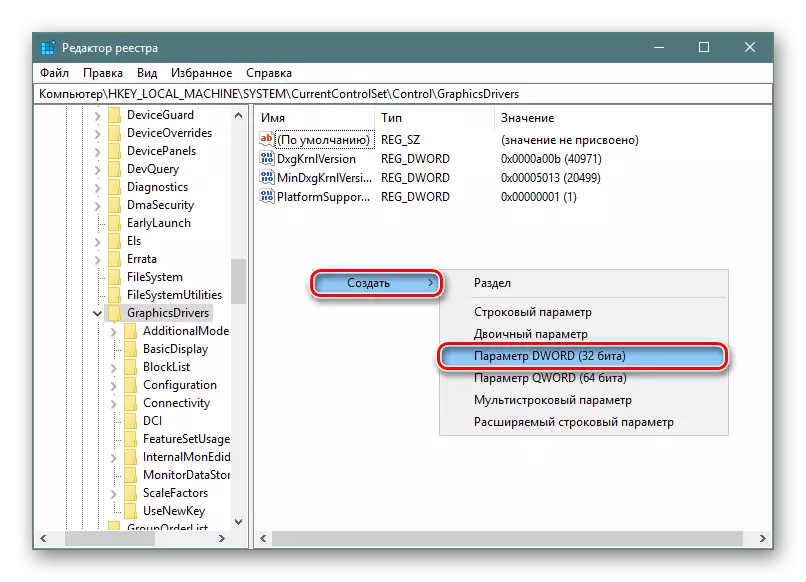

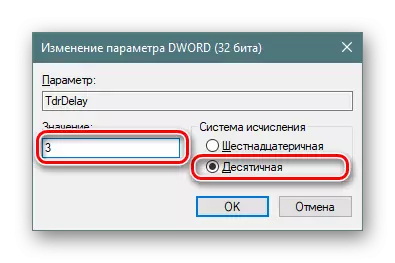
Сондай-ақ, сіз TDR жұмысын толығымен өшіре аласыз - кейде ол қатенің жоғалып кетуіне ықпал етеді. Егер сіз осы параметрді тізілімде сөндірсеңіз, драйвер сенсоры жұмыс істемейді, яғни қате пайда болмайды. Мұнда TDR-ді өшірген кезде, «TDDelay» параметрін жасау және өңдеу «TDDelay» параметрін жасау және өңдеу айқын себептермен мағынасы жоқ.
Алайда, біз балама ретінде құрдық, өйткені ол проблеманы тудыруы мүмкін, өйткені ол проблеманы тудыруы мүмкін: компьютер «видео драйвері жауап беруі керек және идеяда сәтті қалпына келтірілді. Сондықтан, егер сөндіруден кейін сіз вольштар ескертуі бұрын көрсетілген жерлерді байқауға дайын болсаңыз, осы параметрді қайтара бастаңыз.
- Жоғарыдағы нұсқаулардан 1-2 қадамдарды орындаңыз.
- Параметрдің атын «TDRLevel» күйіне өзгертіңіз және оның қасиеттерін екі рет басу арқылы ашыңыз.
- Тағы да, «ондық» сандық жүйені орнатыңыз, ал «0» мәні қалды. Бұл «анықтамалық мүгедек» күйіне сәйкес келеді. «ОК» түймесін басыңыз, компьютерді қайта іске қосыңыз.
- Компьютерді іліп қойған кезде, «TDRLevel» параметрін ашыңыз, «TDRLevel» параметрін ашыңыз, бұл «3» мәнін орнатыңыз, бұл күту уақытын қалпына келтіруді және әдепкі бойынша қолданылғанға дейін қолданылған. Осыдан кейін сіз бұрын қарастырылған «TDDelay» параметрін өңдеп, компьютерді қайта іске қосуға болады.


4-әдіс: бейне карта ядросының сағатын өзгерту
Кейбір жағдайларда, бейне қатесіз арылу үшін бейне чипінің жиілігін төмендетуге көмектеседі.
NVIDIA видео карталары үшін:
Бұл әдіс үшін бізге бейне картаны толтыру (үдеу) үшін кез-келген бағдарлама қажет. Мысалы, Нвидия инспекторын алыңыз.
- NVIDIA инспектор бағдарламасын ресми сайтты жасау бағдарламасынан жүктеп алыңыз.
- Бағдарламаны бастаймыз және негізгі терезеде төменде орналасқан «Ocklocking» түймесін басыңыз.
- Бейне картаның жиі жеделдеуі оның бұзылуына әкелуі мүмкін деген ескерту терезесі пайда болады. Біз бейне картаны асырмағандықтан, «Иә» түймесін басыңыз.
- Оң жақта ашылатын далада біз «өнімділік деңгейі [2] - (P0)» бөлім және бірінші параметрлер блогы «Base Clock Offset - [0 МГц]». Параметрлер сырғытпасын солға жылжытыңыз, сол арқылы чип ядро жиілігін төмендетіңіз. Жиілікті азайту шамамен 20-50 МГц қажет.
- Параметрлерді қолдану үшін сағаттар мен кернеуді жағу түймесін басыңыз. Қажет болса, жүйенің автожолына қосуға болатын ағымдағы параметрлерді сақтау кезінде жұмыс үстелінде тіркесім жасай аласыз. Мұны істеу үшін «Сағат жазу» түймесін басыңыз. Егер бастапқы параметрлерді қайтару қажет болса, ортасында орналасқан «Әдепкі параметрлерді қолдану» түймесін басу керек.
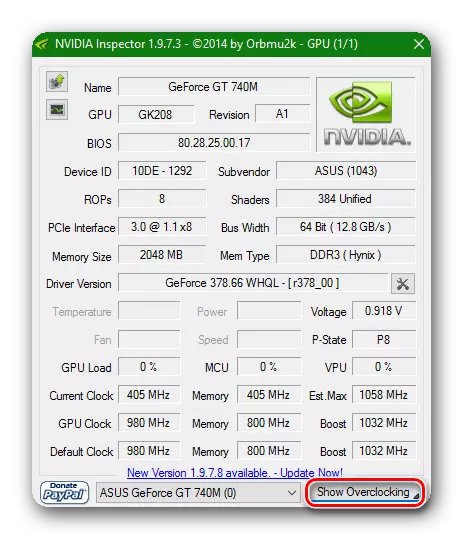



AMD бейне карталарының иелері үшін:
Бұл жағдайда MSI-ден кейінгі бағдарлама біз үшін жарамды болады.
- Бағдарламаны іске қосыңыз. Бізді «Core Clock (MHZ) жолағына қызықтырады». Біз сырғытпаны осы жолдың астындағы солға жылжытамыз, сол арқылы бейне картаның жиілігін төмендетеміз. Төмендету 20-50 МГц-ны құрайды.
- Параметрлерді қолдану үшін құсбелгіні қоймасындағы түймені басыңыз, оның жанындағы мәндер шеңбер көрсеткі түрінде және бағдарлама түрінде қалпына келтіріледі және редуктор түріндегі бағдарлама параметрлері түймесін басыңыз.
- Қажет болса, сіз бағдарламаның жүктеуін сақталған параметрлермен «Іске қосу» логотипі астында Windows логотипі арқылы қосуға болады.


Қорытынды ретінде, жоғарыда аталған әдістердің бейне қателіктерімен күресте ең тиімді екенін атап өткім келеді. Әрине, сипатталған мәселені шешуге көмектесе алатын көптеген манипуляциялар бар. Бірақ барлық жағдайлар таза адам. Бір жағдайда не көмектесе алады, ал екіншісінде өте пайдасыз болуы мүмкін. Сондықтан, егер сізде қандай да бір қате болса және сіз онымен қалай барғаныңыз болса, түсініктемелерге жазыңыз. Егер сіз жеңе алмасаңыз, біз мәселені шешеміз.
