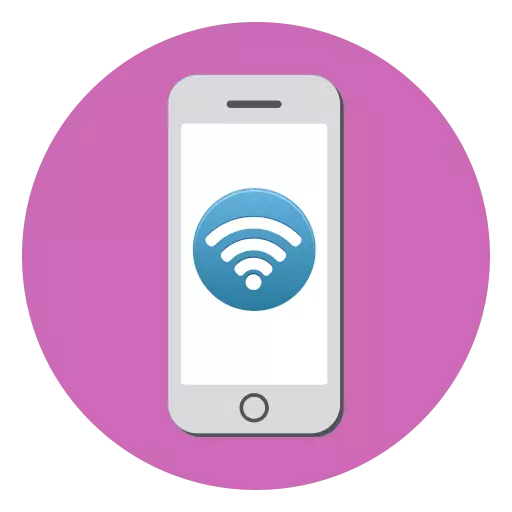
IPhone-ды сымсыз желіге қосылмай елестету қиын, өйткені қолданбалар көп қолданбалар Интернетті пайдалануға байланысты. Бүгін біз IPhone Wi-Fi желісіне қосылмаған кезде мәселені қарастырамыз.
Неліктен iPhone Wi-Fi-ге қосылмайды
Неліктен сымсыз желіге iPhone-да байланыс жоқ, әр түрлі факторлар әсер етуі мүмкін. Төменде бұл проблеманың себептері қарастырылады.1-ші себеп: пароль дұрыс емес
Біріншіден, егер сіз сақталған сымсыз желіге қосылсаңыз, оның паролі дұрыс көрсетілгеніне көз жеткізіңіз. Әдетте, егер қауіпсіздік кілті дұрыс енгізілсе, «Желі үшін жарамсыз пароль» хабары қосылғыңыз келгенде экранда пайда болады. Бұл жағдайда сіз қайтадан сымсыз желіні таңдап, құпия сөз енгізілгеніне көз жеткізіп, қосылым әрекетін қайталаңыз.
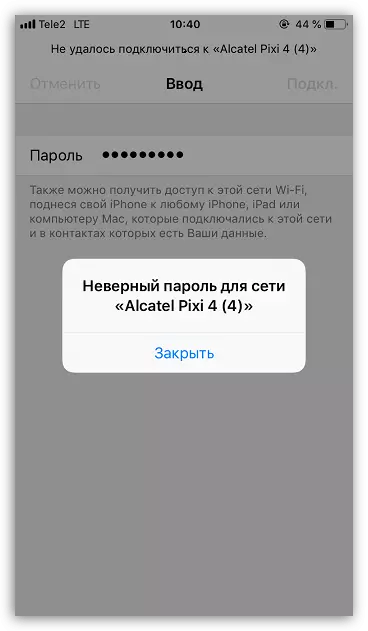
2-ші себеп: сымсыз желінің ақаулығы
Жиі, қосылымдағы мәселе смартфонда емес, сымсыз желінің өзінде емес. Оны тексеру үшін Wi-Fi-ге кез-келген басқа құрылғылардан қосылуға тырысу жеткілікті. Егер, нәтижесінде сіз сымсыз желінің жанындағы мәселенің онымен шешілуі керек екеніне көз жеткізіңіз (көбінесе маршрутизатордың қарапайым қайта жүктеуі мәселені шешуге мүмкіндік береді).3-себеп: смартфондағы сәтсіздік
iPhone - бұл кез-келген техника сияқты ақаулық бере алатын күрделі құрылғы. Тиісінше, егер телефон сымсыз кіру режиміне қосылғыңыз келмесе, оны қайта іске қосуға тырысуыңыз керек.
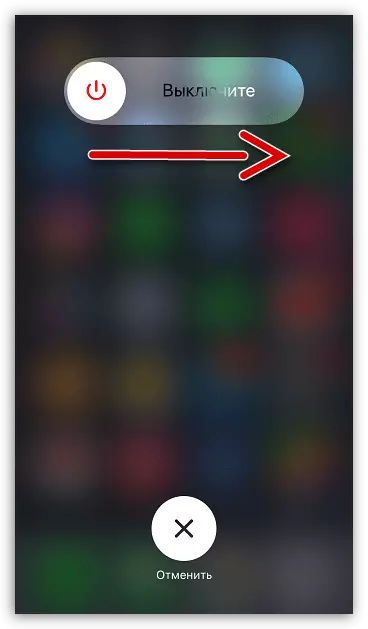
Толығырақ: iPhone-ны қалай қайта іске қосуға болады
4-ші себеп: Wi-Fi-ға қайталанады
Егер бұрын сымсыз нүкте дұрыс жұмыс істесе және біраз уақыттан кейін кенеттен тоқтап, ол байланысты болған шығар. Егер сіз сымсыз желіні ұмытып қалсаңыз, оны ұмытып кетсеңіз, оны қайта қосыңыз.
- Мұны істеу үшін параметрлерді ашып, «Wi-Fi» бөлімін таңдаңыз.
- Сымсыз желінің оң жағындағы мәзір түймесін, одан кейін «Бұл желіні ұмытыңыз» түймесін түртіңіз.
- Wi-Fi нүктелерінің тізімінен қайтадан таңдаңыз және қайта қосылыңыз.
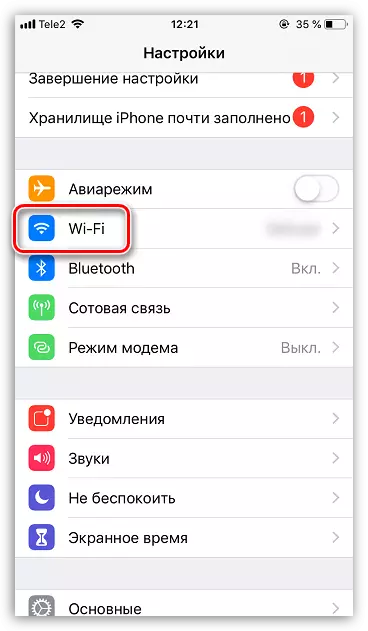
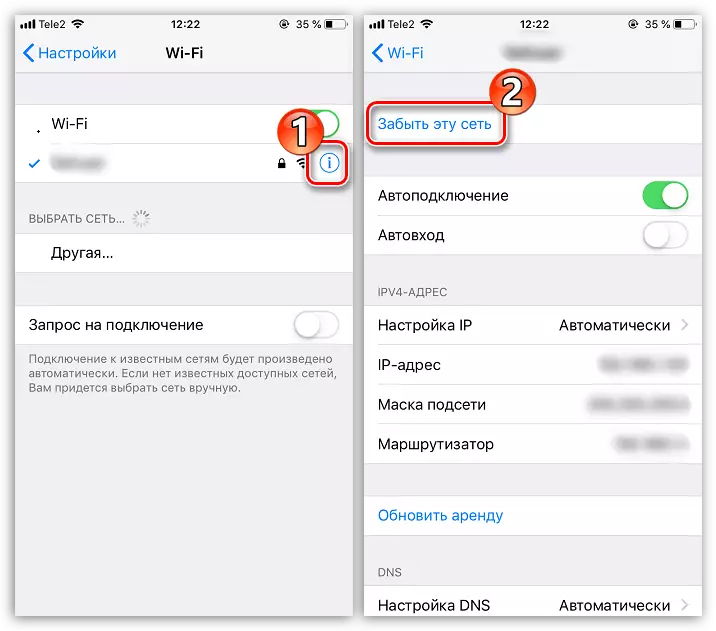
5-себеп: Желі параметрлеріндегі сәтсіздік
IPhone автоматты түрде желілік ұялы байланыс операторы ұсынған желілік параметрлерді автоматты түрде орнатады. Олар сәтсіздікке ұшырағаны үшін мүмкін, сондықтан сіз қалпына келтіру процедурасын орындауға тырысуыңыз керек.
- Мұны істеу үшін телефондағы параметрлерді ашып, «Basic» бөліміне өтіңіз.
- Терезенің төменгі жағында «Қалпына келтіру» бөлімін ашыңыз.
- Келесі терезеде «Желілік параметрлерді қалпына келтіру» тармағын таңдаңыз, содан кейін құпия сөз кодын енгізу арқылы осы процедураның іске қосылуын растаңыз. Бір сәтте телефон жұмыс істеуге дайын болады - Wi-Fi-ге қосылу әрекетін қайталау қажет.
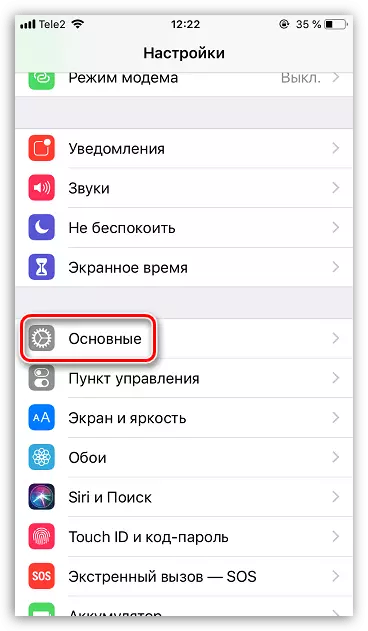
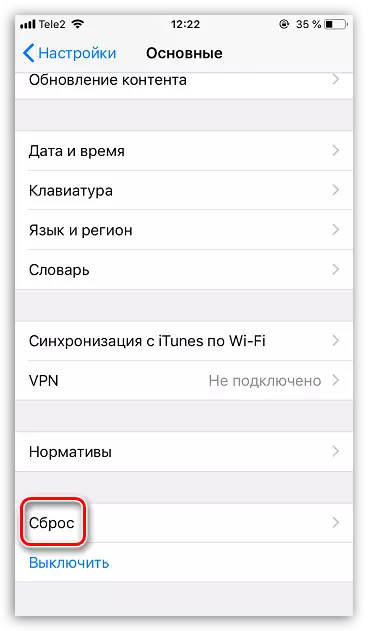
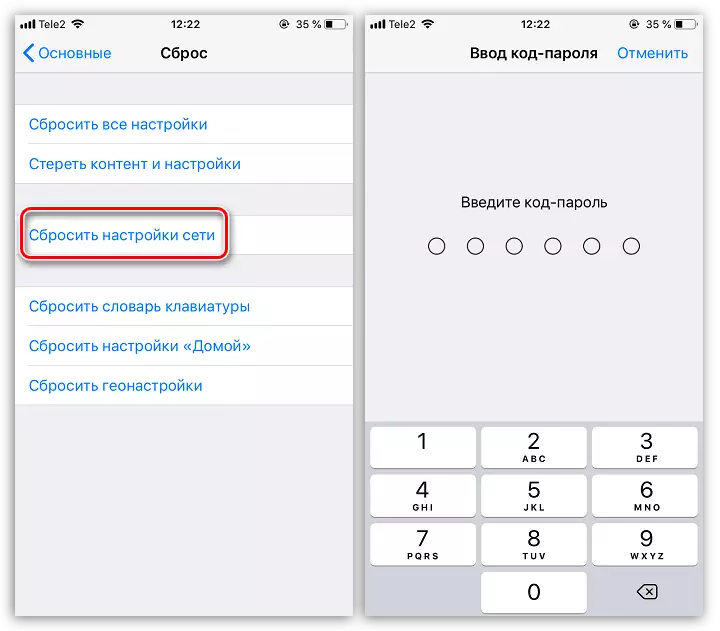
6-шы себеп: операциялық жүйенің ақаулығы
Егер жоғарыда аталған әдістердің ешқайсысы көмектеспесе, сіз ауыр артиллерияға бара аласыз - телефондағы зауыттық параметрлерді қалпына келтіруге тырысыңыз.
- Ол үшін сізге құрылғыдағы сақтық көшірмені жаңарту қажет. Параметрлерді ашып, Apple ID тіркелгісінің атын таңдаңыз. Келесі терезеде «iCloud» бөліміне өтіңіз.
- «Сақтық көшірме жасау» пунктын ашып, сақтық көшірме жасау түймесін түртіңіз. Сақтық көшірме жасау аяқталған кезде күтіңіз.
- Енді сіз iPhone қалпына келтіруге зауыттық параметрлерге тікелей баруға болады.
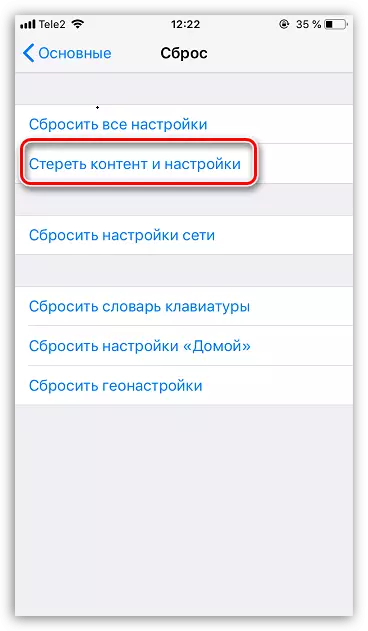
Толығырақ: Толық қалпына келтіруді қалай орындауға болады iPhone
- Егер ол көмектеспесе, микробағдарламаны толығымен қайта орнатуға тырысуыңыз керек. Бірақ бұл үшін телефонды компьютерге бастапқы USB кабелінің көмегімен қосу керек және iTunes бағдарламасын іске қосыңыз.
- Әрі қарай, смартфон DFU-ға кіру талап етіледі - құрылғы ақауларында пайдаланылған арнайы төтенше жағдай режимі.
Толығырақ: DFU режимінде iPhone-ға қалай кіруге болады
- DFU-ді сәтті енгізген кезде, iTunes қосылған құрылғыны анықтайды және бір қол жетімді әрекетті орындауды ұсынады - гаджетті қалпына келтіру.
- Қалпына келтіру процесінде құрылғы үшін бағдарламалық жасақтама нұсқасын жүктеу, iOS ескі нұсқасын жою, содан кейін жаңа орнатуды тазалаңыз. Бұл процесінде смартфонды компьютерден ажыратпаңыз. Процедура аяқталғаннан кейін, телефон экранында сәлемдесу терезесі пайда болады, сондықтан сіз іске қосуға көшуге болады.
Толығырақ: iPhone құрылғысын қалай іске қосуға болады
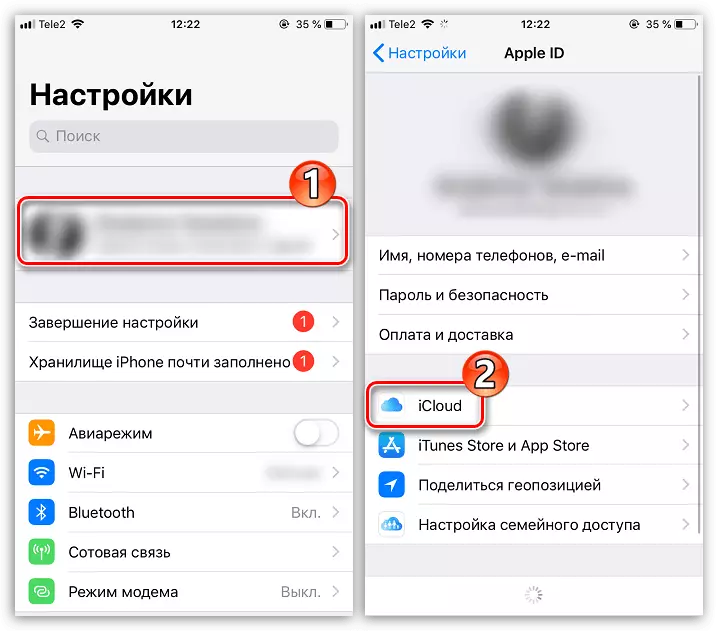
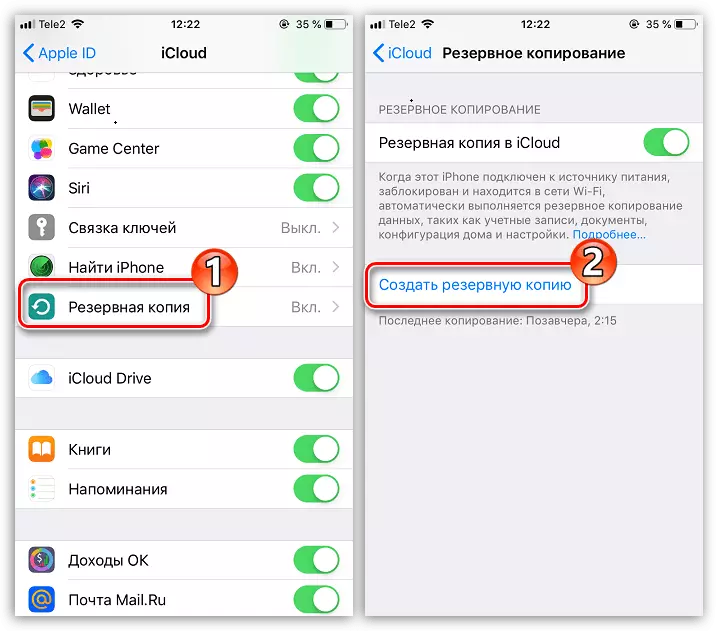
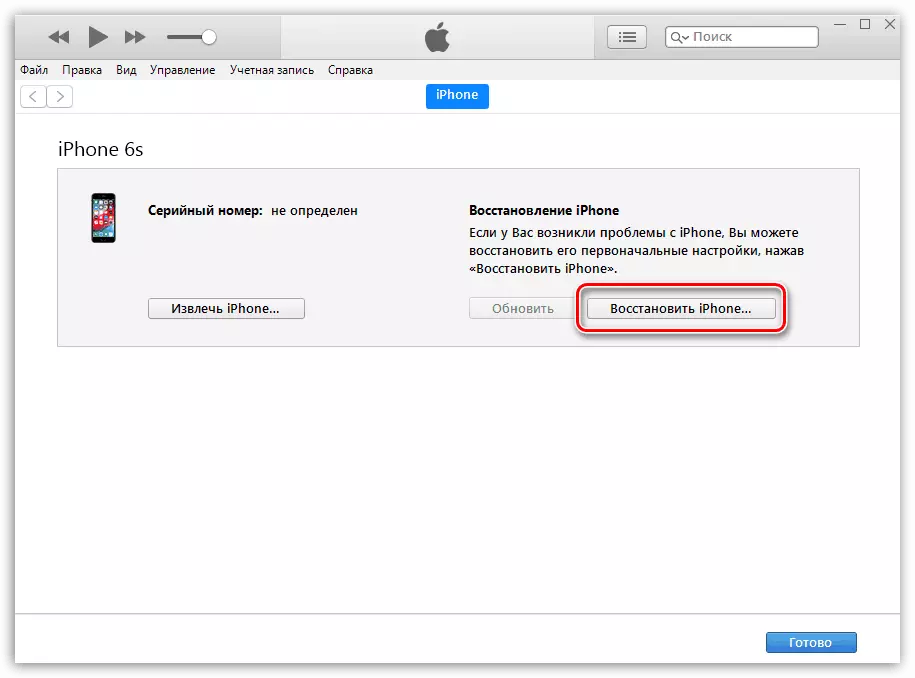
7-себеп: WiFi модулінің ақаулығы
Өкінішке орай, егер жоғарыда аталған әдістердің ешқайсысы сымсыз желіге қосылу мәселесін шешуге көмектескен болса, смартфонда WiFi модулінің ақаулығы күдіктенуі керек. Ақаулықтың осы түрімен, iPhone кез-келген сымсыз желіге қосылмайды, ал Интернет тек ұялы деректер арқылы жұмыс істейді.

Бұл жағдайда сіз маман мұқият диагноз қойатын қызмет орталығына хабарласуыңыз керек, онда маманы мұқият диагноз қойылады және қорытындылайды, модульдегі проблема проблема болып табылады. Егер күдік расталса - проблемалық құрамдас бөлік ауыстырылады, содан кейін iPhone толығымен табады.
Мақалада берілген ұсыныстарды пайдаланыңыз және iPhone-ды сымсыз желілерге қосу мәселелерін жоюға болады.
