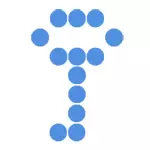
Осы нұсқаулықта шифрланған «Диск» (Диск) және одан кейінгі жұмыс жасау үшін TrueCrypt қолданудың қарапайым мысалы. Олардың мәліметтерін қорғау үшін көптеген тапсырмалар үшін сипатталған мысал бағдарламаны кейіннен тәуелсіз пайдалану үшін жеткілікті болады.
Жаңарту: TrueCrypt бұдан былай дамымаған және қолдау көрсетілмейді. Мен Veracrypt (жүйелік дискілердегі деректерді шифрлау үшін) немесе Bitlocker (Windows 10, 8 және Windows 7 дискілерін шифрлау үшін) пайдалануды ұсынамын.
TrueCryprypt және бағдарламаны қалай орнату керектігін қайдан алуға болады
Ресми сайттан тегін, http://www.truecrypt.org/downloads бетінен тегін жүктеуге болады. Бағдарлама үш платформаның нұсқаларында қол жетімді:
- Windows 8, 7, XP
- Mac OS X.
- Linux.
Бағдарламаның өзі - бұл «келесі» батырмасы «келесі» батырмасын басып, басқан сайын қарапайым келісім. Әдепкі бойынша, егер сіз ағылшын тіліндегі қызметтесi, егер сіз орыс тілінде триэтр қажет болса, орыс тілін http://www.truecrypt.org/localizations бетінен жүктеңіз, содан кейін келесідей орнатыңыз:
- Мұрағатты ресейлік тілмен орыс тілімен жүктеп алыңыз
- Барлық файлдарды мұрағаттан шығарыңыз, орнатылған бағдарламамен қаптама
- TrueCrypr-ді іске қосыңыз. Орыс тілі өзін-өзі іске асыруы мүмкін (егер Windows ресейлік болса), болмаса, «Параметрлер» (Тіл) тармағына өтіп, қалағанын таңдаңыз.
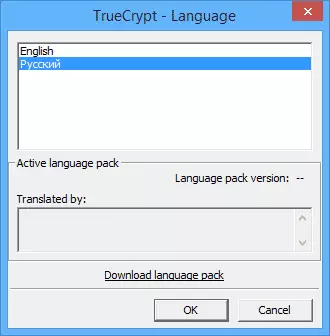
Бұл туралы TrueCrypt орнату аяқталды, пайдалану нұсқаулығына өтіңіз. Демонстрация Windows 8.1-де жасалады, бірақ алдыңғы нұсқаларда да ештеңе айтылмайды.
TrueCrypt көмегімен.
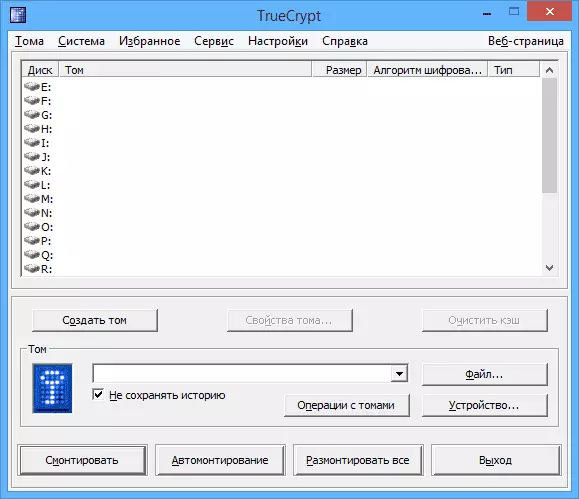
Сонымен, сіз бағдарламаны орнаттыңыз және іске қостыңыз (скриншоттар орыс тілінде). Біріншіден, ең бірінші қажет - көлемді құру, сәйкестік түймені басыңыз.
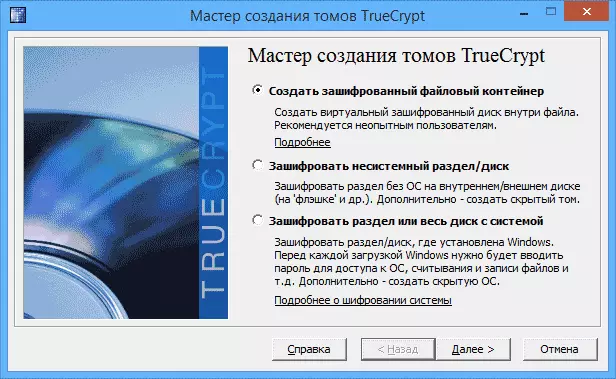
TrueCrypt көлемін жасау шебері келесі дыбыс қаттылығын құрудың келесі нұсқаларымен ашылады:
- Шифрланған файл контейнерін жасаңыз (біз біз талданатын осы опция)
- Жүйелік емес бөлім немесе диск - бүкіл бөлім, қатты диск, амалдық жүйесі жоқ сыртқы дискідегі толық шифрлауды білдіреді.
- Бөлімді немесе дискіні жүйемен шифрлау - барлық жүйелік бөлімнің терезелермен толық шифрлау. Амалдық жүйені бастау үшін парольді енгізу керек.
«Шифрланған файл контейнері», опциялардың ең оңай опциялары, Трэкрипрдегі шифрлау принципін түсіну үшін жеткілікті.

Осыдан кейін оны таңдау сұралады - әдеттегі немесе жасырын дыбыс деңгейі жасалуы керек. Бағдарламадағы түсіндірмеден мен қандай айырмашылық бар деп ойлаймын.
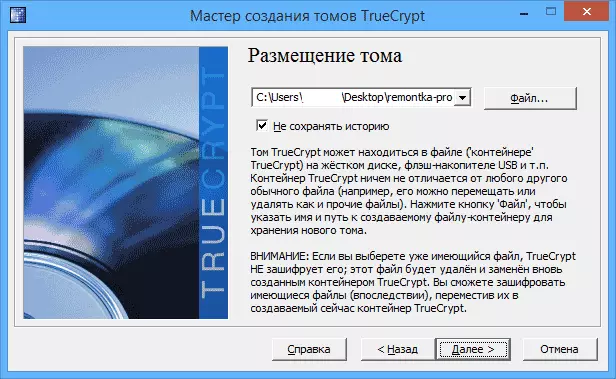
Келесі қадам - сіз дыбыс деңгейінің орналасуын, яғни қалта және ол орналасуын таңдауыңыз керек (біз файл контейнерін құруды таңдадық). Шифрланған дыбысты сақтау үшін «Файл» түймесін басыңыз, оның ішінде шифрланған дыбыс деңгейі сақталады. Темдеуіш жасау шебері, «Сақтау», содан кейін «Келесі» түймесін басыңыз .
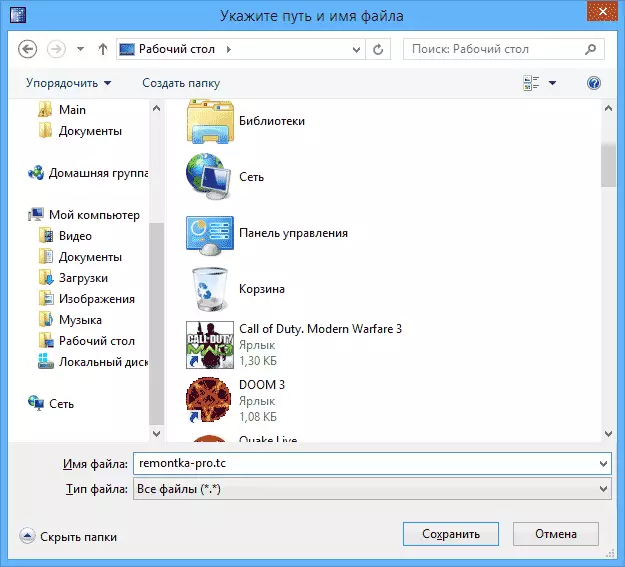
Келесі баптау қадамы - шифрлау параметрлерін таңдау. Егер сіз құпия агент болмаса, стандартты параметрлер үшін, егер сіз жеткілікті стандартты параметрлер болсаңыз: сіз арнайы жабдықсыз, бірнеше жыл өткеннен кейін, сіздің деректеріңізді ешкім көре алмайды.

Келесі қадам - шифрланған дыбыс өлшемін, сіз құпия түрде сақтауды жоспарлаған файлдардың мөлшеріне байланысты.

«Келесі» түймесін басыңыз, сонда сізден парольді енгізу және құпия сөзді растау сұралады. Егер сіз файлдарды шынымен қорғағыңыз келсе, терезеден көретін ұсыныстарды орындаңыз, барлығы дарламада сипатталған.

Пішімдеу сатысында, сізден тінтуірді терезенің үстіне жылжыту ұсынылады, бұл шифрлауға төзімділікті арттыруға көмектеседі. Сонымен қатар, сіз дыбыс деңгейінің файлдық жүйесін орната аласыз (мысалы, файлдарды сақтау үшін, 4 ГБ-тан астам NTFS таңдау керек). Осыдан кейін «Орын» түймесін басыңыз, сәл күтіңіз, сонда Томның жасалғанын көргеннен кейін, Truegrypt көлемді шеберінен шығыңыз.
Шифрланған Том ТОТ ТРИКРИММЕН ЖҰМЫС
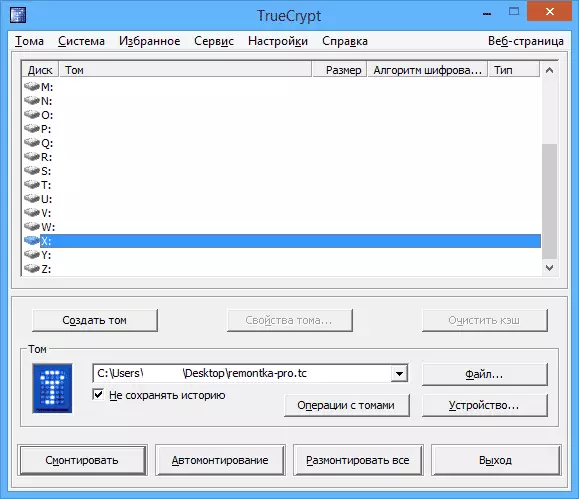
Келесі қадам - жүйеге шифрланған дыбысты орнату. Негізгі TRUECRYP терезесінде шифрланған сақтау және файлды басу арқылы берілген диск хатын таңдаңыз. Бұрын жасаған .tc файлына жолды көрсетіңіз. «MONKE» түймесін, содан кейін сіз орнатқан құпия сөзді көрсетіңіз.

Осыдан кейін, том негізгі терезенің TrueCryp-та көрсетіледі, егер сіз өткізгішті немесе «Менің компьютерім» немесе «Компьютерім» ашсаңыз, сіз осы жерде жаңа дискіні көресіз, ол сіздің шифрланған дыбыс деңгейіңізді білдіреді.
Енді осы дискідегі кез-келген операциялармен олармен жұмыс жасау, олармен жұмыс жасау, олармен жұмыс істейді, олар шифрланған «шыбында» шифрланған. Шифрланған Том Төрешігімен жұмыс істегеннен кейін, Бағдарламаның негізгі терезесінде «Жою» түймесін басыңыз, содан кейін, кейіннен басқа құпия сөзді енгізу үшін, деректеріңіз қол жетімді болмайды.
