
Енді Windows 10 амалдық жүйесімен жұмыс істейтін ноутбуктерді пайдаланудағы көптеген пайдаланушылар. Көп жағдайда, мұндай құрылғылардағы Интернет байланысы Wi-Fi технологиясының көмегімен жүзеге асырылады. Кейде мобильді компьютер ұстаушылар «ажыратылған» күйде болғаны туралы нақты хабарландырулар. Осы мақаланың аясында біз осы қиындықты түзету үшін барлық қолданыстағы әдістер үшін егжей-тегжейлі айтқымыз келеді.
Windows 10-да «Сымсыз желі - өшірулі» қатесін жойыңыз
Мұндай Wi-Fi күйімен, сымсыз желілер анықталмайды және сәйкесінше, қосылымды жасау мүмкін емес. Бұл қазір желі ажыратылған күйдегі және одан да іздемейтінін білдіреді.

Біріншіден, біз сізге компьютерді қайта іске қосуға кеңес береміз, мүмкін, жүйенің кейбір түрлері осы проблеманың пайда болуына әкелді. Егер ол көмектеспесе, біз келесі тәсілдермен танысуды ұсынамыз. Біз әр опцияны қарапайым және тиімді және тиімді және тиімді және сирек кездесетін және сирек кездесетін және жағдайдың шешімін табу үшін сирек кездеседі. Егер сіз желі белгішесі жүйелік науадан жоғалып кеткен болсаңыз, сіз біздің басқа материалға көмектесетін болсаңыз, онда сіз осы мәселені шешуге егжей-тегжейлі нұсқаулар көрсетіледі. Келесі сілтемені басу арқылы оны қараңыз.
Жоғарыдағы екі нұсқаулыққа жауап бермеген жағдайда, BIOS параметрлерін тексеру және WLAN режимі сол жерде қосылғанына көз жеткізіңіз. Сіз BIOS мәзірін қалай ашуға болатындығымен таныса аласыз, сіз төмендегі сілтемені басу арқылы аласыз. Сол BIOS-да сіз «Конфигурация» немесе «Қауіпсіздік» бөліміне өтіп, сымсыз LAN немесе сымсыз құрылғыны басқару параметрі «қосылған» немесе «әрқашан» күйінде екендігіне көз жеткізіңіз. Өзгерістер енгізгеннен кейін, оларды сыртқа шығарар алдында ұмытпаңыз.

Ары қарай оқу:
Компьютерде BIOS-ке қалай жетуге болады
Біз BIOS-ға ACER / ASU / HP / Samsung / Lenovo / Sony Vaio ноутбугына кіреміз
Алайда, сымсыз желіні баналды қосу әдісі тиімді, өйткені мәселе жиі мүлдем басқаша болады. Жүйелік параметрлердегі жүйелер, тіркеу параметрлерін, бағдарламалық жасақтама немесе вирустарды өзгерту - мұның бәрі ұқсас проблемаға әкеледі. Сондықтан, әр фактормен әр фактормен келісуге тырысайық, олардың әрқайсысын алып тастау немесе тітіркендіргіш табу үшін.
2-әдіс: Ақаулықтарды жоюды пайдалану
Ақаулықтарды жоюдың жүйелі жүйесі көптеген компоненттерді жан-жақты талдау жүргізеді және Интернетке қосылу және оған қосылуға қатысты операциялық жүйенің жұмысымен әр түрлі қиындықтарды шешуге тез және дұрыс іздейді. Іске қосу Диагностика сізге уақытты ғана емес, сонымен қатар күштерді ғана емес, сонымен бірге күштерді автоматты түрде табуға және түзетуге мүмкіндік береді.
- «Параметрлер» мәзіріне, мысалы, «Бастау» арқылы өтіп, «Жаңарту және қауіпсіздік» тармағын таңдаңыз.
- Сол жақтағы панель арқылы «Ақаулықтарды жою» тармағына өтіңіз.
- Онда «Интернетке қосылымдар» таңдаңыз.
- «Ақаулықтарды жоюдың басталу құралын» көрсеткен кезде, оны тінтуірдің сол жақ батырмасымен басыңыз.
- Сканерлеудің аяқталуын қарап шығыңыз және экранда көрсетілген нұсқауларды орындаңыз.
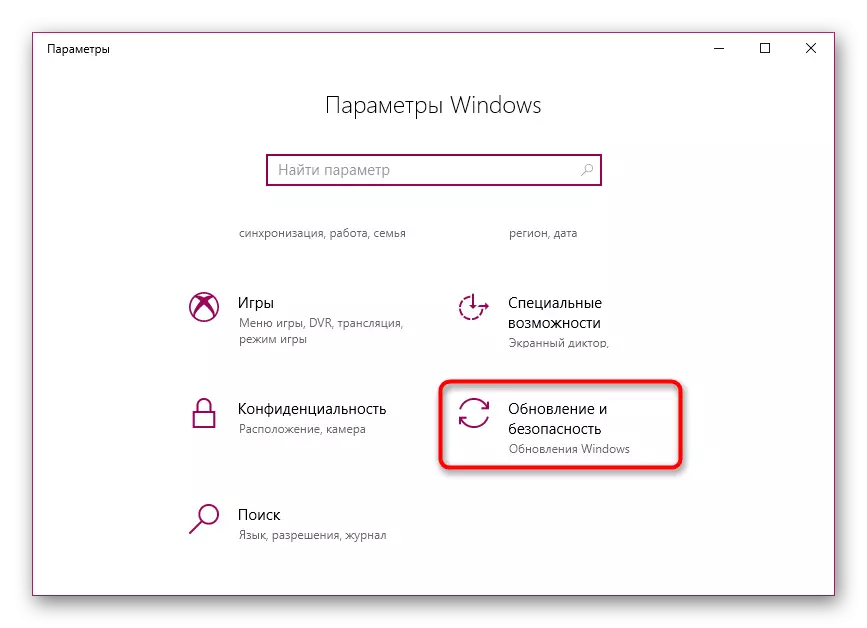


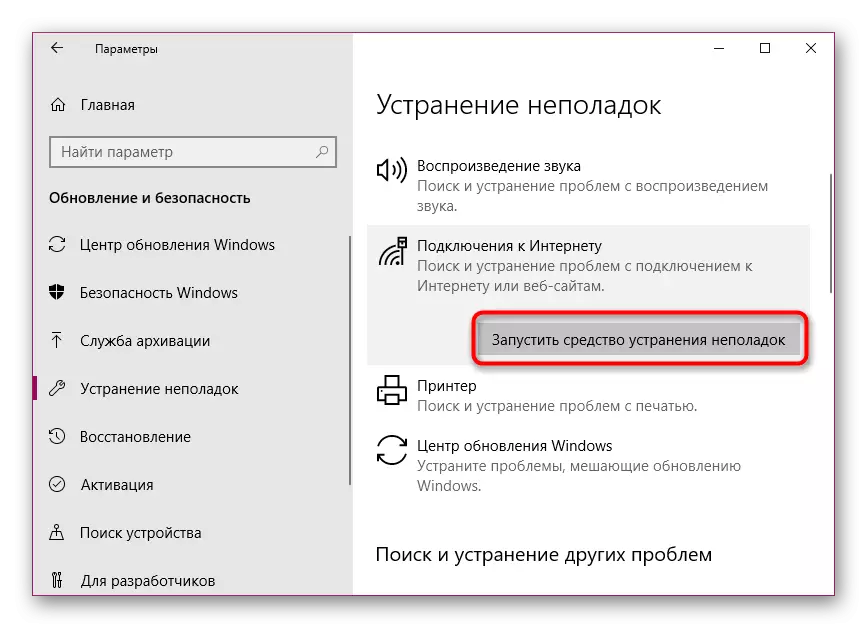

Өкінішке орай, жүйелік агент әр түрлі қателіктердің пайда болуының барлық факторларына әсер етпейді, сондықтан оның тиімділігі өте даулы. Алайда, осындай талдау жүргізгеннен кейін сіз ең көп таралған проблемалар осы кезеңде шығарылғанына сенімді бола аласыз.
3-әдіс: Тіркеу параметрлерін өңдеу
Windows 10-дағы тізілім Конфигурацияны анықтау үшін көптеген жүйелік мәндерді сақтайды. Кез-келген өзгертулер енгізу немесе қажет емес параметрлер қосу ОЖ-дағы көптеген сәтсіздіктердің пайда болуына әкеледі. Төмендегі мақалада көрсетілген тәсілдердің бірінде «Line Command» бағдарламасын іске қосуға кеңес береміз және желі конфигурациясын көрсететін NETCFG -S N командасын орындаңыз.
Толығырақ: Windows 10-да пәрмен жолын ашу
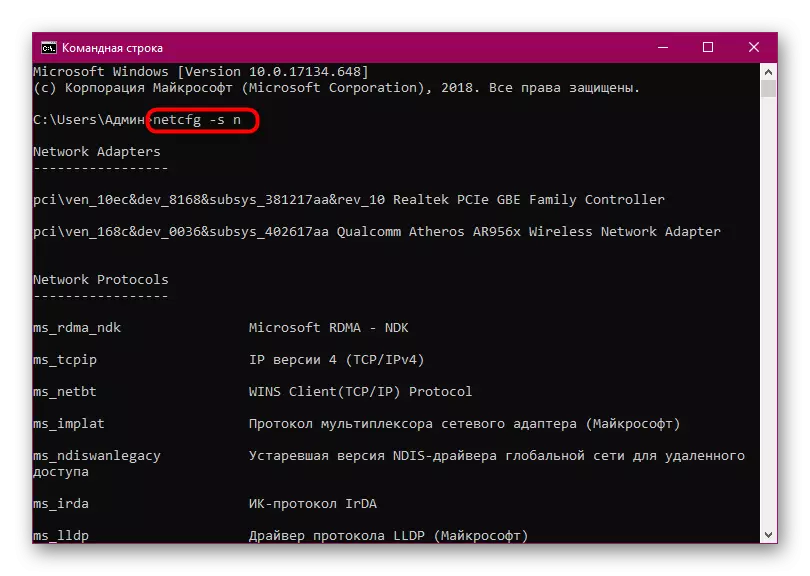
Көрсетілген нәтижеде «DNI_DNE» жолы анықталған кезде, сымсыз желінің конфигурациясын өшіру үшін сіз тізілім параметрлерін өңдеуіңіз керек. Мұны тікелей консольде жасауға болады, ал бірінші кезекте, HKCR \ CLSID {988248F3-A1AD-49BF-9170-676CBF-9170-676cbbc36ba3} / va / f, содан кейін netcfg -v -u dni_dne.
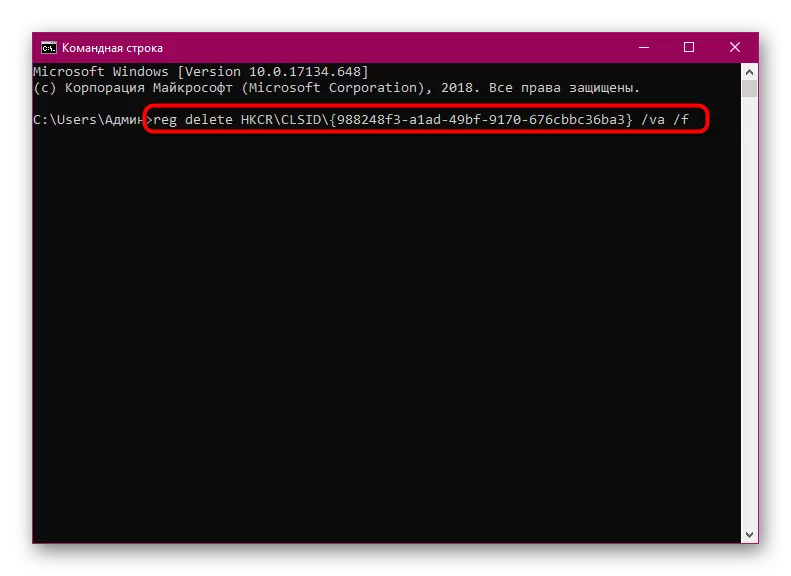
Тіркеуге белгілі бір өзгертулер енгізгеннен кейін, жаңа конфигурация күшіне енуі үшін компьютерді немесе ноутбукті қайта іске қосу қажет. Содан кейін ғана Wi-Fi-ны қайта қосуға тырысу керек.
4-әдіс: қуат жоспарын өзгерту
Ноутбуктегі қуатты үнемдеу режимі көбінесе сымсыз желі адаптерінің батареяның қызмет ету мерзімін ұзартатындығына әкеледі. Мұндай жағдайлардың алдын алу үшін бұл режим ажырату немесе қайта конфигурациялау керек. Егер сіз желіден жұмыс жасасаңыз, «максималды өнімділікті» таңдау әрқашан жақсы, егер сіз ештеңе болмайды.

Толығырақ: Windows 10-да қуатты үнемдеу режимін ажыратыңыз
5-әдіс: вирустарға арналған сканерлеу құрылғысы
Зиянды файлдардың әрекеті Wi-Fi модулінің жұмысына теріс әсер етуі мүмкін, бұл бүгінгі күні қарастырылатын мәселенің пайда болуына әкеледі. Бұл жағдайда вирус жүйелік файлдарға назар аударады және сымсыз желіні іске қосуға кедергі келтіреді. Оны табу және жою керек. Мұны өзіңіз жасау екіталай, сондықтан арнайы бағдарламалық жасақтаманы қолданған дұрыс. Вирусқа қарсы сканерлеу туралы және келесі сілтемеге сәйкес материалдан оқыңыз.Ары қарай оқу:
Вируссыз вирустарды компьютерлік тексеру
Компьютерлік вирустармен күрес
6-әдіс: Wi-Fi адаптерінің драйверлерін орнату немесе жаңарту
Кейде Wi-Fi ноутбукке немесе компьютерге қосу қажетті жүргізушілердің жетіспейтіндігіне байланысты, олар дұрыс жұмыс істемейді немесе ескірген. Сондықтан, «Device Manager» бөліміне қарап, адаптердің ағымдағы күйін тексеру қажет. Жүргізушілерді іздеу және орнатуға көмекті біздің жеке материалмен жобалайды, оны төмендегі сілтемені басу арқылы таба аласыз.
Толығырақ: Wi-Fi адаптеріне драйверді жүктеп, орнатыңыз
7-әдіс: жүйелік өзгерістерді жою
Егер жүйенің өзгеруі немесе VPN қызметі сияқты бағдарламалық жасақтаманы орнатқаннан кейін, қосылым мәселесі туындаса, олар қайта оралуы керек. Сыртқы бағдарламалық жасақтаманы кіріктірілген ОС кіріктірілген ОС көмегімен жоюға болады. Осы туралы қосымша нұсқаулықта оқыңыз.
Оқыңыз Сонымен қатар: Windows 10 бағдарламаларын орнатыңыз және жойыңыз
Алайда, мұндай әрекеттер әрдайым көмектесе алмайды, сондықтан сіз амалдық жүйенің күйін қалпына келтіруге, қалпына келтіру нүктесіне оралып, стандартты параметрлерді түзетуіңіз керек. Осындай әрекеттерді орындау туралы нұсқаулықпен келесілерге сәйкес келеді.
Ары қарай оқу:
Біз Windows 10 көзіне қалпына келтіреміз
Windows 10-дағы қалпына келтіру нүктесіне оралу
Көріп отырғаныңыздай, жеті түрлі фактор мәселе қарастырылып, қарастыра алады. Сіз тиісті түзету әдісін талдауыңыз керек. Осыдан кейін, ол тек нұсқауларды орындау үшін қалады, ал сымсыз желіні дұрыс жұмыс істемеуі керек, бұл сияқты ажыратыңыз.
