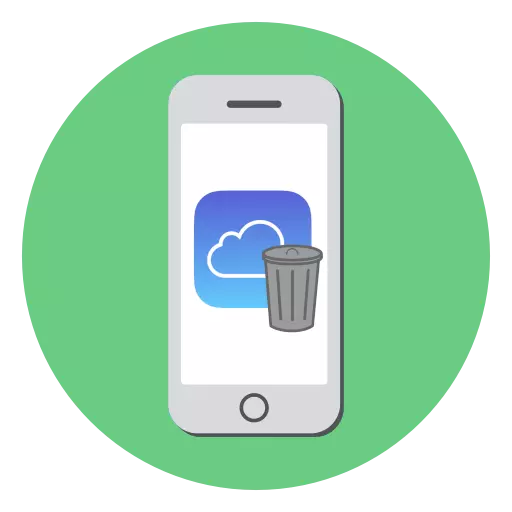
Көптеген iPhone пайдаланушылары Cloud Storage iCloud-ді пайдаланады: Бұл жеке фотосуреттерді, сақтық көшірмелерді, парольдерді және басқа ақпаратты алма серверлеріндегі басқа ақпаратты сақтаудың тамаша тәсілі. Сенімді пароль мен белсенді екі сатылы авторизацияның болуына байланысты қауіпсіз және ыңғайлы сақтау әдісі. Алайда, iCloud-нің ақысыз нұсқасы 5 ГБ бұлтты сақтауға ғана шектелген, яғни қажет емес ақпараттан бос орын алу қажет болуы мүмкін.
IPhone-да iCloud-да таза
ICLOUD-тен IPLOUD-тен IPLOUD-тен екі жолмен: тікелей Apple смартфонының көмегімен және компьютердегі шолғыш нұсқасын пайдалана аласыз.1-әдіс: iPhone
- Телефондағы параметрлерді ашып, Apple ID тіркелгісінің атын таңдаңыз.
- Келесі терезеде «iCloud» бөліміне өтіңіз.
- Терезенің жоғарғы жағында репозиторий деңгейі көрсетіледі. Егер нәтиже бойынша бос орын болса, «Store Management» батырмасының астында.
- Экранда орналасқан жер туралы толық ақпарат көрсетіледі, ал бұлтта деректерді сақтайтын қолданбалар тізімі ашылады. Қолданбаны, қажет емес деректерді таңдаңыз, содан кейін «Деректерді жою» түймесін түртіңіз. Ақпаратты жоюды растаңыз. Сол сияқты, басқа қосымшалармен жасаңыз.
- Әдетте iCloud-дағы ең көп орын сақтық көшірмелерін алады. Егер, мысалы, сіз оларды компьютерден сақтауды жоспарласаңыз, оларды бұлттан алып тастауға болады. Мұны істеу үшін, сол терезеде «Сақтық көшірме жасау» бөлімін ашыңыз.
- Егер бірнеше көшірме болса, келесі терезеде сақтық көшірмені алып тастағыңыз келетін құрылғыны таңдаңыз.
- «Көшіруді жою» түймесін түртіп, осы процесті растаңыз.
- Егер iPloud синхрондау мүмкіндігі iPhone-да іске қосылса, қажет емес фотосуреттерді алып тастауға болады. Мұны істеу үшін, фотосурет қосымшасын ашып, «Таңдау» батырмасындағы жоғарғы оң жақ бұрыштағы түймесін түртіңіз.
- Қосымша суреттерді таңдаңыз, содан кейін қоқыс себетіне белгішені түртіңіз. Жоюды растаңыз.
- Суреттер «Жақында жойылған» қалтасына жылжытылады және iCloud-дан дереу жоғалады.
- IPhone-да алдын-ала орнатылған бағдарлама файлдары жеке пайдаланушы деректерін бұлтта сақтауға мүмкіндік береді. Егер сіз оған ақпаратты сақтасаңыз, қажет емес нәрсені жоюға болады. Ол үшін осы бағдарламаны ашып, жоғарғы оң жақ бұрыштағы «Таңдау» түймесін басыңыз.
- Қажетсіз файлдарды тексеріп, батырманы себетпен бақылаңыз. Келесі жедел файлдар жоғалады.


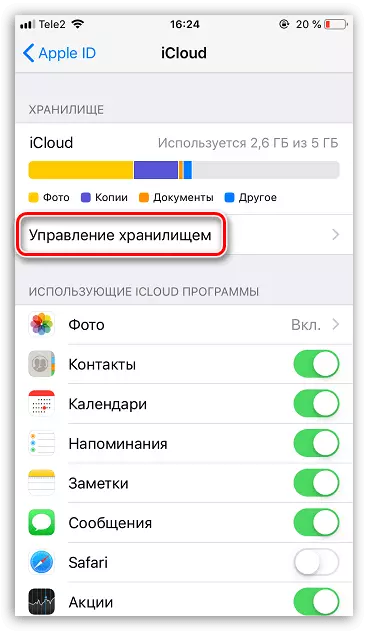
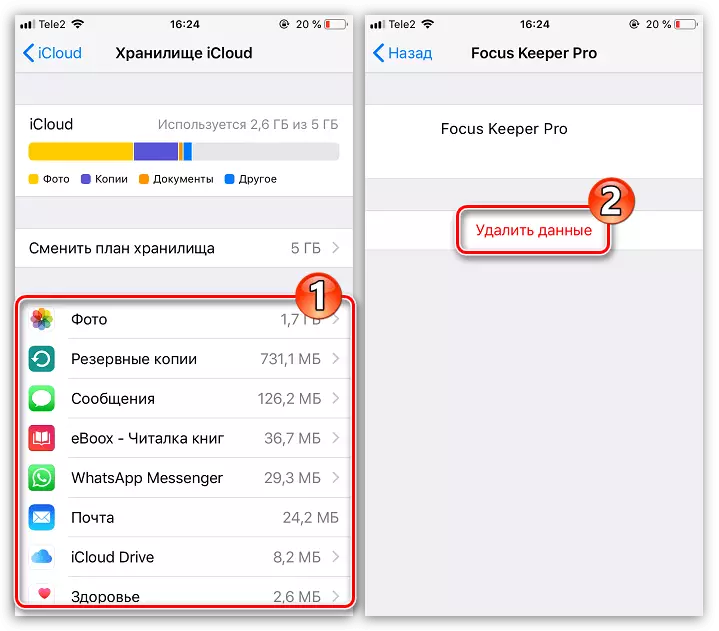

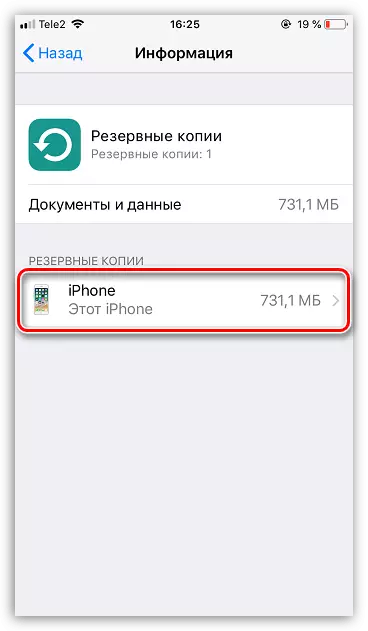
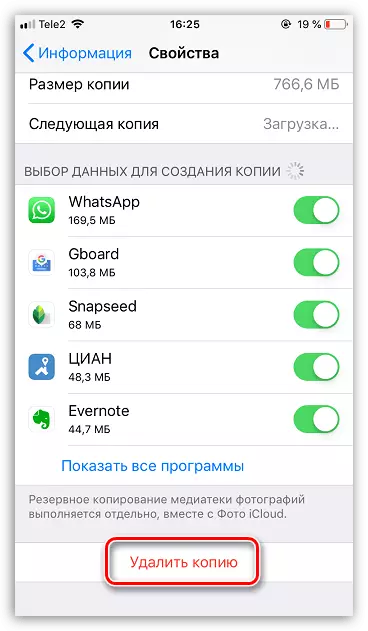
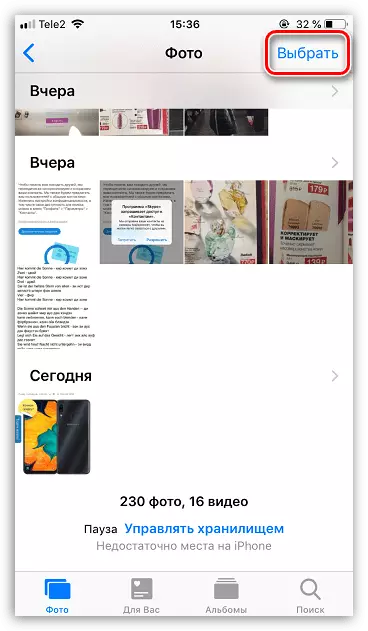
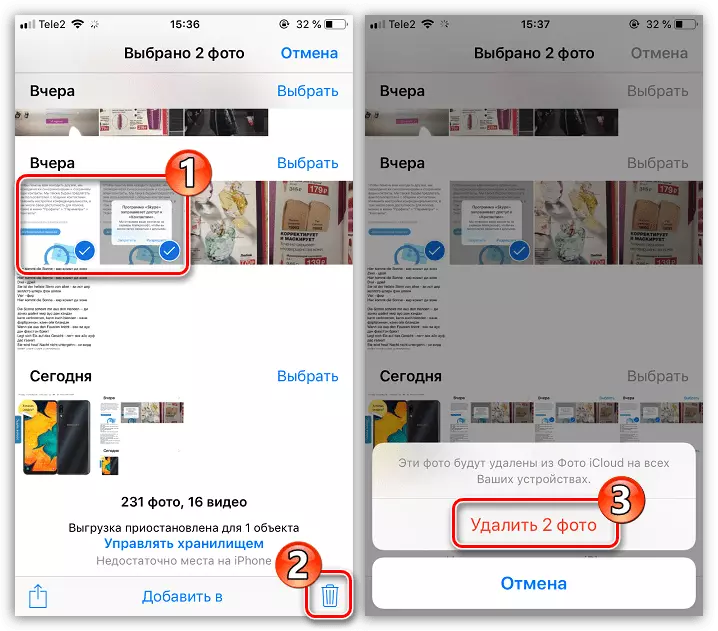
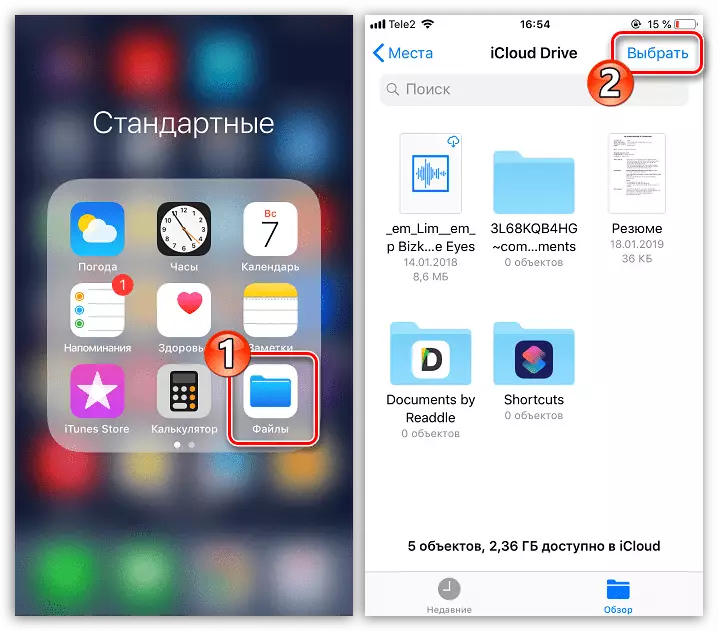
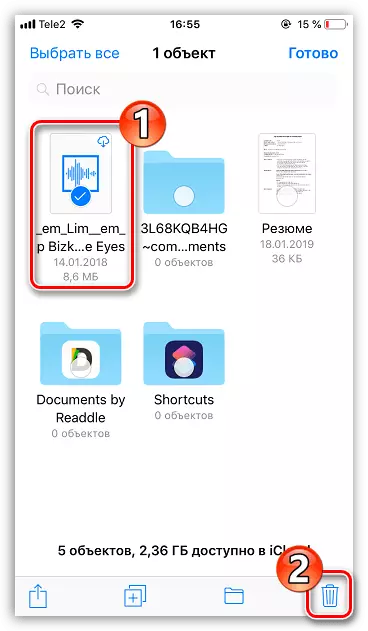
2-әдіс: iCloud веб-нұсқасы
Сіз бұлтты сақтауды тек смартфоннан ғана емес, компьютерден де басқара аласыз, сонымен қатар компьютерде де, сонымен қатар қызметтің веб-нұсқасына кіру жеткілікті. Алайда, ол деректерді толық басқаруды қамтамасыз етпейді, мысалы, резервтік көшірмелерді жоя алмайсыз. Оны iCloud дискісінде сақталған фотосуреттерді және пайдаланушы файлдарын жою үшін пайдалануға болады.
- Браузерге Icloud қызмет көрсету сайтына өтіп, Apple ID тіркелгісіне кіріңіз.
- Егер сіз сақтауды кейбір суреттер мен бейнелерден тазартуды жоспарласаңыз, «Фото» бөлімін ашыңыз.
- Фотосуретті таңдау үшін, сол жақ тінтуірдің сол жақ батырмасын бір рет басыңыз. Барлық кейінгі суреттерді Ctrl PIN-мен бөлектеу керек. Егер сіз белгілі бір күні жасалған SnapShot сериясын жойғыңыз келсе, оң жақта «Таңдау» түймесін таңдаңыз.
- Қажетті фотосуреттер таңдалған кезде, белгішенің жоғарғы оң жақ бұрышын себетімен басыңыз.
- Жоюды растаңыз.
- Егер пайдаланушы файлдары iCloud-да сақталса, оларды сонымен қатар оларды веб-нұсқадан жоюға болады. Ол үшін негізгі терезеге оралып, «Icloud Drive» таңдаңыз.
- Бөлектеу үшін файлды нұқыңыз (бірнеше құжаттарды белгілеу, Ctrl пернесін қысыңыз), содан кейін жоғарғы терезеде себетті белгішені таңдаңыз. Таңдалған ақпарат бірден iCloud-дан алынады.

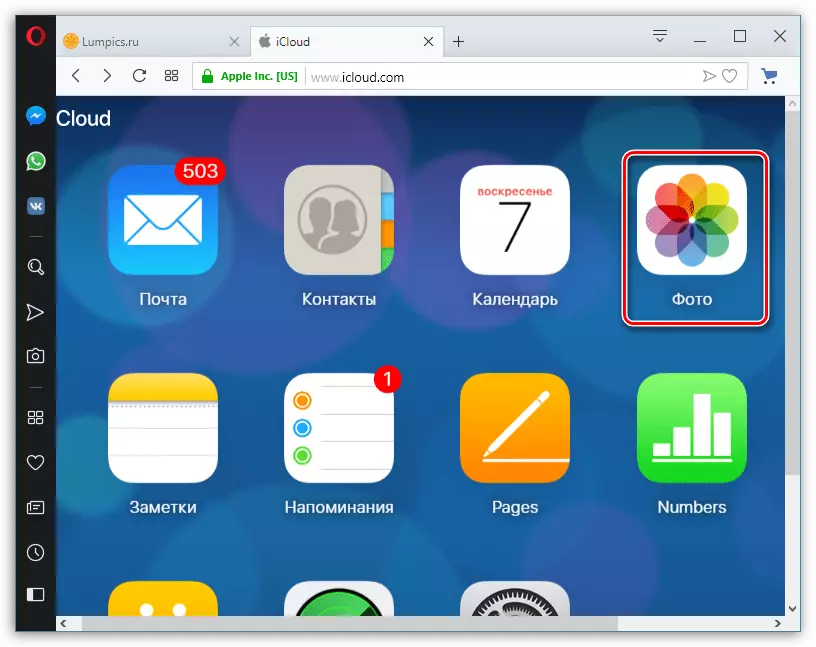
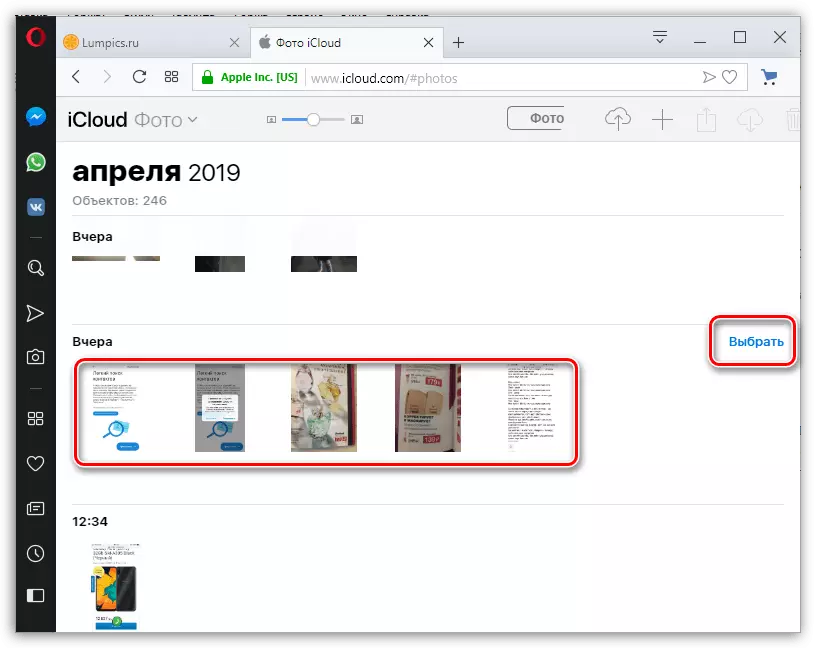


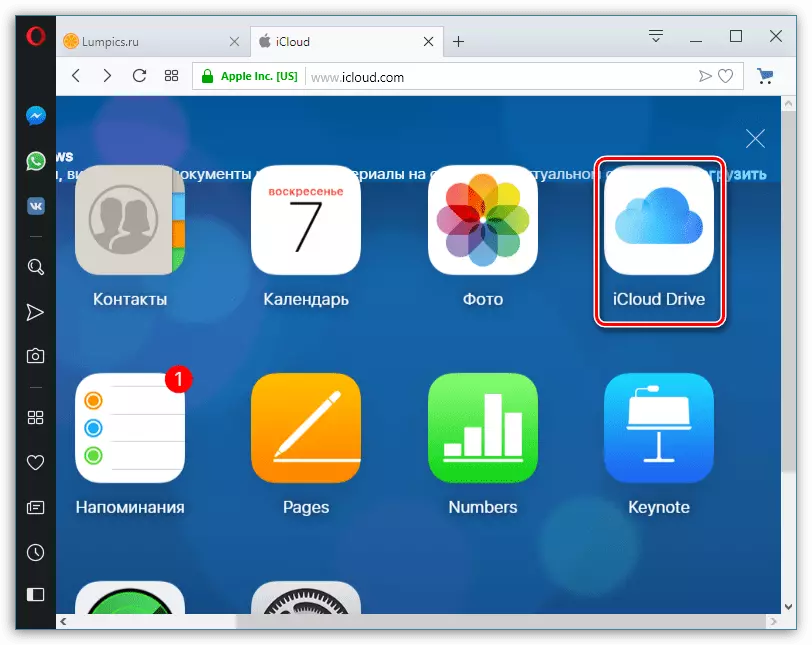
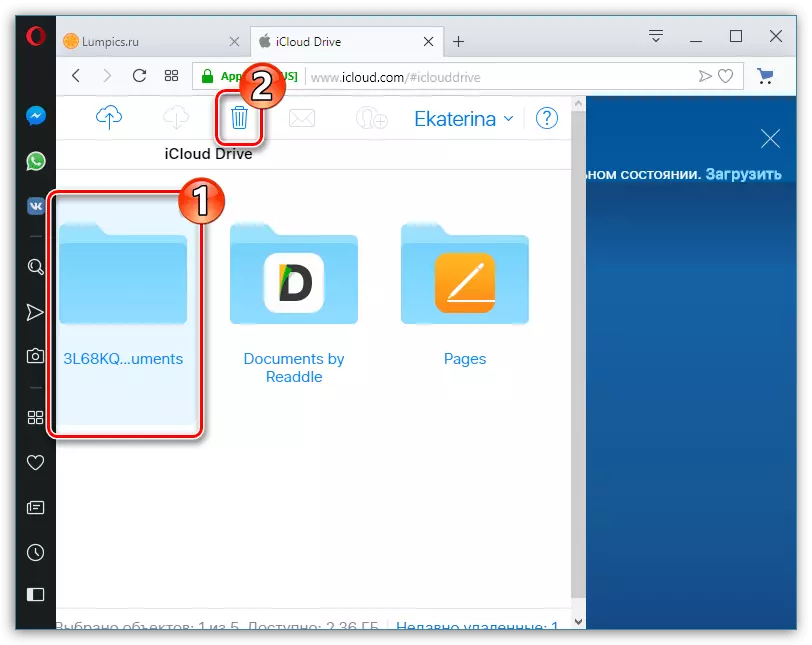
Осылайша, егер сіз ICLOUD-тан қажет емес ақпаратты алып тастасаңыз, тек қажетті (маңызды қосымшалардың резервтік көшірмелерін, фотосуреттердің резервтік көшірмелерін) қалдырсаңыз, бұлт қызметінің толық әділ нұсқасы болады.
