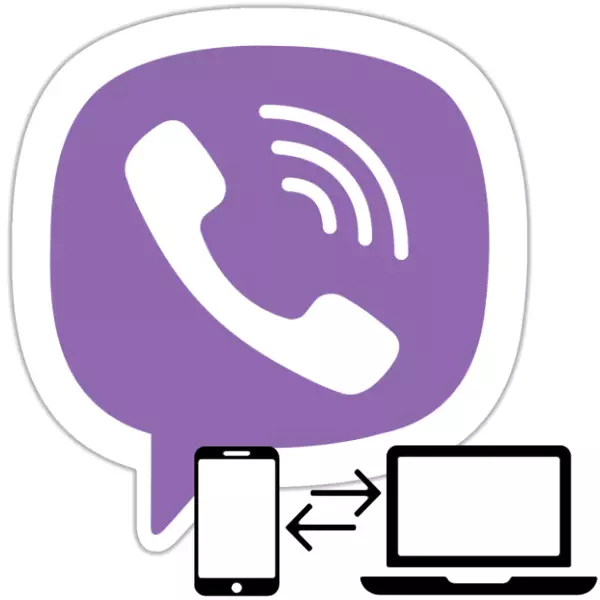
Windows жүйесіне арналған Viber қосымшасының жұмыс істеуі тек «негізгі» Messenger клиентімен мобильді құрылғыға орнатылған синхрондау арқылы мүмкін. Смартфондағы бағдарлама мен оның компьютердегі клоны арасында деректер алмасу автоматтандырылған және пайдаланушының араласуын қажет етпейді, бірақ процесс сәтсіздікке ұшырайды. Қателерді шешу және синхрондауды қамтамасыз ету үшін, келесі мақалада ұсынылған нұсқауларды қолданыңыз.
Жалпы, Android-смартфондағы немесе iPhone және iPhone және компьютердегі Messenger қосымшалары арасында деректер алмасуды іске қосу, некеге рұқсат беру кезінде жүзеге асырылады. Егер бұл кезеңді пайдаланушы қабылдаса немесе ол Viber-тің мобильді клиентінен оның жұмыс үстеліндегі нұсқасындағы ақпараттың жоқтығымен, синхрондау процедурасы қайтадан басталуы керек.

Viber-ді компьютерде Android қосымшасы бар компьютерге қалай синхрондау керек
Viber деректерін Android-тен «Айна» қосымшасына көшіру процесін қайта бастау үшін, сіз екі жолдың бірін аласыз.
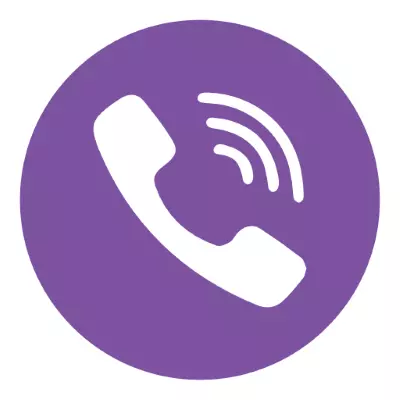
1-әдіс: Android-Messenger
- Viber-ді Android құрылғысына қосыңыз және «Қосымша қолданбалар» бөліміне өтіңіз. Параметрлер тізімінде жылжып, «Параметрлер» ашыңыз.
- «Тіркелгі» түймесін түртіңіз, содан кейін компьютерлер мен планшеттерге өтіңіз. «Windows PC» деген жазу бар аймақта «сөндіру» түймесін түртіңіз.
- «Deadivate» түймесін басып, алынған сұранысты растаңыз, содан кейін компьютердегі Messenger-ге өтіңіз.
- Добердің жұмыс үстелі қосымшасы көрсеткен Тіркеу шеберін бастау қажеттілігінің терезе-хабарландыру терезесіндегі «Жалғастыру» түймесін басыңыз.
- Бағдарламаны қайта іске қосқаннан кейін «Қош келдіңіз» терезесі пайда болады, «Иә» түймесін басыңыз.
- Бағдарламада енгізілген телефон нөмірі елшісіндегі тіркелгіңізге сәйкес келетініне көз жеткізіп отырыңыз, «Жалғастыру» түймесін басыңыз.
- Смартфонды пайдалану, компьютердің экранында көрсетілген QR кодын сканерлеңіз - бұл басқаруға арналған камера мобильді құрылғыда автоматты түрде ашылады.
- Windows жүйесіне арналған «Синхрондау» түймесін басыңыз.
- Әрі қарай, смартфон экранында көрсетілетін Журналды синхрондау терезесіндегі «Старт» түймесін түртіңіз.
- Процедураны аяқтауды күтіңіз - Деректер алмасу процесінің ағымы туралы айтатын терезелер телефон мен жұмыс үстелінен жоғалады.
- Мобильді клиент пен жұмыс үстелін қосқаннан кейін Viber өзінің қалыпты формасын алады, синхрондау процедурасы аяқталды деп саналады.
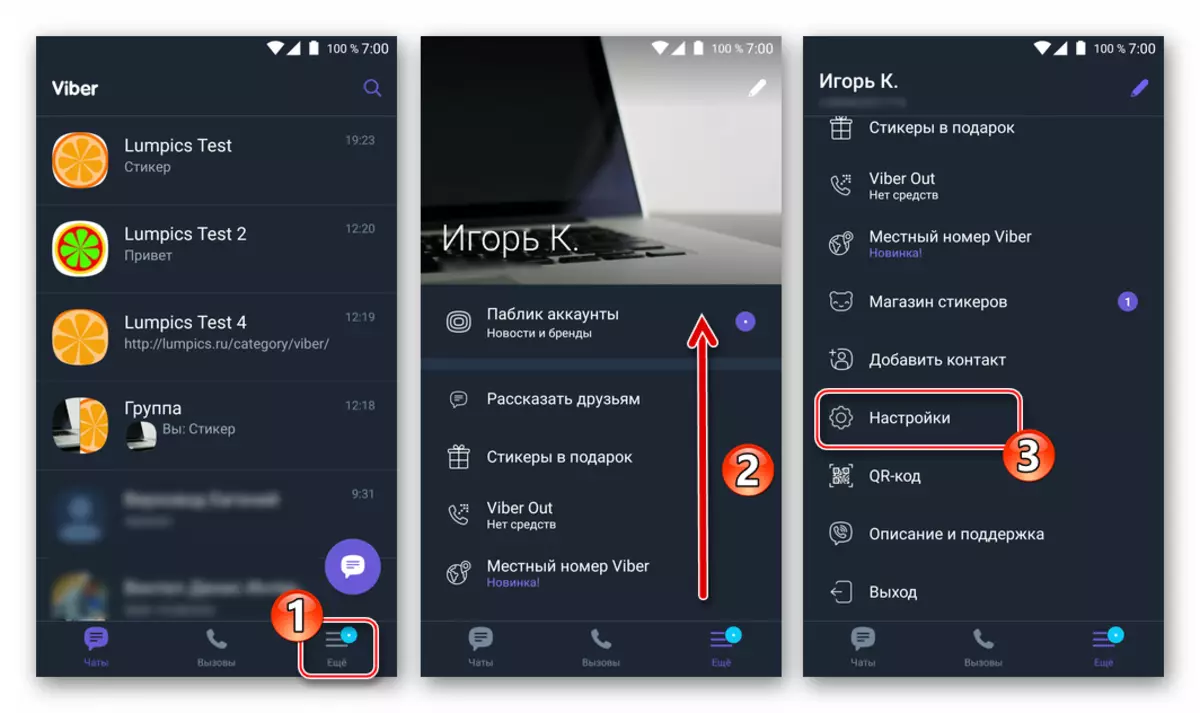
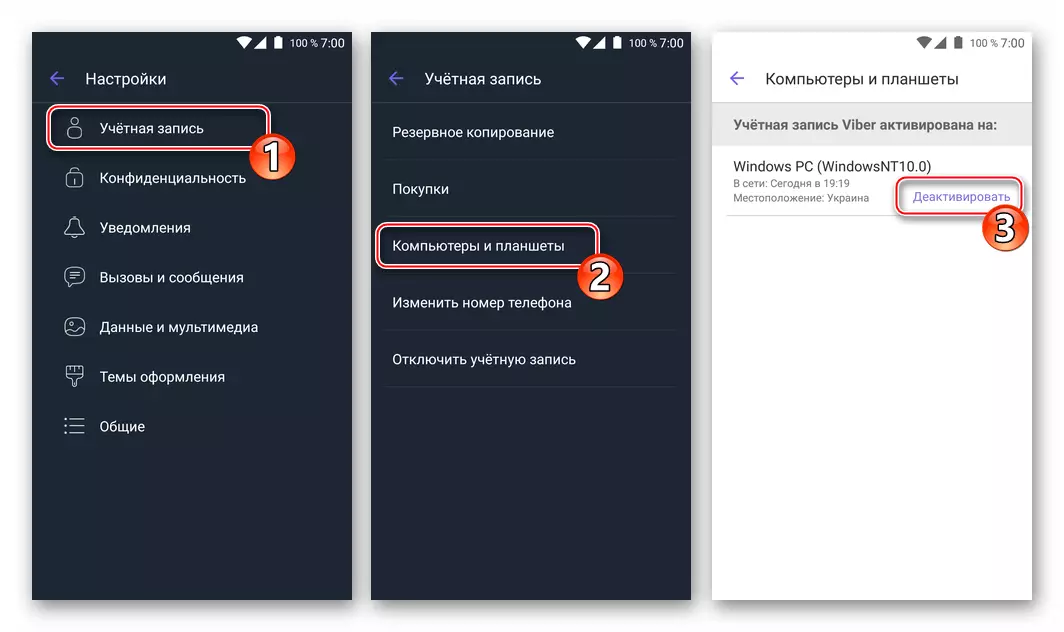
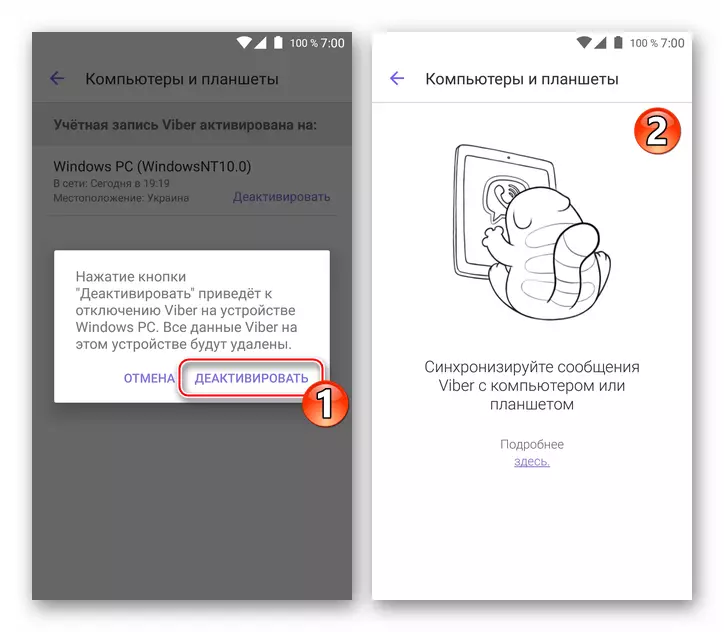
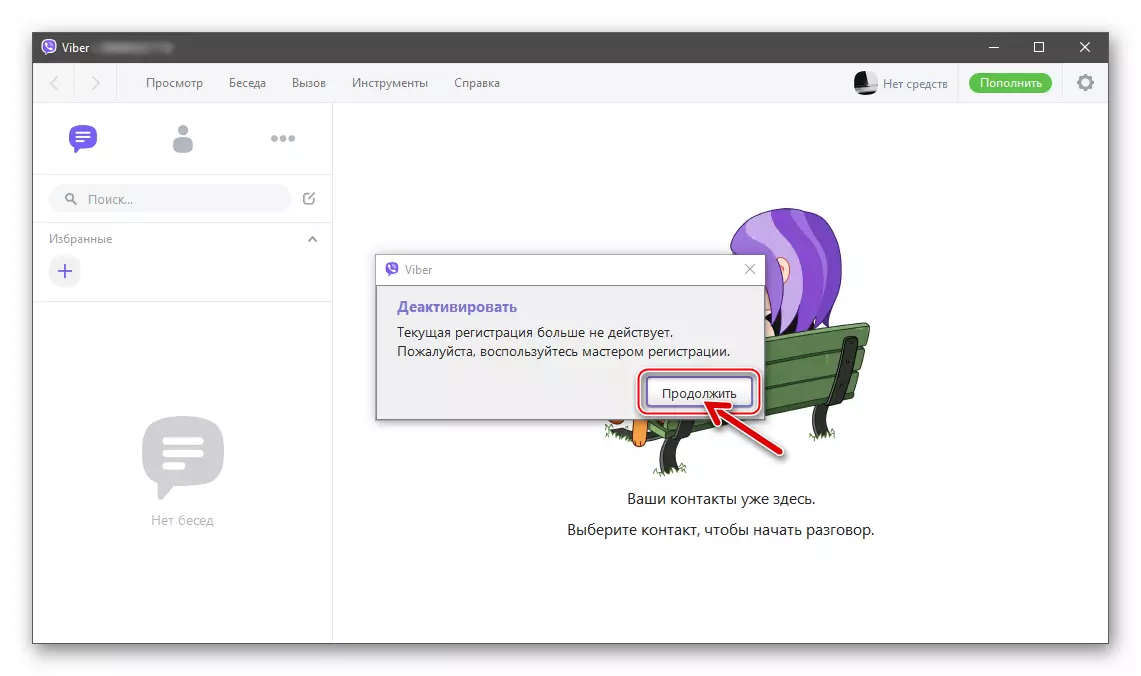
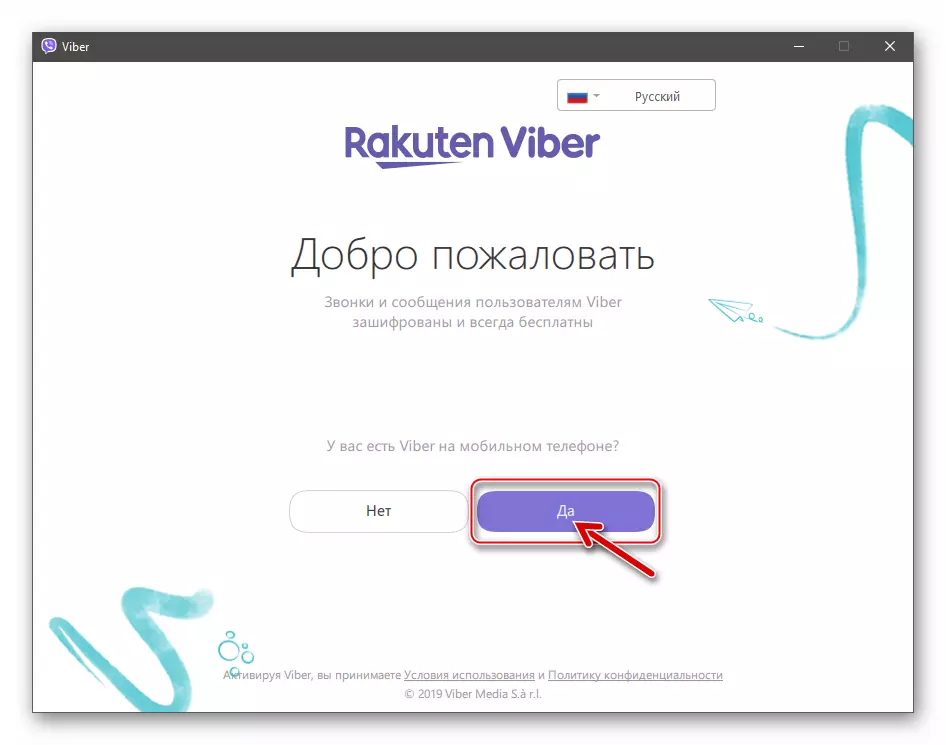
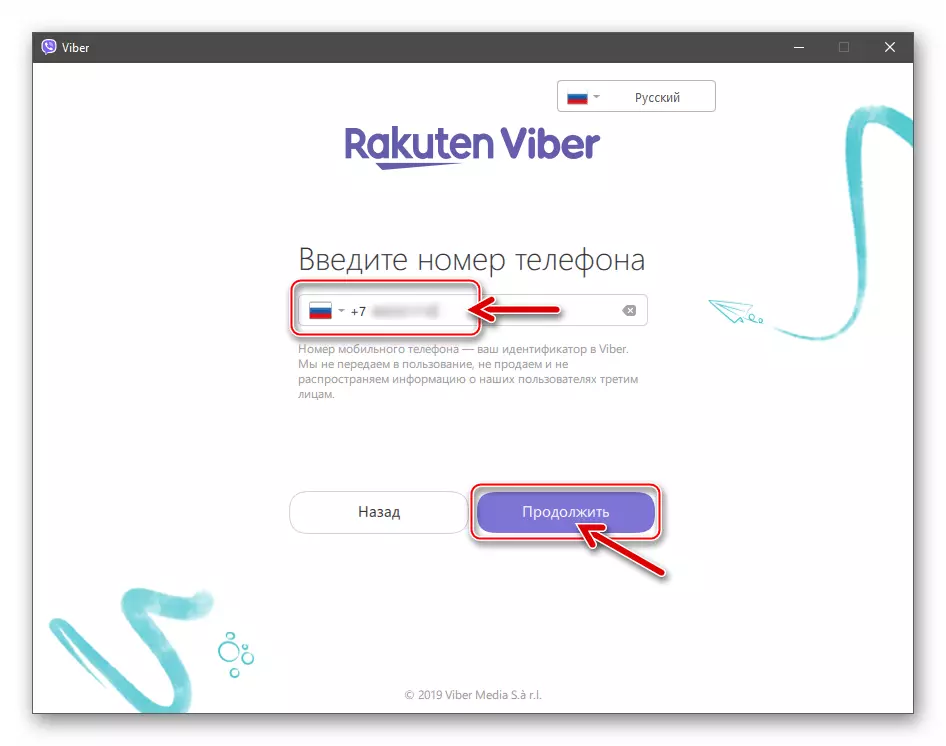
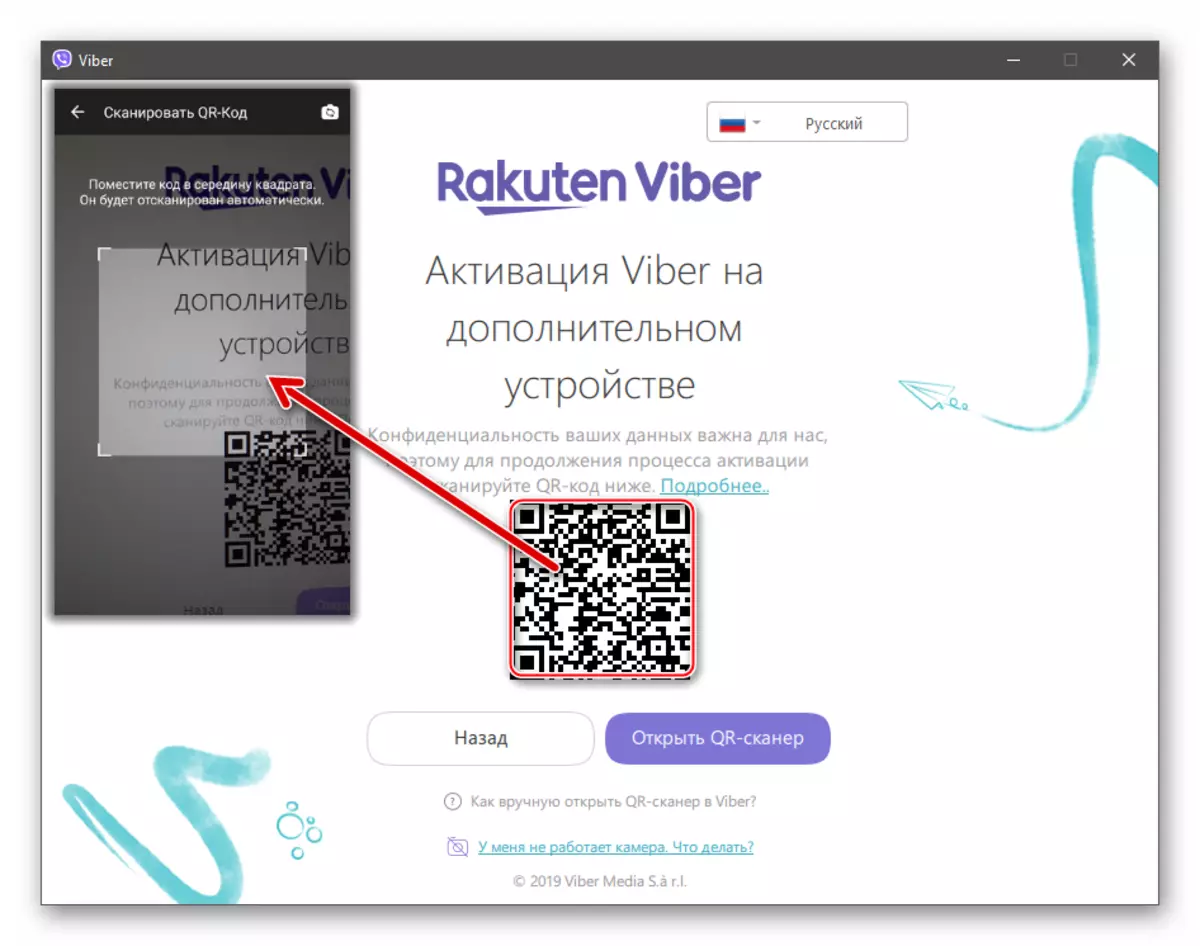
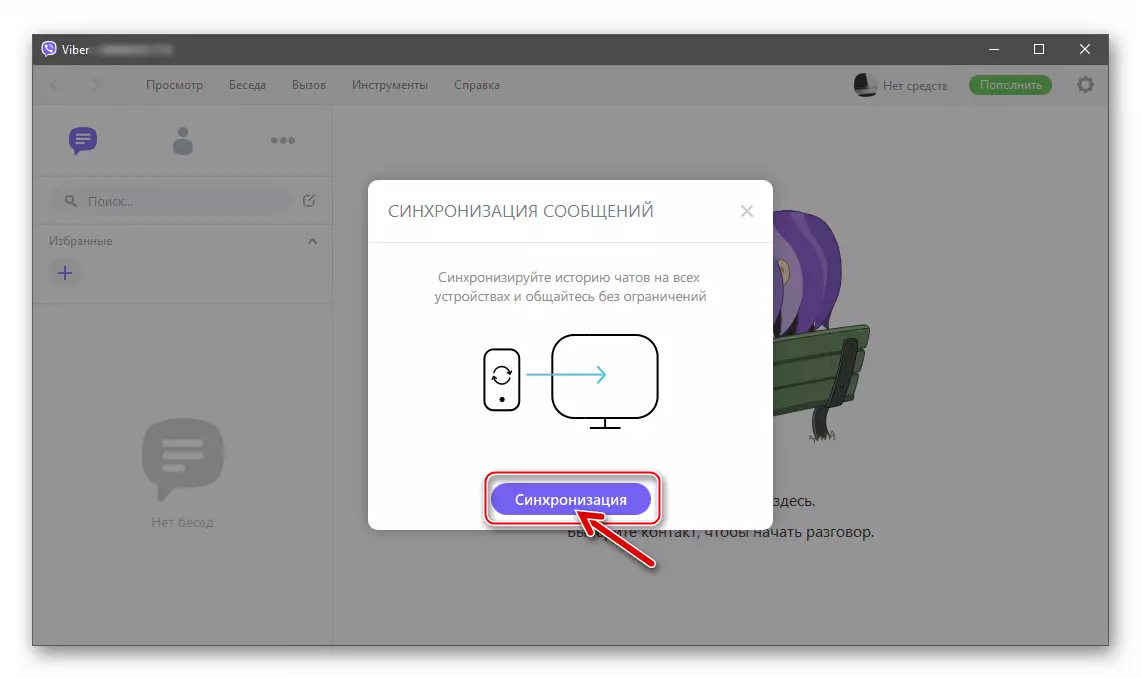
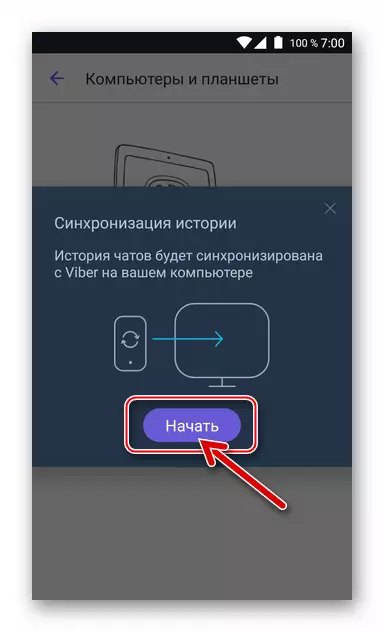
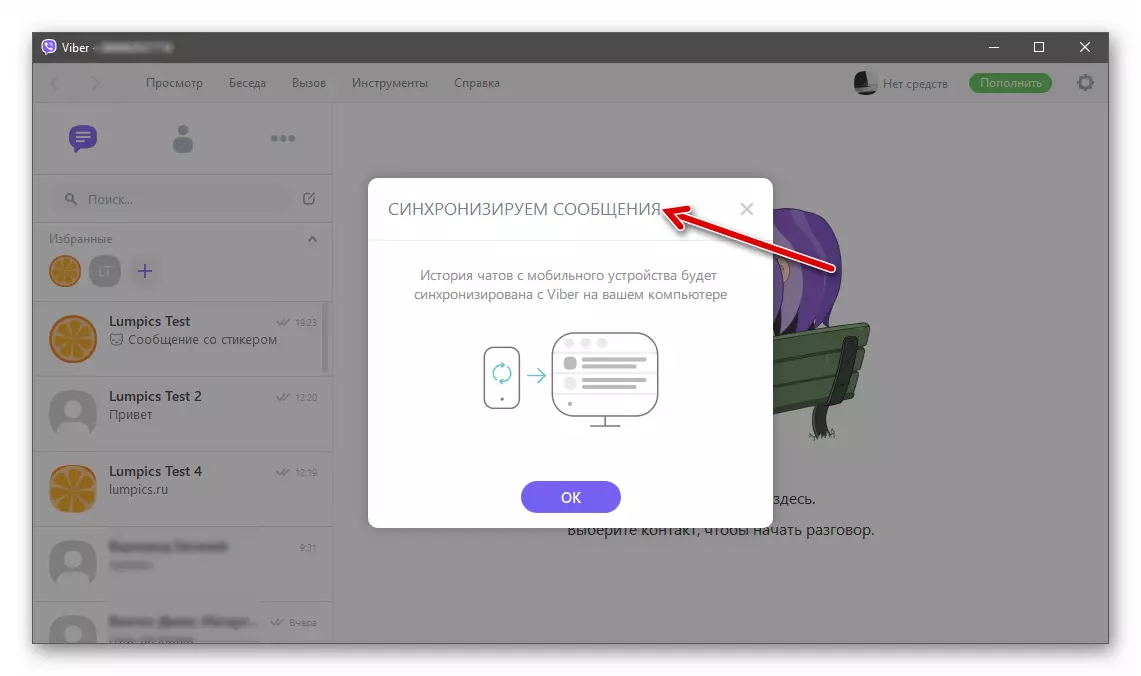
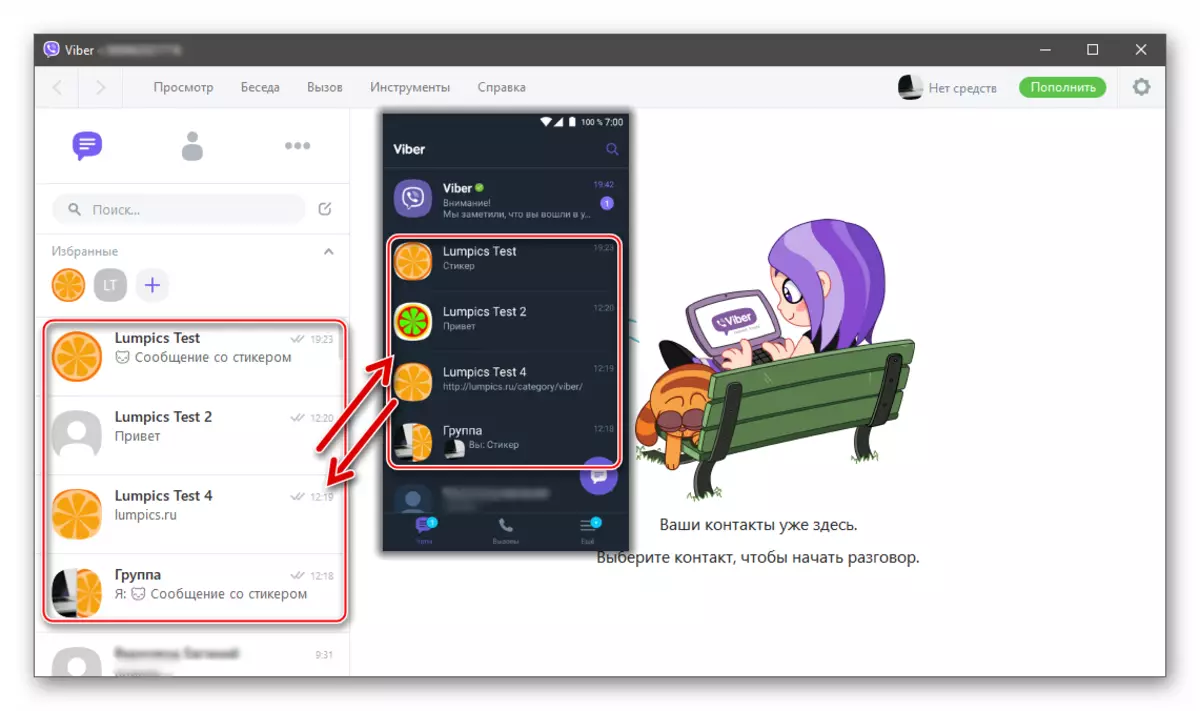
2-әдіс: Компьютерге арналған Messenger клиенті
- Компьютердегі немесе ноутбуктегі Viber қосымшасында «Құралдар» мәзіріне қоңырау шалып, одан «Параметрлерді» ашыңыз.
- «Құпиялылық» түймесін, содан кейін «Доактивт» түймесін басыңыз.
- Компьютердегі Messenger тіркелгісінен алынған шығыс сұранысын растаңыз, «Өшіру» түймесін басыңыз.
- Әрі қарай, ДК үшін Viber клиенті автоматты түрде қайта іске қосылады, содан кейін осы мақаладан алдыңғы нұсқаулардың 5-11 тармақтарын орындау керек.
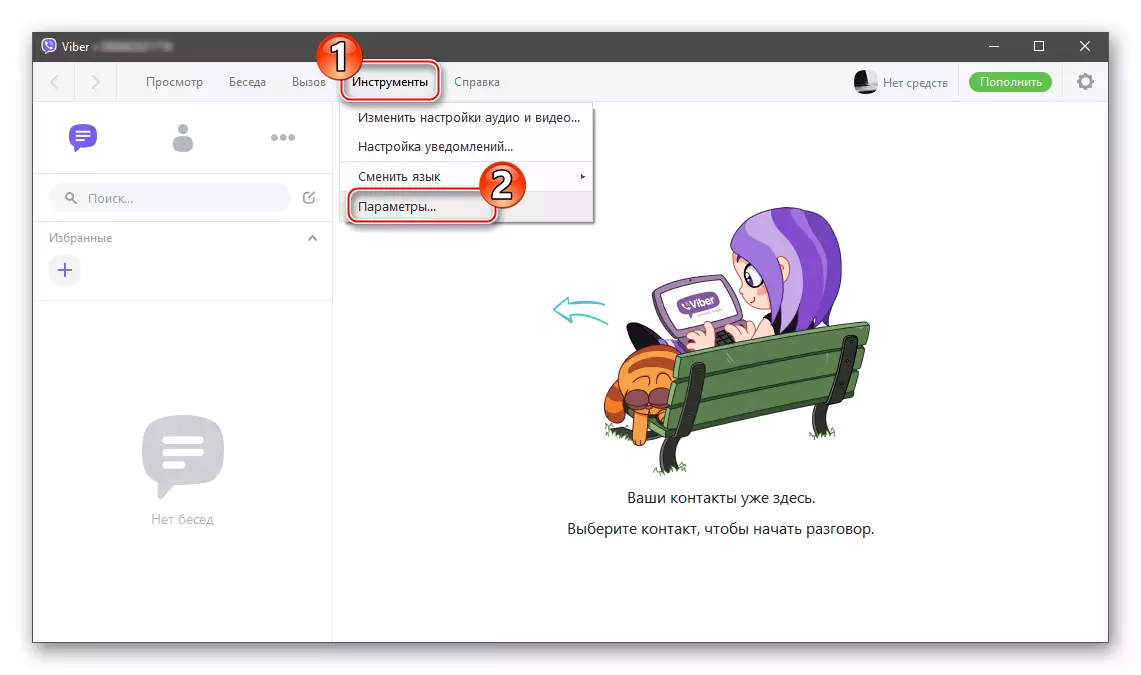
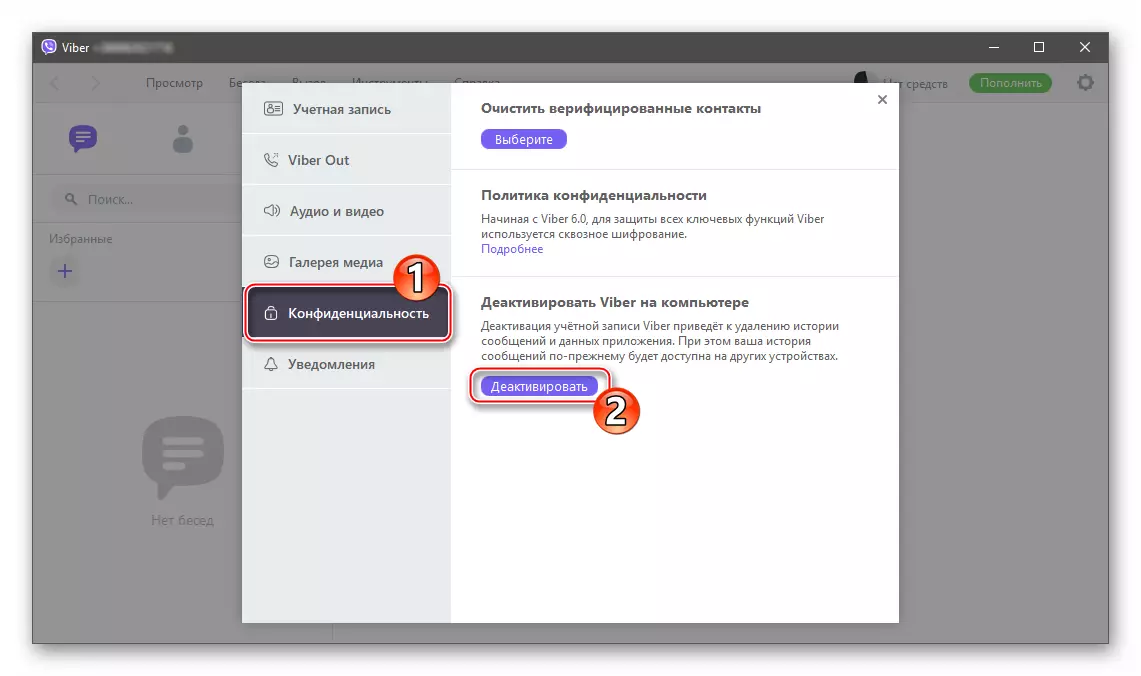
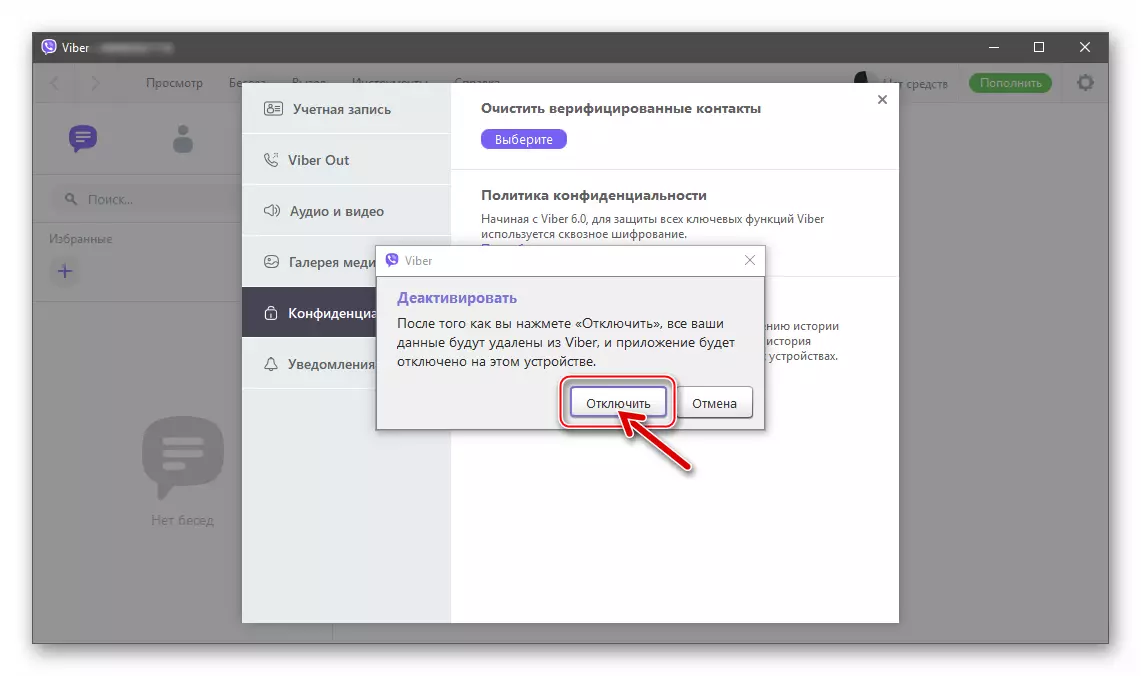
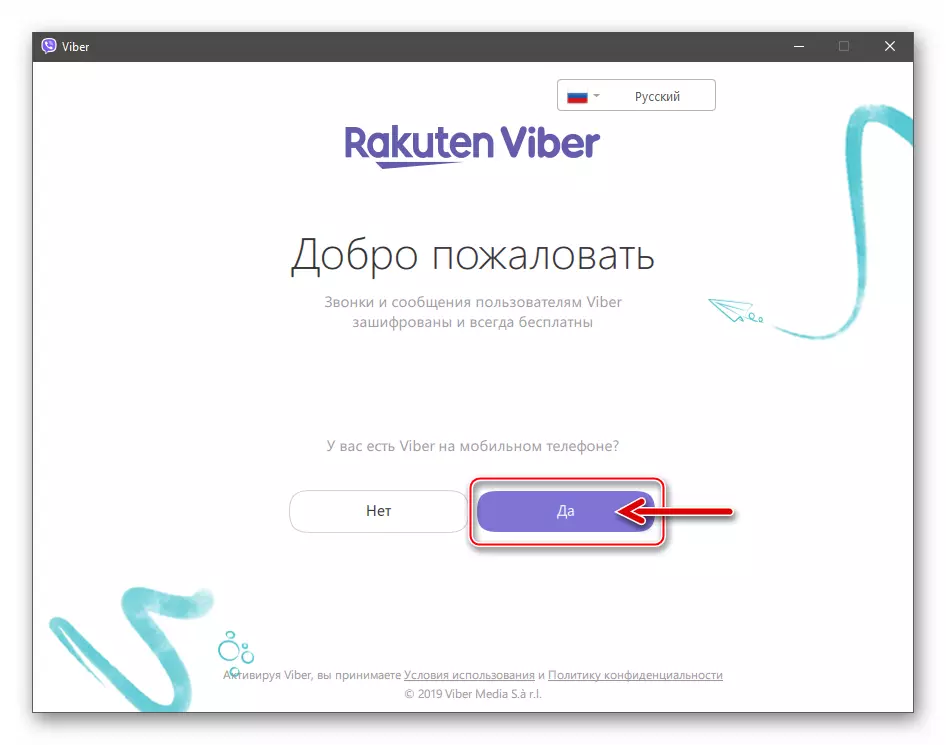
Viber-ге iPhone қосымшасы бар компьютерге қалай синхрондау керек
Viber-ді Viber-ді компьютердегі Viber-ді компьютердегі деректерді компьютердегі деректерді қайта іске қосу процесін бастаңыз
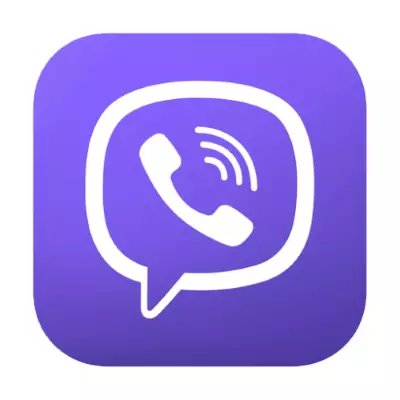
1-әдіс: iOS-клиенттің клиенті
- Messenger бағдарламасын iPhone-да іске қосыңыз, содан кейін «Қосымша» қосымшаларынан «Параметрлер» бөліміне өтіңіз.
- «Тіркелгі» түймесін түртіп, «Компьютерлер мен планшеттер» бөліміне кіріңіз. «Windows PC» атауын қамтитын аймақта «сөндіру» түймесін түртіңіз.
- Жүйенің сұранысын iPhone экранындағы терезеде «сөндіру» батырмасын басыңыз, содан кейін компьютердегі Messenger қосымшасына өтіңіз.
- Wiber Window Tiled терезесіндегі «Жалғастыру» түймесін басыңыз, хабардар, хабар алмасу шеберін қайта қосу қажеттілігі туралы.
- Windows үшін Messenger-дің құшақ жаяында «Иә» түймесін басыңыз.
- Телефон нөмірінің дұрыс екеніне көз жеткізіңіз, бұл Viber-дегі тіркелгіңіз болса, «Жалғастыру» түймесін басыңыз.
- Автоматты түрде iPhone-да жұмыс істейтін камераны пайдалану, компьютер / ноутбук экранында көрсетілген QR кодын сканерлеңіз.
- Windows үшін Viber-де «Синхрондау» түймесін басыңыз.
- IPhone-да көрсетілетін «Хабарларды синхрондау» терезесіндегі «Бастау» түймесін түртіңіз.
- Мессенджердің ұялы және жұмыс үстеліндегі клиенттерді жаппай, деректерді көшіру процедурасын аяқтауды күтіңіз.
- Көшіру процесінің соңында сіз жұмыстың тиімді екеніне көз жеткізе аласыз - iPhone-да Messenger-ден барлық сөйлесулер синхрондалады және компьютерге арналған Viber терезесінде қазір көрсетіледі.
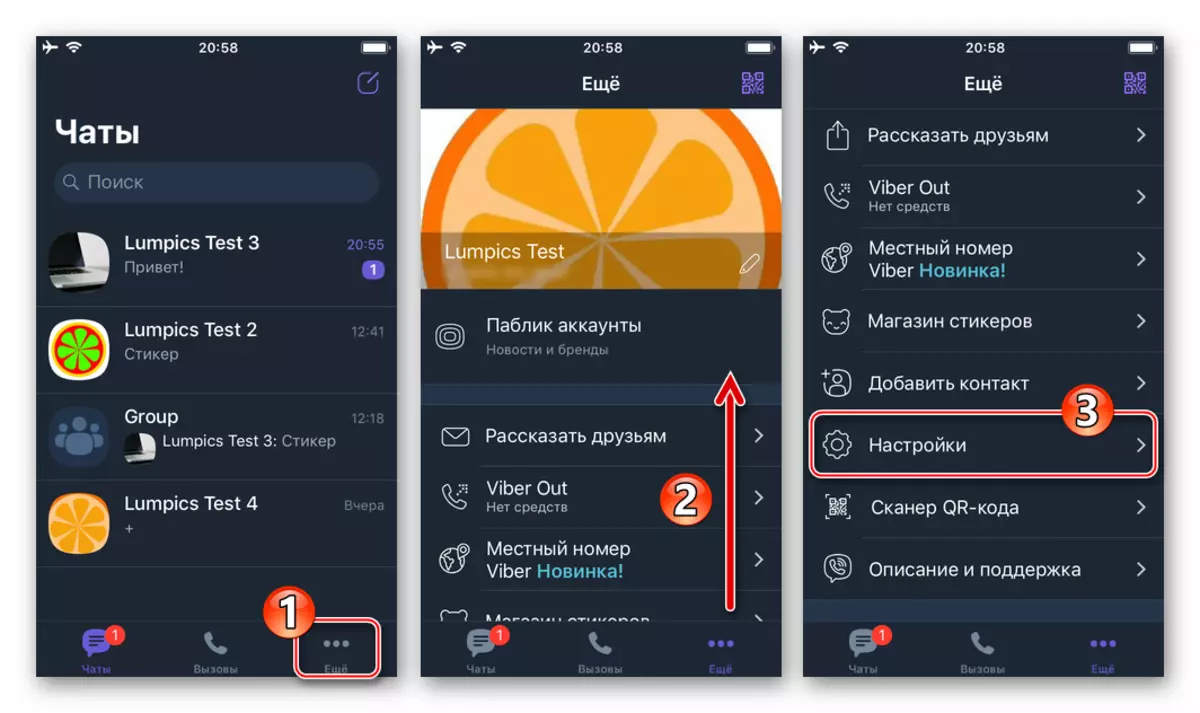
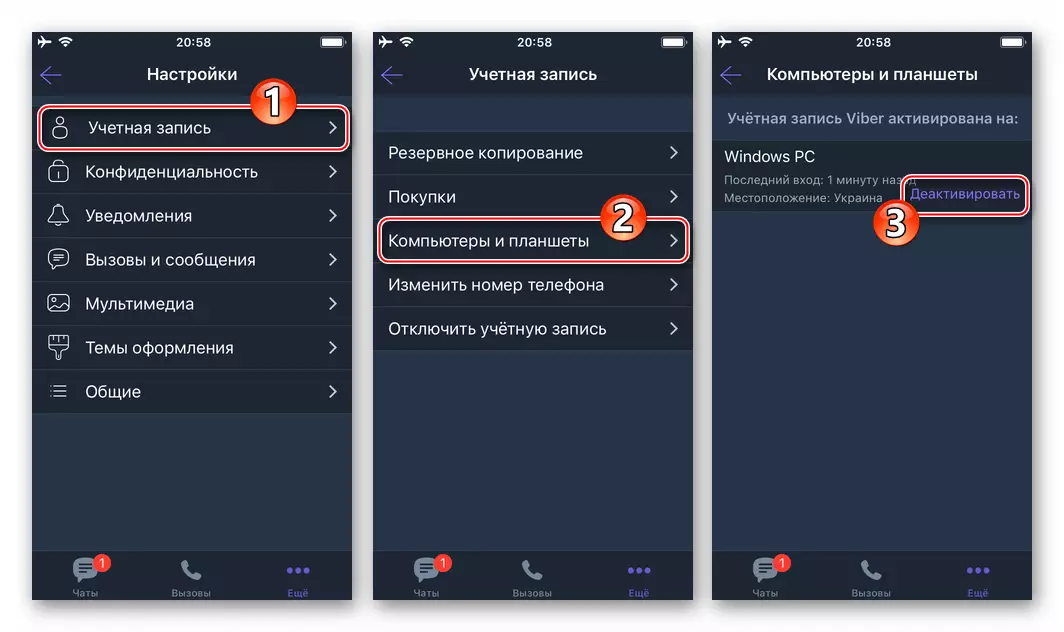
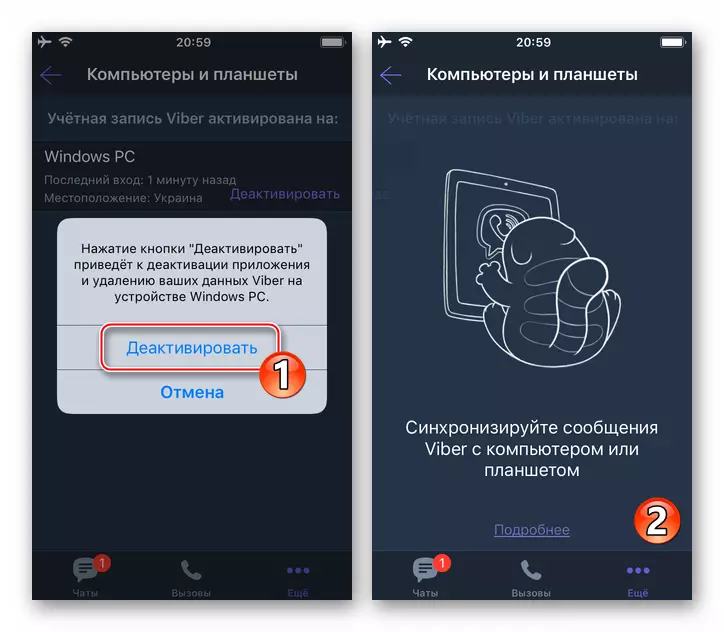
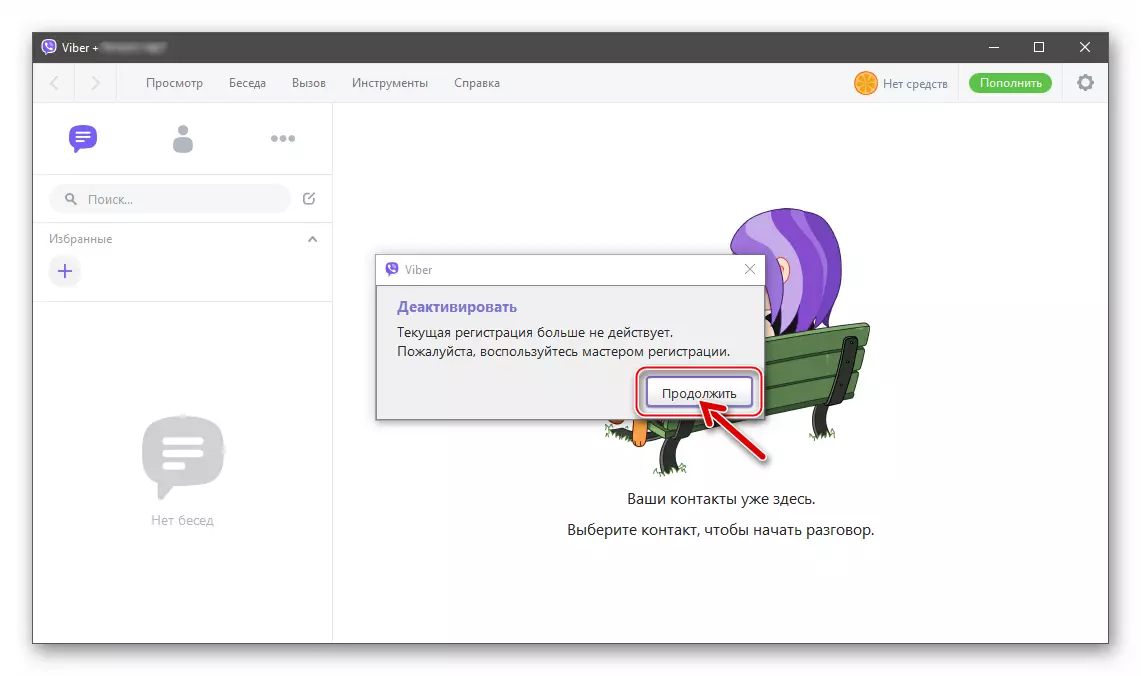
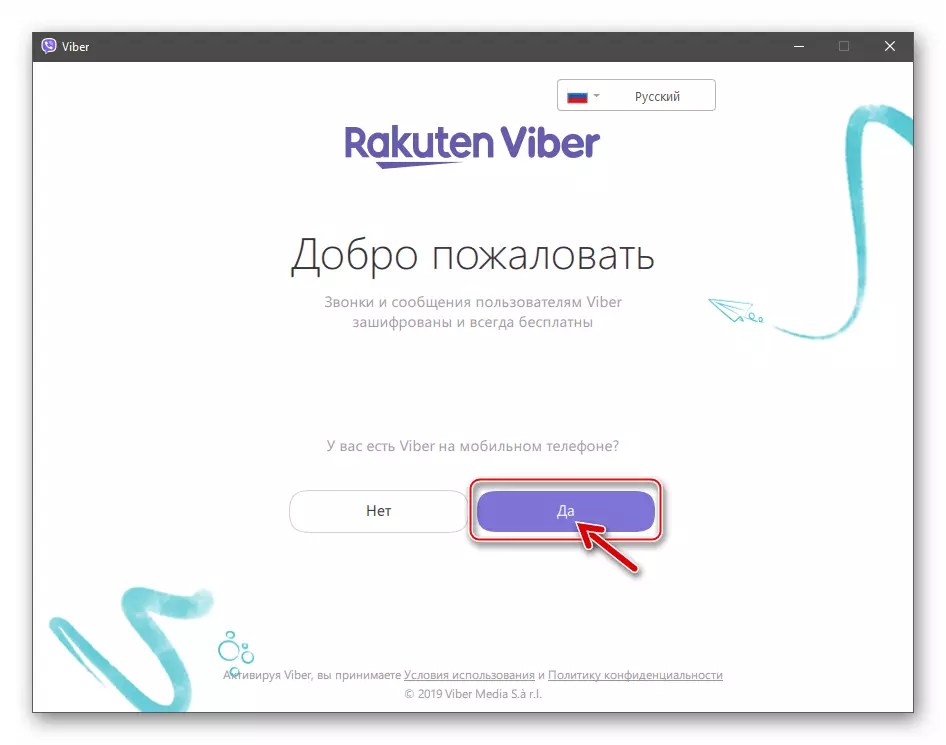
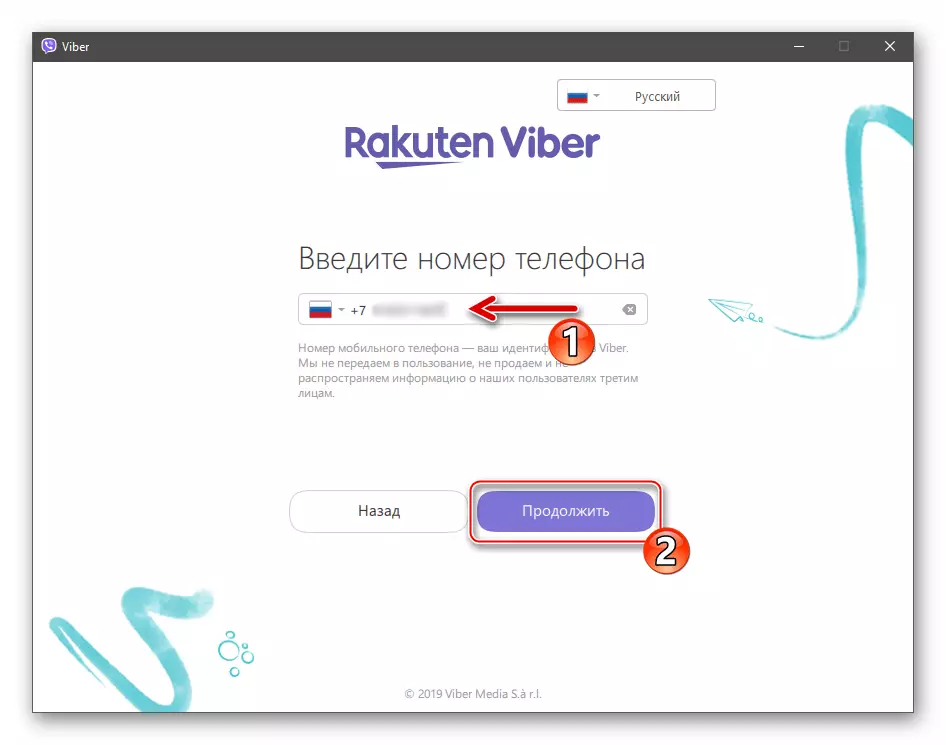
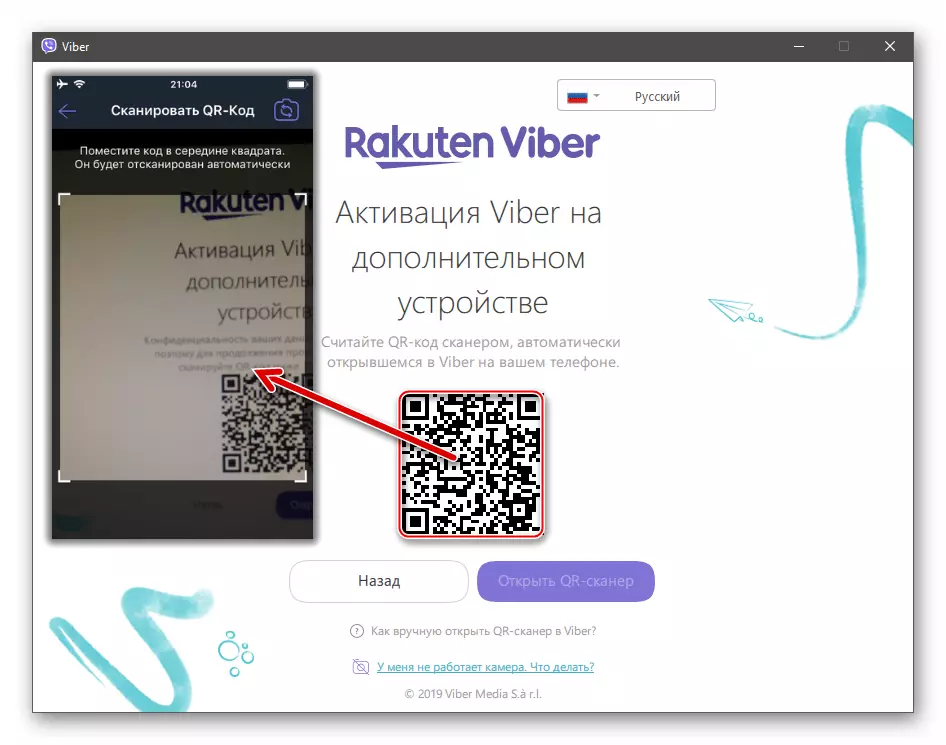
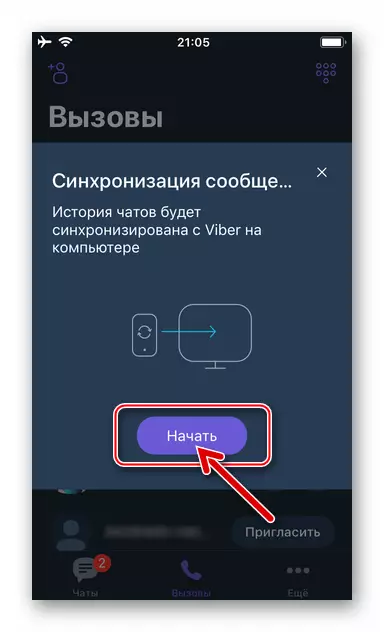
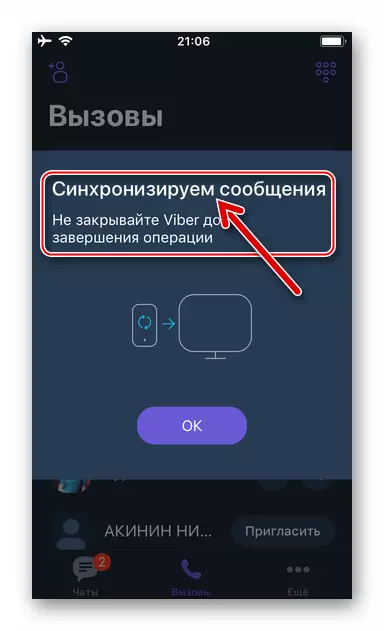
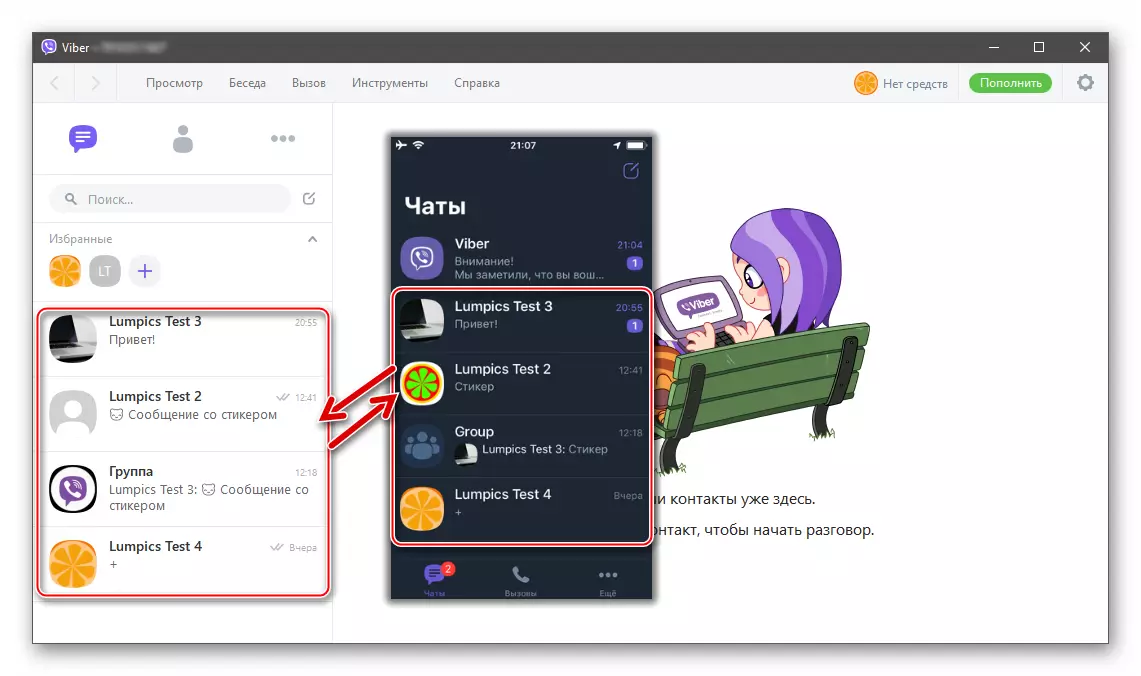
2-әдіс: Компьютерге арналған Messenger клиенті
- Дыбысты Windows ортасында ашып, қолданбалар терезесінің жоғарғы оң жақ бұрышындағы редукторды нұқыңыз. Келесі «Параметрлер» түймесін басыңыз.
- «Құпиялылық» бөліміне өтіп, «Өшіру» түймесін басыңыз.
- Компьютердегі Messenger есептік жазбасының нәтижелеріне жауап ретінде «Өшіру» түймесін басыңыз.
- Жұмыс үстеліндегі Wield-ді автоматты түрде қайта қосудан кейін алдыңғы нұсқауларды орындаңыз.
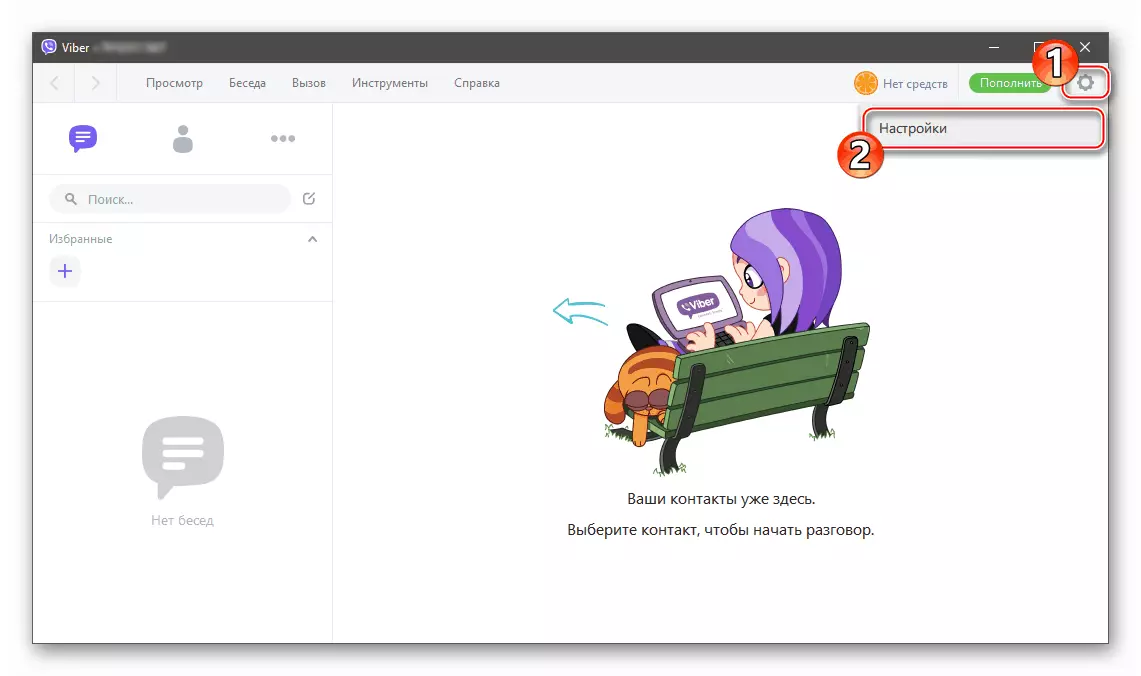
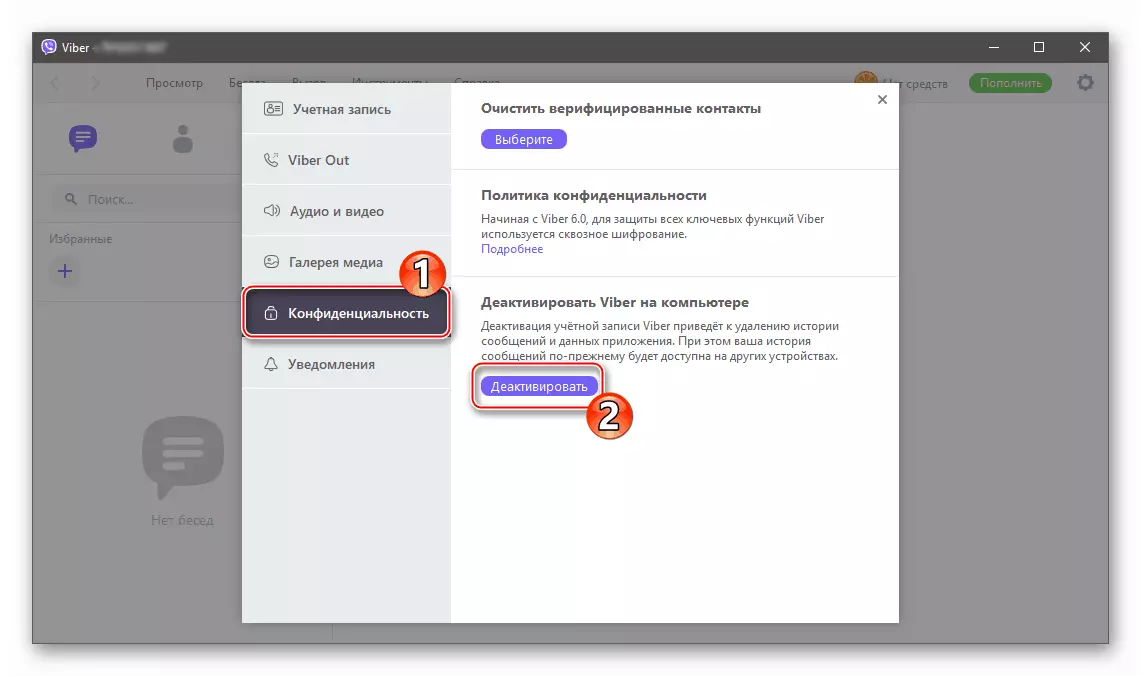
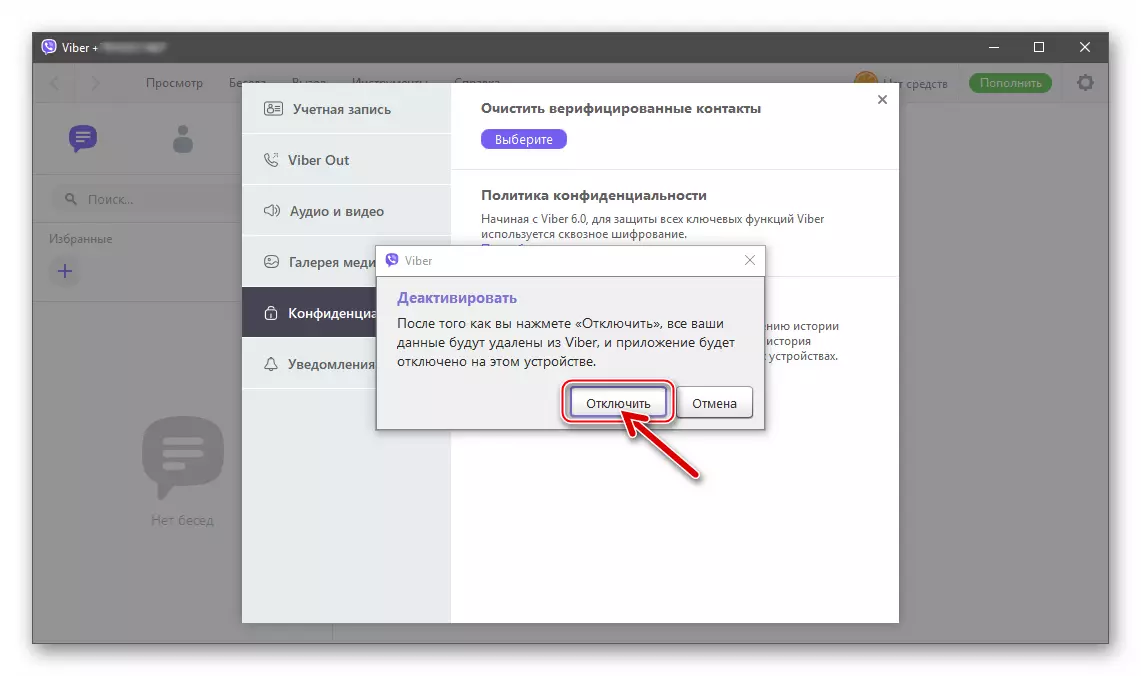
Бұл туралы біздің мақалада біздің мақала аяқталуға жақын. Көріп отырғаныңыздай, Viber Messenger бағдарламасының компьютерлік нұсқасы мен ұялы ОЖ үшін оның нұсқасы арасындағы ақпаратты синхрондау процесін қайта бастаңыз.
