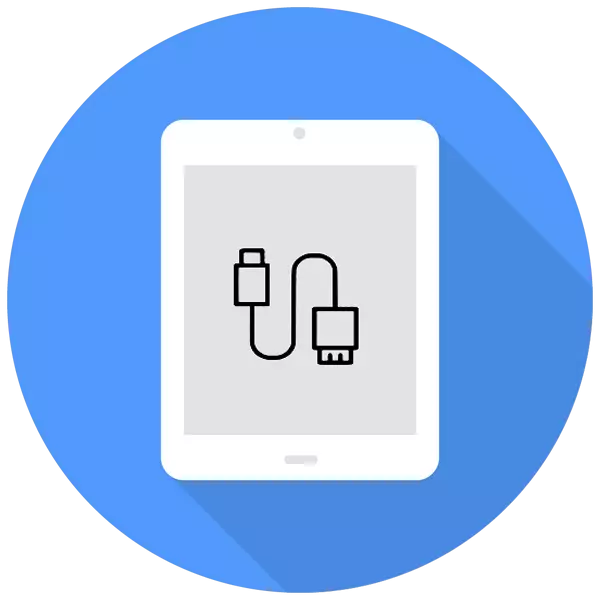
Параметрлермен, құжаттармен, фотосуреттермен, бейнелермен және басқа файлдармен жұмыс iPad-қа қарағанда компьютердің үлкен экранында ыңғайлы. Бұл мақалада біз қандай байланыс әдістері бар және осы процеске байланысты мүмкін болатын мәселелерді талдаймыз.
IPad-ты компьютерге қосыңыз
ДК-ге APDA қосылымы пайдаланушы файлдармен жұмыс істеуі немесе планшетті USB кабелі арқылы зарядтаған кезде өзекті болады. Жалғыз айырмашылық - бұл iTunes немесе басқасы, оның құрылғысы мен компьютерін синхрондау үшін қажет пе.1 нұсқа: USB арқылы
IPad немесе iPhone ішінен бастапқы кабельді пайдалану, сіз компьютерге / ноутбукке USB қосқышы арқылы қосыла аласыз, содан кейін құрылғы автоматты түрде зарядталады. Сіз стандартты iTunes бағдарламасын және Windows Explorer арқылы екеуін де көре және өңдей аласыз.
USB кабелінің сорттары
Қазіргі уақытта Apple планшеттеріне арналған USB кабелінің 2 түрі бар:
- 30 істікшелі коннектормен. IPad, iPad 2 және жаңа iPad, ең ескі модельдер үшін қолайлы;
- Найзағай. Жаңа кабель 4-ші генебат IPAD модельдерімен және жоғарыда, сонымен қатар барлық iPad Mini-мен бірге келеді.

Сондықтан, iPad-ты компьютерге қоспас бұрын, сізде қандай үлгіні және қай кабельдің қолайлы екенін тексеріңіз.
iTunes.
Компьютерге алғашқы iPad қосылымына дейін ITunes бағдарламасын Apple компаниясының ресми сайтынан жүктеп алыңыз. Онымен бірге құрылғыны компьютермен сәтті синхрондау үшін қажетті драйверлер орнатылған. Планшетті USB арқылы қосуға, iTunes бағдарламасын қосуға, Apple ID есептік жазбасынан логин мен парольді енгізіп, осы компьютерге құпия сөзді енгізіп, қалқымалы терезеде тиісті түймені басыңыз.
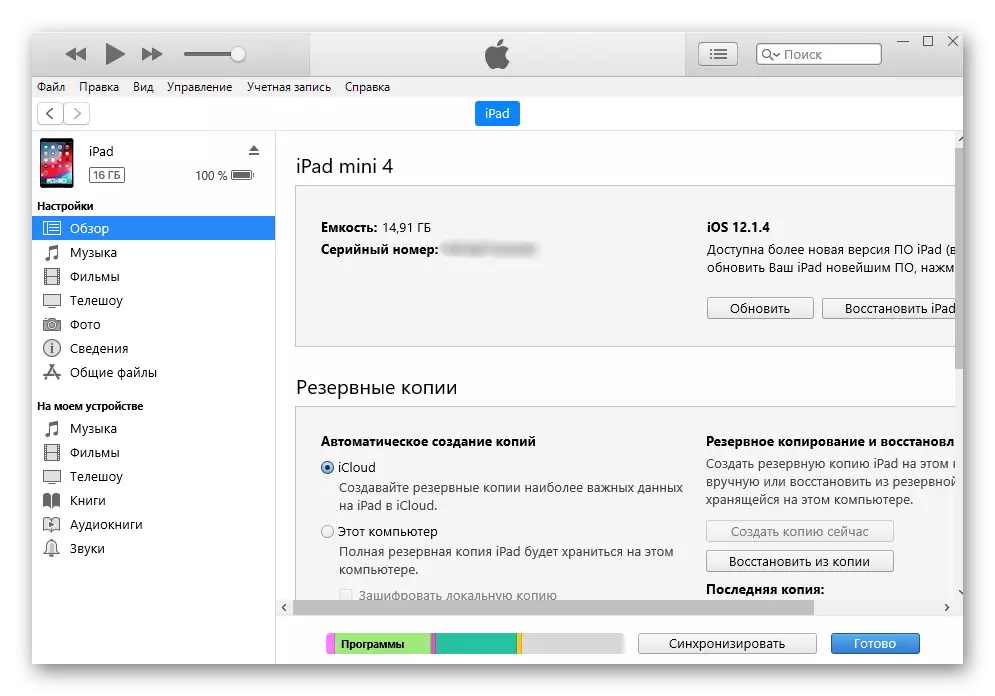
Дирижер
Файлдарды, атап айтқанда, фотосуреттер мен бейнелерді, сіз iTunes-тен және онсыз. Ол үшін бізге тек қосылған құрылғы және сіз баруға керек қалтаңыз туралы білім қажет. Алайда, бұл жағдайда пайдаланушы файлдарды өңдей және жоя алмайды.
- IPad құрылғысын компьютерге жалғап, компьютерімді ашыңыз.
- Жалғанған құрылғыны тізімнен тауып, оны нұқыңыз.
- «Ішкі жад» қалтасына, содан кейін «DCIM» тармағына өтіңіз. Егер ол көрсетілмесе, iPad құлпын ашыңыз.
- Ашылған терезеде Apple-дің әрлеу терезесінде барлық фотосуреттер мен бейне планшеттер бар.
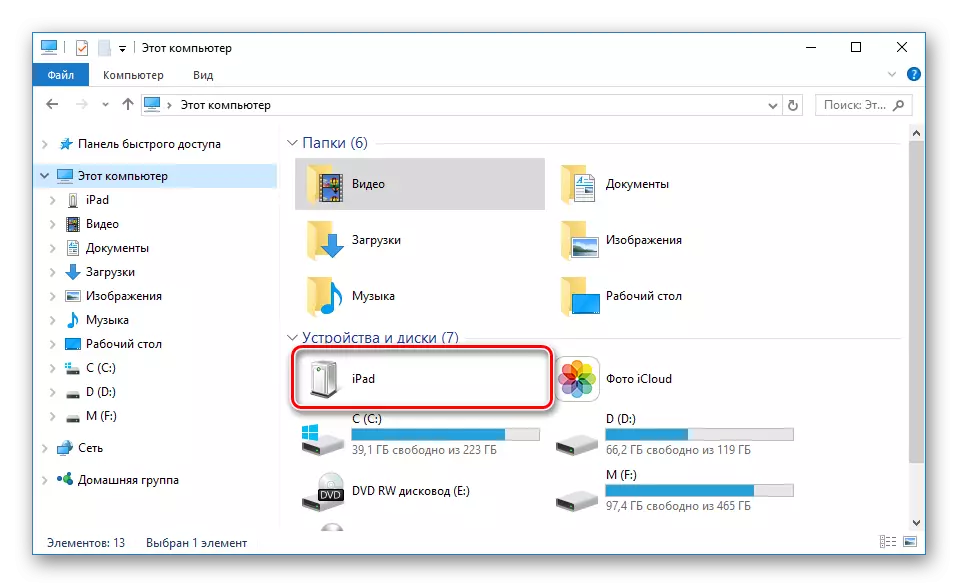
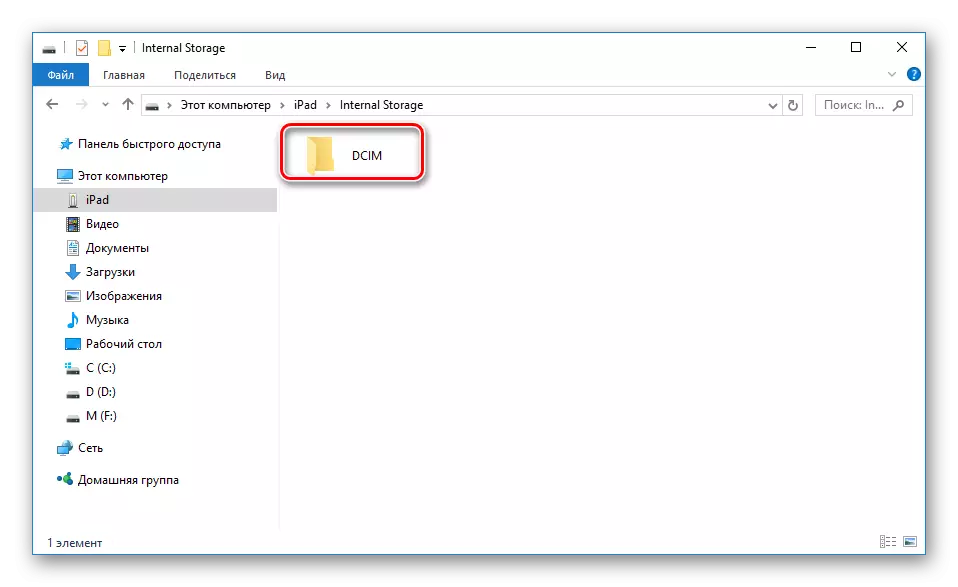
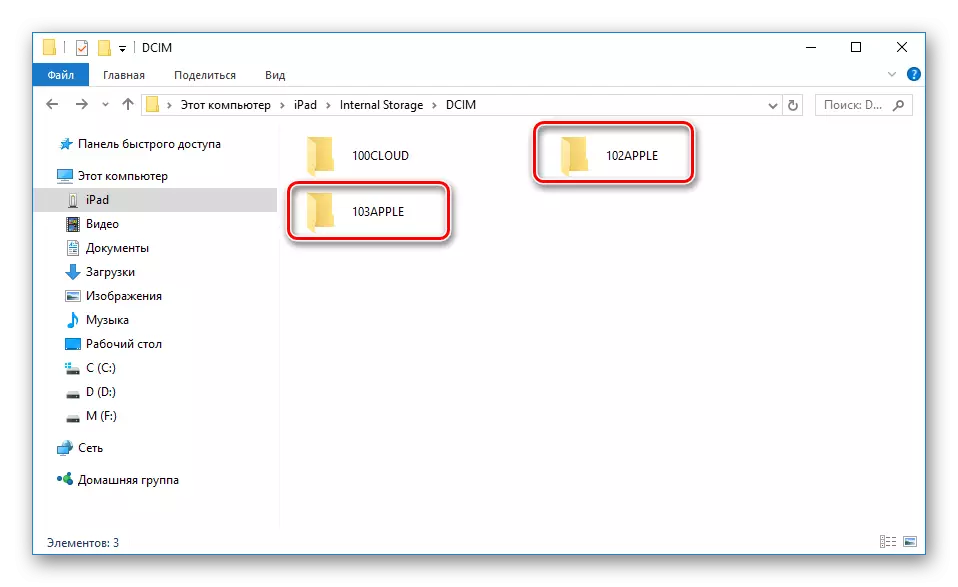
Файл менеджерлері
Бұл сіздің құрылғыңыз туралы негізгі ақпаратты көруге және барлық файлдарды басқаруға болатын iTunes-тің ерекше аналогтары. Олардың ішіндегі ең танымал: Ifunbox. Сіз олар туралы мақалада біздің сайтта көбірек оқи аласыз.
Толығырақ: iPhone синхрондау үшін компьютермен бағдарламалар
2 нұсқа: Wi-Fi
Шын мәнінде, бұл әдіс iTunes-те және құрылғыда белгілі бір параметрлерді конфигурациялауға көмектеседі, содан кейін оны компьютер мен iPad арасында Wi-Fi арқылы үндестіруге көмектеседі.
ДК-де Wi-Fi адаптері орнатылуы керек екенін ескеріңіз.
2 қадам: Планшетте орнату
- Apad-тың «Параметрлерін» ашыңыз.
- «Негізгі» бөліміне өтіңіз - «Wi-Fi-дегі iTunes-пен синхрондау» - «Синхрондау».
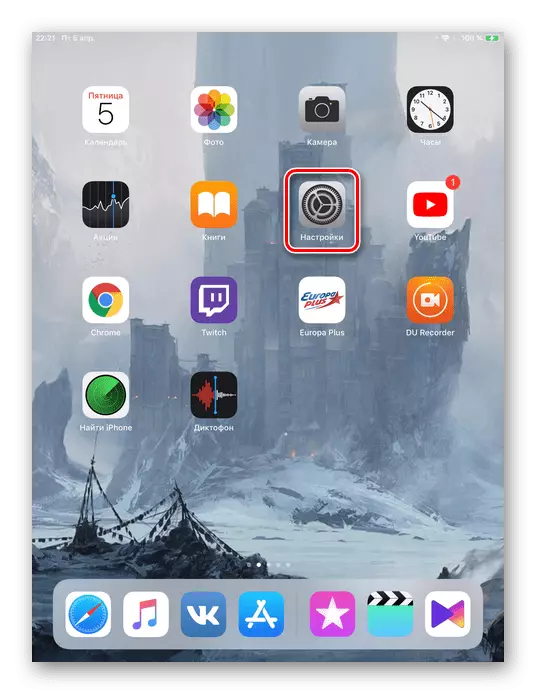

3-нұсқа: Bluetooth
Планшетті арнайы адаптерге арналған компьютерге қосудың ең аз танымал әдісі, ол арнайы адаптерге APAD және басқа құрылғылардан алынады.4-нұсқа: Модем режимі
SIM картасын пайдалану мүмкіндігі бар iPad моделі (құрылғының тақырыбында, әдетте, Wi-Fi + ұялы) Интернетті компьютерге таратуға мүмкіндік береді. Мұны істеу үшін оны Wi-Fi, Bluetooth және USB кабелі арқылы қосуға болады және параметрлерде арнайы мүмкіндікті қосыңыз. Мұны қалай жасау керектігі туралы, сіз мақаладан біле аласыз.
Толығырақ: iPad-да модем режимін қосыңыз
Егер iPad қосылмаған болса
Көбінесе бұл жағдай iTunes немесе PC қосылған құрылғыны көрмеген кезде пайда болады. Пайда болған проблемалардың негізгі себептері мен шешімдерін қарастырыңыз.
- Компьютердегі қате USB порты. Басқа розеткаға қарапайым планшеттік қосылым көмектеседі. Егер бәрі онымен болса, компьютерден планшеттен басқа барлық USB құрылғыларын өшіріңіз;
- Қате USB кабелі. Басқа қосылым кабелін қолданып көріңіз;
- ITunes-ке проблема. Бағдарламаны Apple компаниясының ресми сайтынан жүктеу арқылы қайта орнатыңыз;
- Компьютермен немесе Wi-Fi адаптерімен проблема. Басқа компьютерлерді, ноутбукты қосуға немесе адаптердің жұмысын басқа құрылғылармен тексеріңіз;
- Құрылғыдағы USB порталының ақаулығы. Мұны мұқият тексеріңіз. Егер сіз зақым тапсаңыз, қызмет көрсету орталығына хабарласуыңыз керек.
Біз iPad-ты компьютерге қосудың негізгі тәсілдерін қарастырдық: USB кабелі арқылы және Wi-Fi арқылы. Сонымен бірге, көптеген факторлар сәтті синхрондауға әсер етуі мүмкін.
