
Данышпан өзінің перифериялық құрылғыларымен әйгілі, ол болған кезде үлкен мөлшерде шығарылды. Кейбір жағдайларда қалыпты жұмыс істеу үшін арнайы кішігірім бағдарламалар қажет - драйверлер. Бұл мақалада біз Genius WebCams бағдарламалық жасақтаманы іздеу және орнату опцияларын талдаймыз.
Genius WebCam үшін бағдарламалық жасақтаманы жүктеу және орнату
Қажетті драйвер пакеттерін іздеудің бірнеше жолы бар. Құрылғы моделін білу, сіз ресми сайтқа кіріп, файлдарды сол жерден жүктей аласыз. Сондай-ақ арнайы бағдарламалық жасақтама немесе жүйелік құралдарды пайдалануға болады. Әрі қарай, біз әр опцияларды егжей-тегжейлі сипаттаймыз.1-әдіс: Ресми қолдау сайты
Ресми сайтта бағдарламалық жасақтаманы іздеу камераның моделінің атымен жүзеге асырылады. Ол үшін арнайы бет бар.
Genius бейне құрылғыларына өтіңіз
- Фото (немесе гений белгішесі) және тақырыптағы блокты басу арқылы көрсетілген тізімдегі үлгіні таңдаңыз.
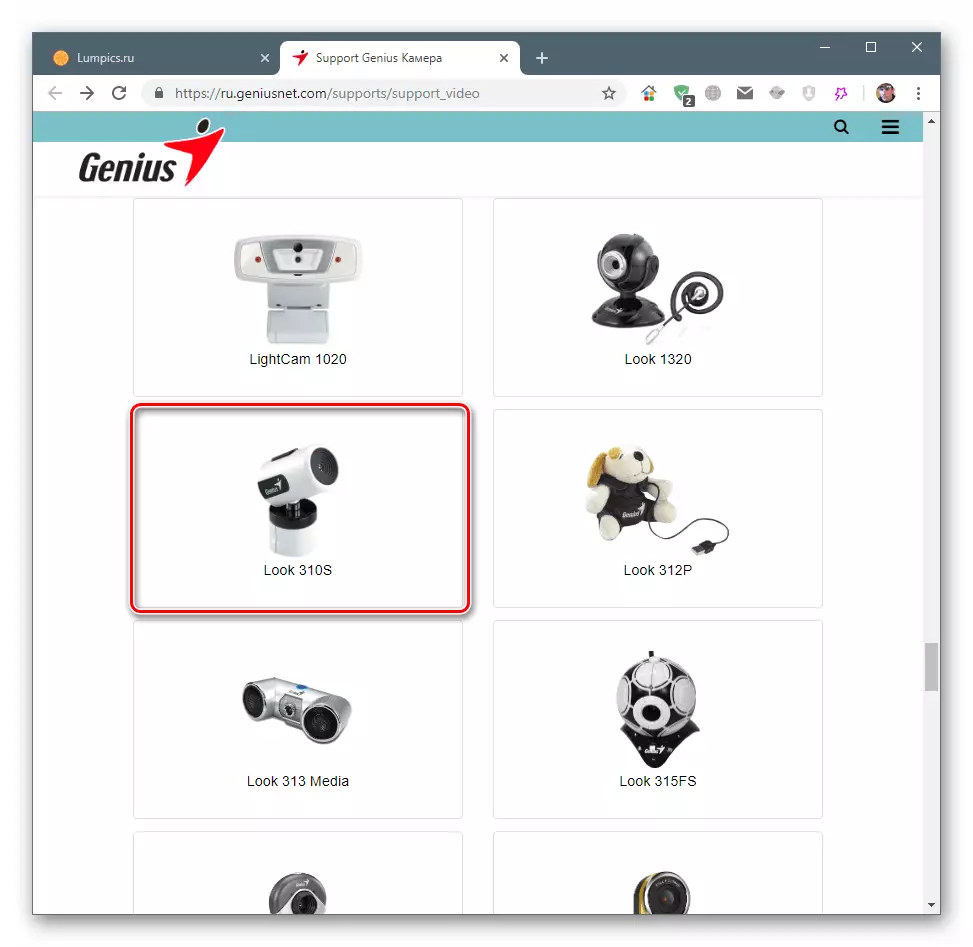
- Келесі бетте «Жүктеулер» бөліміне өтіп, буманы сипаттайтын бумадағы «Жүктеу» түймесін басыңыз. Бұл тізімде Mac жүйелеріне арналған файлдар болуы мүмкін, сондықтан таңдау кезінде абай болыңыз.
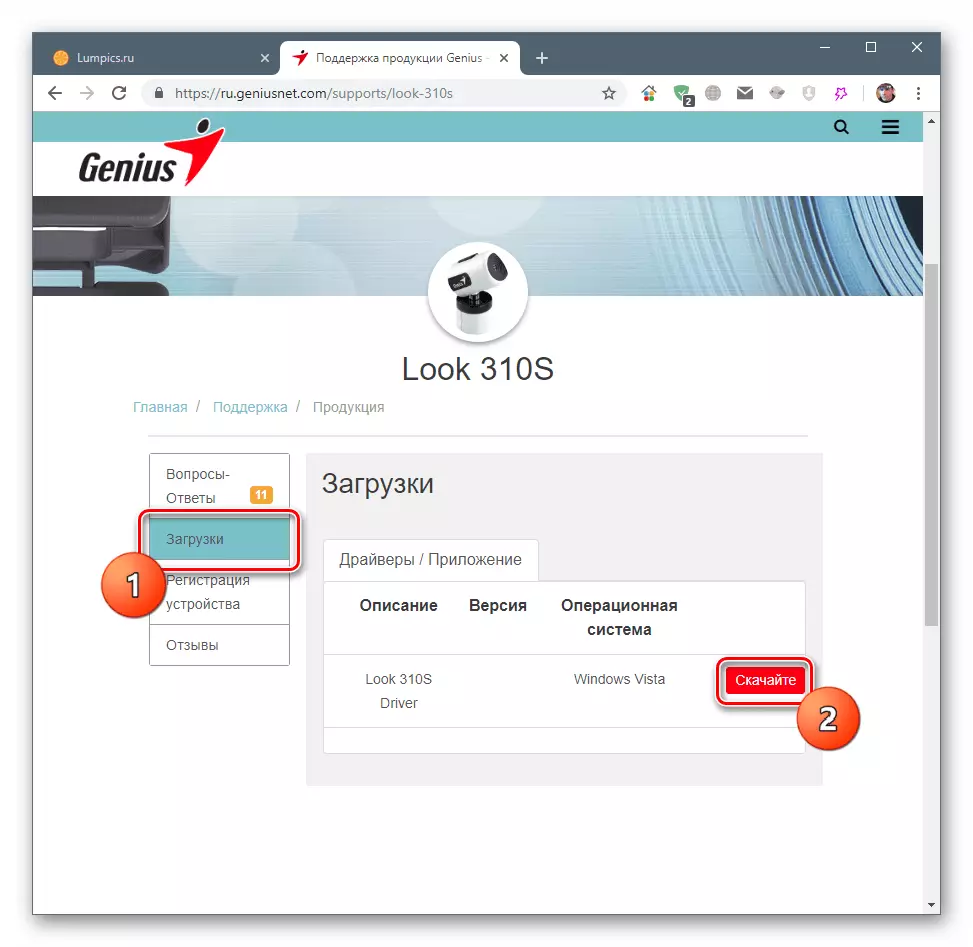
- Жүктеу аяқталғаннан кейін көп жағдайда біз сізге қажет файлдардан тұратын мұрағатқа ие боламыз. Ол бөлек, бұрын жасалған, қалтада орау керек. Кейбір жағдайларда, мысалы, RAR форматында арнайы архиверлік бағдарлама қажет - 7-ZIP немесе WinRar.

Егер мұрағатта тек бір файл болса, оны қораптан шығарусыз бастауға болады.
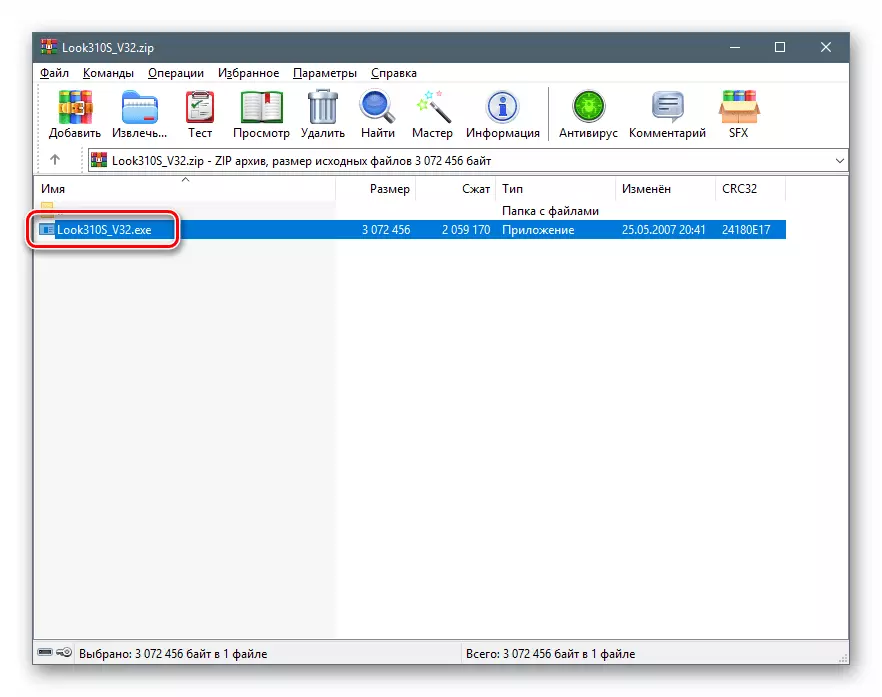
- Пакетті қосу арқылы «Setup.exe» атауымен файлды табыңыз және оны екі рет нұқыңыз.
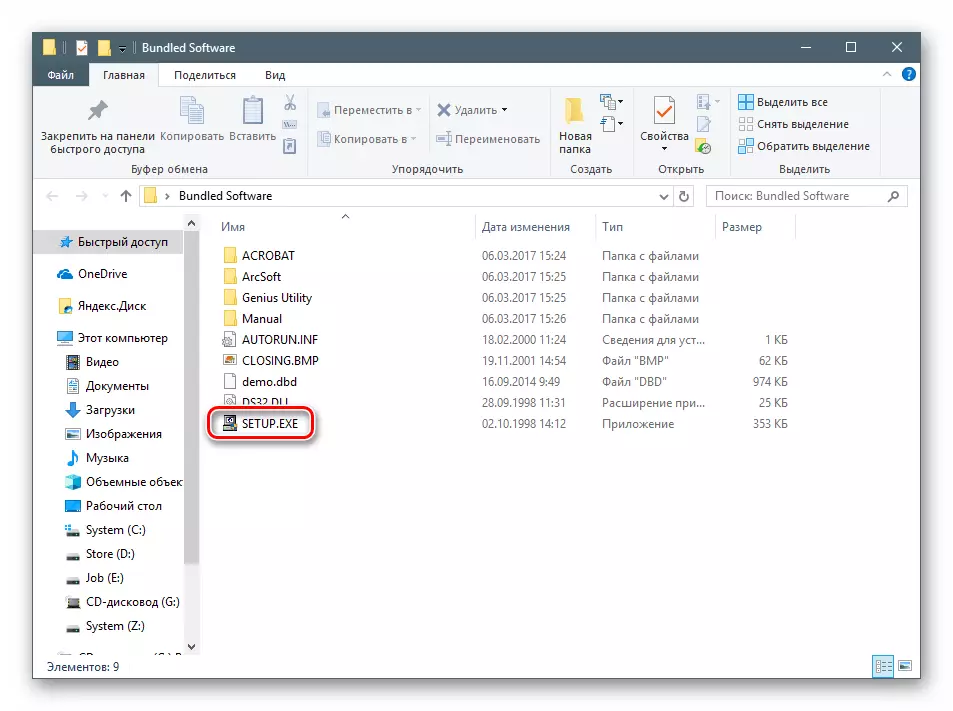
- Орнату және қадамдардың «шебері» пайда болуы әртүрлі модельдер үшін әр түрлі, сондықтан біз процесті егжей-тегжейлі сипаттамаймыз. Бүкіл процедура - бұл бағдарламаның терезелерінің терезелерінің терезелеріне жауап беру. Орнату аяқталғаннан кейін компьютерді қайта қосу қажет болуы мүмкін.

2-әдіс: мамандандырылған бағдарламалық жасақтама
Бұл бағдарламалық өнімдер қосылған құрылғылар үшін сканер, жүктеу құралының және бағдарламалық жасақтаманың симбиозы болып табылады. Олар драйверлердің болуы мен өзектілігі үшін жүйені тексереді, содан кейін пакеттер әзірлеушілер серверлерінен жүктеледі және оларды компьютерге орнатады. Біздің мақсаттарымыз үшін осындай бағдарламалық жасақтаманың екі өкілі қолайлы - жүргізушіге арналған шешім және драйдерма. Олар қолданған кезде төмендегі сілтеме туралы мақаланы оқып шығыңыз.
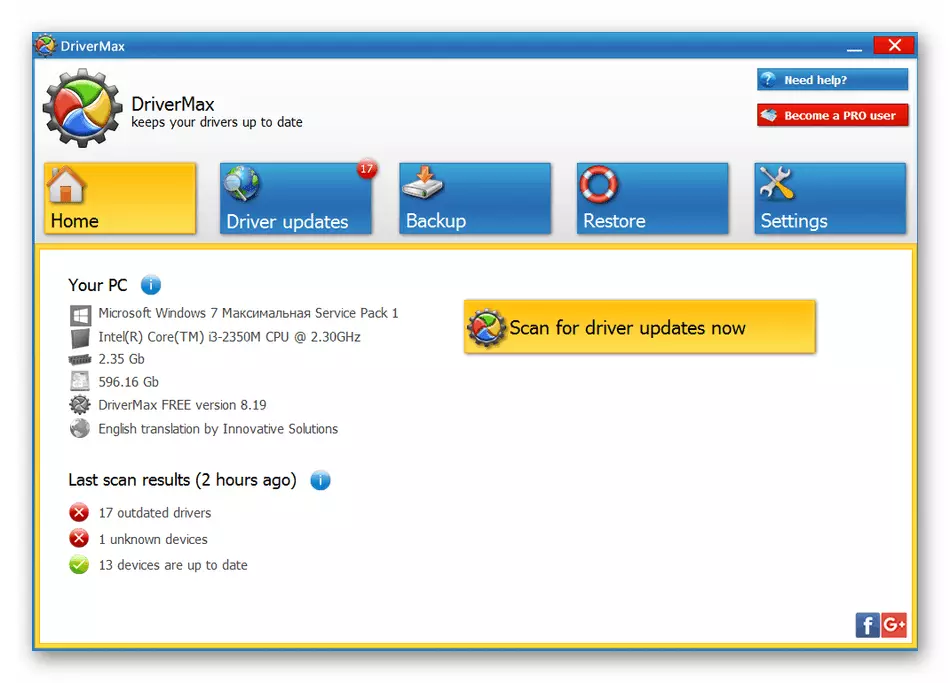
Толығырақ: DriverPack Solution, DriverMax драйверлерін қалай жаңарту керек
3-әдіс: Бірегей жабдық идентификаторы
ID (ID) - құрылғыны анықтау және анықтау үшін жүйені қолданатын бірегей код. Бұл ақпарат Windows Device Manager сипаттарының бірінде орналасқан және арнайы ресурстарға қолайлы драйверлерді табуға көмектеседі.
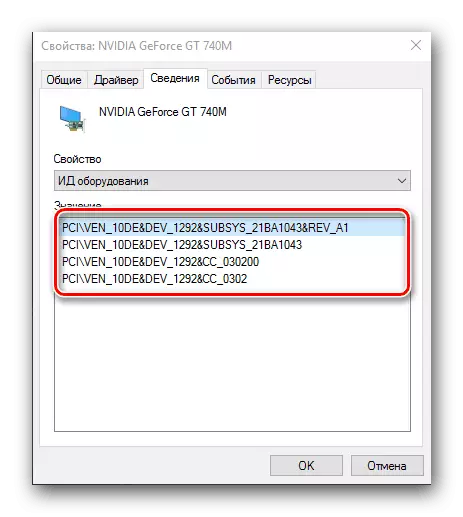
Толығырақ: Аппараттық драйверлерді іздеу
4-әдіс: жүйелік құралдар
Windows-тың жеке драйверлері бар. Ол «Devices Manager» мекен-жайы бойынша орналасқан және екі коммуналдық қызметпен ұсынылған. Біріншісі - контекстік мәзірге салынған функция, ал екіншісі «Жабдық орнату шебері» деп аталады. Екеуі де қолмен жұмыс істей алады және желідегі файлдарды автоматты түрде іздей алады және оларды жүйеге орнатады.
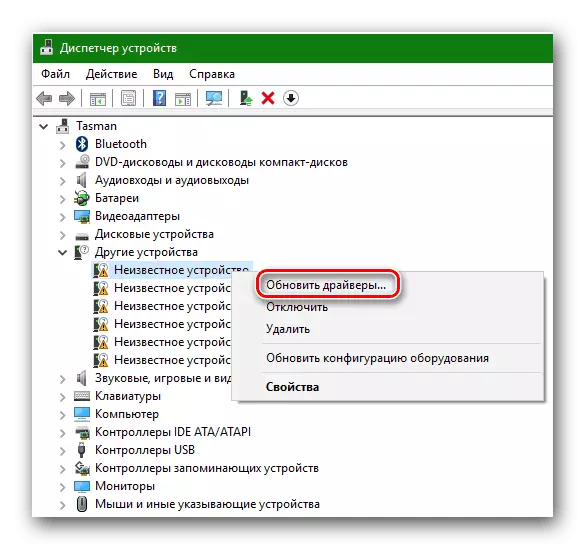
Толығырақ: Драйверлерді стандартты Windows құралдарымен орнату
Қорытынды
Genius WebCams үшін драйверлерді іздеу кезінде сіз бір маңызды ережеге сәйкес келуіңіз керек: тек модельге арналған пакеттерді жүктеп алыңыз және орнатыңыз. Әйтпесе, ақаулар сәтсіздіктер түрінде пайда болуы мүмкін және құрылғының дұрыс жұмыс істемеуі мүмкін.
Көптеген файлдардың көпшілігінде Windows 7 жүйелеріне сипаттама жоқ екенін байқай аласыз. Бұл бағдарламалық жасақтаманы орнатуға және жұмысына кедергі емес, өйткені әзірлеушілер үйлесімділікке қамқорлық жасады. Егер сіз 8 немесе 10 ұтып алсаңыз, «Жеті» үшін пакеттерді қауіпсіз орната аласыз. Сондай-ақ, 32 биттік нұсқалар 64 биттік жүйелерде тыныш жұмыс істейді, бірақ керісінше емес.
