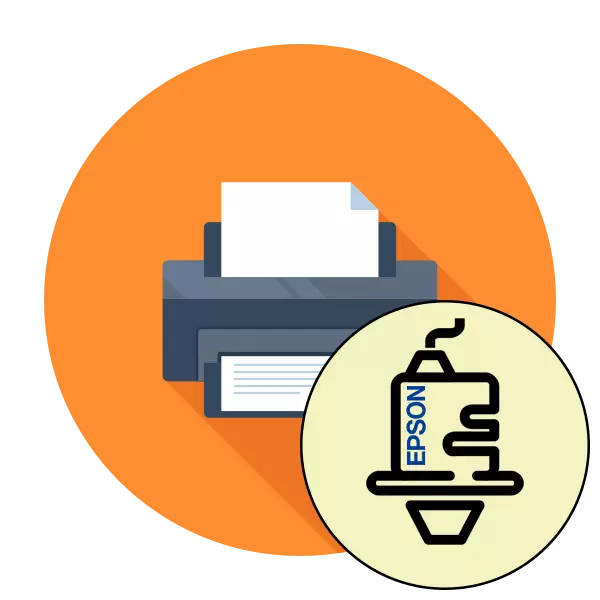
Уақыт өте келе, принтердің басып шығару механизмі бітеледі, атап айтқанда, саңылаулармен (саңылаулар) проблемалар туындайды. Толығырақ Олар басып шығару кезінде аз мөлшерде бояумен толтырылған. Егер қандай да бір түрлер бітелген болса, дайын парақта дұрыстап, жолақтар немесе үзік сызықтар пайда болады, бұл тазарту қажеттілігін білдіреді. Оны бағдарламалық және жеке орындауға болады. Бүгін біз Epson модельдерінің мысалында осы екі әдіс туралы айтқымыз келеді.
Тазалау саптамасын Epson принтерлерінде орындаңыз
Танысудан бұрын келесі әдістермен бастамас бұрын, мұндай операцияны қажет болған жағдайда ғана алу керек екенін білуіңіз керек, өйткені олар картридждерге, олардың тозуын тездетеді. Сондықтан, біз бірінші нұсқада көрсететін талдауды жүзеге асыру қажет.1-әдіс: бағдарламалық жасақтаманы тазалау саптамасы
Принтер драйверінде кірістірілген қызмет элементтері бар, олардың ішінде саңылаулар функциясы бар. Ол қолмен басталады және бірнеше минутқа созылады, содан кейін нәтижені білуге болады. Бұл процесті толығырақ талдайық:
- Бастау мәзіріне кіріп, мәзірді орнатқыш түріндегі белгішені басу арқылы мәзірді ашу үшін Бастау мәзіріне өтіңіз.
- Мұнда сізге «Құрылғылар» бөлімін табу керек.
- Онда «Принтерлер мен сканерлерге» бару үшін сол жақ аймақты пайдаланыңыз.
- Тінтуірдің сол жақ батырмасымен қалаған Epson принтерін нұқыңыз.
- Пайда болған «Басқару» түймесін басыңыз.
- «Басып шығару параметрлері» санатын ашыңыз.
- «Қызмет» қойындысына өтіңіз.
- Тазалауға көз жеткізу үшін саңылауларды тексеруді басымдықпен бастаңыз.
- Пайда болған хабарландыруды оқып, «Басып шығару» түймесін басыңыз.
- Ол алынған бақылау парағымен танысу үшін ғана қалады. Егер тазалау қажет болса, тиісті батырманы басу керек.
- Тазалау «Іске қосу» батырмасын басқаннан кейін бірден басталады.
- Аяқтағаннан кейін, өндірістің тиімділігінің тиімділігіне көз жеткізу үшін арнайы үлгіні басып шығару ұсынылады.

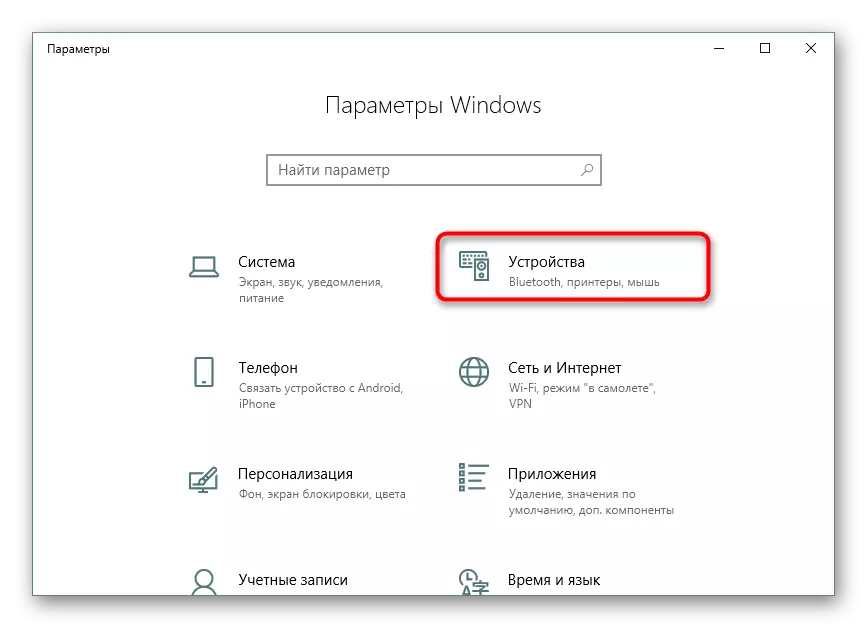




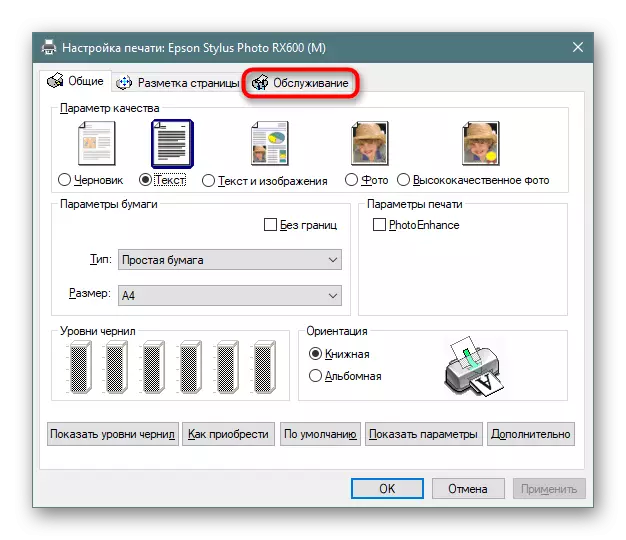
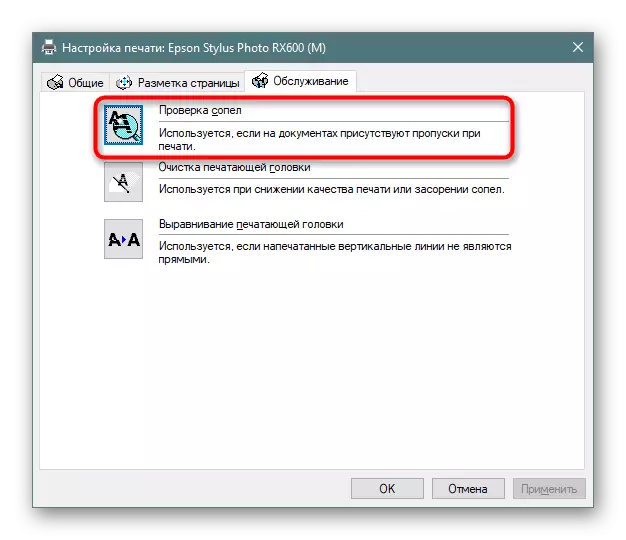




Егер екі тазалаудан кейін көрінетін нәтиже пайда болмаса, бұл әрекетті қайта орындау ұсынылмайды, тапсырманы орындаудың келесі тиімді әдісіне барған дұрыс.
2-әдіс: Қолмен тазалау саптамасы
Jet принтерлерінде дубльдер картридждерде, сондықтан сіз оларды тазалай аласыз, оларды тек осы элементтерді құрылғыдан аласыз. Мен тапсырманы тіпті тәжірибесіз қолданушыға төтеп беремін, өйткені бұған арнайы білім немесе дағдылар қажет емес. Жеке мақалада, келесі сілтеме бойынша сіз осы процесстің егжей-тегжейлі нұсқаулықтарын әр қадамның толық түсіндірмесімен таба аласыз.
Толығырақ: Принтерді тазалау Принтер Картридж
Енді сіз Epson принтерлеріндегі саңылауларды тазарту әдістерімен таныссыз. Егер олар тиімсіз болса, басып шығару мәселесін басқа компоненттерден іздеу керек. Диагностика арнайы қызмет көрсету орталығына хабарласу арқылы мамандарға сенген дұрыс.
