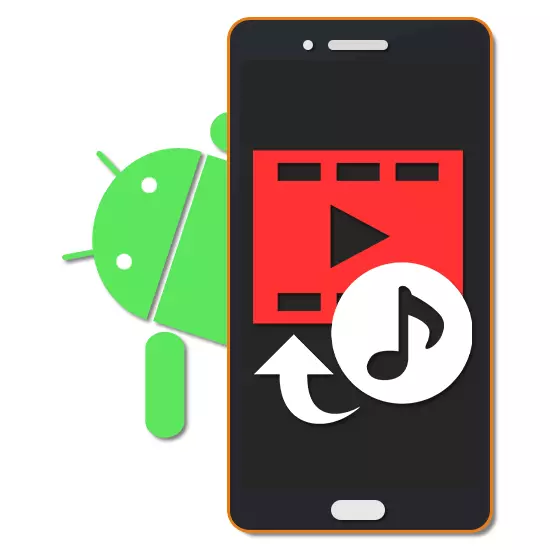
Көптеген заманауи Android құрылғыларында жоғары қуат индикаторлары бар, бұл сізге медианы құруға және өңдеуге мүмкіндік береді. Мұндай тапсырмалардың құралдары арасында бірнеше файлдар көбірек рахатқа ие. Біздің бүгінгі нұсқауларымызда біз бірнеше қосымшаның мысалында бейне анықтауға музыканы қосу процедурасын қарастырамыз.
Android Video-да музыканың қабаттасуы
Әдепкі бойынша, Android платформасындағы нұсқаға қарамастан, келесі жинақталған бейнеде музыка файлдарын қабаттауға қаражат жоқ. Осыған байланысты, арнайы бағдарламалардың біреуін таңдау және жүктеу қажет. Ең жақсы әсер қосу үшін, редакторлардың опцияларын біріктіріп, тек музыкамен немесе бейнемен жұмыс істеуге жіберілгенді тексеріңіз.Осы нақты редакторды қолданудың қарапайымдылығы есебінен, ең алдымен назар аудару керек. Басқа шешімдер неғұрлым күрделі интерфейсті ұсынады.
2-әдіс: бейнелер
Бейнеде музыканы қабаттастыру үшін, керемет опция - бұл бірнеше бейне өңдеу құралдары мен аудио жазбалары бар Videoshop қосымшасы. Бағдарламаның едәуір артықшылығы төмен сұраныс бойынша жоғары жылдамдыққа дейін төмендейді және көптеген функцияларға шектеулердің болмауы.
Google Play Market-тен VideoShop жүктеп алыңыз
- Бағдарламаның бастапқы бетіне, құрылғыдағы жазбаны таңдау үшін Импорттау түймесін пайдаланыңыз. Егер сіз редактормен жұмыс істеген болсаңыз, жоғарғы панельдегі «+» түймесін басу керек.
- Сол жақ бұрыштағы «Бейне» қойындысын нұқыңыз, көрсетілген тізімнің ішінде роликті таңдап, жоғарғы панельдегі «Дайын» түймесін түртіңіз. Сонымен бірге сіз бірнеше жазбаны бірден қосуға болады.
- Табысты өңделген жағдайда, ол бірнеше панельдерден және уақыт кестесінен тұратын редакторға бағытталады. Жалғастыру үшін блоктардың біріндегі «AUDIO» белгішесін нұқыңыз.

Сізде болған түймелердің көмегімен сіз Audio Track түрін, «Transfics» немесе «Музыка» немесе «Музыка» болуы мүмкін.
- Тізімнен бір немесе бірнеше файлды таңдап, жоғарғы панельдегі Аяқтау түймесін басыңыз.
- Осыдан кейін композиция редакторы ашылып, музыканы қысқартуға және қосымша эффектілерді қосуға мүмкіндік береді. Өзгерісті аяқтағаннан кейін «Аяқтау» сілтемесін қайтадан түртіңіз.
- Енді музыкалық файл белгішесі бейне реттік астында пайда болады. Оны уақыт кестесіндегі дұрыс жерге жылжытыңыз, қажет болса, дыбыс деңгейін өзгертіңіз де, құсбелгіні қойып, түймесін басыңыз.

Егер сіз осы файлды таңдасаңыз, қосымша редактор жолды кесіп тастауға мүмкіндік берсе, бейненің ішінде музыканы шектейді.
- Дыбысты дұрыс қосу үшін сіз бейнені таңдай аласыз, экранның төменгі жағындағы дыбыс деңгейі белгішесін нұқыңыз және мәнді сәйкес жүгірткіге өзгерте аласыз.
- Сіз өңдеуді аяқтап, жоғарғы оң жақ бұрыштағы «Келесі» арқылы түртуге болады. «Стильді таңдау» бетін, сүзгілерді, тегтерді және одан да көп уақытты қосуға болады.
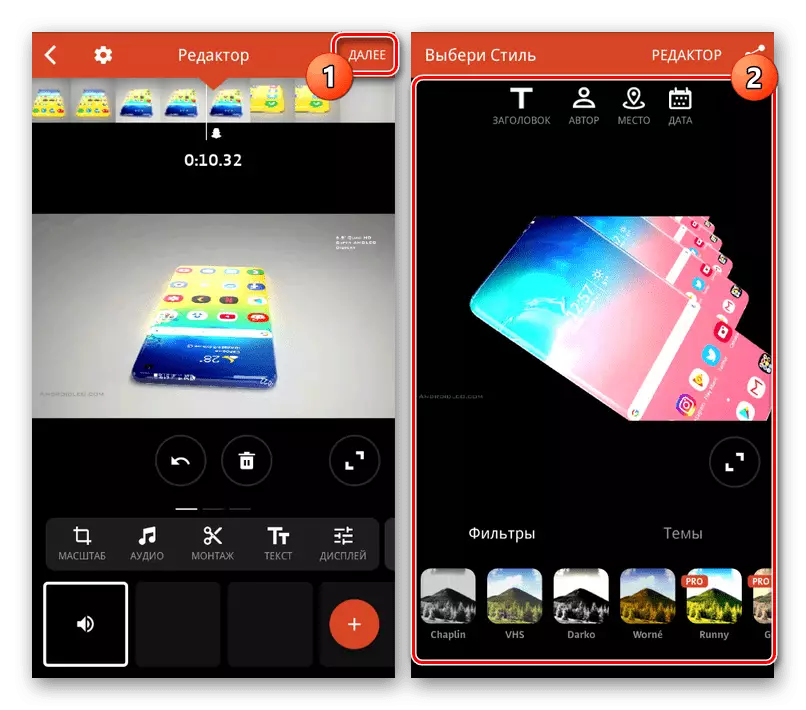
Сізге қажет деректерді көрсету кезінде экранның бұрышында Жариялау белгішесін нұқыңыз.
- Соңғы кезеңде, «Кеңейтілген» бөлімінде бейне сапасының параметрлерін өзгертіңіз. Осыдан кейін, Сақтау галереясы түймесін пайдаланыңыз немесе қосымша опциялардың біреуін таңдаңыз.


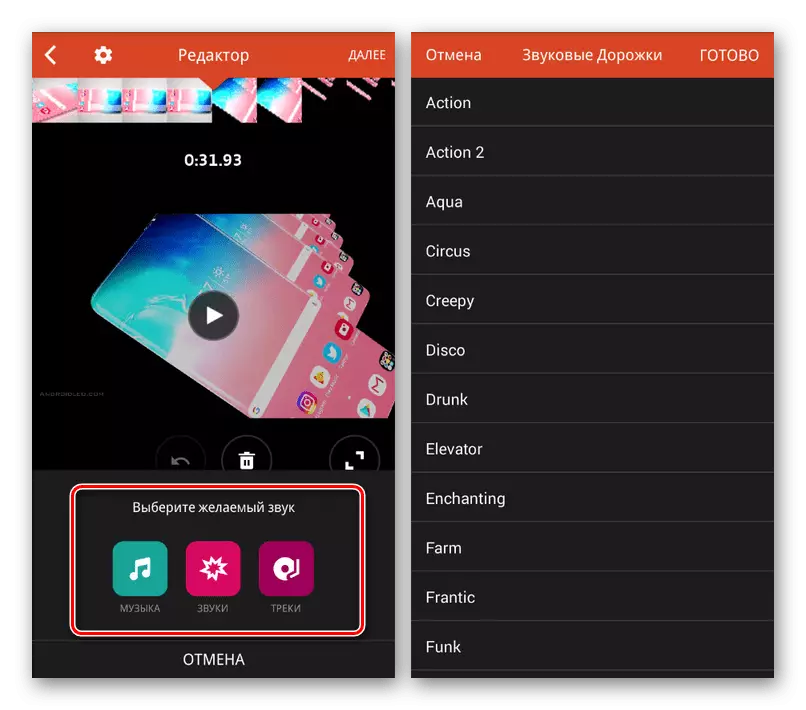
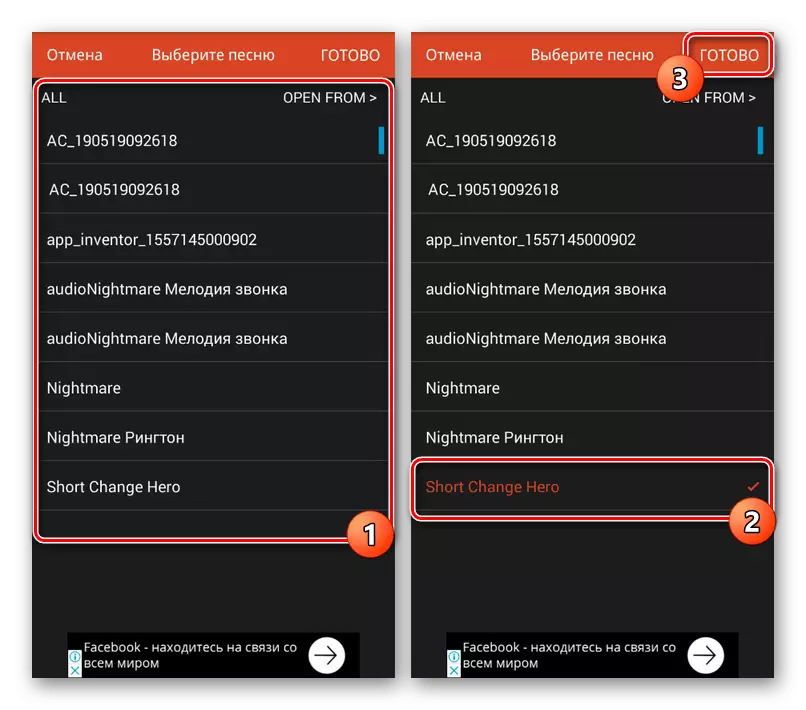
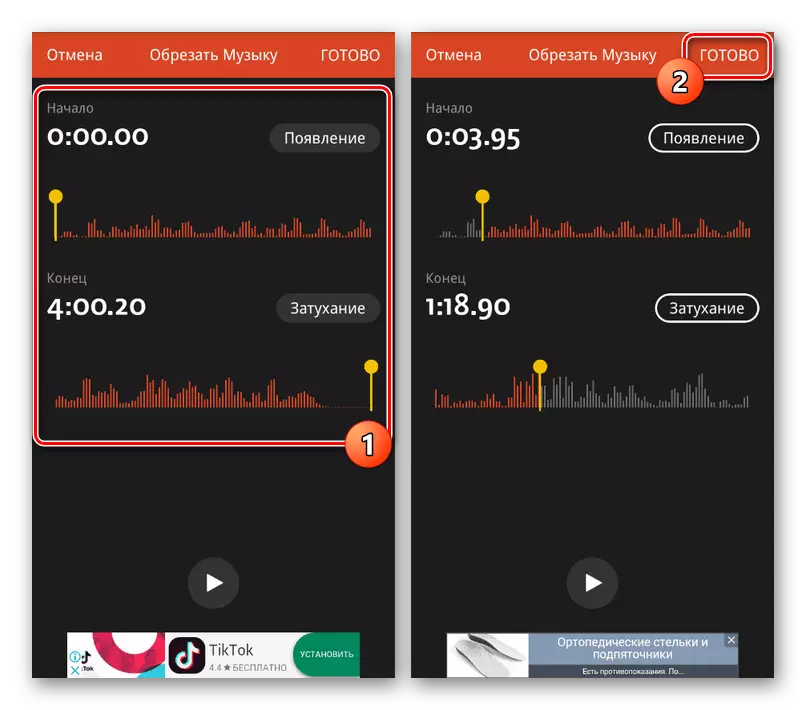
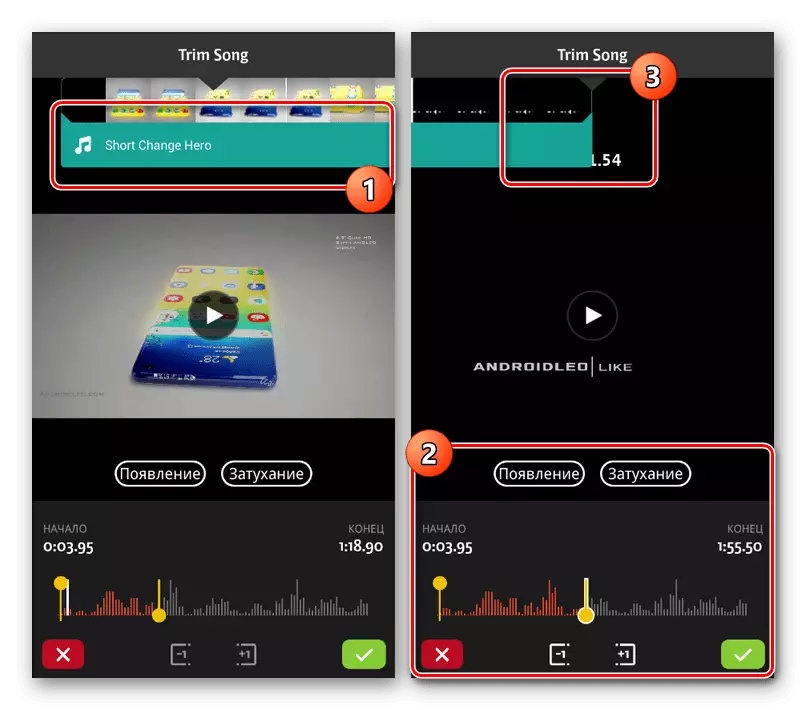

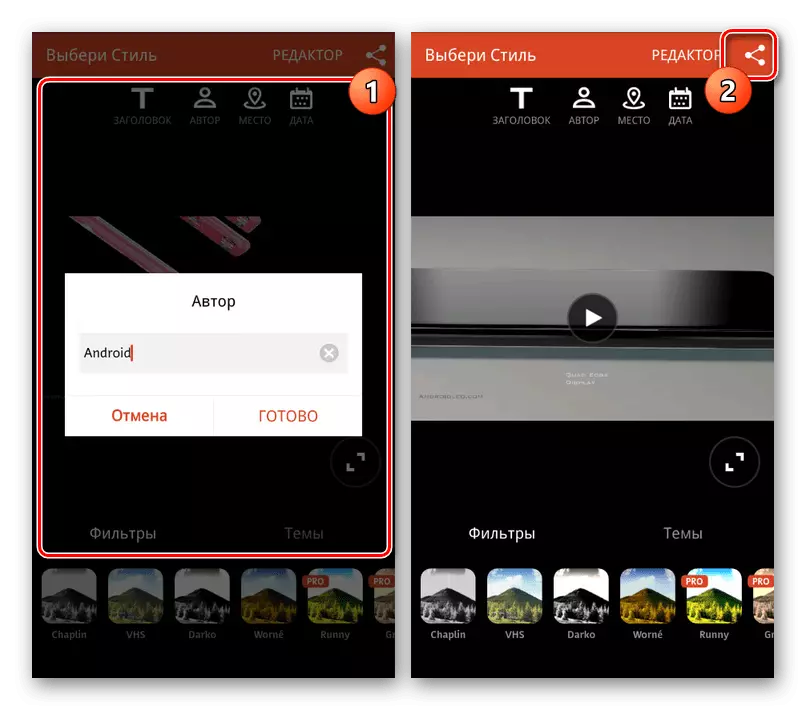

Бұл редактор іс жүзінде жағымсыз функцияларды санамай, жағымсыз функцияларды есептемейді, алайда, қарастырылып жатқан тәртіпке әсер етпейді.
3-әдіс: Кинемастер
Ең әдемі және жұмыс істейтін медиа редакторлардың бірі - кинемастер - бұл көптеген тегін құралдармен роликтерді өңдеуге мүмкіндік беретін кинемастер. Бұл жағдайда бағдарлама тек көлденең режимде жұмыс істейді, бірақ смартфон ресурстарын талап етпейді.
Google Play Market-тен Кинемастерді жүктеп алыңыз
- Бағдарламаның негізгі бетіне жазбаны импорттау үшін «+» түймесін басыңыз. Сондай-ақ, бейнені басқа көздерден, соның ішінде YouTube-тен жүктеуге болады.
- Пакт коэффициентінің біреуін таңдағаннан кейін, бағдарлама негізгі интерфейсі ашылады. Экранның оң жағындағы басқару тақтасындағы «Мультимедиа» түймесін басыңыз.
- Медиа шолғышты пайдаланып, бейне қалтасын ашып, қажетті опцияны бірнеше секунд ұстап, «+» белгішесін пайдаланып, «+» белгішесін пайдаланыңыз. Сіз бірнеше бейнені бірден таңдай аласыз.
- Таңдалған роликке музыка беру үшін құралдар тақтасындағы «Дыбыс» түймесін басыңыз.
- Мұнда сіз құрылғыдағы файлдардың біреуін басып, оны «+» қосу керек. Бұл әр түрлі көздерден бірнеше ән таңдауды бірден, соның ішінде музыкалық ресурстарды таңдауды қолданады.
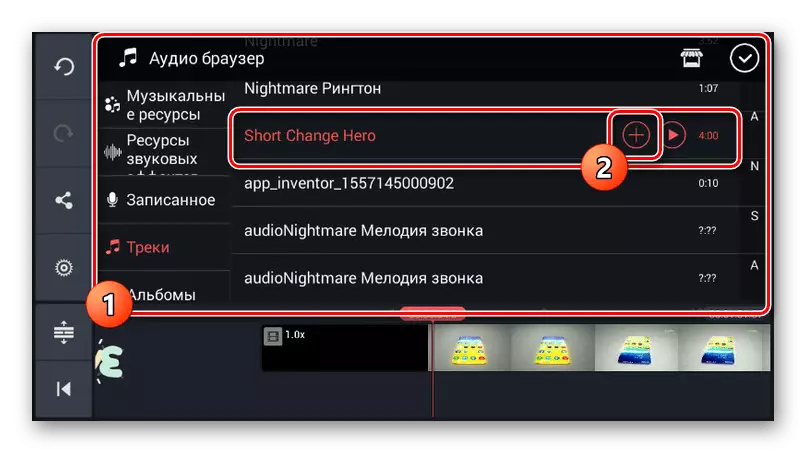
Қосылған аудио трек уақыт кестесінің төменгі жағында пайда болады. Файлды жылжыту үшін сүйреуді қолданыңыз.
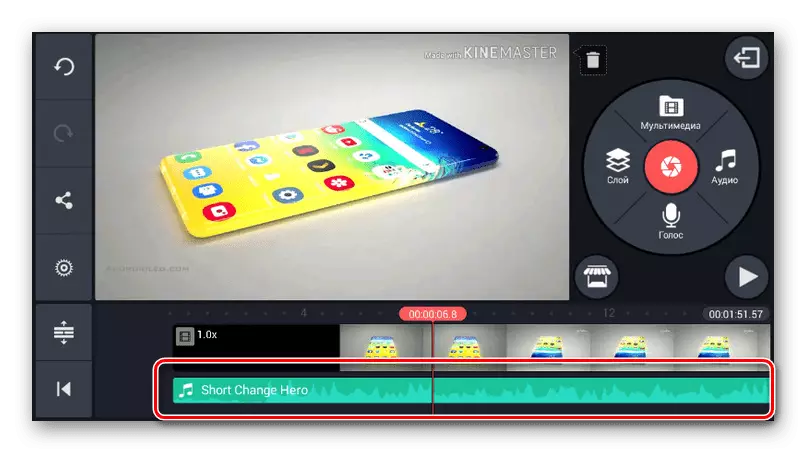
Жолды басу арқылы және сол арқылы оны сары жақтауда бөлектеу, соңында және басталу түймелері Жазу ұзақтығын өзгерте аласыз.
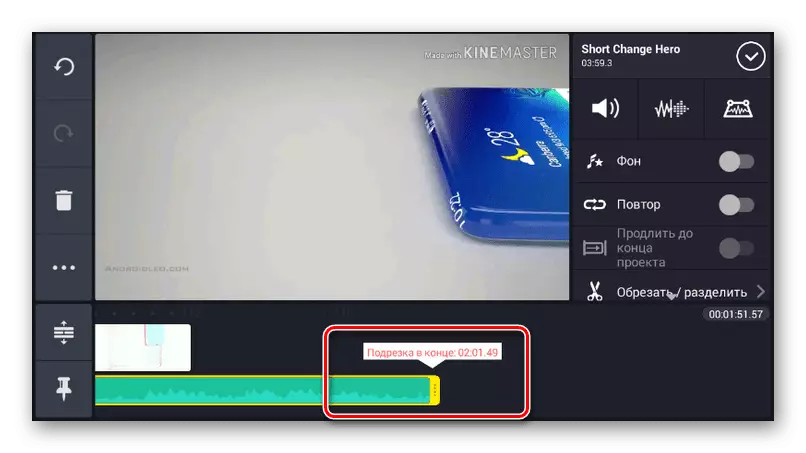
Жоғарғы оң жақ бөлігінде файлды өңдеуге арналған бірнеше құралдар бар. Параметрлерді өзгерту, мысалы, бейненің фонындағы музыканың дыбыс деңгейін төмендетіңіз.
- Музыканы өңдеумен ұқсастық бойынша сіз бейнені таңдай және өңдей аласыз. Әсіресе пайдалы, бұл аудио және бейне жазбалардың үйлесімді үйлесімін қосуға мүмкіндік береді.
- Терезенің сол жағындағы панельдегі «Жариялау» түймесін басу арқылы өңдеуді аяқтай аласыз.
- Қажетті сапаны таңдап, «Экспорттау» түймесін түртіңіз. Осыдан кейін, сақтау басталады және музыканы қабаттастыру үшін осы процедура аяқталды.
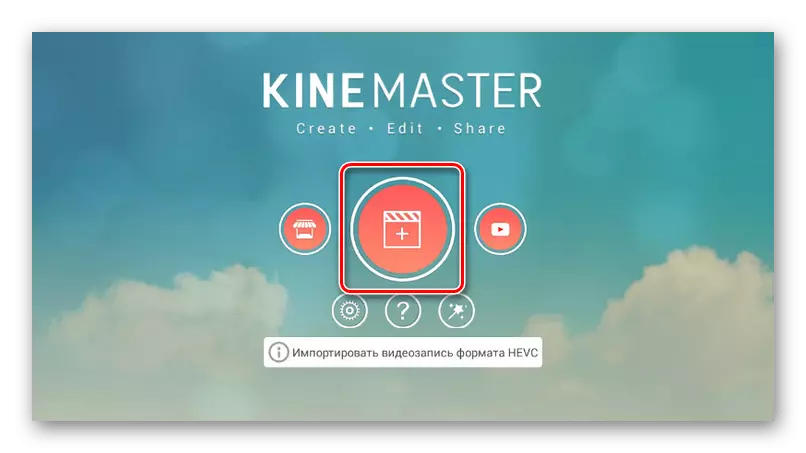
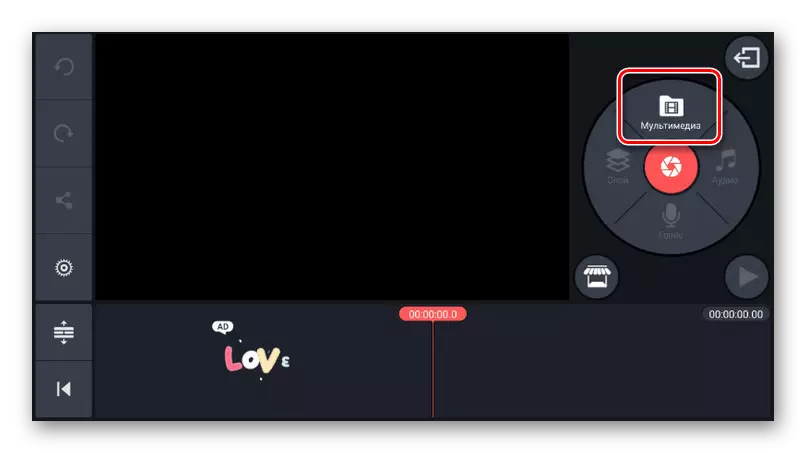
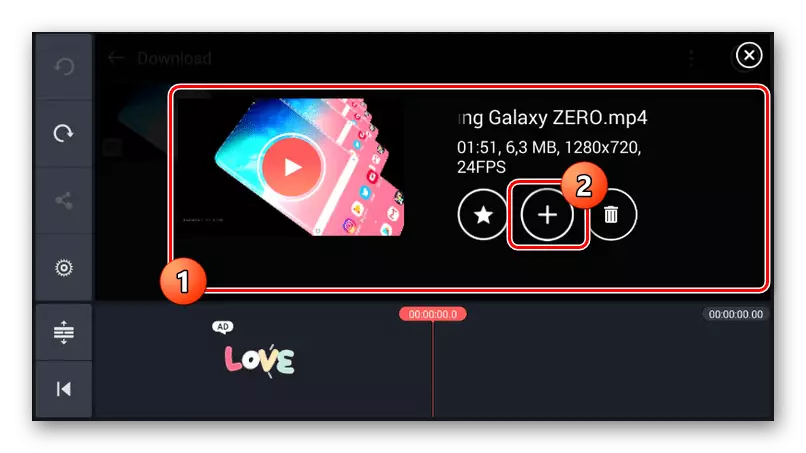
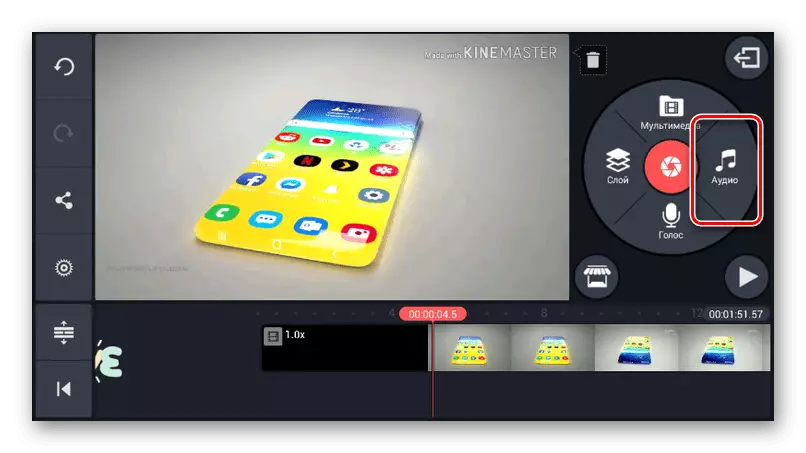



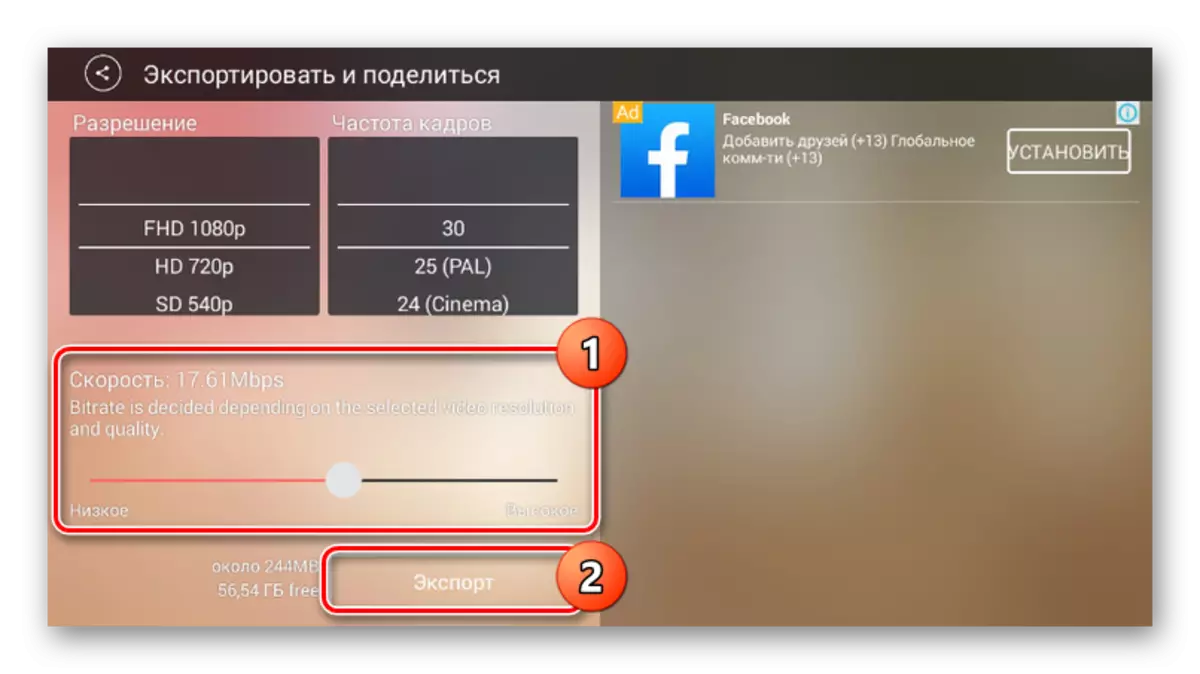
Өтінімнің негізгі кемшілігі - жазудың жоғарғы оң жақ бұрышында кинемастердің су таңбасының болуы, оны алып тастаңыз, оны алып тастауға болады, оны тек ақылы нұсқаны сатып алғаннан кейін алып тастауға болады. Әйтпесе, бұл құралға ең жақсысы лайықты.
4-әдіс: Quik Video редакторы
GOPRO-дан Quik бейне редакторы арқылы сіз өзіңіздің бейнелеріңізді жасай аласыз, түрлі медиа файлдарды біріктіре аласыз, түрлі медиа файлдарды біріктіріп, жалпы уақыт кестесін қоса аласыз. Функциялардың көпшілігі ақысыз және жарнамасыз қол жетімді. Алайда, бұл бағдарламаға бесіншіден басталатын Android платформасының жаңа нұсқаларымен ғана қолдау көрсетіледі.
Google Play Market-тен Quik Video редакторын жүктеп алыңыз
- Біріншіден, басты бетте, редуктордың суреті бар белгішеге назар аударыңыз. Осы бөлім арқылы сіз редактордың жұмысын, атап айтқанда, түпкілікті жазбалар үшін сапаны орнатуға болады.
- Бағдарламаның негізгі интерфейсіне өту үшін «+» белгішесін нұқыңыз немесе «Бейнені жасау» түймесін басыңыз. Пайда болған бетте смартфонда бір немесе бірнеше жазбаны қолдау көрсетілетін форматта табылған және құсбелгі қоймасын нұқыңыз.

Әзірлеушіге тікелей тәуелді бағдарламалық жасақтаманың негізгі белгілерінің бірі GOPRO қызметтері мен құрылғыларына қолдау көрсетеді. Осыған байланысты сіз бейнені тиісті көздерден импорттай аласыз.
- Музыканы салу үшін экранның төменгі жағындағы Бастау беттегі, жазбаның суреті бар ортаңғы батырманы басыңыз. Мұнда сіз стандартты бағдарлама галереясынан фондық әуенді таңдай аласыз.

Пайдаланушы файлын көрсету үшін, сол панельде бір панельде «Менің музыкам» түймесін басып, оны табыңыз және нұқыңыз. Дыбыстық жазбаларды анықтағаннан кейін оларды бүйірлік көрсеткілер бойынша ауыстыруға болады.
- Сіз «Музыканың басталуын» басу арқылы соңғы үшінші қойындысындағы музыка файлының орналасқан жерін өзгертуге болады. Осы құралды таңдағаннан кейін «Бастау Music» диапазонын қажетті жерге өзгертіңіз және құсбелгіні қойыңыз.
ЕСКЕРТПЕ: Музыканы аяқтау орны бұрынғыдай орнатылған.
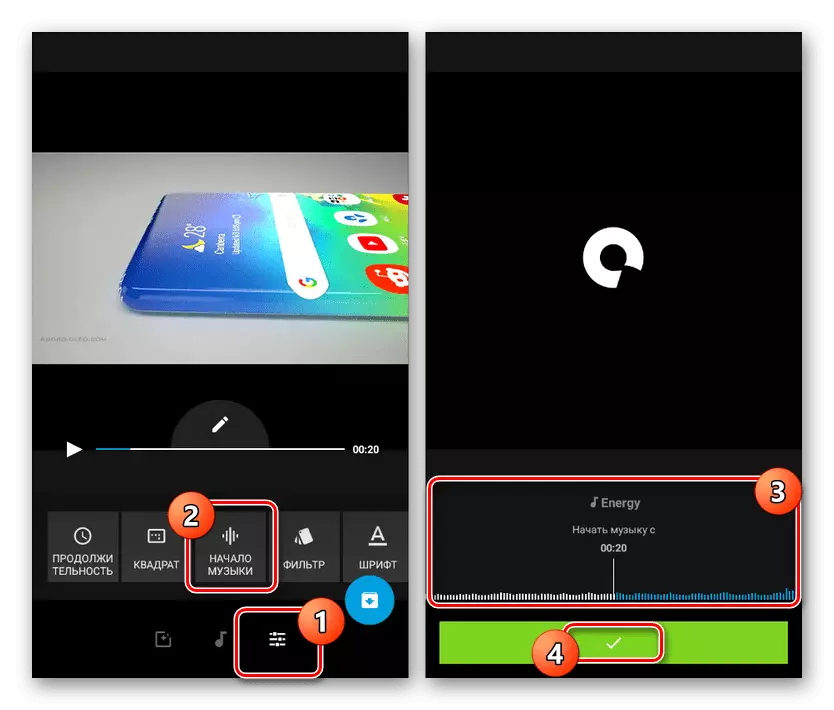
Қосымшасы ретінде сіз музыканы кесіп, дыбыстарды тиісті түймелермен байланыстыра аласыз.
- Кез-келген бетті редактор кезінде сақтау үшін төменгі оң жақ бұрыштағы көрсеткі арқылы түймені басыңыз. Жалпы нұсқалардың барлығы, оның ішінде жарияланым бар. Сіз «Жарияланбастан үнемдеу» түймесін басу арқылы құрылғыға жазба қосуға болады.
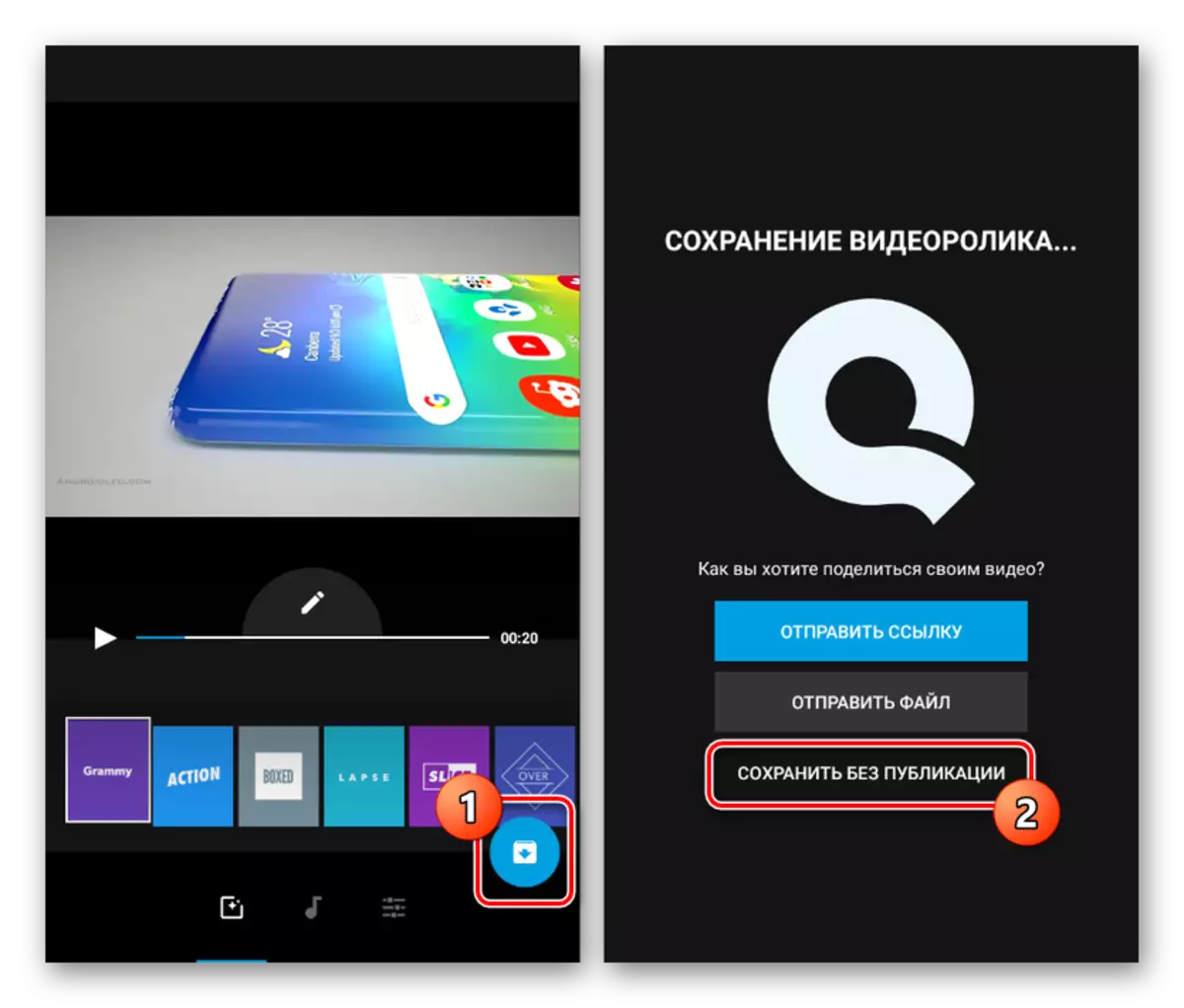
Осыдан кейін бірден жазба автоматты түрде басталады. Аяқтағаннан кейін сіз кіріктірілген Quik Video ойнатқышына қайта бағытталасыз.

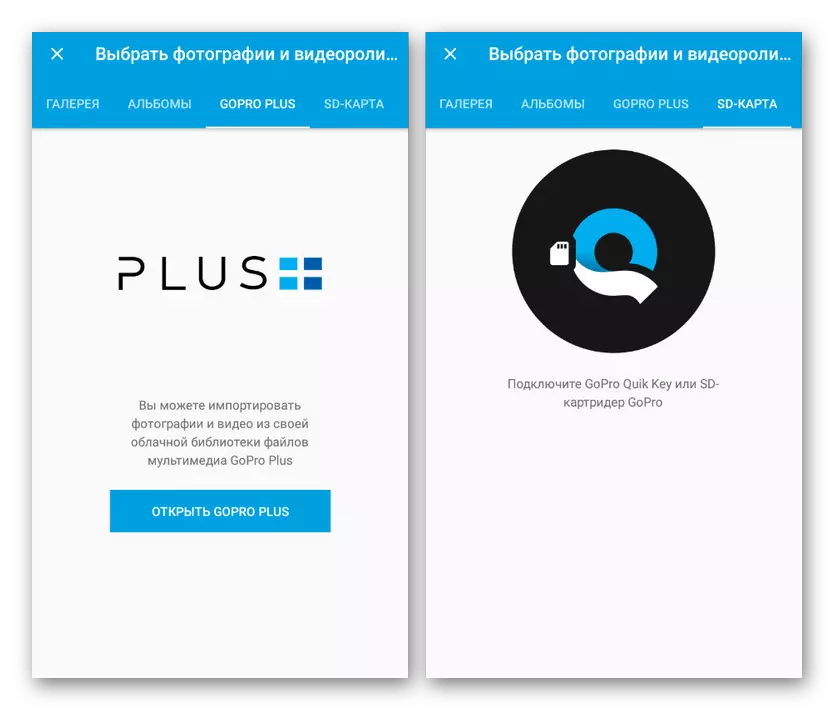
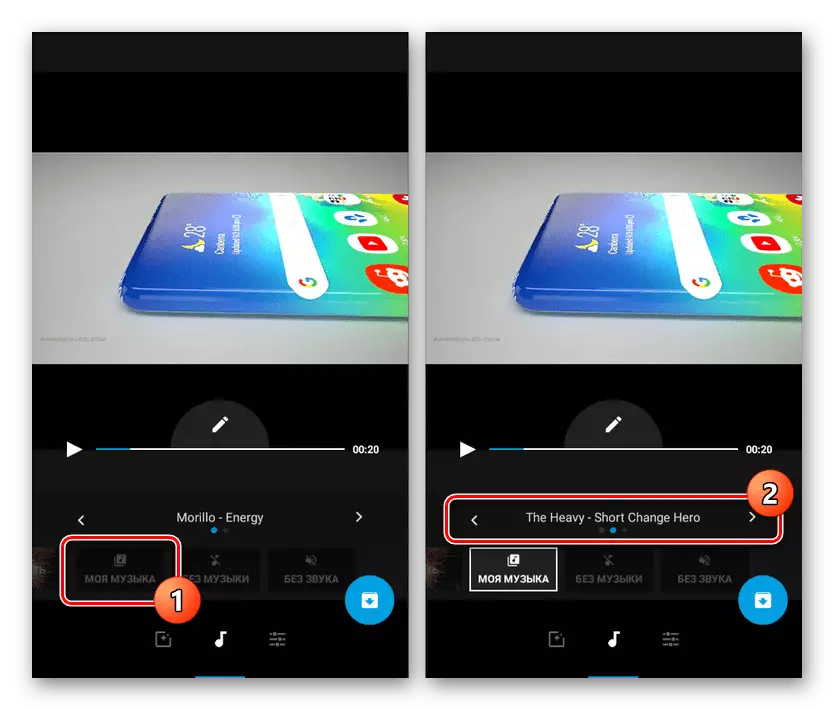
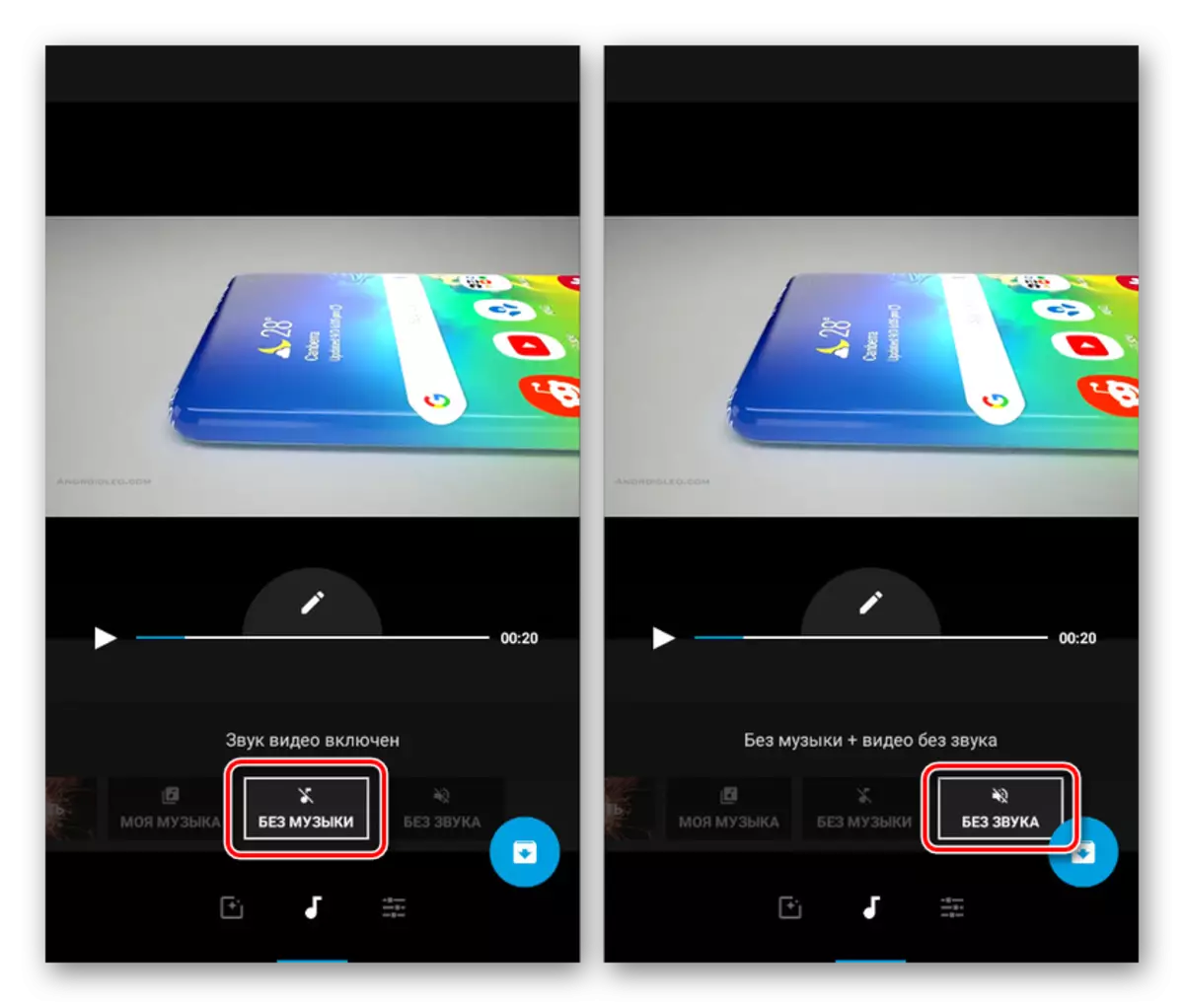

Бейнені жасағаннан және сақтағаннан кейін оны SD картасындағы жұмыс қалтасынан немесе смартфонның жадында таба аласыз. Әдепкі жазба MP4 пішімінде сақталады, ал ажыратымдылық бұрын аталған қолдану параметрлеріне байланысты. Жалпы, Quik Video редакторы - бұл жұмыстың жоғары жылдамдығынан, айтарлықтай шектеулер мен жарнамалардың болмауына байланысты ең жақсы шешімдердің бірі.
Қорытынды
Бізде бар өтінімдерден басқа, арнайы онлайн-қызметтер арқылы бейнеде музыкалық қабаттастыруға болады. Мұндай ресурстар ұқсас түрде жұмыс істейді, бірақ роликті сайтқа салу қажеттілігінің арқасында үлкен бейне файлдарды өңдеуге жарамсыз. Біз мұндай қызметтерді пайдалану мәселесін қарастырмаймыз, өйткені бұл үшін жеке нұсқаулық қажет болады. Бұл мақала аяқталуға келеді.
