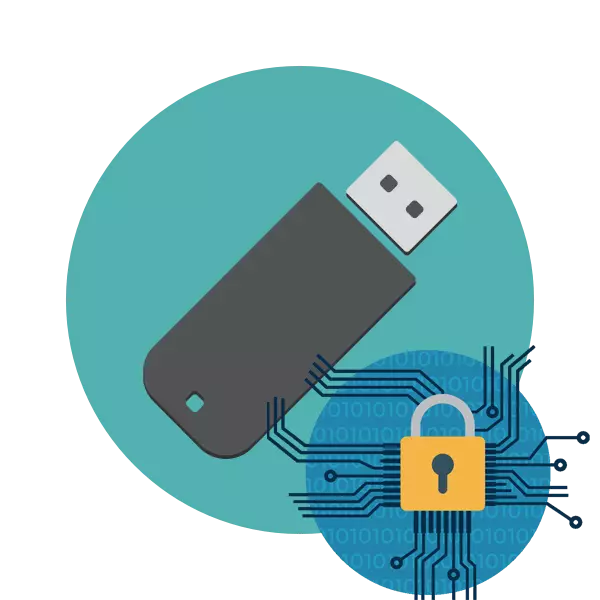
Енді көптеген пайдаланушылар жеке және құпия ақпарат кейде сақталатын алынбалы USB дискілерін белсенді қолданады. Мұндай деректерді қамтамасыз ету - бұл құжаттарды құпиялылықпен сақтауға мүмкіндік беретін және олардың оқушылардан аулақ болуға мүмкіндік беретін маңызды процедура. Мұның бәрі біз туралы айтқымыз келетін ерекше әдістердің көмегімен мүмкін.
Флэш-дискіде деректерді шифрлауды орындаңыз
Жетекдегі файлдарды қорғаудың әртүрлі тәсілдері бар, мысалы, сіз парольді қоюға немесе жасыруды орнатуға болады, бірақ мұның бәрі жүз пайыздан қорғауға жол бермейді, бірақ белгілі бір жағдайларда ол жақсы нұсқа болып саналады. Біз бірнеше жолды қарастыруды ұсынамыз - қарапайымдан қиын, бірақ сенімді. Нұсқаулықпен танысқаннан кейін сіз оңтайлы шешімді таңдай аласыз.1-әдіс: парольді файлдарға орнату
Бірінші әдіс ең қарапайым және жылдам, сәйкесінше оқудан дұрыс қорғауды қамтамасыз етпейтін. Қажет болса, тәжірибелі шабуылдаушы немесе жетілдірілген пайдаланушы мазмұнды ашу опциясын таңдайды. Егер сіз осы флэш-дискінің басқа пайдаланушыларынан деректерді ашпасаңыз немесе оларды баладан қорғау үшін деректерді ашпаса, файлдарға қорғаныс кодын орнату ұсынылады. Екі танымал бағдарламаның мысалында парольді қосу туралы толық нұсқауларды келесі сілтемелер бойынша басқа мақалалардан табуға болады.
Ары қарай оқу:
Microsoft Excel бағдарламасында файлдарға пароль орнату
2-әдіс: USB флэш-жадына парольді орнату
USB дискісіне құпия сөз орнату әлдеқайда маңызды шешім болып табылады, бірақ тек тасымалдаушының барлық мазмұны шифрланған болуы керек жағдайларда ғана жарамайды. Содан кейін сіз Интернетте еркін қол жетімді немесе ақы төленетін арнайы бағдарламалық жасақтаманы пайдаланбай жасай алмайсыз. Әрбір бағдарламалық жасақтама оның шифрлау және қорғау әдістерін қолданады, бұл флэш-дискідегі файлдардың қауіпсіздігін қамтамасыз етуге мүмкіндік береді, бірақ оларды барлық осалдықтар туралы белгілі бір білімдермен бұзуға болады. Сіз сәйкес ең танымал сипаттамамен кеңейтілген ақпарат бөлек материалдан таба аласыз.Толығырақ: Flash Drive құпия сөзін қорғау жөніндегі нұсқаулық
3-әдіс: veraacrypt
Веракрипт деп аталатын бағдарлама флэш-дискілердің әртүрлі шифрлауын орындаудың ең сенімді және тиімді құралдарының бірі болып саналады. Оның функционалдылығы қарапайым шифрланған көлемді, жасырын дыбыс бөлмелерін, жасалған бөліктің үй-жайларын құрылған немесе дискіні толық өңдеуді қамтиды. Пайдаланушы тек деректерді қорғауды таңдау керек. Біз барлық нұсқалармен толығырақ танысуды ұсынамыз.
Орнату және бастау
Егер біз партияның қондырғыларын жинап алдық, егер ол қарастырылған бағдарламалық жасақтаманың одан әрі тиімділігіне әсер етпеген болса, бізде жиналады. Сондықтан, біз келесі нұсқауларға сәйкес орнатуды ұсынамыз.
Веракрипт бағдарламасының ресми сайтына өтіңіз
- Жоғарыдағы сілтемені пайдаланып Veraacrypt ресми сайтына өтіңіз. Орнатқышты жүктеуді бастау үшін «Жазуды» басыңыз.
- Жүктеу және орындалатын файлды іске қосыңыз.
- Бағдарламалық жасақтаманы орнатудан немесе алып тастау үшін сізге екі әрекет ұсынылады. Егер сіз USB флэш-жадын шифрлағыңыз келсе, оны кез-келген құрылғыда оқып шығыңыз, содан кейін құрылғының орнын одан әрі көрсету үшін «Аластыру» таңдаңыз. «SET» параметрі бағдарламалық жасақтаманы бір амалдық жүйеде пайдаланғысы келетіндерге жарамды.
- Егер сіз оны көрсетсеңіз, сіз оны іске қосу туралы ескертумен танысасыз.
- Сонымен қатар, портативті нұсқаны іске қосу ерекшеліктері туралы хабарлама жіберіледі.
- Бұл бағдарламаны орнату үшін орынды ғана көрсету үшін ғана қалады.
- Орнатуды ойнатыңыз және Veracrypt көмегімен каталогқа өтіңіз.
- EXE файлын ОЖ орнатылған нұсқасына сәйкес бастаңыз. Мысалы, 32 биттік терезелер үшін, сіз «veracrypt» файлын таңдап, 64 - «veracrypt-x64» файлын таңдау керек.
- Іске қосылғаннан кейін интерфейс ағылшынша болады. Оны «Параметрлер»> «Тіл» арқылы өзгертіңіз.
- Басқа қолайлы тілді таңдап, «ОК» түймесін басыңыз.
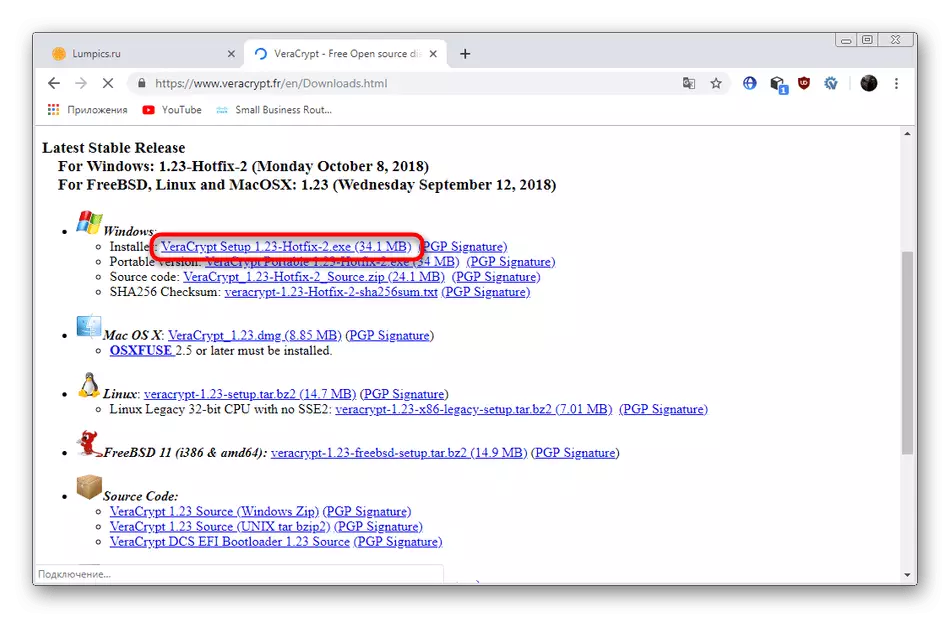

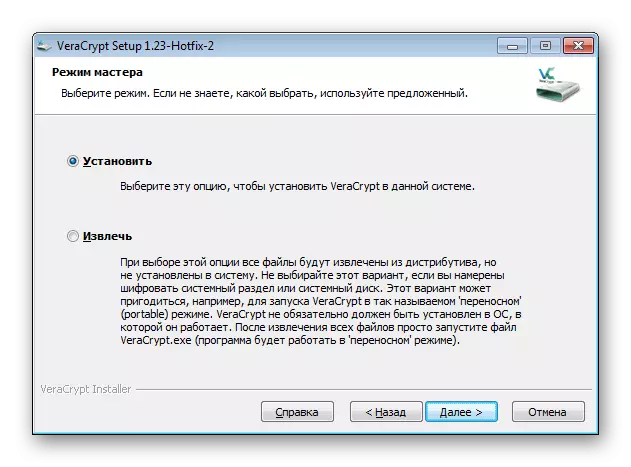
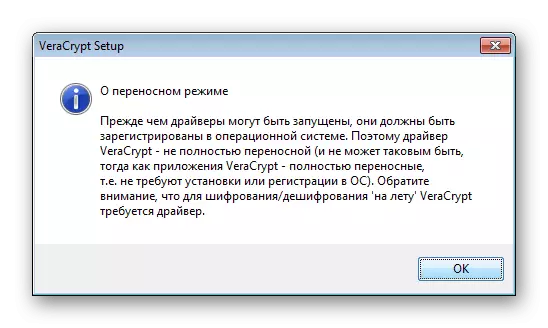
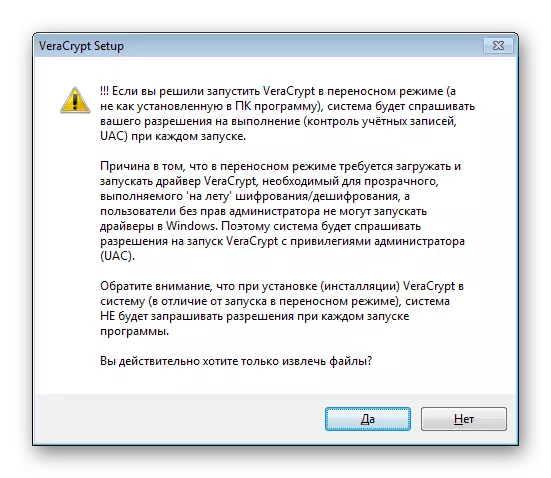
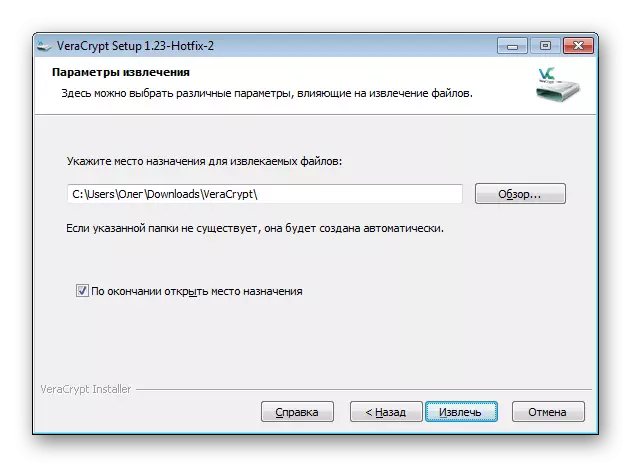
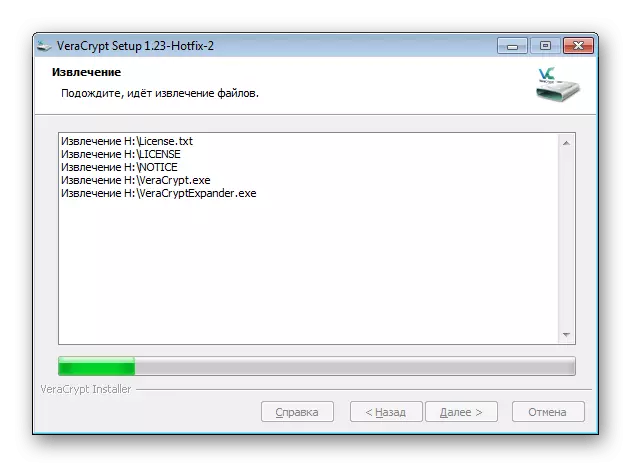
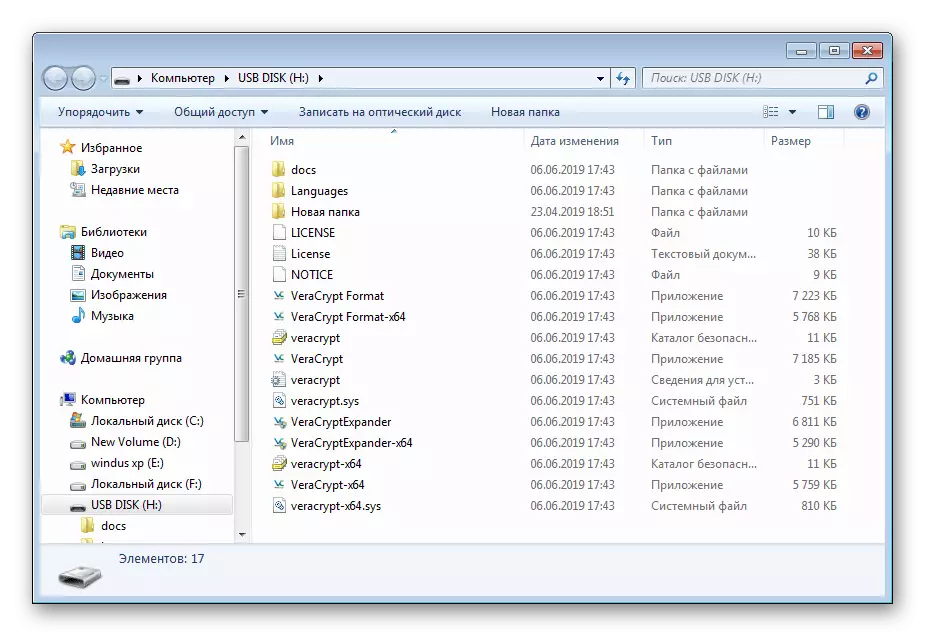

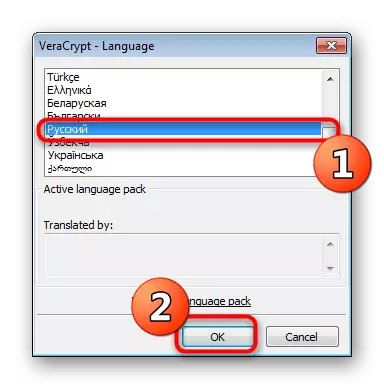
Осыдан кейін бағдарлама қолданыстағы дискіні одан әрі шифрлауға дайын болып саналады.
1-нұсқа: шифрланған файл контейнерін жасау
Veracrypt арнайы жасалған көлемге қолданылатын түрлі шифрлау түрлерін пайдаланады. Мұндай бөлімде флэш-дискінің белгілі бір санының ол ішіндегі файлдардың қосымша жазылуын көрсетеді. Дыбыстар мен сақталған нысандарға қол жеткізу Дәл сол бағдарламадан кейін ғана қол жетімді болады, бұрын, бөлшектің өзі флэш-дискіде форматсыз флэш ретінде көрсетіледі. Жаңа көлемді құруға келер болсақ, ол келесідей:
- Бағдарламаны іске қосыңыз және «Том құру» түймесін басыңыз.
- «Шифрланған файл контейнерін жасаңыз» тармағын белгілеп, «Келесі» түймесін басыңыз.
- «Қалыпты Том Веракрепт» көлемінің түрін көрсетіп, келесі қадамға өтіңіз. Біз жасырын көлемдер туралы біраз уақыттан кейін сөйлесеміз.
- Ол контейнерді алады. Мұны істеу үшін файлды нұқыңыз.
- Флэш-дискіде еркін атаумен нысанды жасаңыз және сақтаңыз.
- «Тарихты сақтамаңыз» құсбелгісін қойыңыз және одан әрі қарай жүріңіз.
- Қорғау және хэштеу әдісін көрсету қажет. Егер сіз криптографияның тақырыбын түсінбесеңіз, барлық әдепкі мәндерді қалдырыңыз. Дәл сол терезеде түймелер бар, оны Интернеттегі бетті барлық шифрлау және хэш алгоритмдері түсіндірмесімен енгізесіз.
- Көлем өлшемін орнатыңыз. Ол USB флэш-дискісіндегі барлық бос орынның мөлшерінен аспауы керек.
- Бұл үшін құпия сөзді орнатыңыз. Төмендегі бұл терезеде сенімді кілт сөзді таңдау бойынша ұсыныстар бар.
- Шифрлау кілттерінің криптопостикасы кездейсоқ әрекеттердің сақталуына байланысты, бұл көлемді пішімдеу терезесі көрсетілген кезде айтылады. Сізге файлдық жүйені орнату және тінтуірдің меңзерын терезенің ішінде жылжыту керек, сондықтан версакрипт кездейсоқ ақпаратты жинап, оларды шифрлау кілтіне жазғандай етіп жылжытыңыз. Мұны «Тінтуірдің қимылдайтын энтропия» жолағы жасыл түске дейін жасауға болады.
- Осыдан кейін «Орын» түймесін басыңыз.
- Том құру аяқталғаннан кейін сіз тиісті хабарлама аласыз және басқа бөлімді жасай аласыз немесе шеберден шығуға болады.
- Енді флэш-дискіде сіз дыбыс деңгейін файл түрінде көрсетілген өлшеммен пішімсіз көресіз.


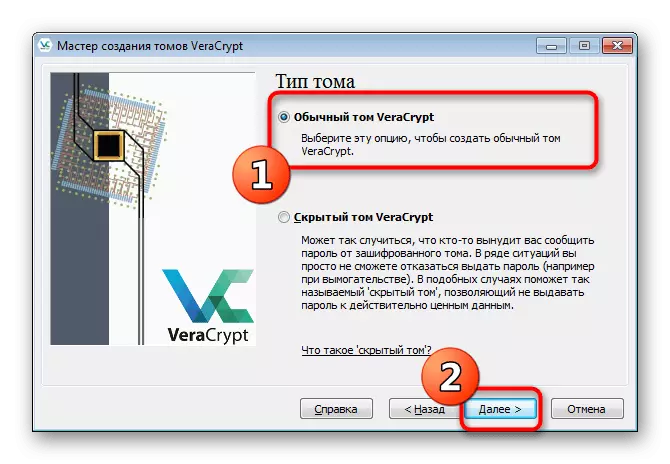
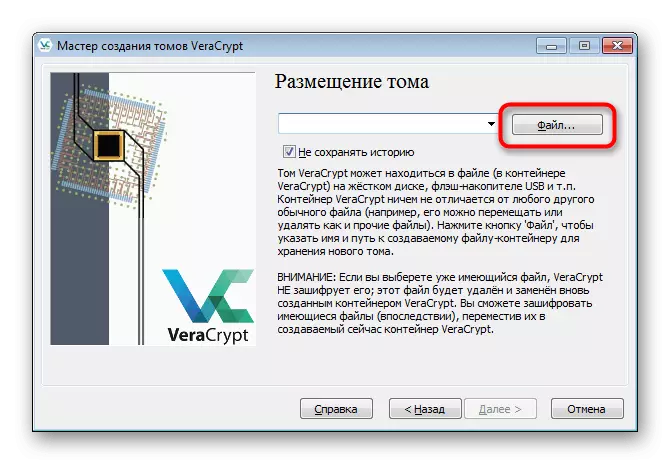
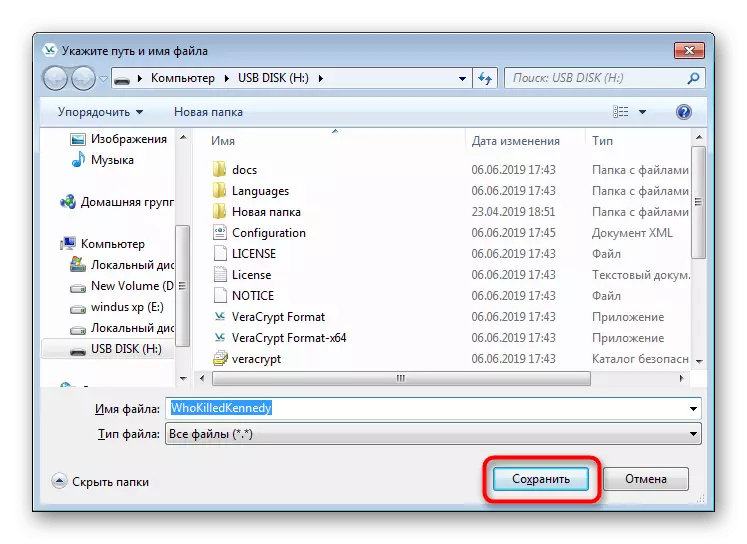
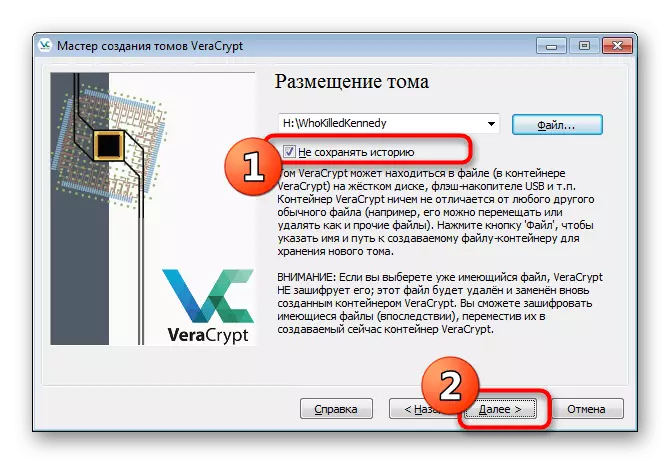
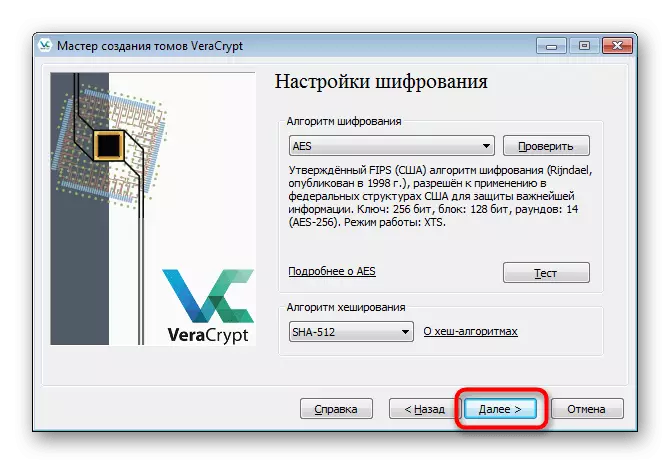

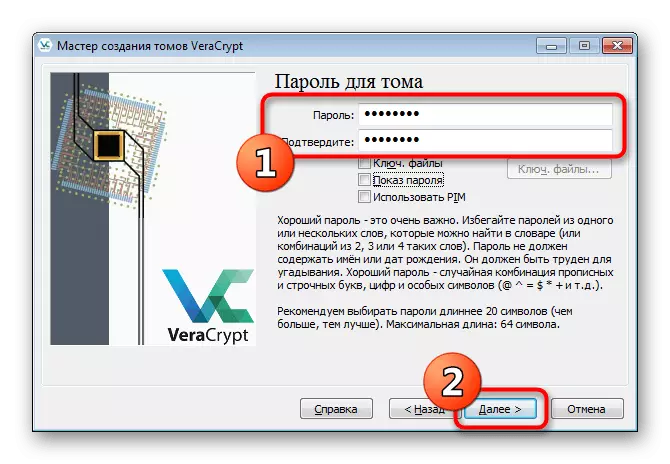
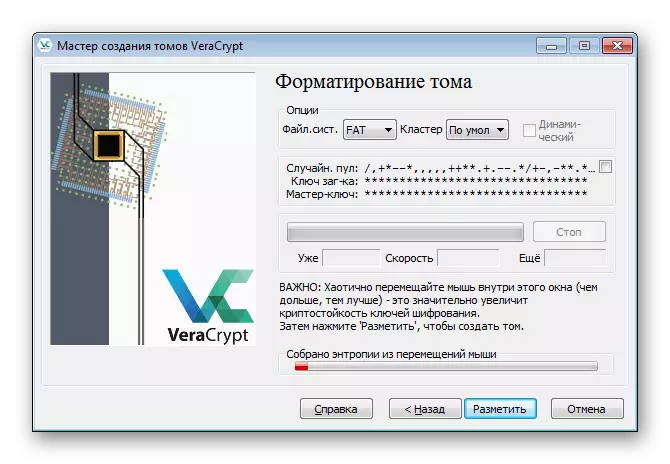

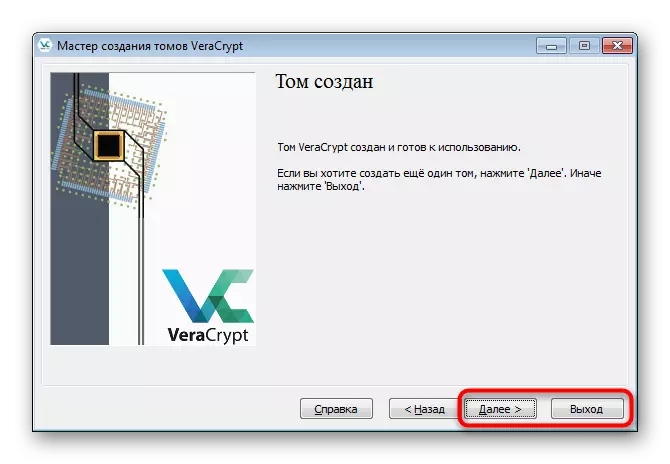
Сіз мұндай көлемге осындай көлемге қол жеткізе аласыз, өйткені дискідегі бос орын аяқталған жоқ. Сонымен қатар, виртуалды бөлімнің, тіпті 10 кбдің кез-келген мөлшерін таңдау ұсынылады.
Әрі қарай, контейнер орнатылады, содан кейін ол амалдық жүйеде виртуалды диск ретінде көрсетіледі. Содан кейін сіз сақтағыңыз келетін барлық маңызды элементтерді көшіре аласыз. Монтаждау және одан әрі дискімен жұмыс істеу келесідей:
- Верадан кез-келген тегін дискіні көрсетіп, файлды нұқыңыз.
- Ашылған бақылаушыдан флэш-дискке өтіп, бұрынғы элементті ашыңыз.
- «MONKE» түймесін басыңыз.
- Парольді енгізу формасы бар терезе пайда болғаннан кейін. Оны тиісті өріске жазыңыз.
- Тау-остар процедурасы бірнеше минутты алады, және осы процесте бағдарлама жауап бермеуі мүмкін.
- Енді жаңа бөлімді көру үшін «Бұл компьютерге» барыңыз. Қажетті заттар бар.
- Барлық әрекеттердің соңында ұмытпаңыз, дискіні өшіріңіз, осылайша операциялық жүйені қайта жүктеуден кейін ешқандай проблемалар жоқ.
- Бос диск осы операцияның сәтті жүргізілуіне байланысты пайда болды.
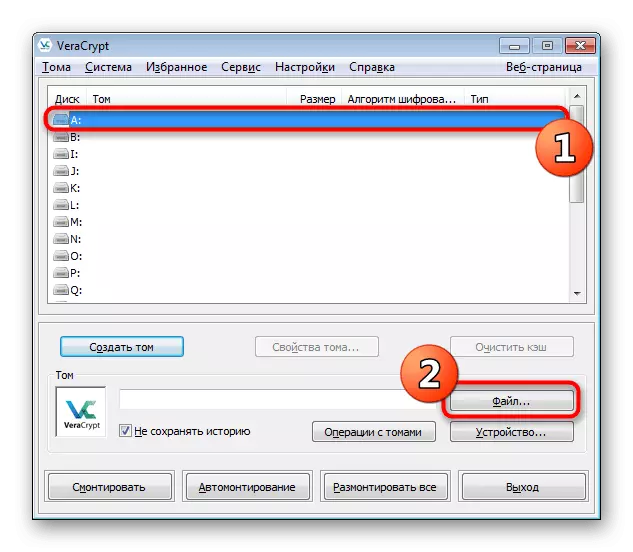
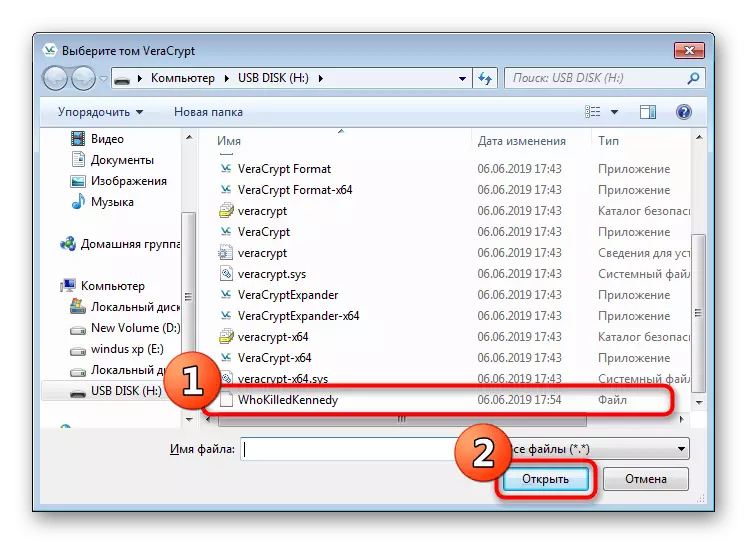



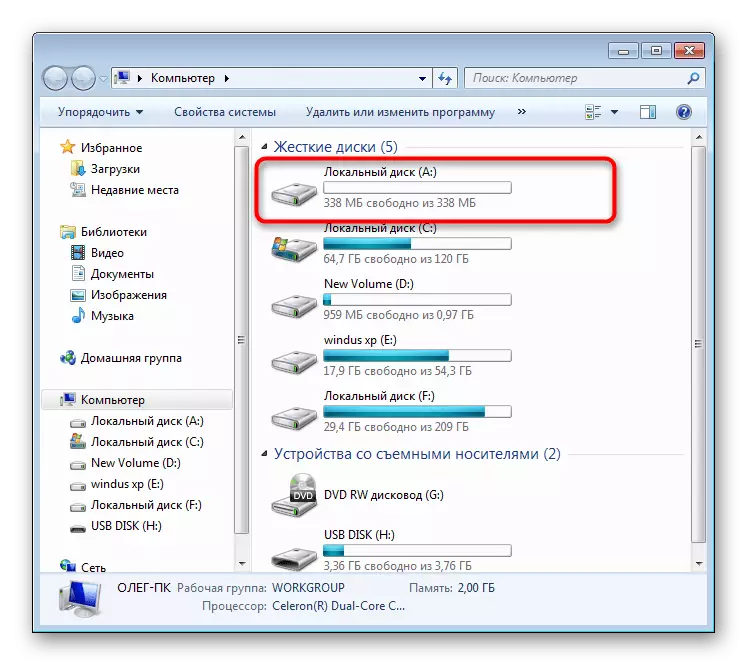
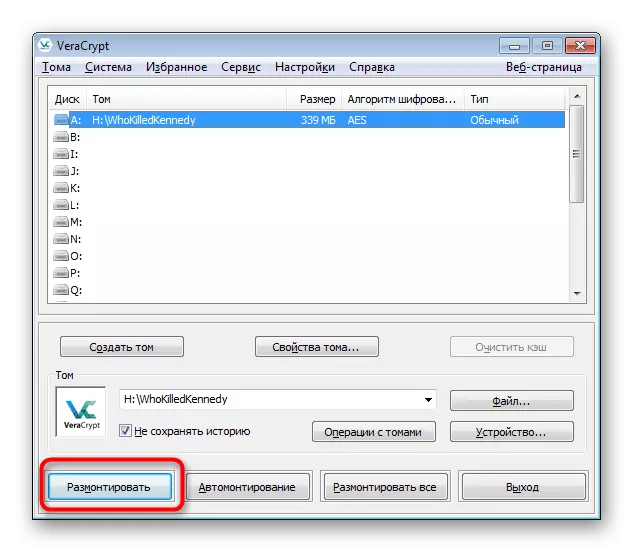
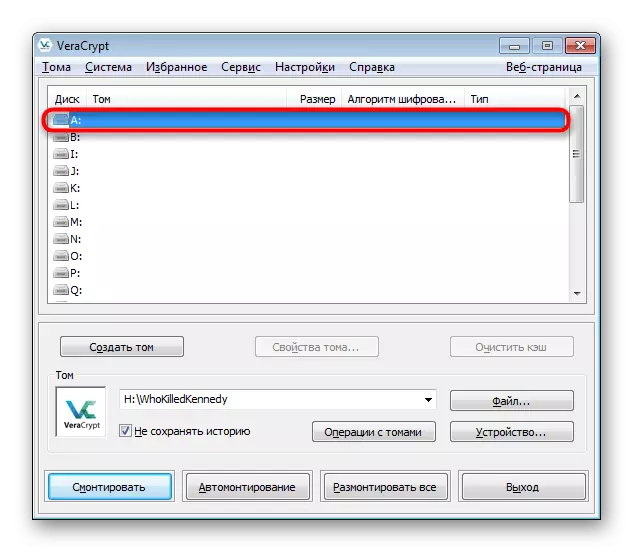
Енді барлық файлдар сіздің бағдарламалық жасақтама арқылы жасалған виртуалды дискке орналастырылған барлық файлдарыңыз құпия сөзбен қауіпсіз қорғалған және сәтті орнатудан кейін тек көруге және жоюға болады.
2-нұсқа: жасырын дыбыс жасау
Жасырын Том - бұл өте маңызды файлдарды көбірек қорғау. Оның принципі - пайдаланушы жасалған бөлімнің ішінде бөлімді жасайды және оған жаңа құпия сөзді көрсетеді. Кәдімгіге қосылған кезде, егер сіз жасырын контейнерден кілтті көрсетсеңіз, ол бірінші бөлімде, ал бірінші бөлімде емес, оған автоматты түрде болмайды. Осындай шифрлау жасау үшін алдымен алдыңғы нұсқаумен танысып, содан кейін төменде көрсетілгенге өтіңіз.
- Дыбыс деңгейін құру шеберін ашып, «Жасырын том» таңдаңыз.
- Егер сіз әлі тұрақты контейнер жасамасаңыз, «Қалыпты режим» маркерін белгілеңіз. Қатысу жағдайында «тікелей режим» көрсетіңіз.
- Қалыпты көлем файлын таңдауға өтіңіз.
- Жасырын дыбыс ішіне жасау мүмкіндігін алу үшін құпия сөзді енгізіңіз.
- Жасырын том пайда болғаннан кейін пайда болады. Әрекеттер тізбегі сыртқы контейнерден еш айырмашылығы жоқ, сондықтан белгілі нұсқаулықты орындаңыз.
- Аяқтағаннан кейін сіз жасырын дыбыс қолдануға дайын екендігі туралы хабарлама аласыз.
- Диск қондырғысы кезінде бұрын жасалған сыртқы контейнерлік файлды таңдаңыз.
- Алайда, парольді енгізген кезде, кілтті жасырын дыбыс деңгейінен жазыңыз.
- Оған сәтті қосылу типтік бағандағы «Жасырын» деген жазуды көрсетеді.
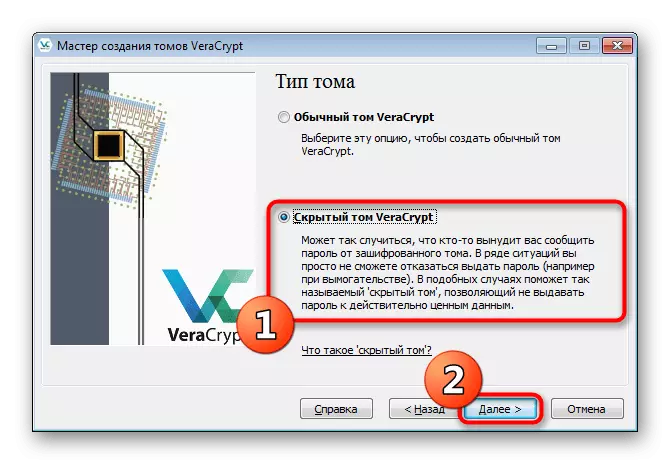
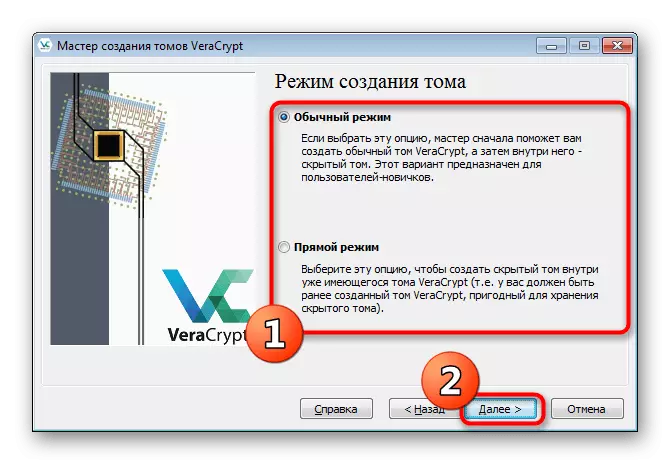
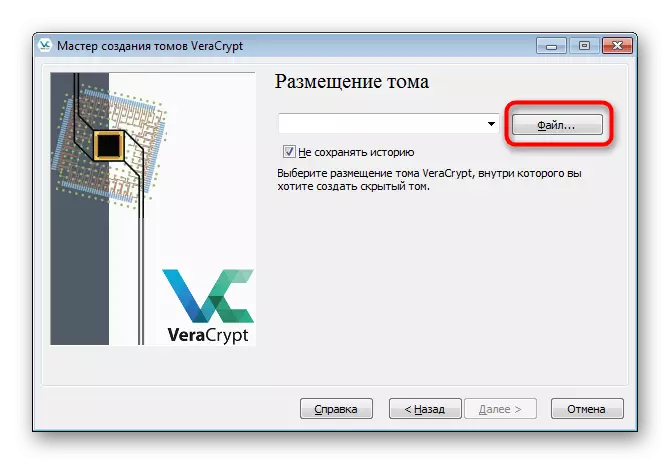
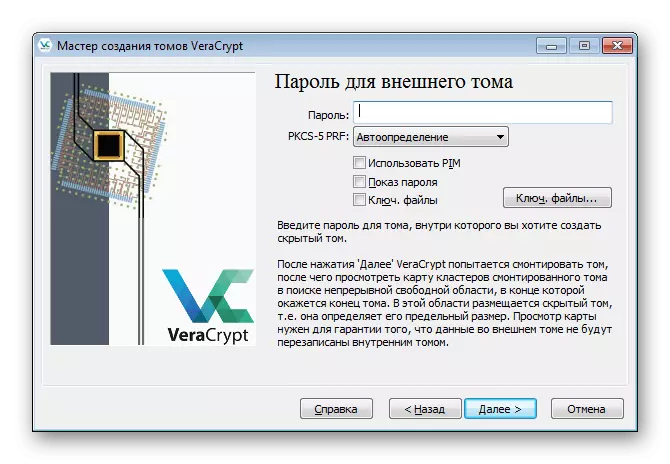
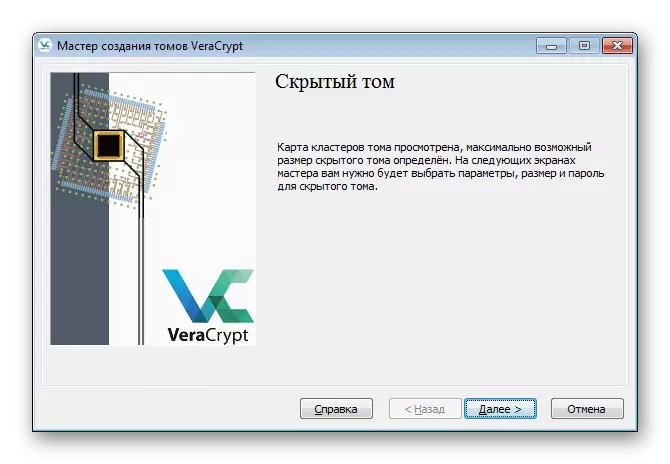

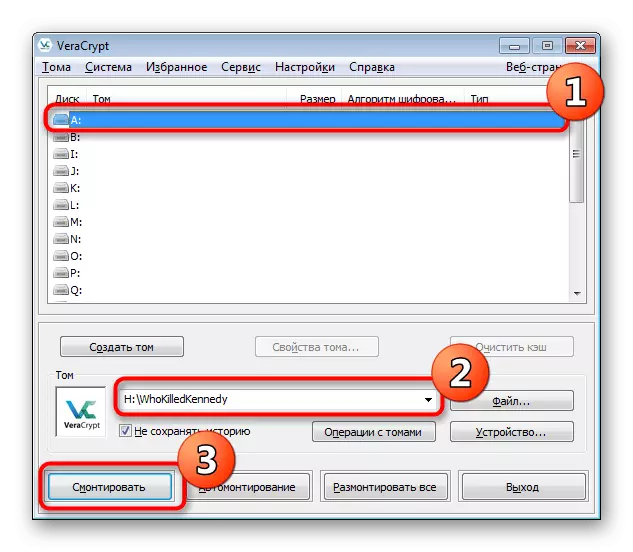

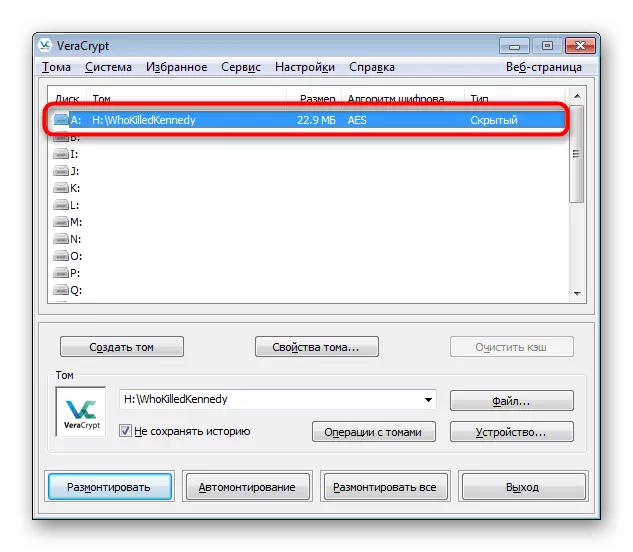
Жасырын контейнермен одан әрі жұмыс істеу сыртқыпен өзара әрекеттестік қағидаты бойынша жүзеге асырылады - сіз оған «Explorer» арқылы барып, барынша қорғау үшін маңызды нысандарды орналастырыңыз.
3-нұсқа: флэш-дискіні шифрлау
Кейбір пайдаланушылар контейнерлерді жасау әдісіне сәйкес келмейді, өйткені басымдық - бұл тасымалдаушыдағы барлық мазмұнды шифрлау. Бүгін қарастырылады, бұл бұған көмектеседі. Flash Drive шифрлау алгоритмі контейнерлер жасаудан еш айырмашылығы жоқ, бірақ міндетті нюанстар бар.
- Бағдарламаны іске қосыңыз және «TOM» түймесін басу арқылы шеберге өтіңіз.
- Маркер элементін белгілеңіз «жүйелік емес / дискіні шифрлаңыз» және «Келесі» түймесін басыңыз.
- Қалыпты көлем жасаңыз.
- Шифрлау үшін флэш-дискілерді таңдауға өту үшін «Құрылғы» түймесін басыңыз.
- Терезені ашқаннан кейін тиісті алынбалы дискіні табыңыз.
- Сізді жаңа көлем жасауға және оны шифрлауды пішімдеуге немесе қол жетімді файлдарды қалдыруға шақырады. Екінші әдіс көп уақытты алады, сондықтан файлдар болмаған кезде сіз «Шифрланған дыбыс деңгейін құру және пішімдеу» көрсетіңіз.
- Барлық басқа әрекеттер контейнерлер жағдайында жасалады - пароль теңшелген, шифрлау түрі, содан кейін пішімдеу процесі басталады. Бұл тауға бірдей қолданылады

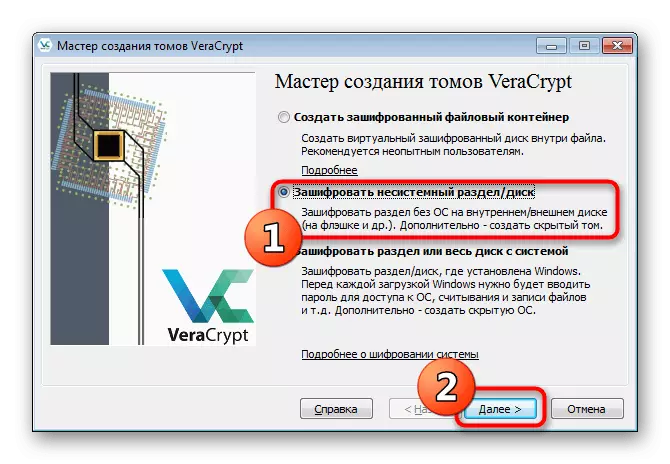
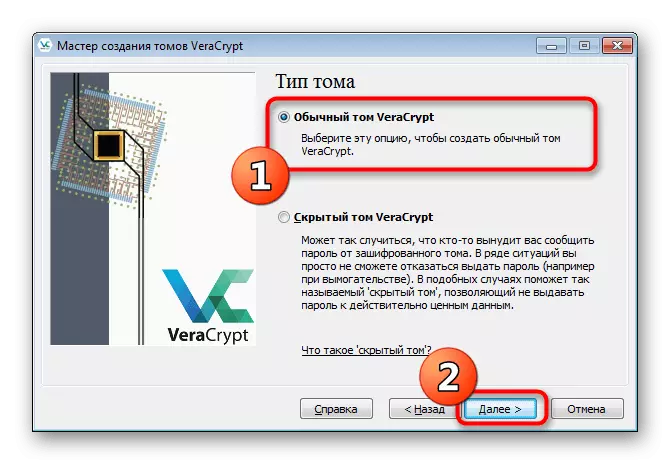

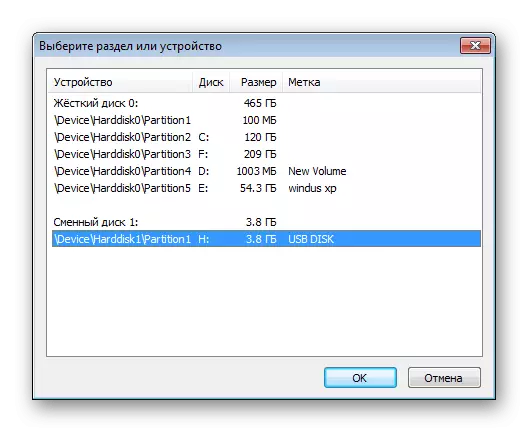
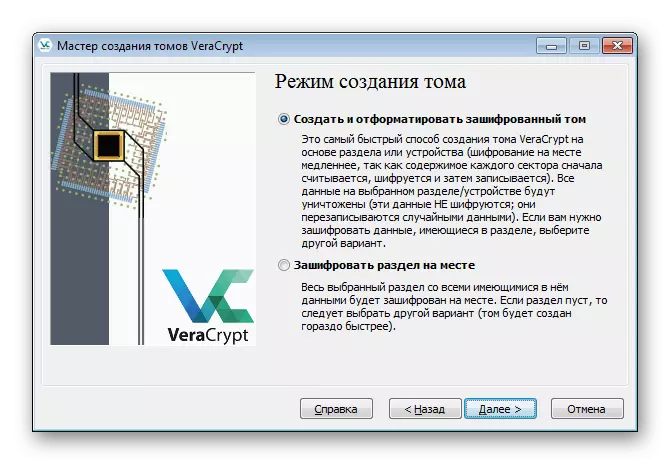
Сіз бір элементті белгілеуіңіз керек - енді флэш-дискіні компьютерге қосқан кезде, дискті дискідегі дискіні пайдаланбас бұрын, оны пішімдеу керек. » Бұл кезеңде әсіресе сергек болыңыз, өйткені бұл ұсынысты әрқашан қабылдамау керек. Өшіруден кейін веракриптті бастаңыз және оны онымен бірге орнатыңыз, содан кейін ол жүйеде дұрыс көрсетіледі және файлдар жұмыс істеуі үшін қол жетімді болады.
Бүгін сіз флэш-дискідегі деректерді шифрлау әдістерімен таныс болдыңыз. Көпшілігінде веракрипт деп аталатын бірегей бағдарламалық жасақтама төленді. Бұл шешім пайдаланушыға ақпаратты қорғаудың бірнеше түрін ұсынады, сондықтан барлығы өзіне керемет жол таба алады. Қателіктердің алдын алу және барлық файлдарды жоғалтпау үшін нұсқаулардың барлық қадамдарын ескеру өте маңызды.
