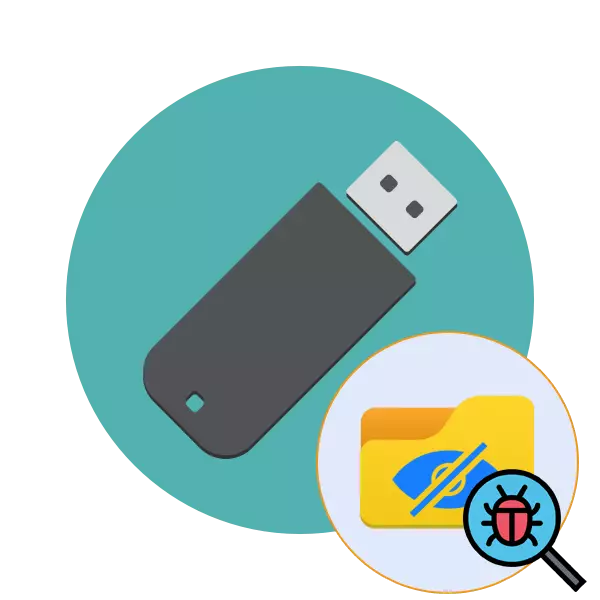
Енді вирустар кең таралған және сіздің компьютеріңізді әрқайсысыңыз дерлік қолдануға мәжбүр ете алады, тіпті оны күдіктенбейді. Алынбалы тасымалдағыштарды жасыратын ұқсас қауіптердің бірнеше түрлері бар, ал атрибуттардың әдеттегі өзгерісі әрқашан көмектесе бермейді. Мысалы, кейде белгілер каталогтардың орнына пайда болады және мұндай тіркесімді бастауға тырысқанда, одан да үлкен инфекция пайда болады, ал бастапқы нысандар табу оңай емес. Бүгін біз барлық нюанстарды ескере отырып, осы мәселені шешу процедурасын жазғымыз келеді.
Біз флэш-дискідегі файлдардың вирусын жасыру мәселесін шешеміз
Флэш-дискідегі файлдарды жасыру вирустардың құрбандарымен кездесетін ең кінәсіз проблемалардың бірі болып табылады. Алайда, көп жағдайда мұндай қауіптер төлем деректері сияқты ақпаратты іздеуде ДК арқылы таралуды жалғастыруда. Сондықтан, оларды мүмкіндігінше тезірек анықтау және жою қажет. Сонымен бірге, біз оларды одан әрі жасауға тырысатын файлдарды сақтау маңызды.1-қадам: антивирусты қолдану
Біріншіден, әрқашан компьютерде немесе USB дискісінде вирус таба алмайтын арнайы антивирустық бағдарламалық жасақтаманы қолдану ұсынылады, бірақ оны алып тастаңыз. Мұндай әрекет файлдарды қайтадан көруге және олармен жұмыс кезінде одан әрі қиындықтардан арылу үшін қажет. Бірнеше құралдарды пайдалану ұсынылады, өйткені кейде дерекқорда жаңа вирустар әлі де жоқ. Басқа мақалада, келесі сілтеме бойынша сіз тапсырманы орындаудың бес түрлі әдісін таба аласыз.
Толығырақ: флэш-дискіні вирустардан тазалаңыз және толығымен тазалаңыз
2-қадам: тізілімдегі қалдық жазбаларды жою
Әрқашан емес, вирусты компьютермен толығымен алып тастағаннан кейін, онымен байланысты барлық файлдар бағдарламалық жасақтама әдісімен жойылады. Кейбір қосымшалар мен коммуналдық қызметтер ыңғайлы бағдарламалық жасақтама ретінде сырласып, амалдық жүйе басталады. Әдетте мұндай жазбалар тізілімде қалады, сондықтан оларды алып тастау керек, сондықтан оны келесідей жасауға болады:
- Win + R пернелер тіркесімін ұстап тұрыңыз. Содан кейін Regedit өрнегін енгізіңіз, содан кейін ENTER батырмасын немесе «ОК» түймесін басыңыз.
- Тіркеу редакторында HKEY_CURRENT_USER \ Бағдарламалық жасақтама \ Microsoft \ Windows \ Windows \ Windows \ controlversion \ «Іске қосу» деп аталатын каталогты таба аласыз.
- Онда автоматты түрде іске қосылатын бағдарламалардың кілттері бар. Ондағы күдікті немесе таныс емес жазбаларды тауып, оларды басып, «Жою» таңдаңыз.
- Осыдан кейін, компьютерді қайта қосу ұсынылады, осылайша өзгерістер күшіне енуі үшін ұсынылады.
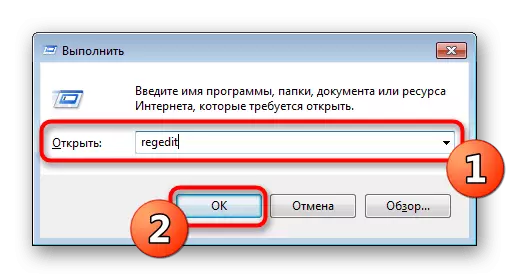
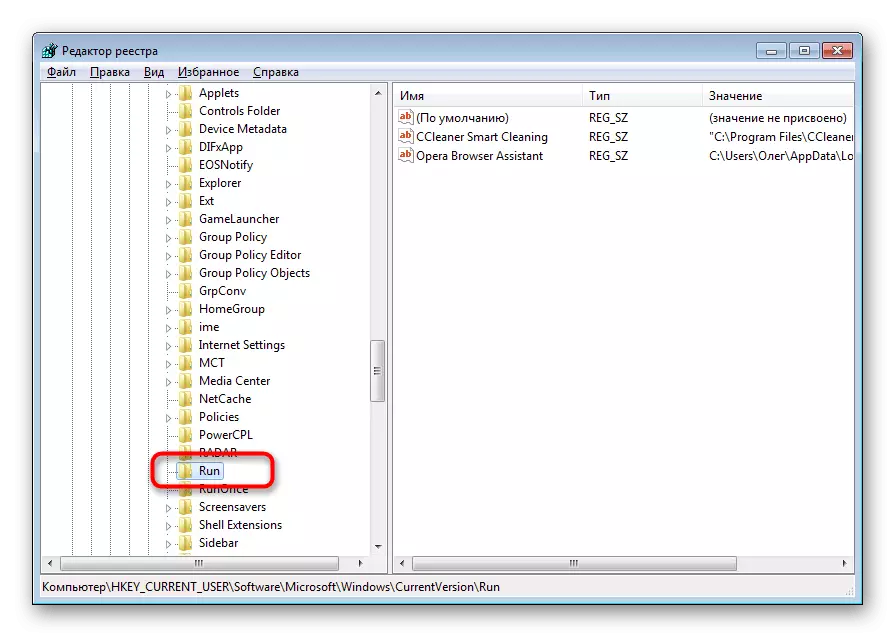
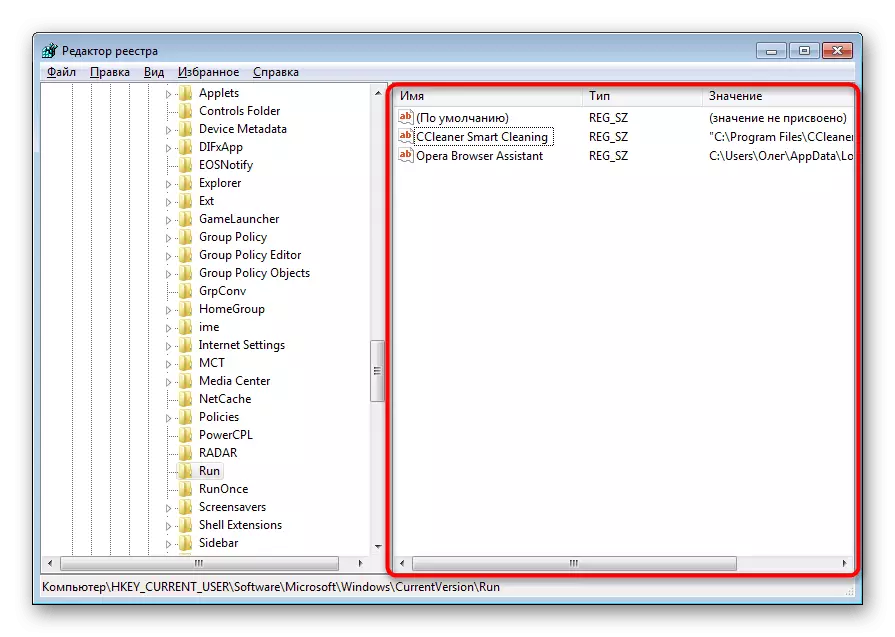
Әдетте, зиянды бағдарламалық жасақтама жасаған мұндай жазбаларда таңбалар жиынтығынан тұратын кездейсоқ атау бар, сондықтан оны табу қиын емес. Сонымен қатар, әр пайдаланушы оның компьютерде орнатылғанын біледі - ол артық жазбаны табуға көмектеседі.
3-қадам: күдікті қызметтерді өшіріңіз
Кейбір қауіптер қызметтер деп аталатын кішкентай сценарийлерден тұрады. Әдетте, антивирус оларды анықтап, сәтті алып тастайды, бірақ ең күрделі вирустар компьютерде байқалмайды. Осыған байланысты, пайдаланушыға ағымдағы қызметтердің тізімін өз бетінше қарау және сол жерде күдікті утилита табу ұсынылады. Ол оны жоюы мүмкін, бірақ ажыратылғаннан кейін ол құрылғыға зақым келтіреді.
- «Іске қосу» утилитасын ашыңыз (Win + R). MSConfig-ге кіріп, «ОК» түймесін басыңыз.
- «Қызметтер» қойындысына кіріңіз.
- Барлық қызметтердің тізімін қарап шығыңыз, зиянды мәліметтермен байланысты адамдарды бөлектеп, оларды ажыратыңыз. Осыдан кейін, өзгертулерді қолданыңыз және компьютерді қайта іске қосыңыз.
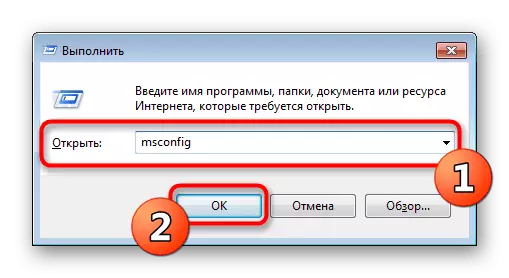

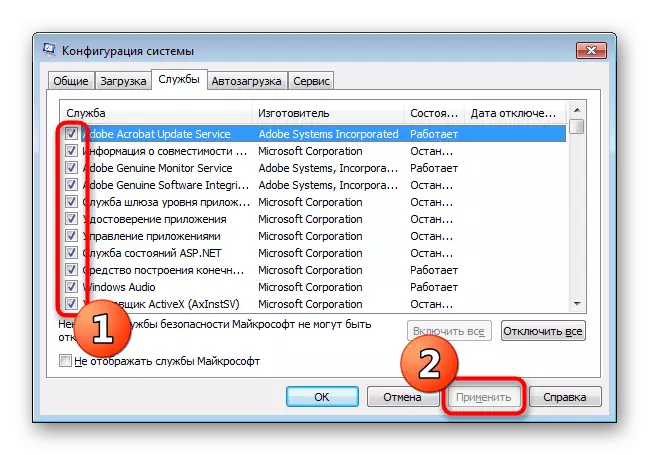
Егер сіз кез-келген қызметке сенімді болмасаңыз, Интернеттегі Интернеттегі ақпаратты вирустарға немесе қауіпсіздікке қатысы үшін таба аласыз.
4-қадам: файл атрибуттарын өзгерту
Алынбалы тасымалдағыш заттарды вирусқа таң қалдырған болса, қазір олар алынып тасталса немесе оларды жасырын, жүйелік және қол жетімсіз ететін тағайындалған төлсипаты бар. Сондықтан, пайдаланушы флэш-дискіде қалған файлдарды алу үшін осы төлсипаттардың барлығын қолмен жоюы керек.
- «Старт» тармағын ашып, әкімшінің атынан «Пәрмен жолын» іске қосыңыз. Сіз оны сол жерде жасай аласыз және ол жерде CMD енгізу арқылы жасай аласыз.
- «Бұл компьютер» бөлімінде USB дискісіне берілген әріпті біліңіз. Бұл одан әрі әрекеттер үшін ыңғайлы болады.
- Консольде Attrib стендін енгізіңіз: * / d / s -H-r --s, h - флэш-дискінің атауы. Enter пернесін басып, пәрменнің орындалуын растаңыз.
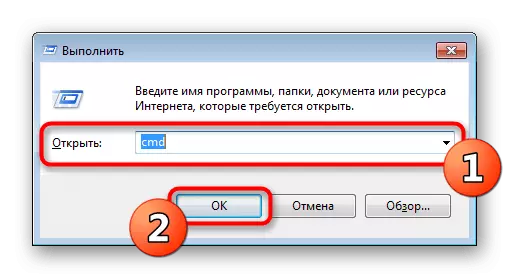
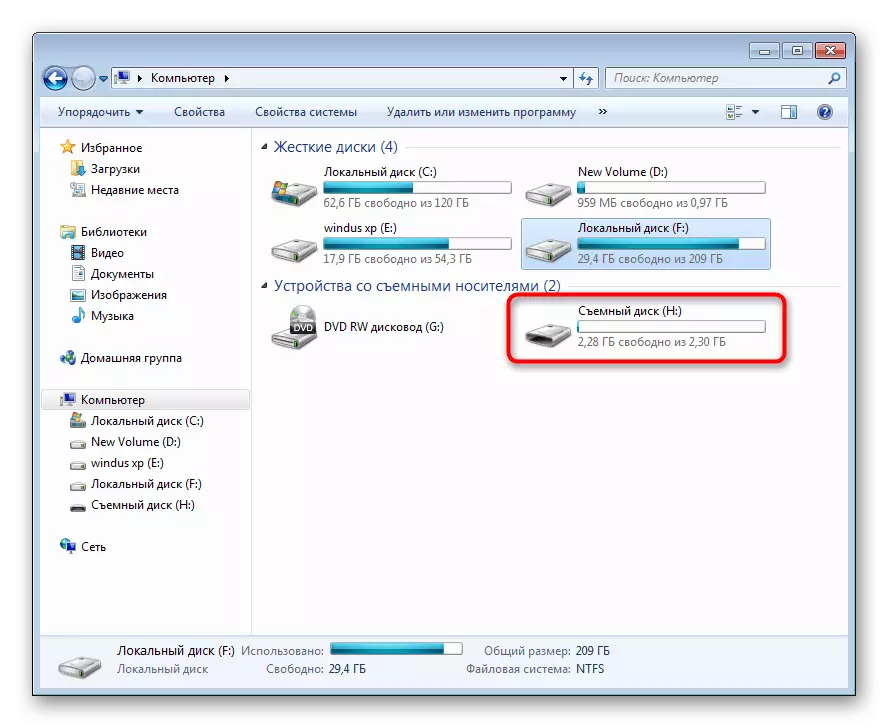
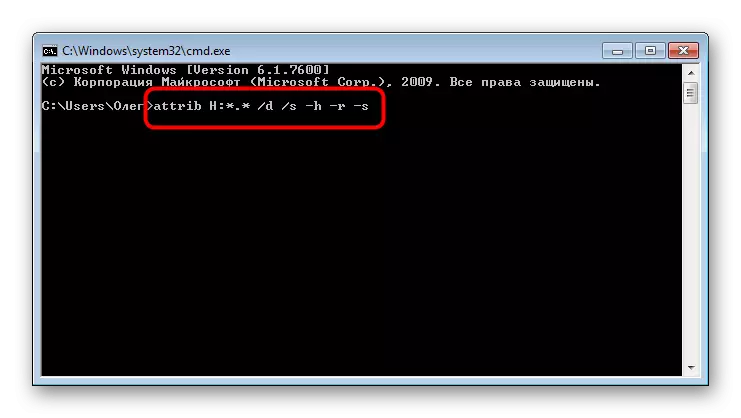
Осыдан кейін, ол жұмысты күту үшін ғана қалады, бұл пайда болған кіріс жолымен расталады. Қазір әр дәлелнің әрекетін сипаттау маңызды, сондықтан сіз қарастырылған команданы қолдануға қатысты сұрақтарыңыз болмаса:
- H - Жетекші хат, әрқашан жеке-жеке, қосылған құрылғыға сәйкес қойылады;
- *. * - барлық файлдардың форматын көрсетеді. Аналогты бойынша, мысалы, * .txt * орнатуға болады;
- / d - барлық файлдар мен каталогтарды өңдеуге жауапты;
- / s - барлық файлдарды көрсетілген шешімді өңдейді; Ол / d және / s бірге орнатылған, бірге орнатылған, барлық нысандарға атрибуттарды дереу қолдануға мүмкіндік береді.
- + немесе - - төлсипаттарды қосу немесе болдырмау;
- H - файлдарды жасыру үшін төлсипат;
- R тек оқу;
- S - «жүйе» күйін тағайындау үшін төлсипат.
Енді сіз Attrib пәрменінің негізгі дәлелдері туралы бәрін білесіз, бұл сізге файлдар мен қалталардың атрибуттарын өзгертуге мүмкіндік береді, бұл сізге тікелей консоль арқылы, уақыт пен күш сақтайды.
5-қадам: Қашықтағы деректерді қалпына келтіру
Мұндай жағдайлар бар, қашан төлсипаттарды алып тастағаннан кейін, пайдаланушы флэш-дискіде сақталған кейбір файлдарға вирус жарамды болғанша кірмейді. Бұл жағдайдың пайда болуы бұл ақпаратты антивирустық немесе қауіп төндіргенін білдіреді. Бұдан әрі қарай жоқ, мұнда жасамаңыз - сіз қашықтағы файлдарды қалпына келтіру үшін құралдарды қолдануыңыз керек. Сонымен бірге, мұндай құралдың әрбір құралы алгоритмінде жұмыс істейді, себебі барлық элементтер әрдайым қалпына келтірілмейді. Файлдарды қайтарудың үш әдісі үшін егжей-тегжейлі нұсқаулық төмендегі сілтемені басу арқылы біздің материалдан іздейді.Толығырақ: флэш-дискідегі қашықтағы файлдарды қалпына келтіру туралы нұсқаулар
Толық тазалау Флэш-диск
Жоғарыда көрсетілген қадамдар бәрін бірге қолданды, көбінесе оң нәтиже әкеледі, бұл сізге флэш-дискіде сақталған ақпараттың бір бөлігін алуға мүмкіндік береді. Алайда, кейде вирус соншалықты күшті, сондықтан олардың салдары қайтымсыз. Бұл жағдайда тек дискіні толығымен тазалау көмектеседі. Стандартты DiskPart пәрмені осыған сәйкес, оның әрекеті төмендегі мақалада көрсетілген.
Толығырақ: пәрмен жолы флэш-дискіні пішімдеудің құралы ретінде
Бүгінгі мақалада сіз флэш-дискідегі файлдарды жасыратын вирустармен күрес әдісі туралы білдіңіз. Көріп отырғаныңыздай, вирус жұқтырған ақпаратты қайтару мүмкіндігі бар, бірақ бір бөлігі мәңгі жоғалуы мүмкін екенін түсіну керек.
