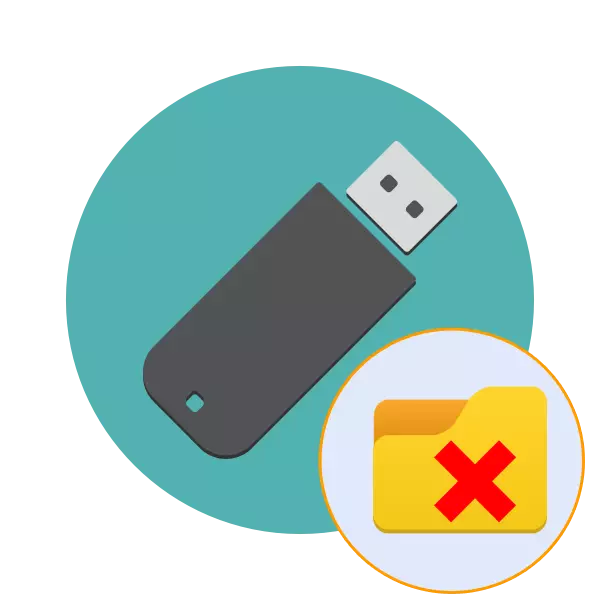
USB дискілерінің жеңімпаздары мезгіл-мезгіл жерді босатып, жаңа файлдарды алып тастау керек. Алайда, кейде, каталогтан арылуға тырысқанда, түрлі қателер пайда болады, бұл әрекетті жасау мүмкін емес деген хабарлама арқылы бірге пайда болады. Мұндай проблемалардың себептері әр түрлі болуы мүмкін, сәйкесінше, олардың әрқайсысы үшін оның шешімі бар. Әрі қарай, біз мұндай қиындықтарды түзету әдістері туралы сөйлескіміз келеді.
Флэш-дискідегі қалталарды жою мәселелері дұрыс
Көбінесе мұндай проблемалар қазіргі уақытта қалтадағы файл пайдаланылатындығымен байланысты, бұл оны жою мүмкін емес. Сонымен қатар, барлық каталогтарда әр түрлі санаттар үшін қол жеткізу деңгейі бар, бұл файлдарды басқаруға да әсер етеді. Сондықтан, біз сізге әрбір жалпы нұсқамен танысуға кеңес береміз және содан кейін нұсқаулардың орындалуына барамыз.1-әдіс: Жазбаны қорғауды өшіру
Жазудан қорғау функциясы бар флэш-дискілер қазір сирек кездеседі, бірақ күрделі тәсілдерге ауысмас бұрын, қолданылған медиада мұндай қосқыштың бар-жоғын тексеруді ұсынамыз. Егер қорғаныс функциясы қосылған болса, кез келген файлдарды көшіре немесе жоя алмайсыз. Бұл қосқыштың қарапайым қозғалысымен, керісінше түзетіледі. Төмендегі суреттің назарын аудара отырып, сіз оның пікірімен таныса аласыз.

2-әдіс: алып тастау құқығын қамтамасыз ету
Жоғарыда айтылғандай, қалтаны жою кезінде қиындықтармен байланысты ең көп таралған себептердің бірі - мұндай операцияны жүзеге асыру құқығының болмауы. Көбінесе мұндай шектеулерді пайдаланушылар қолмен орнатады, бірақ кейде ол автоматты түрде болады. Бұл жағдай тек қалтаның иесінің компьютерімен кіру құқығын өзгерту арқылы түзетіледі.
Егер сіз флэш-дискі ішінде каталог жасамасаңыз, сонымен қатар осы параметрді қолданып көруі керек, келесі нұсқауларға сәйкес келетін барлық жазбаларды ескеріңіз.
- Амалдық жүйені қосымша процестер басталмайтындай етіп, қауіпсіз режимде жүктеңіз және құқықтардың өзгеруіне кедергі келтіруі мүмкін үшінші тарап параметрлері қосылмаған. Бұл әрекетті орындау туралы толық ақпаратты біздің жеке материалдан оқыңыз.
- «Бұл компьютер» бөліміне өтіп, алынбалы құрылғыны ашыңыз.
- Қажетті қалтаны тінтуірдің оң жақ түймесімен басып, Контекстік мәзірде «Сипаттар» тармағын таңдаңыз.
- Мұнда «Қауіпсіздік» қойындысына өтіңіз.
- Пайдаланушының каталогты жоюға және оның рұқсаттарын қарауға болатын пайдаланушының LCM бөлектеңіз. Егер барлық құсбелгілер «тыйым салу» жақын болса, өзгерістер енгізу қажет болады.
- «Өңдеу» түймесін басыңыз.
- «Рұқсат ету» құсбелгісін «Толық қол жеткізу» құсбелгісін қойыңыз және параметрлерді қолданыңыз.
- Алайда, арнайы рұқсаттардың мүмкіндігін жоққа шығарудың қажеті жоқ. «Кеңейтілген» бөлімін басу арқылы оларды тексеріңіз.
- «Рұқсаттарды өзгерту» түймесін басыңыз.
- Енді қажетті элементті тауып, оны таңдап, «Өңдеу» түймесін басыңыз.
- Тізімді төмендетіңіз. Шығарумен байланысты әрекеттер «рұқсат ету» күйінде екеніне көз жеткізуіңіз керек.
- Барлық өзгертулерді қолданғаннан кейін, қалаған қалтадан құтылуға тырысыңыз.
Толығырақ: Windows 7 / Windows 8 / Windows 10 қауіпсіз режиміне қалай кіруге болады
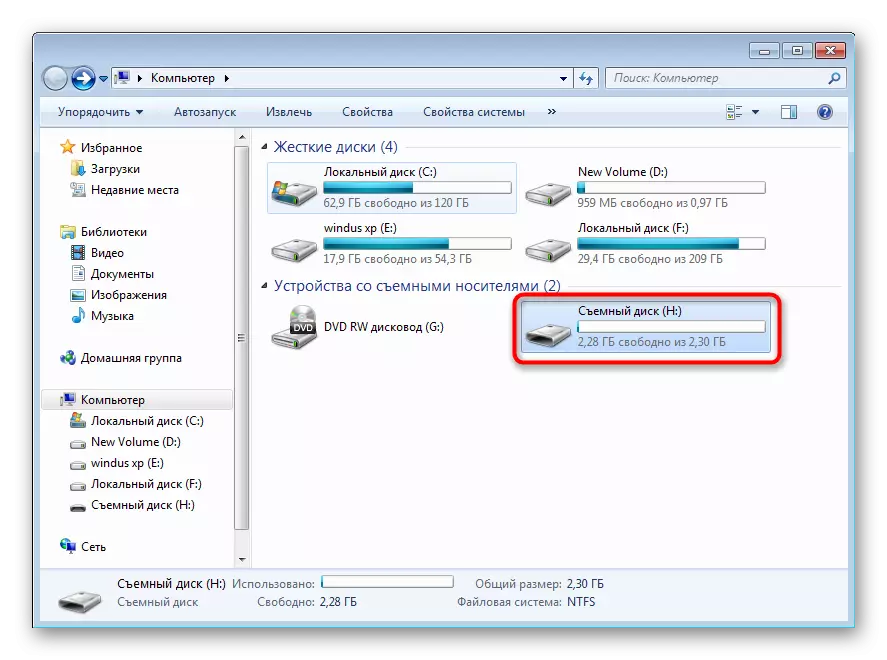
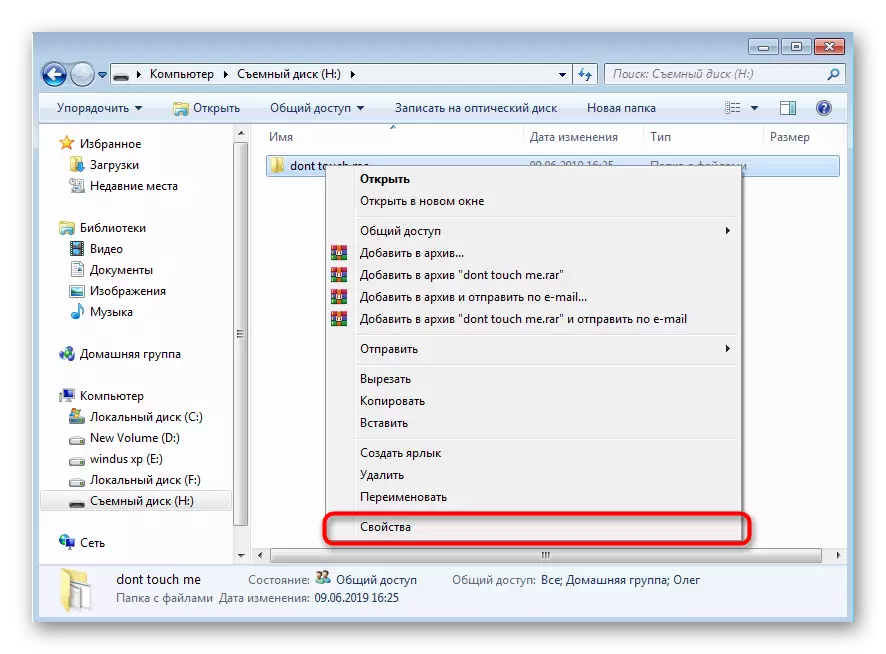
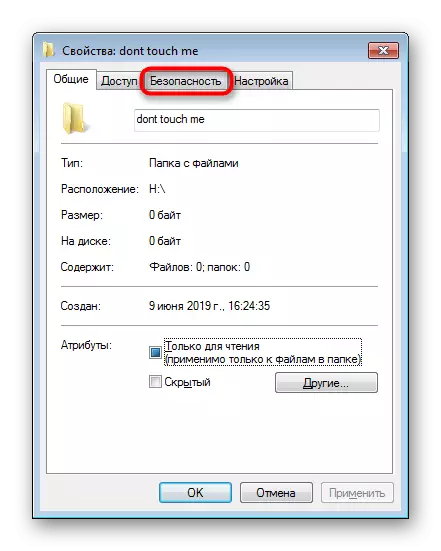

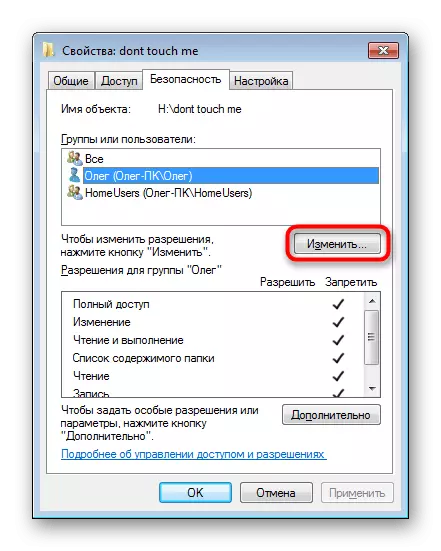
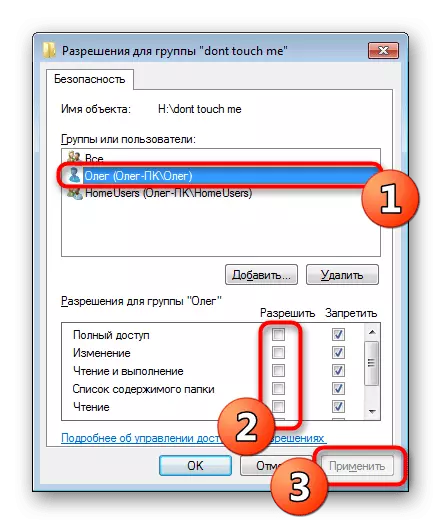

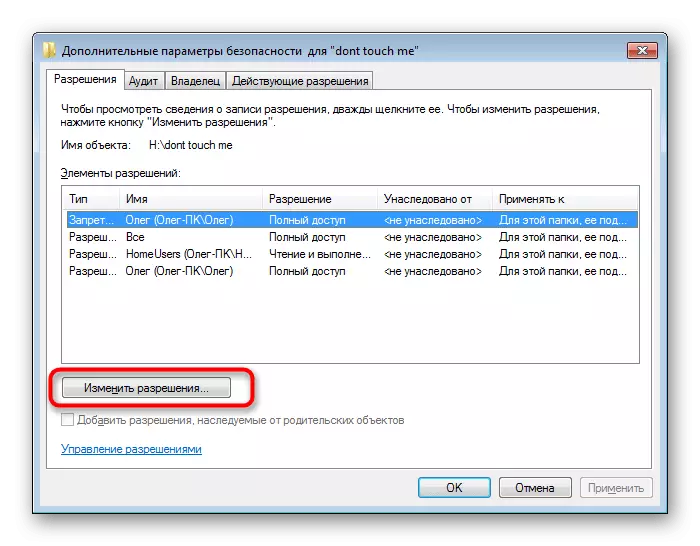
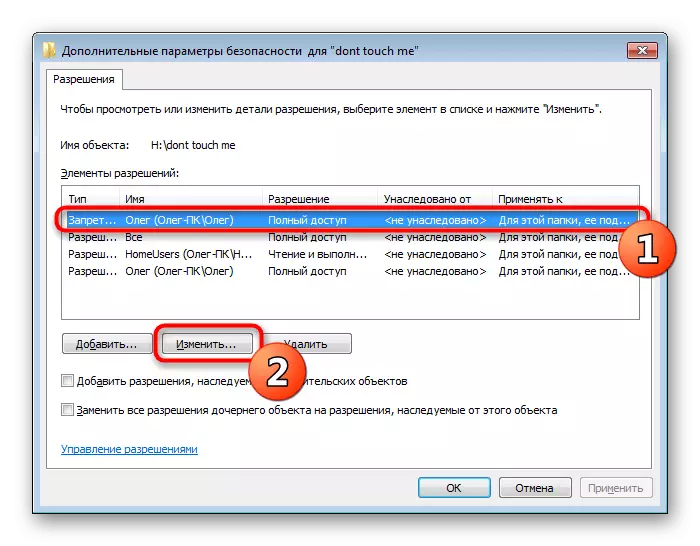


Осы әдіспен жауап берілмеген жағдайда, сіз әлі де қажетті каталогты жою құқығының жоқтығы туралы хабарлама аласыз. Содан кейін, егер ол бұрын жасалмаса және кітапхананы тазартуға тырыссаңыз, ОЖ-ға кіруді ұсынамыз.
Әр түрлі қателер мен зақымдалған секторлардың сәтті шешімінен кейін медианы қайта қосу, содан кейін қайтадан қажетті кітапхананы жоюға тырысыңыз.
4-әдіс: кедергі жасауды аяқтау
Бұрын біз қалтадағы файлдар кез-келген бағдарламада қолданылған кезде, шығару туралы сөйлескен едік, егер қалтадағы файлдарды сәтті аяқтамаған едік. Бұл экранда көрсетілген ескертуді көрсетеді, онда процестің аты көрсетіледі. Егер сіз басқа маңызды немесе жүйелік әрекеттер нысандармен болмайтынына сенімді болсаңыз, қолмен аяқтау қажет болады. Сіз мұны стандартты «Тапсырмалар менеджері» арқылы жасай аласыз.
- «Тапсырма реттеушісі» тапсырмалар тақтасындағы контекстік мәзір арқылы немесе Ctrl + Shift + ESC пернелер тіркесімін қысып қойыңыз.
- Процестер қойындысына өтіңіз.
- Кедергі жасау бағдарламасын жасаңыз.
- PCM түймесін басып, «Толық процесс» таңдаңыз.
- Тиісті ескертуді көрсеткен кезде әрекетті растаңыз.

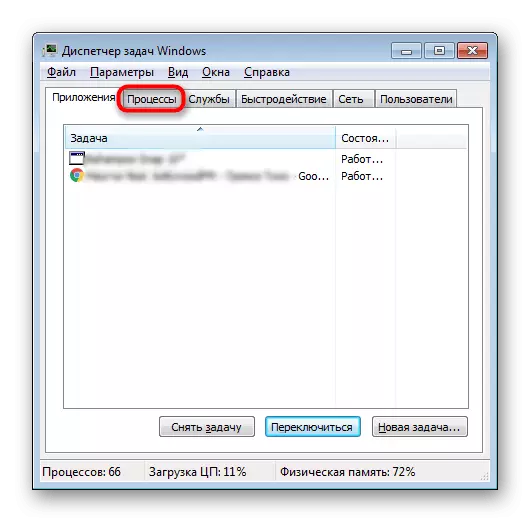
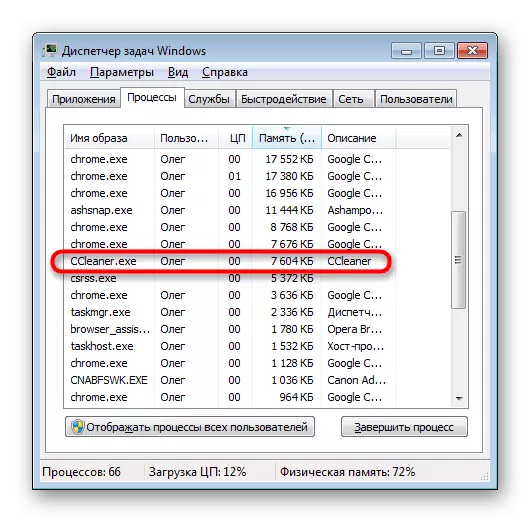

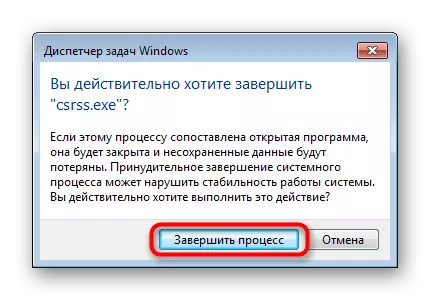
Осыдан кейін, USB дискісіне өтіп, каталогты жоюға тырысыңыз. Егер қандай да бір бағдарламалық жасақтама бұған алдын-ала берілсе, сіз арнайы бағдарламаларды қолдануыңыз керек. Мысалы, біз құлыптан құлыптан шығарамыз:
- Құлыпталманы жүктеп, орнатыңыз. Ол автоматты түрде «Explorer» кіреді.
- Контекстік мәзір пайда болатын қалтадағы PCM түймесін басыңыз. Содан кейін «Құлыптан құлыптан босату» тармағын таңдаңыз.
- Әрекет қалқымалы мәзірінде «Жою» көрсетіңіз.
- «ОК» түймесін басыңыз.
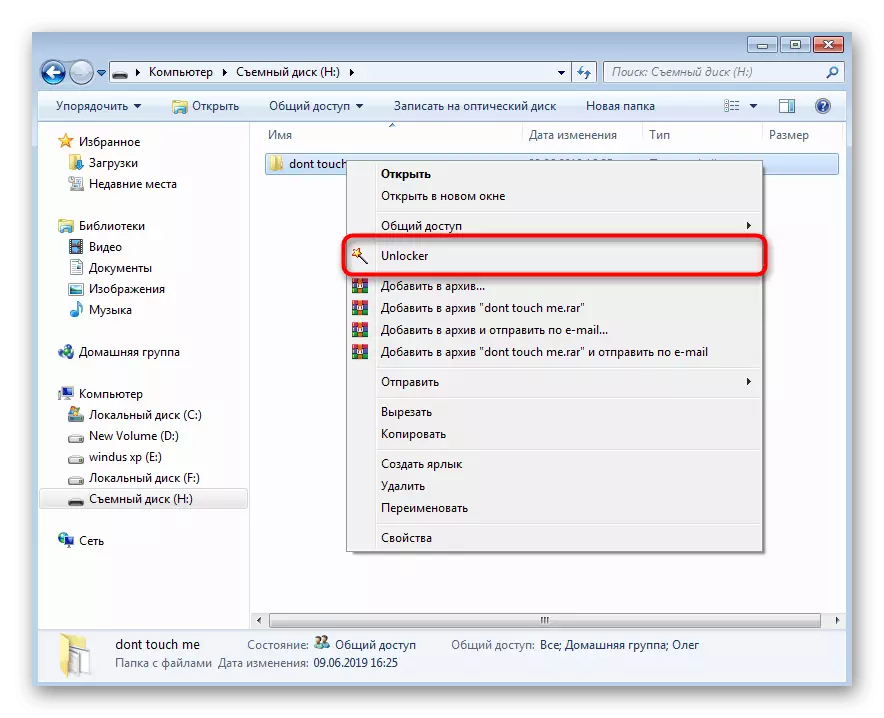


Егер құлыптан шығарылса, қандай да бір себептермен жарамсыз болса, құрылғыны негізсіз файлдар мен қалталардан тазартуға мүмкіндік беретін кез келген осындай бағдарламалық жасақтаманы пайдаланыңыз.
Толығырақ: Жойылмайтын файлдарды жою үшін бағдарламаларға шолу
Тұрақты қайта қосу, әсіресе белгісіз, кейбір белгісіз - вирустармен компьютер инфекциясының тікелей симптомы. Бұл жағдайда, қалтаны жойғаннан кейін, мұндай проблемалар болашақта туындауы немесе одан да ауыр ақаулар болмауы үшін қауіптердің болуын талдау қажет болады. Компьютерлік вирустармен күреске арналған нұсқаулықтарды төмендегі сілтемені басу арқылы біздің басқа материалдарымыздан табуға болады.
Толығырақ: Компьютерлік вирустармен күрес
5-әдіс: флэш-дискідегі барлық файлдарды жойыңыз
Біз бұл әдісті соңғы рет қойдық, өйткені оны тек қалтаны алып тастауға көмектеспейтін төтенше жағдайларда ғана орындалуы керек. Мұндай жағдайларда құрылғыны толық пішімдеу стандартты түрде қол жетімді болмайды. Сондықтан, біз CCleaner деп аталатын осы тапсырма құралын іске асыруды шештік.
- Бағдарламаны іске қосыңыз және «Құралдар» бөліміне өтіңіз.
- Мұнда сіз «дискіні өшіру» бөліміне қызықтырады.
- «Барлық дискілер» режимін көрсетіңіз (барлық деректер жойылады), «флэш-дискіні белгілеп,« өшіру »түймесін басыңыз.
- Деректерді жою және пішімдеуді растаңыз.

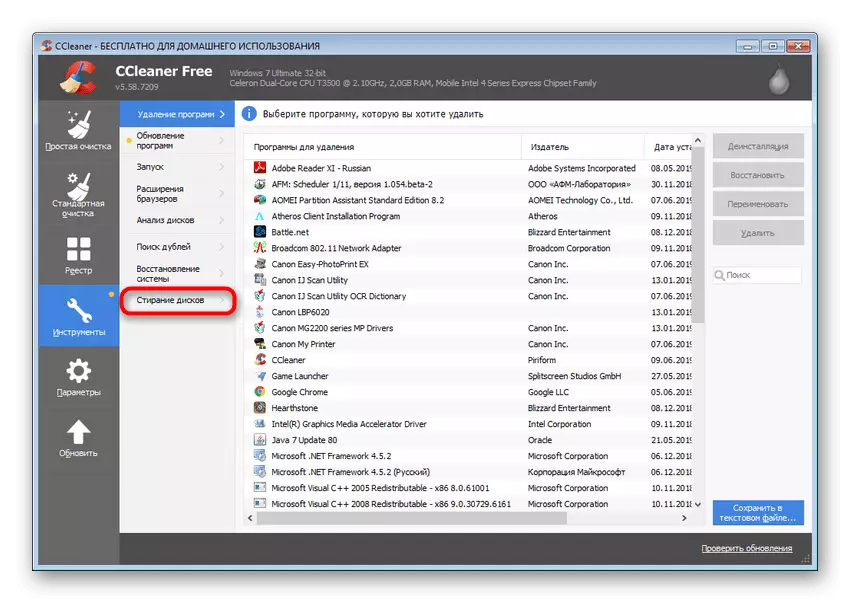
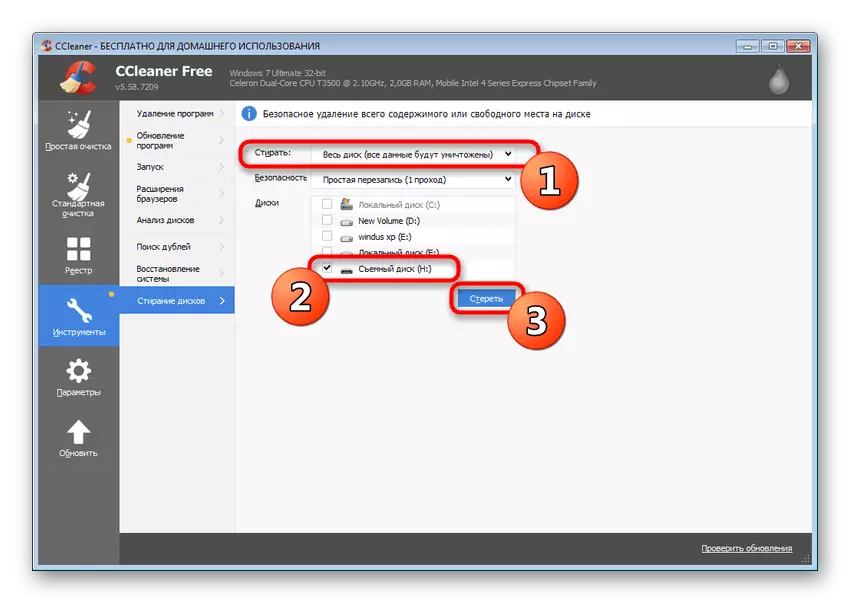

Сонымен қатар, флэш-диск пішімде қалмаған кезде ақаулардың басқа да ортақ мәселелері бар. Сіз біздің мақаламызбен одан әрі танысуды ұсынасыз.
Толығырақ: форматталған флэш-диск емес: мәселені шешу әдістері
Енді сіз флэш-дискідегі кітапханаларды алып тастау арқылы қателерді түзету әдістерімен таныссыз. Біз сіздердің бәрімен алдымен қиындықтардың пайда болуының нақты себебін түсіну үшін, содан кейін берілген нұсқаулар арқылы түзету үшін алдымен танысыңыз.
